Лучшие деинсталляторы — программы для удаления программ
Представляю обзор лучших, по моему мнению, программ, предназначенных для удаления других ненужных приложений, установленных на компьютере. Программы, представленные в этом списке, могут претендовать на звание «лучший деинсталлятор» в операционной системе Windows.
Программы деинсталляторы — программы для удаления других программ, предназначены для полного удаления из операционной системы всех следов ненужного программного обеспечения.
Удаление программ средствами Windows не всегда позволяет полностью очистить компьютер от оставшихся данных удаляемой программы. На компьютере остаются следы приложения: записи в реестре, папки с данными и тому подобное. Поэтому возникает необходимость в использовании специализированной программы.
В этой статье предложен обзор лучших деинсталляторов программ в операционной системе Windows. Многие из представленных здесь программ, имеют дополнительные возможности, значительно расширяющие функциональность программного обеспечения.
В этот обзор не попали «комбайны» — программы для оптимизации компьютера (AVG PC TuneUp, Advanced SystemCare, Ashampoo WinOptimizer, Wise Care 365 и так далее), имеющие специальные модули для удаления программ, потому что это програмнное обеспечение более широкого профиля.
Большинство лучших программ, предназначенных для удаления с компьютера установленных программ, платные, некоторые приложения — бесплатные.
Revo Uninstaller
Revo Uninstaller, по сравнению с инструментарием Windows, демонстрирует лучшую скорость, функциональность и помогает справиться с не удаляемыми стандартным путем приложениями.
Основные возможности программы представлены в модуле «Все программы». Посредством меню «Вид» можно переключиться в наиболее удобный вариант отображения списка. Приложения объединяются в группы, в режиме «Подробно» предусмотрена сортировка, дополняющая поиск. Особый интерес вызвал режим охотника, в котором нужное приложение отмечается нажатием курсора по открытому окну.
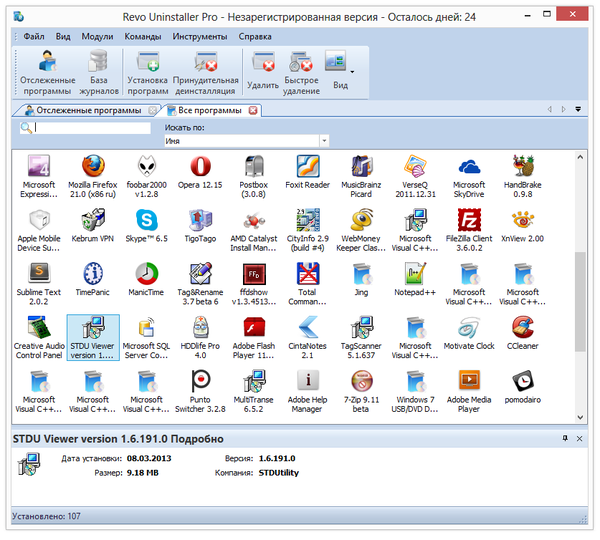
Всего предусмотрено 3 метода деинсталляции: принудительная, стандартная и быстрая. В каждом из вариантов, Revo Uninstaller предварительно создает точку восстановления и полную резервную копию Реестра. Для отмены изменений, достаточно перейти в менеджер резервирования и указать точку отката.
Стандартное удаление (команда «Удалить») предусматривает запуск деинсталлятора программы и последующее сканирование связанных элементов Реестра и файлов, которые можно удалить вручную. Предлагается 4 вида сканирования: встроенное, безопасное, умеренное и продвинутое, в зависимости от глубины поиска.
Наиболее эффективно удаление отслеженных приложений, инсталлированных через Revo Uninstaller. Этот тип деинсталляции требует предварительного мониторинга установки через Revo Uninstaller (команда «Установка программ»). Все изменения, внесенные инсталлятором, передаются в Uninstaller в реальном времени. Таким образом, отпадает необходимость делать снимок до и после установки программы.
Файлы журналов со списком изменений хранятся в разделе «Отслеженные программы». Стоит обратить внимание на «Базу журналов», содержащую сведения о программах, совместимых с текущей ОС — эти данные также могут потребоваться при деинсталляции.
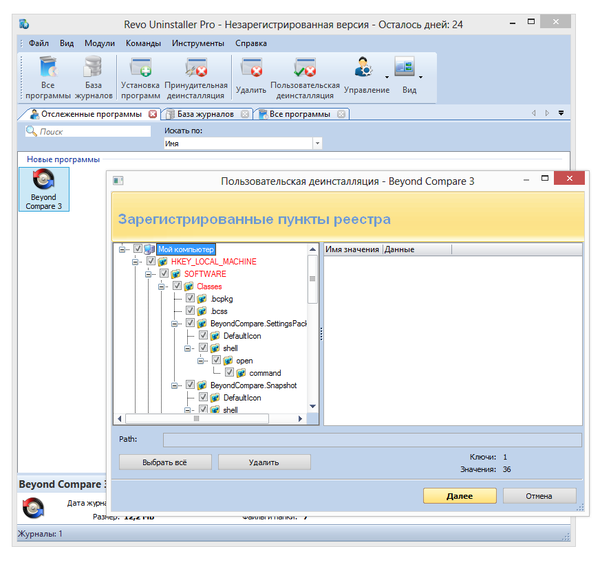
В запасе Revo Uninstaller есть и другие инструменты для наведения порядка, такие как менеджер автозапуска, чистильщик ненужных файлов, удаление доказательств и неустранимое удаление. Акцентировать на них внимание нет смысла, так как они не связаны с основным предназначением утилиты.
Бесплатная версия программ имеет ряд ограничений: недоступны принудительная деинсталляция, расширенное сканирование, создание резервной копии Реестра и другие. В то же время, базовая функциональность включает в себя сканирование после удаления, 8 дополнительных утилит и бесплатную техническую поддержку.
Резюме
Revo Uninstaller содержит полный набор функций, необходимых для «чистой» деинсталляции приложений, с возможностью отслеживания установки, ведением отчетов и созданием резервной копии системы.
[+] Несколько вариантов деинсталляции
[+] Мониторинг в режиме реального времени
[+] Дополнительные утилиты
[+] Наличие режимов сканирования Реестра и файловой системы
Bulk Crap Uninstaller
Bulk Crap Uninstaller — мощный бесплатный деинсталлятор с открытым исходным кодом, среди особенностей которого: возможность быстрого удаления группы программ, включая приложения Windows 10, средства удаления системного ПО (чем следует пользоваться с осторожностью) и дополнительные функции, например, создание скриптов удаления для запуска на других системах.
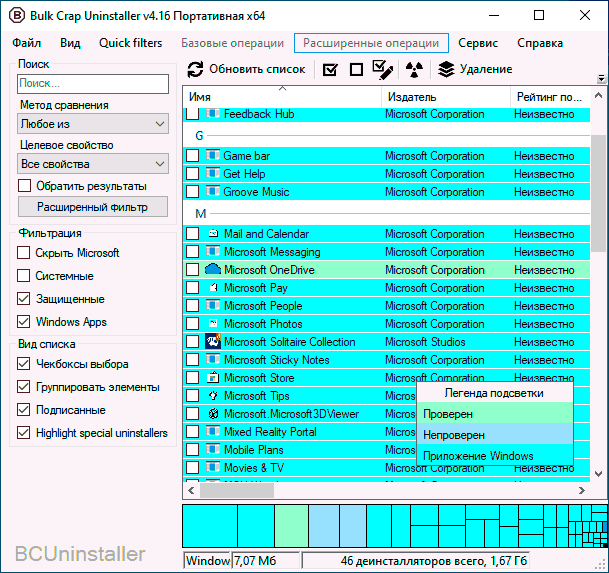
Подробно об использовании Bulk Crap Uninstaller, где скачать и дополнительная информация в отдельной инструкции Удаление ненужных программ Windows 10 в Bulk Crap Uninstaller.
Antivirus Removal Tool
Это общее название утилит, которые предназначены для удаления антивирусов. Мало кто знает, но разработчики средств обнаружения вредоносных файлов создают не только средства защиты, но и утилиты, предназначенные для их удаления. Антивирус — намного более сложный софт, который затрагивает большую часть системы. Он проникает туда, куда обычным программам доступ закрыт: от оперативной памяти до системных процессов и папок. Поэтому для его удаления, зачастую, будет недостаточно возможностей вышеуказанных программ. Лучше воспользоваться средством от того же разработчика.

У всех крупных девелоперов в сфере безопасности есть такой софт. Например, у Dr.Web, Лаборатория Касперского, AVAST, Avira, Eset и так далее. Называются они подобным образом: *Название Антивируса* Removal Tool. Скачать их можно традиционно на официальном сайте. Учитывайте, что процесс деинсталляции может занять продолжительное время. Это ещё одна причина, по которой стоит ответственно подходить к вопросу выбора антивирусной программы.

❸ Утилиты для полного удаления проблемного софта
Если предыдущие шаги не увенчались успехом (а также для чистки системного реестра от хвостов) — для удаления сбойных программ существуют специальные утилиты.
Они покажут практически все установленные программы (в отличие от «Установки и удаления программ» в Windows), и могут удалять принудительно и полностью любую из них!
IObit Uninstaller
Отличная программа для отслеживания установленного софта, автозагрузки Windows (утилита предупреждает, когда кто-то туда вторгается), и для удаления начисто любого софта из системы (удаляются в том числе и хвосты, которые оставляет стандартный установщик в Windows).
К тому же, утилита бесплатна и работает во всех версиях Windows: XP, 7, 8, 10.

Как удалить программу в IObit Uninstaller — просто выделите нужное приложение, и нажмите по значку корзины
- возможность очистки браузера от надстроек и тулбаров (рекламного ПО, различных баннеров, ссылок и пр., что сейчас часто встраивается в браузеры);
- наличие функции принудительного удаления приложений;
- возможность глубокой проверки системы на наличие оставшегося «мусора», «хвостов» от старого софта;
- утилита бесплатна и поддерживает русский!

IObit Uninstaller — автоматически нашел оставшиеся записи в реестре (хвосты)

В помощь!
Полный процесс удаления программы в IObit Uninstaller можете посмотреть в этой статье.
Revo Uninstaller
На данный момент один из лидеров среди утилит деинсталляторов (наряду с вышеупомянутой IObit Uninstaller). Пожалуй, разница между ними в количестве опций: если продукт от IObit «старается» максимально упростить процесс, то продукт от Revo предоставляет макс. кол-во опций для «тонкой» работы.

Главное окно программы Revo Uninstaller
- удаление «любых» программ правильно (в т.ч. и тех, которые на штатные средства не реагируют);
- чистка «хвостов» и файлов, оставшихся после удаления ПО;
- наличие режима охотника: деинсталляция программ по наведению на иконку. ;
- многоуровневая система резервного копирования;
- менеджер автозагрузки;
- встроенный чистильщик «мусора»;
- возможность очистки истории: как в браузерах, так и продуктах от MS Office (никто не узнает, чем вы занимались на ПК);
- возможность удаления файлов, чтобы их нельзя было восстановить;
- база журналов (можно найти всю историю работы с программой).
Geek Uninstaller
С одной стороны, очень простая утилита для удаления программ, с другой — это мощный инструмент для очистки вашей системы от ненужного софта (так, чтобы не осталось даже следа от того, что он когда-то присутствовал ✌).
Интерфейс утилиты простой: после ее запуска вы увидите список установленных программ — напротив каждой дата установки и ее размер (кстати, весь список программ можно экспортировать в обычный html-файл). Выбрав нужную программу, вы можете:
- попытаться удалить ее стандартным образом (деинсталляция);
- если не получилось — удалить принудительно;
- можно просто удалить запись о ней из реестра;
- также утилита поможет найти веб-сайт программы, папку на диске, куда была установлена программа, и записи в реестре, связанные с ней.

Главное окно программы Geek Uninstaller — пример деинсталляции приложения
CCleaner
Одно из лучших бесплатных решений для очистки и оптимизации системы. В рамках данной статьи интересные дополнительные функции этой утилиты (которые находятся в меню «Сервис»):
- удаление программ (можно провести стандартную деинсталляцию, но если не получилось — можно просто удалить сведения о программе из системы и реестра (в этом случае папку с файлами программы нужно будет удалить ручную));
- есть контроль за автозагрузкой Windows;
- возможность поиска и удаления дубликатов файлов;
- удаление тулбаров и дополнений в браузерах и пр. (см. скрин ниже).
CCleaner — дополнительные опции
Ashampoo Uninstaller

Ashampoo Uninstaller — еще один монстр деинсталляции, сопоставимый по набору возможностей классике жанра — Revo Uninstaller и IObit Uninstaller. Утилита очень функциональна и удобна, пользоваться ею — удовольствие, за которое однако придется заплатить. К сожалению, бесплатной версии Ashampoo Uninstaller не существует. Есть только 10-дневная пробная, срок действия которой можно продлить еще на 10 дней. Покупка лицензии обойдется в $20.
Сильная сторона Ashampoo Uninstaller — это возможность удаления не только классического ПО, но и браузерных плагинов, расширений, панелей и прочего мусора, который тормозит открытие веб-страниц и мешает комфортному серфингу сети. Находить такие объекты среди установленных программ довольно просто — у них, как правило, низкий пользовательский рейтинг.

Остальные функции и возможности Ashampoo Uninstaller:
- Улучшенный алгоритм нахождения остатков удаленных приложений.
- Ведение журналов установки ПО (для более полной очистки системы в случае его деинсталляции).
- Мониторинг активности процессов.
- Создание профилей даже тех программ, установка которых не была проконтролирована.
- Создание снапшотов (снимков состояния) системы с возможностью сравнивать их между собой.
- Удаление обновлений Windows.
- Отображение пользовательского рейтинга приложений для быстрого поиска неблагонадежных.
- Удобная классификация программного обеспечения по нескольким характеристикам: с плохим рейтингом, с журналом установки, большие, недавние, удаленные (на основе данных журнала).
- Отдельная группировка программ из магазина Windows и встроенных в систему (стандартных).
- Дополнительные инструменты: Чистильщик диска, Оптимизатор реестра, Чистильщик следов деятельности в Интернете, Ускоритель загрузки системы и ПО, Менеджер служб, Инструменты восстановления удаленных файлов и исправления файловых ассоциаций, Средство полного удаления конфиденциальных данных (шредер), Модуль управления резервными копиями.
В отличие от конкурентов, Ashampoo Uninstaller поддерживает только современные версии системы, начиная от Windows 7. На более старых выпусках его работа невозможна.
Когда программа не удаляется
Некоторые потерявшие актуальность программы не удаляются системными средствами. В таких случаях, пользователь, как правило, получает сообщение о ненахождении необходимого для этого файла.
В таких случаях пользователю можно порекомендовать:
- попробовать удалить программу, действуя с правами администратора;
- предварительно удалить софт из автозагрузки;
- переустановить приложение, а затем попробовать удалить.
Если сохранился диск с программным обеспечением, то на нём, как правило, присутствует утилита деинсталляции. В противном случае её можно найти на сайте производителя.
При использовании программ-деинсталляторов проблемы с деинсталляцией возникают значительно реже. Но ещё более ценное их качество – тщательное устранение следов удалённого софта. Однако это достоинство превращается в недостаток применительно к антивирусам. Они тесно интегрированы в операционную систему, которая может быть повреждена внешними деинсталляторами при удалении следов.
Антивирусы рекомендуется удалять собственными встроенными деинсталляторами или системными средствами.
Если программа не удаляется и деинсталляторами, то, скорее всего, она функционирует в фоновом режиме и её необходимо предварительно завершить. Универсальное средство для этого – «Диспетчер задач».
Для вызова его вкладки «Процессы» нажимаем сочетание клавиш Ctrl + Shift + Esc. Предлагаем изучить все популярные горячие клавиши в Windows 10 или статью о том, как открыть диспетчер задач в Windows любыми способами.

В списке вкладки «Процессы» выделяем соответствующую строку и щёлкаем пункт «Завершить процесс». После этого удаление проблем вызывать не должно.

Способы удаления программ для пользователей macOS
Операционная система mасOS сильно отличается от Windows. И для удаления программ здесь предусмотрены свои инструменты. Нам понадобятся стартовая панель Launchpad или приложение Finder.
Launchpad можно назвать аналогом рабочего стола в Windows. Именно здесь находятся ярлыки всех установленных программ. Удаление максимально простое: перетаскиваем ярлык в корзину — и все, удаление совершено. Для окончательного и бесповоротного избавления от программы не забывайте почистить корзину: до этого момента приложение считается условно удаленным и может быть восстановлено.
Если вы найдете в системе какие-либо сохранившиеся настройки от удаленной программы, сразу же отправляйте их в корзину: это бесполезный мусор.
Для того чтобы удалить остатки ненужной программы, запускайте Finder. В главном меню нужно отыскать вкладку Go, затем Library. Теперь вам нужно найти папку с названием уже удаленной программы. Нашли? В корзину! И почистить корзину от мусора. Вам может помешать сообщение «Повторить попытку», оно блокирует удаление папки. Перезагрузитесь, и все у вас получится.


Удалять целые приложения с помощью Finder также несложно, ведь эта утилита отвечает за весь без исключения компьютерный интерфейс.
Находим значок Finder на панели инструментов. Через этот значок переходим в окно управления. Теперь открываем с левой стороны вкладку «Программы». Перед нами полный список установленных приложений. Теперь кликните правой кнопкой мышки по той программе, что вам мешает. Появится меню, где нужно нажать клавишу «Поместить в корзину». Находящиеся в корзине файлы будут по-прежнему занимать место у вас на жестком диске. Поэтому нам и нужно чистить корзину после удаления программ.
Но перечисленные способы применимы только к тем программам, что вы получили в App Store. А вот приложения, установленные не из официального цифрового сервиса, нужно удалять с помощью внутренних деинсталляторов. Нам опять понадобится Finder. В нем мы пройдем по вкладке «Программы» и найдем там название того, что нам в системе не нужно. Кликаем по названию, находим среди открывшихся файлов надпись Uninstall. Запускаем, со всеми предложениями соглашаемся — приложение удалено.
Также на помощь вашей Mас могут прийти сторонние утилиты для удаления. Например, удобная утилита App Cleaner. Ее можно скачать в App Store.
Открываем окно App Cleaner. Проходим по вкладке Applications. Мы видим все программы, когда-либо установленные на нашу систему Мас. Далее перетаскиваем значки ненужных программ в специальное окошко с надписью Drop Your Apps Here.
Кроме App Cleaner, на Мас можно найти и другие эффективные утилиты для удаления. К примеру, Movavi Mac Cleaner и CleanMyMac.
Следует знать, что в системе Мас довольно много программ, установленных по умолчанию. И не все из них вам пригодятся. Лишнее ПО из числа предустановленного лучше удалить, чтобы освободить место на диске.
Для этого открываем командную строку, здесь она называется Terminal. Откроется окно, в котором нужно вбить команду cd/Application. Далее нужно ввести команду удаления. Она будет выглядеть вот так: sudo rm -rf Название программы.app/.












