ATNSOFT Key Manager – лучшая программа для переназначения клавиш и записи макросов
Обзор одной из лучших программ для переназначения клавиш клавиатуры, мыши, их комбинаций и записи макросов – Key Manager от ATNSOFT.
Не секрет, что дополнительные клавиши на клавиатуре делают ее удобнее в использовании. Мультимедийные кнопки позволяют регулировать громкость и переключать аудио треки. Программируемые клавиши используются в играх для выполнения сложных комбинаций. Клавиши для запуска калькулятора, проводника, браузера также стали для многих привычным средством работы с компьютером.
Но, что делать если на вашей клавиатуре нет нужных вам клавиш или вы решили приобрести хорошую игровую или механическую клавиатуру, в которой в этом плане вас не все устраивает. Выход есть и он довольно прост – использовать стороннюю программу для переназначения клавиш. Об одной из лучших таких программ и пойдет речь в данной статье.
Программа Key Manager является многофункциональным приложением, помогающим решить большинство задач по переназначению практически любой клавиши не только клавиатуры, но и мыши. На клавишу или комбинацию клавиш можно задать самые различные действия или определенную последовательность нажатий.
Содержание
Содержание
AutoHotkey

- Создание, переназначение горячих клавиш для устройств ввода (мышь, клавиатура или джойстик)
- Создание сокращений (аббревиатур) для последующего автодополнения
- Построение форм для ввода, меню, пользовательских интерфейсов
Сценарии составляются вручную, инструментов для их записи в графическом режиме не предусмотрено, хотя в составе программы присутствуют утилита для определения координат мыши, позиции активного окна (Window Spy) и конвертер сценариев в EXE-файл (Ahk2Exe).
Информация для изучения сценарного языка содержится в документации, также есть неофициальный русский перевод выражений, функций, команд и т. п. В разделе Tutorial собраны все необходимые сведения, которые помогут на первоначальном этапе знакомства с AutoHotkey.
Простейший пример сценария AutoHotkey — запуск приложения клавиатурной комбинацией Ctrl + Alt + C: ^!c::Run calc.exe
где «!» — это Alt, «^» — Control, «c» — клавиша C. Скрипт можно создать на Рабочем столе («Создать → AutoHotkey Script» в контекстном меню) и отредактировать в любом редакторе. Сценарий вступает в силу после запуска файла.
Благодаря скриптам AutoHotkey, можно не только запускать программы или открывать документы, но и передавать в активное окно нажатия клавиш и клики, управлять окнами, оперировать данными (например, создавать и удалять файлы, записи Реестра), программные оболочки, диалоги, кнопки, требующие участия со стороны пользователя. Теоретически, любая, ошибка, умышленная или случайная, может привести к непредсказуемым последствиям, вплоть до потери данных. Впрочем, подобная функциональность вызовет интерес только у достаточно опытного пользователя.
В скриптах поддерживаются переменные окружения, этими средствами можно задействовать буфер обмена. В доказательство — готовые скрипты Deluxe Clipboard и ClipStep, выложенные на форуме программы. Другие примеры опубликованы в разделе AutoHotkey Script Showcase.
Резюме. Мощный инструмент для автоматизации, применимый как для реализации простых задач (переназначение горячих клавиш, работа с текстом, шаблонами), так и достаточно сложных (автоматизация, создание оболочек). Но в контексте обзора важно то, что AutoHotkey действительно расширяет возможности клавиатуры и других устройств.
[+] Широкие возможности для написания сценариев
[+] Документация, наличие примеров
[+] Поддержка различных устройств для ввода
[−] Требуется изучение синтаксиса для создания скриптов
Как пользоваться программой
Установка программы
Для установки программы скачайте установочный дистрибутив и запустите на установку.
Работа с программой
После установки запустите программу. На экране появится главное окно:
В верхней части этого окна находится панель для работы с профилями, а также кнопки «Пауза» и «Настройки программы»:
Ниже этой панели находится окно, посредством которого осуществляется добавление новых действий и папок, и управление ими.
Для добавления нового действия необходимо кликнуть на строку «(кликните, чтобы добавить)»:
Появится окно, показанное на рисунке:
Большинство действий имеют имя, которое отображается в поле «Имя действия». По умолчанию оно формируется автоматически на основе данных действия.
Поcле добавления, новое действие появляется в древовидном списке главного окна:
Поскольку добавленное в примере действие-папка имеет назначенную комбинацию клавиш LCtrl+LShift+1, оно не только позволяет структурировать все имеющиеся действия, но и позволяет представить содержащиеся в нем действия в виде всплывающего меню.
Для демонстрации этого добавим в вышеуказанное действие-папку три действия. Первое будет вставлять текст, второе запускать программу, а третье заменять долгое нажатие клавиши CapsLock на комбинацию клавиш Ctrl+C (в Windows этой комбинации соответствует команда — «копировать в буфер обмена»).
Для этого кликните по строке «(кликните, чтобы добавить)», которая находится внутри папки:
Выберите в появившемся окне действие «Вставка текста». Далее в поле «Вставляемый текст» напишите какой-нибудь текст, например: «Текст написан:», за которыми следуют текущая дата и время. Чтобы использовать дату и время, необходимо вставить шаблон. Для этого нужно кликнуть кнопку , и в появившемся меню выбрать требуемый вид даты и времени. Вы можете редактировать шаблоны самостоятельно, основываясь на имеющихся примерах. Конечный вид вставляемого сообщения отображается в поле «Предпросмотр»:
При работе с этим действием его имя формируется автоматически. Если Вы хотите определить свое имя для действия — впишите его самостоятельно в поле «Имя действия».
Для добавления действия нажмите «ОК».
Теперь добавьте в папку второе действие. Снова кликните по строке в папке «(кликните, чтобы добавить)» и выберите в списке действие «Запуск программы или файла».
В данном примере будет осуществляется запуск программы MS Word. Для того чтобы указать на программу MS Word, можно кликнуть кнопку «Файл…» и указать исполняемый файл. Это также можно сделать проще, просто перетащив мышью на окно свойств действия ярлык из меню «Пуск» или исполняемый файл из папки требуемой программы, например «C:Program Files».
Также назначим запуск этого действия на нажатие комбинации клавиш Ctrl+2 в поле «На клавишу или комбинацию».
В конечном итоге окно будет выглядеть так:
Для добавления этого действия нажмите «ОК».
Теперь добавьте в папку последнее действие — нажатие комбинации Ctrl+С, а также назначте его на длительное нажатие (нажатие и удерживание) клавиши CapsLock.
Для этого снова кликните внутри папки на строку «(кликните, чтобы добавить)» и выберите в списке действие «Клавиша или комбинация».
Кликните мышью в поле «Клавиша или комбинация» и нажмите комбинацию клавиш Ctrl+C.
Напишите в поле «Имя действия» — текст «Копировать».
Кликните в поле «На клавишу или комбинацию» и нажмите клавишу CapsLock и поставьте флажок «Долгое нажатие».
По окончанию окно будет выглядеть так:
Для добавления этого действия нажмите «ОК».
Главное окно в конечном виде будет выглядеть так:
Теперь попробуем, как это работает. Убедитесь, что программа не стоит на паузе и нажмите комбинацию клавиш LCtrl+2 — запустится программа MS Word.
В программе MS Word нажмите комбинацию клавиш LCtrl+LShift+1 — появится меню:
Выберите в меню первый пункт «Текст написан…» — произойдет вставка текста:
Допишите что-нибудь к вставленному тексту, выделите весь текст и нажмите и удерживайте некоторое время клавишу Caps Lock — произойдет внутреннее нажатие комбинации клавиш Ctrl+C — копирование текста в буфер обмена. Выберите в меню программы MS Word — «Правка» -> «Вставить» — вставится текст, скопированный в буфер обмена.
Для тренировки Вы можете назначить на обычное нажатие клавиши CapsLock — нажатие комбинации клавиш Ctrl+V (вставить текст), назвав действие «Вставить», тем самым Вы сможете пользоваться буфером обмена, нажимая всего одну клавишу CapsLock. Для копирования — долгое нажатие, для вставки — обычное.
Если Вам требуется изначальная клавиша CapsLock, Вы можете назначить нажатие этой клавиши на другую клавишу или комбинацию, например на Ctrl+CapsLock или Ctrl+Shift+Tab:
Управление действиями и горячие клавиши
Созданные папки и действия Вы можете легко перемещать и копировать (удерживая клавишу Ctrl при перемещении).
Добавлять, изменять и удалять действия и папки Вы можете с помощью контекстного меню или используя следующие горячие клавиши:
| Ctrl+P | Включить/Отключить паузу |
| Insert | Вставить действие |
| Shift+Insert | Вставить папку/меню |
| Enter | Добавить/Изменить папку или действие в зависимости от контекста |
| Delete | Удалить папку или действие |
| Ctrl+Delete | Удалить все папки и действия (очистить текущий профиль) |
| Ctrl+C | Копировать действие или папку |
| Ctrl+X | Вырезать действие или папку |
| Ctrl+V | Вставить действие или папку |
| Ctrl+Shift+C | Копировать весь профиль как папку |
пробной версии программы можно создавать не более 20 действий и 10 папок/меню. Программой допустимо свободно пользоваться в течении 30 дней.
Для снятия всех ограничений, необходимо ее купить. После покупки Вам на электронный адрес будет отправлено сообщение, содержащее данные для регистрации, которые необходимо ввести в программе, через пункт меню «Регистрация».
Комфортная экранная клавиатура Lite

Эта экранная клавиатура позволяет пользователю использовать указатель мыши, как на традиционной клавиатуре. Комфорт позволяет настраивать экранную клавиатуру и фактически отображает предложения текста и определенных символов, набранных на разных других языках, поэтому вам не нужно загружать отдельную клавиатуру для определенного языка, если вы хотите использовать только несколько слов или символов из этого язык. Это позволяет пользователю сэкономить много места в своей системе и избежать путаницы, связанной с наличием слишком большого количества приложений для одной и той же цели. Однако основным недостатком этого программного обеспечения является то, что оно не совместимо со всеми версиями Windows. Это особенно несовместимо со старыми версиями. Более того, не все предлагаемые опции доступны в Comfort Lite, они доступны только в версии Pro, которую вы можете попробовать в 30-дневной пробной версии или купить. Однако,Comfort Lite бесплатен, так что это определенно плюс.
Вы можете скачать удобную экранную клавиатуру Lite здесь: //download.cnet.com/Comfort-On-Screen-Keyboard-Lite/
Key Manager
А это уже гораздо более мощная программа , позволяющая не только переназначать клавиши, но и выполнять ряд других связанных с ними функций.

К сожалению, Key Manager — не бесплатная программа (стоимость лицензии на момент написания обзора — от 24,97$), и основная причина этого — широкие функциональные возможности. Вот некоторые из них:
- Переназначение клавиш и кнопок мыши.
- Назначение клавишам различных функций — открытие файлов, запуск программ, открытие сайтов в браузере, управление открытыми окнами, вставка заранее заданного текста и т.д.
- Назначение комбинации клавиш различных функций (аналогичных предыдущему пункту).
- Назначение функций кнопкам мыши с предварительным нажатием любой клавиши или комбинации.
- Управление курсором мыши (перемещение в указанную точку, автоматическое нажатие кнопок и т.д.).
- Создание собственного контекстного меню в дополнение/взамен имеющемуся меню в Windows или в любой программе.
- Создание макросов, т.е. последовательное нажатие любого количества клавиш с возможностью настройки временных задержек между нажатиями и другие возможности.
Пример использования Key Manager
Т.к. данный обзор посвящен программам для переназначения клавиш, приведем пример того, как это реализуется в приложении Key Manager:
- В главном окне программы кликните по элементу «(дважды кликните, чтобы добавить)».
- Откроется окно настроек.
- В верхнем левом углу окна кликните по элемент «(кликните, чтобы определить)».

- Нажмите на клавиатуре клавишу, которую необходимо переназначить (можно и мультмедийную клавишу).

- Далее для заданной клавиши нужно выбрать действие. Для простого ее переназначения в блоке «Назначить действие» откройте вкладку «Клавиша или кнопка мыши».

- Новую функцию для клавиши можно задать в блоке «(кликните, чтобы определить)». В этом случае сначала кликните мышью по надписи, а затем нажмите нужную клавишу.
- А можно воспользоваться выпадающим списком «Клавиша или кнопка мыши», выбрав подходящую функцию для переназначаемой клавиши.

- В нашем случае переназначается клавиша «Insert» на мультимедийную кнопку «Calculator» (в программе она называется «Программа 2 (Калькулятор)»).
- Нажмите «ОК» по завершению настроек.
- Теперь в главном окне программы отобразится только что созданная команда.

Утилита Key Manager не вносит никаких изменений в систему, потому она всегда должна находиться в запущенном состоянии. Если требуется отменить переназначение клавиш или любую другую функцию, программу можно поставить на паузу, воспользовавшись соответствующей кнопкой в главном окне:

Функционал Key Manager не может не восхищать, однако нет смысла приобретать программу исключительно ради переназначения клавиш, т.к. для этого существуют бесплатные аналоги.
В завершении приведем пример программы , которая по своим функциональным возможностям близка к Key Manager, но все же не такая продвинутая, зато полностью бесплатная.

Утилита Mkey также способна не только переназначать клавиши, но и выполнять другие связанные с клавиатурой и мышью действия:
- Управление различными мультимедиапроигрывателями: WinAmp, AIMP, KMPlayer, Media Player Classic, Foobar2000 и другими.
- Управление параметрами громкости
- Открытие папок и файлов, управление открытыми окнами, запуск программ, управление браузером и другие подобные задачи.
- Управление мышью с клавиатуры: клии, перемещение курсора, эмуляция работы с колесиком мыши (прокрутка).
- Запись и воспроизведение максросов.
Кроме прочего, в Mkey можно задать приложения, в которых программа будет автоматически отключаться, а также создать множество профилей с собственным набором функций и затем быстро переключаться между ними.
Как настроить Mkey?
С первого взгляда не очень понятно, как работать с программой Mkey. Но на самом деле — там все очень просто. Настройка любой функции Mkey осуществляется по следующей схеме: назначение клавиши (или комбинации клавиш), выбор нужной функции, настройка функции. Рассмотрим это на примере переназначения клавиш:
- Кликните по кнопке «Добавить» в главном окне программы, затем нажмите клавишу, которую необходимо переназначить (мультимедийные клавиши также поддерживаются).
- Программа считает нажатую клавишу и выведет ее обозначение на экран в качестве названия для новой функции (можете оставить все как есть или задать свое название).
- Нажмите «ОК» для продолжения.

- Далее нужно назначить действие для выбранной клавиши. Чтобы ее просто переназначить, откройте в центральной колонке главного окна вкладку «Клавиатура», а затем выберите раздел «Клавиши».

- В правой колонке главного окна установите галочку напротив пункта «Эмулировать нажатие».
- Чуть ниже из выпадающего списка выберите новую клавишу, затем кликните по изображению дискеты (правый нижний угол) для сохранения настроек.

Как и в случае с Key Manager, для работы переназначенных клавиш и любых других функций программа Mkey должна быть запущена.
Остались вопросы, предложения или замечания? Свяжитесь с нами и задайте вопрос.
Виртуальная клавиатура

Еще одна простая и бесплатная виртуальная клавиатура для вашего ПК — VirtualKeyboard. Этот инструмент имеет простой пользовательский интерфейс и поддерживает самообучающийся прогностический текст. Благодаря этой функции вы можете быстро и легко вводить слова.
Дополнительные функции включают цветовое кодирование, несколько словарей и пользовательские макросы. Клавиатура также поддерживает эффективный режим развертки, что позволяет вам управлять клавиатурой одним щелчком мыши. Клавиатура также имеет общие функции, такие как копирование, вырезание и вставка, что довольно полезно.
- ЧИТАЙТЕ ТАКЖЕ: 7 лучших программ для раскладки клавиатуры для Windows 10
Изменить словарь довольно просто, и вы можете сделать это прямо из выпадающего меню всего несколькими щелчками мыши. VirtualKeyboard — неплохой инструмент, но скромный пользовательский интерфейс может отвлечь некоторых пользователей. Если вы хотите попробовать этот инструмент, вы можете скачать его и использовать бесплатно.
Встроенная виртуальная клавиатура Windows

Для начала кратенько расскажу про родную (встроенную) экранную виртуальную клавиатуру операционной системы Windows, как её включить и вообще — что она из себя представляет.
Найти её очень легко — во всех версиях Windows включатель находится в специальных возможностях панели управления…
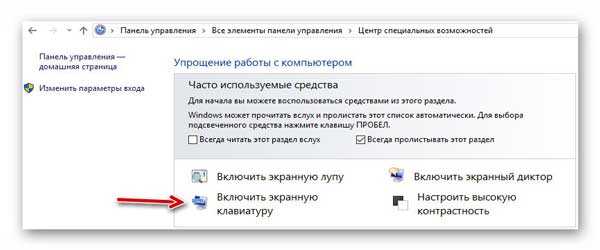
Очень ускоряют доступ к этим настройкам системные горячие клавиши «Win+U» — они сразу перебрасывают нас куда надо, даже в слегка запутанной Windows 10…
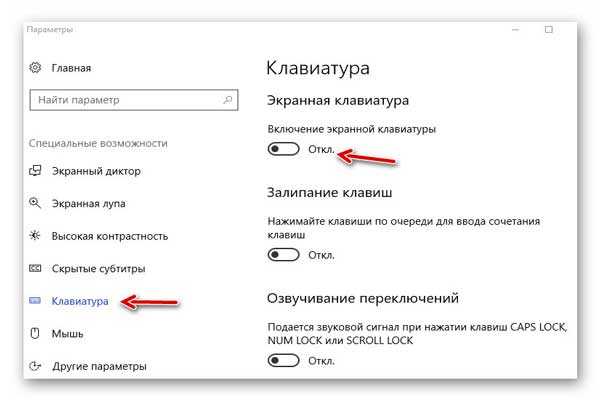
Встроенная экранная (виртуальная) клавиатура не отличается огромным количеством настроек…
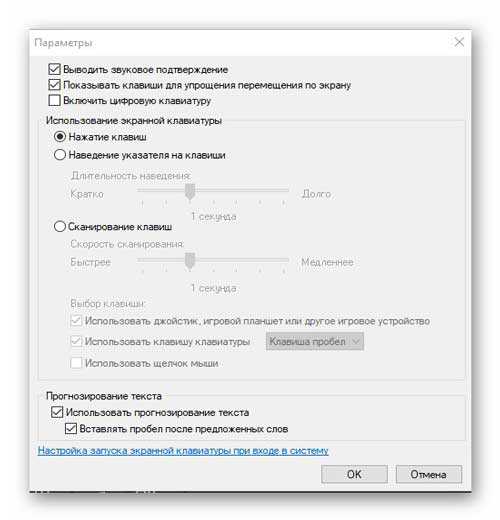
…и дополнительными удобными функциями — абсолютный минимализм…
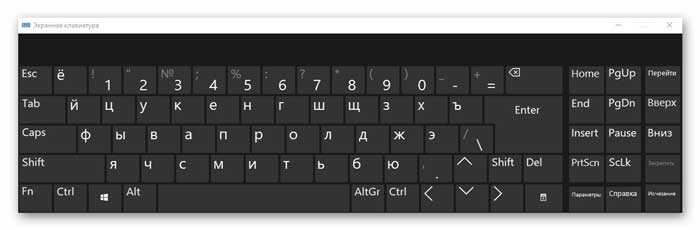
Нет выбора обложек (скинов), нет возможности автоматического растягивания по ширине экрана (только ручками, за края), нет регулировки прозрачности (только кнопочка «Исчезновение», которая временно, до первого клика по любой клавише, делает «клаву» полупрозрачной).
Моё личное мнение — очень «печальная» виртуальная клавиатура встроена в самую популярную операционную систему.
Читайте также на сайте:
Что делать, если клавиши переназначились произвольно
Клавиши не могут переназначиться самостоятельно, так как сам по себе компьютер ничего делать не может. Для сбоя в работе клавиатуры есть несколько причин. В первую очередь проверьте компьютер на вирусы и только после этого пробуйте нижеописанные методы.
Устаревшие драйверы клавиатуры
Может возникнуть ситуация, когда система на компьютере обновлена, а драйверы клавиатуры — нет. В этом случае ожидаем конфликт между системой и оборудованием.
- Откройте «Диспетчер устройств Windows» через поисковую строку в меню «Пуск».
- В списке устройств найдите пункт «Клавиатуры» и раскройте его.
Не забывайте, что у каждого устройства есть свой срок работы. Если клавиатура служит вам дольше 5 лет, то нужно сменить оборудование.
Залипание клавиш
Если сбои в работе клавиатуры появились после того, как за компьютером посидел ребёнок или по нему пробежался домашний питомец, скорее всего, было включено залипание какой-либо клавиши. Например, зажатая клавиша Windows в сочетании с верхним рядом букв управляет окнами системы, и при простом наборе текста можно получить абсолютно нежелаемые результаты. Чтобы это исправить:
-
Нажмите 5 раз подряд клавишу Shift, чтобы вызвать настройки залипания.
Начиная с Windows 7, вся настройка происходит ещё быстрее. Пятикратно нажмите Shift, пройдите по ссылке «Перейдите в центр…» и отключите там всё, что мешает.
Видео: как отключить залипание клавиш в Windows 7
Сбой раскладки языка
Для русскоязычных пользователей в системе Windows доступны два вида раскладки родного языка: стандартная и так называемая «машинописная» (аналог клавиш печатной машинки).
Если некоторые буквы, цифры или символы оказались не на своих местах, произошла произвольная смена раскладки. Чтобы это исправить, выполните следующие действия:
-
Найдите «Настройку параметров языка и клавиатуры» через поиск в меню «Пуск».
Настроить клавиатуру под собственные потребности можно с помощью системных настроек или сторонних утилит. Но работая с системными файлами, важно действовать внимательно и осторожно. Если что-то в ходе или после настройки пошло не так, как вы ожидали, всегда есть возможность сделать откат системы или обратиться за помощью к специалисту.
Программа проста в управлении, но содержит множество дополнительных настроек, то есть подходит как новичкам, так и профессионалам настоящим клавиатурным маньякам. Особое внимание уделено управлению мультимедийным проигрывателем Nullsoft Winamp (поддерживаются версии 2х, 5х, версии 3х не поддерживаются) .
возможность использовать любые клавиши, в том числе системные – Win+D, Alt+Tab, ect. (исключением являются: Ctrl+Alt+Del, клавиши управления питанием компьютера и клавиша Tab без модификаторов) ;
возможность использовать кнопки мыши в ваших горячих клавишах – Mouse LButton, Mouse RButton, Mouse MButton, Mouse XButton1, Mouse XButton2 (например: Ctrl+Alt+Mouse MButton);
возможность записывать и воспроизводить клавиатурные макросы;
гибкая схема запуска действия, например: только если активно определенное окно или оно существует;
возможность заменять нажатую клавишу на другую (например: F2 на Ctrl+V, и вы получите содержимое буфера) ;
возможность назначать горячие клавиши с расширенными модификаторами (любая комбинация из четырех модификаторов Ctrl+ Alt+ Shift+ Win+ );
отправлять окну сообщения при нажатии клавиши;
программа поддерживает модули расширений (PlugIn); стандарт модулей предельно прост и, используя исходный код готового модуля, вы можете сами написать нужное вам действие (в дистрибутиве вы найдете исходный код модуля расширений написанного на Borland Delphi7, содержащий все необходимые комментарии) ;
многоязычный интерфейс;
программа выпускается в нескольких редакциях – Lite edition будет полезен для не продвинутых пользователей или для использования на сменном носители на нескольких компьютерах;












