Как переключить клавиатуру на английский язык?
Переключение языка ввода на клавиатуре компьютера или ноутбука является чуть ли не самой часто используемой функцией. И далеко не все, особенно начинающие компьютерные пользователи, знают как на компьютере перевести клавиатуру на английский язык и обратно. В данной статье мы опишем все способы переключения языка ввода клавиатуры на компьютере и ноутбуке.
Содержание:
Приложения
Программы для перевода позволяют переводить текст в приложениях, где поддерживается выделение текста курсором. Бывают исключения, они будут оговорены отдельно.
TranslateClient
После того, как в Google Translate API были введены ограничения и плата за использование, существование контекстных переводчиков, работающих на основе этого API, усложнилась в том смысле, что пользователям предлагается платный доступ либо использование альтернативных способов машинного перевода.
Так произошло и с Translate Client, который до известных событий предлагал бесплатное использование базового функционала, что позволяло беспрепятственно переводить текст с помощью Google. Сейчас использование незарегистрированной версии практически бессмысленно. Так, при попытке контекстного перевода через Microsoft Translator квота заканчивается уже на втором слове, а при попытке переключения в Google Translate программа сообщает, что функция доступна только в TranslateClient Pro.
Если абстрагироваться от недостатков незарегистрированной версии, переводить отдельные слова и словосочетания посредством TranslateClient достаточно удобно. В браузере TranslateClient работает в режиме выбора текста и нажатия значка перевода. Две другие иконки — «W» и «S» — поиск в Wikipedia и Google соответственно. Чтобы сократить количество кликов до одного, можно переключиться в режим «Just select text». Для перевода текста в окне другого приложения (например, Microsoft Word), нужно предоставить клиенту доступ, переключив TranslateClient на оранжевую иконку — активный режим. Двойной щелчок по значку вызывает окно для перевода текста.
Вместе с регистрацией пользователь получает инструмент Learner для запоминания простых фраз. Платная версия также позволяет устанавливать локальные словари в формате .xdxf («Dictonaries — Install Dictonary…»). Для направления English — Russian доступно около 30 (из 200 имеющихся ) вариантов, которые имеются на сайте разработчика.
Весьма странно, что бесплатные словари, по факту, требуют оплаты, установленной разработчиком программы. А бесплатный режим не располагает к активному использованию программы, что является дополнительной ложкой дегтя.
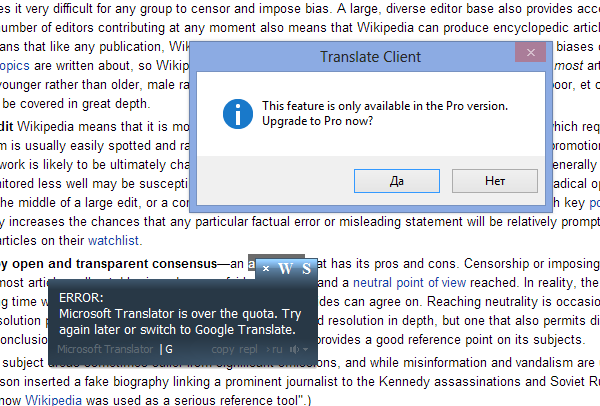
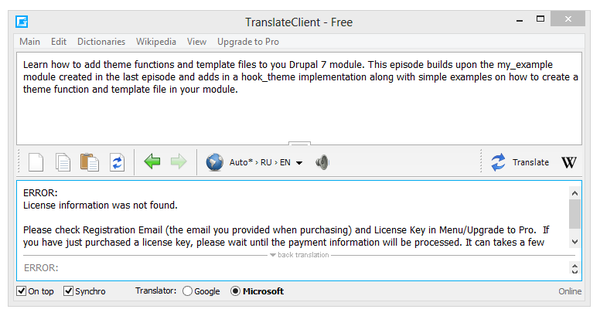
QTranslate
Перевод во всплывающем окне срабатывает при нажатии Ctrl+Q. При выделении нескольких слов выводится их автоматический перевод, для отдельных переводимых слов чаще всего отображаются варианты перевода. Переведенные слова и словосочетания записываются в журнал QTranslate («История» в меню).
- Показать иконку: при двойном щелчке появится иконка, по нажатию на которую будет доступен перевод
- Показать перевод: мгновенный перевод выделенного текста
Поддерживаются следующие сервисы: Google Translate, Microsoft Translator, Promt, Babylon, SDL, FreeTranslation.com, Яндекс перевод. Безусловно, наибольшее количество направлений перевода поддерживает Google Translate, но с англо-русским переводом справляются все перечисленные сервисы. Качество перевода можно сравнить, нажимая на кнопки соответствующих сервисов внизу всплывающего окна QTranslate (также см. Таблицу 2 обзора). В Microsoft Translator и Google Translate возможна озвучка слова («Сtrl+E»), а вот транскрипции, к сожалению, нет. Обнаружить ее можно только в словаре QTranslate при отображении искомого термина.
Словарь доступен по нажатию клавиш «Ctrl+W» либо в одноименном пункте меню. Учитывая то, что данное сочетание в браузере отвечает за закрытие вкладки, его можно поменять в настройках программы в разделе «Горячие клавиши».
В работе словаря используются такие сервисы, как Babylon Dictonary, Multitran и другие. К сожалению, поддержки локальных словарей нет. В настройках программы, кстати, можно отключить ненужные сервисы и языки перевода — в дальнейшем они не будут отображаться в окне переводчика.
Таким образом, QTranslate — бесплатный контекстный переводчик, функционально схожий с TranslateClient (причем версии Pro), вместе с тем, лишенный его недостатков.
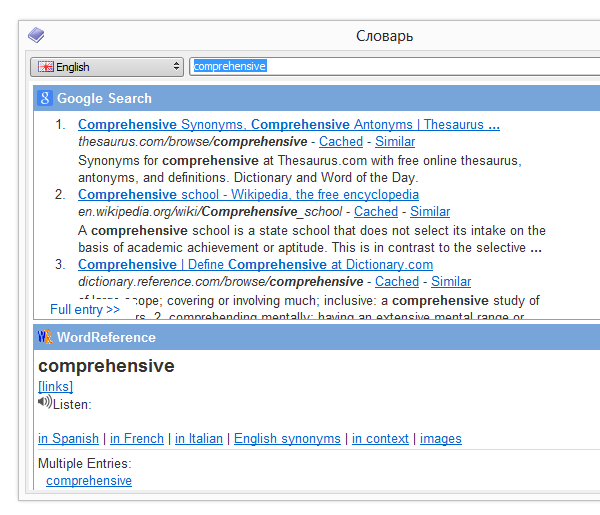
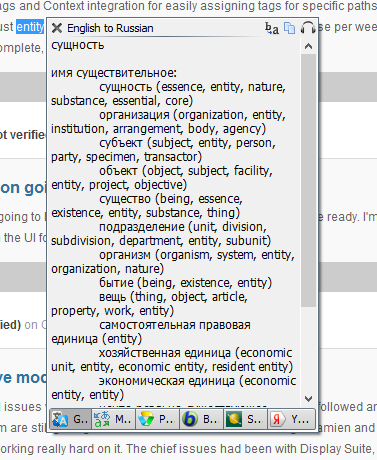
OnTranslator
OnTranslator — еще один переводчик на основе Google Translate API. Возможности весьма скромные: при выделении слов появляется окно с опциями: перевод, поиск в Google, поиск в Википедии, копирование текста в буфер обмена (ненужные кнопки можно отключить в настройках программы). Из других опций стоит упомянуть «Tweet translations» — публикация перевода в Twitter. Однако иначе, чем «узкоспециализированная», эту опцию не назовешь.
Из вышесказанного понятно, что действительно полезной используемой функцией можно назвать только перевод слов и словосочетаний. Всплывающий перевод реализован аналогично Qtranslate и TranslateClient: нужно выделить текст и нажать на значок перевода. В дальнейшем окно с переводом будет закреплено на экране, количество кликов сведено к минимуму.
Минимализм OnTranslator никаких претензий не вызывает, единственный спорный момент — размер шрифта смотрится «неказисто». Впрочем, параметры вроде размера и гарнитуры несложно поменять в настройках программы.
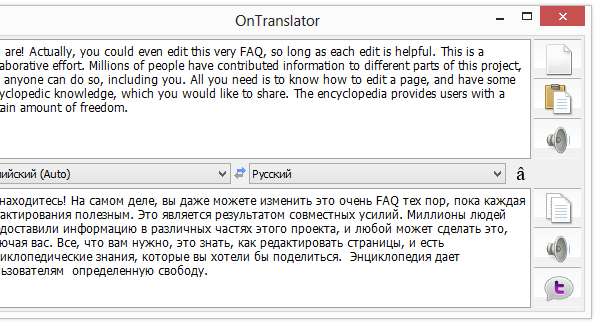
TranslateIt!
Отличие TranslateIt! от программ, работающих на онлайновом переводе — в наличии локального словаря. Это не только делает переводчик относительно не зависимым от Интернета, но и ускоряет его работу. В TranslateClient для подключения оффлайн-словаря необходимо купить лицензию, здесь же можно свободно ознакомиться с этой особенностью, пусть и не столь существенно влияющей на итоговое качество перевода.
Поддерживаются направления перевода с английского, французского, испанского, немецкого на русский и наоборот. Все словари содержат общую лексику, английский дополнительно содержит словарь компьютерных терминов. Возможно подключение дополнительных словарей, в настройках программы предлагается скачать их отдельно с сайта программы.
Переводить можно не только выделенный текст, но и, например, надписи и элементы меню. Пользователи, слабо понимающие иностранный язык и использующие для работы нелокализованные программы, сочтут такую возможность крайне полезной.
Работает программа в трех режимах: контекстный переводчик, словарь и перевод текстов.
С первым режимом предельно понятно: если навести курсор на любое слово, появится его перевод вместе с транскрипцией, а также возможность озвучивания слова. С одной стороны, с разработчиками можно согласиться: «Вам не надо отвлекаться от чтения и искать перевод в словаре». Тем не менее, такой режим очень сильно отвлекает ввиду «вездесущего» всплывающего окна. В таком случае можно посоветовать перейти в режим «Перевод выделением», который активирует всплывающее окно при нажатии клавиши Ctrl и выделении слова.
Если у термина имеется несколько вариантов перевода, также возможно сделать обратный перевод во всплывающем непосредственно окне. Также предусмотрен перевод слов, в которых допущена ошибка в написании: TranslateIt пытается подобрать похожие термины в словаре.
А вот для перевода текста более чем в одно слово TranslateIt! предлагает воспользоваться Google Translate через отдельное окно программы («Перевести текст»). При этом — странная особенность — направлений перевода намного меньше, чем предоставляет Google на странице http://translate.google.com/. Это упущение можно связать с тем, что последнее обновление программы вышло 2 года назад.
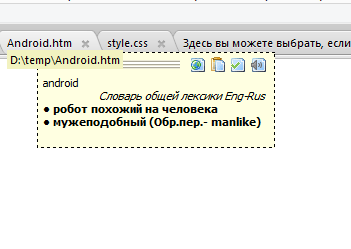
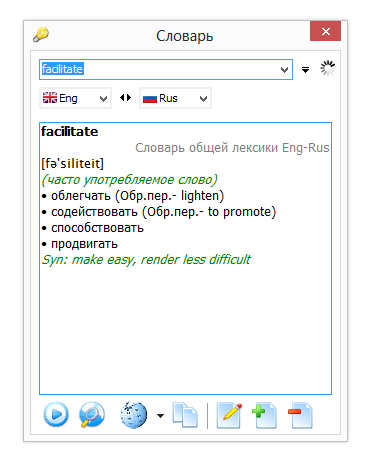
Способ 2. Настраиваем кнопку для перевода текста или сайта на русский
Заходим на сайт Google Translate Кнопки-переводчики для браузера http://translate.google.com/translate_buttons.
В таблице находим нужный язык, мне нужен «русский«, а вы можете выбрать для себя что-то еще.

Наводим курсор на «русский», нажимаем одновременно левую кнопку мыши и клавишу Shift , и перетаскиваем этот значок в верхнюю панель Opera. Удобнее всего разместить кнопку там, где у вас стоят значки навигации(домой, вперед-назад).

Если вы всё правильно сделали, у вас появится новая кнопка. Обычно это красный прямоугольник с белой звёздочкой. Если не получилось, попробуйте еще раз — только внимательно!
Теперь для перевода фрагмента текста, выделите этот текст мышью и нажмите на кнопку браузера. Чтобы перевести всю веб-страницу, просто нажмите на заветную кнопочку.
Как перевести выделенный текст
Чтобы перевести выделенный текст, предварительно выделите часть текста, затем на вкладке Рецензирование, в группе «Язык» нажмите кнопку Перевод и в открывшемся выпадающем списке выберите Перевести выделенный текст

После этого в правой части окна появится боковая панель с переводом текста.

Вы можете использовать боковую панель для работы с переводчиком непосредственно из документа Word. Но с большими объёмами текста (больше одного абзаца), работать с ней не совсем удобно.
На мобильном устройстве
На мобильном устройстве выполнить перевод можно через рассмотренные выше онлайн сервисы и специальные приложения. Мы с вами вкратце рассмотрим все популярные сервисы, затем перейдем к приложениям.
1 . Открываем мобильный браузер, я воспользуюсь Google Chrome.
2 . Переходим на сервис translate.yandex.ru, устанавливаем английский язык исходным, русский переводимым.

3 . Печатаем слово или предложение в верхнем текстовом блоке, в нижнем автоматически получаем русский текст.

Дополнительно можно выполнить перевод по фото или голосом.
4 . Открываем переводчик translate.google.com, аналогично выбираем нужные языки.

5 . Набираем, говорим или вставляем английский текст в верхний блок, в нижнем автоматически получаем русский перевод.

6 . Принцип работы в других онлайн переводчиках идентичен. Нужно выбрать языки, напечатать текст, и получить результат.
Вы самостоятельно можете просмотреть следующие сервисы:
Через приложения
Google Chrome
В браузере Google есть встроенный переводчик, с помощью которого можно автоматически перевести веб страницу на английском языке. Для этого достаточно нажать на кнопку «Русский» в нижнем углу экрана.

Яндекс.Браузер
В Яндекс.Браузере для перевода нужно нажать на значок «три точки» в правом углу экрана и выбрать пункт «Перевести страницу».

Google Переводчик
1 . Загрузить и установить приложение можно в магазине Google Play.

2 . После установки выберите языки и введите текст, в нижнем окне появится перевод.

Дополнительно в приложении вы сможете выполнять переводы через камеру, рукописный ввод и голосовые команды.
3 . Чтобы приложение могло работать в офлайн режиме, нажмите на значок «три точки», в меню откройте «Перевод офлайн» и загрузите словари.

Яндекс.Переводчик
1 . Приложение доступно в магазине Google Play.

2 . Запустите Яндекс, установите нужные языки, напечатайте текст и получите готовый перевод.

Бонусом у вас будет возможность переводить текст по фото и голосом.
3 . Для работы в автономном режиме вам дополнительно понадобится активировать офлайн режим и загрузить словари в настройках.

Переводчик Microsoft
Еще одно отличное приложение доступное в магазине Google, в котором собраны все необходимые функции, такие как перевод по фото, голосом, текстом.

В приложение встроен неплохой разговорник, в котором собраны популярные темы на все случаи жизни.

Lingvo Mobile
Напоследок советую вам установить и попробовать электронный словарь Lingvo.

По умолчанию словарь устанавливается без словарей, для их установки в окне программы откройте настройки (значок три пунктира), в разделе «Словари» нажмите на «Все».

В бесплатной версии можно установить несколько словарей, остальные нужно будет покупать, на мой взгляд бесплатных словарей зачастую хватает для переводов большинства слов и фраз.
Простые способы переключения
Сегодня существует не так много способов, при помощи которых можно переключить клавиатуру. Всего можно выделить два основных варианта того, как сменить язык на клавиатуре:
- при помощи мыши;
- при помощи нажатия определенных клавиш на клавиатуре.
Панель инструментов
Если посмотреть на экран монитора, то в нижней правой части экрана можно увидеть языковое меню. На некоторых компьютерах это выглядит как список, состоящий из двух пунктов — RU и EN. В этом случае:
- RU — русский;
- EN — английский.
Для того чтобы сменить используемые при вводе символы, достаточно кликнуть левой кнопкой мыши на индикаторе и выбрать нужный пункт из списка. Если такой значок не виден, то рекомендуется изменить раскладку при помощи нажатия «горячих» клавиш или сменой установок в параметрах.
Как изменить язык ввода в Windows 7.
Переключение при помощи клавиатуры
Пользователям часто необходимо быстро сменить раскладку. Как переключить язык на клавиатуре — знают большинство студентов, так как при оформлении работ у них часто возникает потребность изменить вводимые символы с русского на английский или наоборот.
Переключение на клавиатуре производится путем нажатия определенных сочетаний клавиш. При стандартных настройках в большинстве случаев параметр меняется при одновременном нажатии двух клавиш, сочетание которого зависит от настроек персонального компьютера. По умолчанию наиболее часто используется два варианта:
Все кнопки расположены в нижней части клавиатуры в правой и левой ее стороне. Такое сочетание выбрано неслучайно. Именно такие клавиши считаются наиболее удобными для нажатия на клавиатуре. На некоторых персональных компьютерах, как правило, с использованием версии выше ОС 8 для смены раскладки используется нажатие клавиши «Пробел».

Понять, какое сочетание установлено на конкретном компьютере, можно путем пробы и проверки факта смены. Пользователь имеет возможность самостоятельно установить желаемое сочетание клавиш, при нажатии которых в дальнейшем будет меняться тип вводимых символов. Для этого необходимо выполнить следующие действия:
- Правой кнопкой мыши щелкнуть на языковой панели в нижнем правом углу экрана монитора.
- Выбрать из раскрывшегося списка пункт меню «Настройки», нажав на нем правой кнопкой мышки.
- Перейти в раздел «Горячие клавиши» и ввести требуемое сочетание.
В зависимости от типа системы путь для ввода данных о сочетании клавиш для смены языка может различаться. При этом суть производимых действий не меняется. Для того чтобы произвести настройку, необходимо ввести информацию в соответствующий раздел настроек.
Такой способ не очень удобен при работе с количеством языков более двух. В этом случае изменение параметра происходит в четко заданной последовательности. Если пользователь при нажатии клавиш проскочил необходимый, то ему приходиться заново проходить весь путь нажатия клавиш до тех пор, пока он снова не вернется к требуемому языку.

Специальные программы
Сегодня можно установить на компьютер программы, предназначенные для автоматической замены введенного текста. Такие средства очень удобны для тех, кто по роду деятельности вынужден часто переключать языковую раскладку. Если человек при работе не переключил раскладку, то в итоге получается абракадабра.
При установке специальной программы у пользователя отпадет необходимость задумываться о том, произошла ли смена. К такой категории программ относятся:
- Punto Switcher;
- Key Switcher;
- Anetto.
Программа понимает, в какой момент должно произойти переключение языка на клавиатуре, и сама меняет раскладку с русского на английский язык, переводя некорректно введенные символы.

Выбор варианта для смены языковой раскладки зависит от предпочтения конкретного пользователя. При необходимости переключения между двумя языками наиболее простым способом является нажатие определенного сочетания клавиш. При использовании трех и более языков наиболее удобным станет переключение при помощи языковой панели.
Как изменить клавиши для переключения Ru/En
Способ 1: средствами ОС Windows
Сначала необходимо открыть параметры ОС Windows (клавиши Win+i), и перейти в раздел «Время и язык / язык / клавиатура» .
Альтернативный вариант : нажать Win+R, и в окно «Выполнить» скопировать следующую команду: Rundll32 Shell32.dll,Control_RunDLL input.dll,,

Настройки клавиатуры — Windows 10
Далее кликнуть по ссылке «Сочетания клавиш для языков ввода» и открыть вкладку «Сменить сочетания клавиш» .
Собственно, останется только выбрать нужный вам вариант. См. стрелка-3 на скрине ниже. ?

Сменить сочетание клавиш — Windows 10
Способ 2: сторонними приложениями
Согласитесь, что штатными средствами не всегда удобно менять раскладку? (тем более, что нельзя установить какие-нибудь более редкие сочетания. ).
Однако, вопрос можно решить с помощью спец. утилит — одна из таких ? Punto Switcher. Эта программа предназначена для автоматического переключения языка (она сама определяет на каком языке вы вводите текст!).
В общем, автоматику-то в Punto Switcher можно и отключить (если она вам не нужна), но в рамках сей заметки нельзя не отметить о 2-х плюсах:
- во-первых , в трее появится значок Ru/En (актуально, если у вас стоит какая-нибудь «сборка» или произошел сбой — и значка языка просто нет);
- во-вторых , вы сможете «точечно» настроить клавиши для смены раскладки (для этого достаточно кликнуть по ее значку в трее и открыть настройки , см. скрин ниже ?).

Punto Switcher — настройки программы
В разделах «Общие» и «Горячие клавиши» можно весьма детально настроить по каким сочетаниям (или даже отдельным клавишам) будет меняться раскладка. Рекомендую к тестированию!

Общие // Punto Switcher

Горячие клавиши — кнопка для переключения раскладки выделенного текста // Punto Switcher
? Также в помощь!
Утилиты для автоматического переключения раскладки — см. мою подборку












