Как сделать прямую трансляцию ВКонтакте
Рост доверия и лояльности подписчиков, повышенная эмоциональная вовлеченность, увеличение охвата аудитории – не об этом ли мечтает каждый блогер? И блогер во ВКонтакте в том числе! Раньше в распоряжении лидеров мнений для построения коммуникации с аудиторией были только тексты и изображения, а теперь можно обратиться к подписчикам напрямую с помощью трансляций. Неудивительно, что их популярность нарастает! Такой формат не позволяет прятаться за красивыми картинками, обнажает слабые стороны человека, если они есть, и потому вызывает неподдельный интерес аудитории.
Трансляция ВКонтакте внешне похожа на видеоролик. И работать с ней можно точно также – размещать на личной странице или в группе, пересылать личным сообщением, встраивать на любой другой сайт. Пожалуй, единственное отличие заключается в том, что пока длится прямой эфир, видео перемотать невозможно. При этом зрители и сам автор ролика непосредственно во время проведения трансляции имеют возможность обмениваться сообщениями в специальном чате.

В зависимости от цели присутствия в соцсетях человек или бренд могут подогреть интерес аудитории с помощью прямых эфиров. Например:
- рассказывать о товарах и услугах
- организовывать мастер-классы, семинары, тренинги и прочие развивающие мероприятия
- брать интервью у интересных людей, включая партнеров и заказчиков
- делать оригинальные обзоры
- проводить репортажи с места событий
- покорять зрителей демонстрацией своих талантов
- показывать прохождения игр в прямом эфире
Возможности такого формата довольно широки!
Как это работает
Прямые трансляции ВКонтакте выглядят и работают как обычные видеозаписи: их можно добавить на страницу или в сообщество, отправить в личном сообщении, поделиться на стене или встроить на внешний сайт. Кроме того, как и обычные видеозаписи, они автоматически воспроизводятся в новостной ленте с выключенным звуком, привлекая к себе дополнительное внимание.

В развёрнутом виде на сайте справа от плеера доступен чат, в котором зрители могут общаться друг с другом во время просмотра.

Спустя несколько секунд после завершения трансляции можно посмотреть её повтор в том же окне плеера.
Как создать трансляцию на ПК
В последнее время довольно популярным стал вопрос пользователей ВКонтакте: «Как запустить прямую трансляцию в ВК с компа?». Отвечаю: для этого вам понадобится специальная программа: OBS Studio. Ну а как её настроить сейчас расскажу.
Настройка OBS Studio

Все трансляции с компьютера запускаются через ОБС. Для этого необходимо настроить приложение, чтобы оно корректно транслировало все происходящее в социальную сеть. После установки и запуска программы делаем следующее:
- в меню выбираем «Файл» — «Настройки»;

- выбираем раздел «Вещание»;

- тут выбираем «Настраиваемый», после чего вставляем ключ и сервер ВКонтакте (о том, как их получить я расскажу чуть ниже);

- зайдите в «Вывод»;
- настройте качество транслируемого изображения;

- найдите путь «Кодировщик» и выберете «Программный»;

- в графе «Аудио битрейт» установите значение 128;

- поставьте галочку «Включить дополнительные настройки кодировщика» и в появившемся меню выберите «veryfast»;

- раздел «Аудио», поле «Частота дискретизации» — установите 44.1khz;

- устройства ввода и вывода звука — «По умолчанию»;

Следом нужно найти раздел «Видео» и настроить его:

- базовое разрешение – соответствующие фактическому разрешению монитора;

- «Фильтр масштабирования» выбирается «Бикубический»;

- FPS задается либо 30, либо 60;

После того, как все сделали нажмите кнопку «Применить».
Как запустить трансляцию
Теперь переходим к самому запуску. Зайдите со своего компьютера на сайт и сделайте следующее:
- зайдите в паблик или на личную страницу в раздел «Видеозаписи»;
- выберите «Создать трансляцию», кнопка находится справа вверху и рядом с «Добавить видео»;
- установите обложку. Помните, изображение должно быть с соотношением сторон 16:9. Оптимальный размер – 800х450;
- напишите название и описание;

- определитесь с категорией. Если вы выбираете «Компьютерные игры», то вам придется указать название игры;
- откройте «Настройки программы для трансляции» и получите ссылку и ключ (да, это и есть тот самый ключ, про который я говорил чуть выше в настройках OBS) нажав на соответствующую кнопку;

- запустите ОБС и вставьте туда полученные данные;
- после нажмите галочку «Предварительный просмотр» и проверьте корректно ли все отображается. В данном режиме трансляция видна только вам;
- выберите «Оповестить подписчиков» если хотите, чтобы они увидели уведомление о начале записи;
- если все работает корректно, жмите «Опубликовать».
Обратите внимание, что полная запись появляется в течение 1 минуты после остановки трансляции. Также нужно понимать, что один администратор ведет одну запись. Если нужно две или больше, то вам понадобятся еще администраторы. Ну а как их назначить я уже писал вот в этой статье.
Как смотреть трансляции в ВК с компьютера онлайн?
Смотреть трансляции в ВК с компьютера онлайн нужно точно также, как и обычные видеозаписи — они и в ленте выглядят, как загруженные ролики. Когда вы листаете новостную ленту, встречающиеся прямые эфиры будут автоматически запускаться без звука. Если вас заинтересует процесс — нажмите Play. Если развернуть плеер, справа появится чат для общения с автором и другими участниками эфира. Если стрим уже завершен, вы можете просмотреть его запись.
Кстати, если кто-то из ваших друзей начнет прямой эфир, вы увидите оповещение в шапке сайта — на значке с колокольчиком загорится красная лампочка.
Как видите, начать прямую трансляцию в ВК с компьютера совсем не сложно — еще легче ее просматривать, комментировать, отправлять другу в сообщениях, публиковать на стене. Все необходимые значки располагаются под самой записью. Управление и манипуляции аналогичны инструментарию для стандартных видеозаписей.
Как создать стрим (прямую видео трансляцию) Вконтакте на компьютере
1. Для запуска видеострима (прямой трансляции) в социальной сети «Вконтакте» с компьютера необходимо для начала зайти в раздел «Видеозаписи» своей страницы или страницы сообщества, где будет вестись стрим;
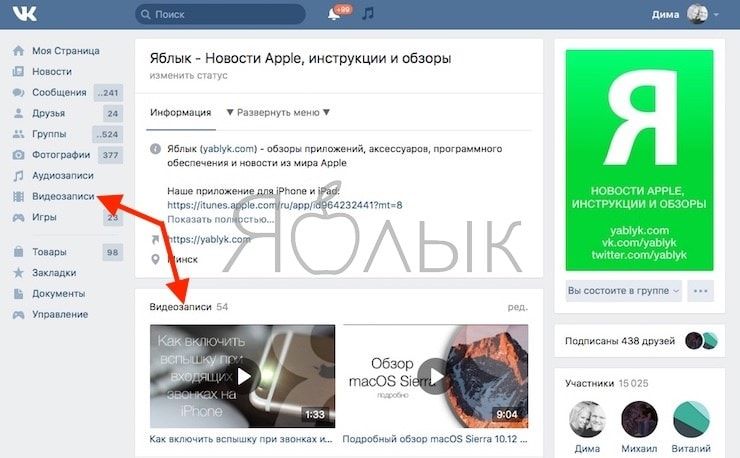
2. Затем следует нажать на кнопку «Трансляция», расположенную в правом верхнем углу окна;
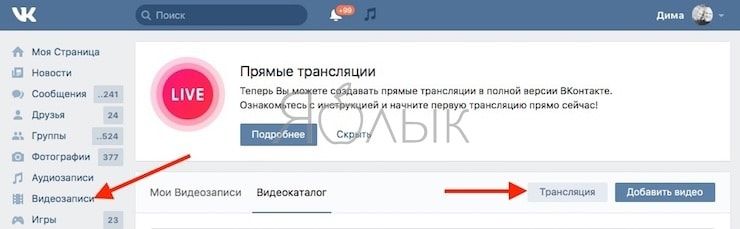
3. После этого необходимо будет выбрать обложку для своего стрима, нажав на кнопку «Загрузить свою»;
4. Затем следует указать название трансляции и составить описание к ней;
5. Ниже необходимо выбрать категорию будущего стрима;
6. После этого следует развернуть пункт «Настройки видеокодера» и кликнуть по кнопке «Показать ссылку и ключ»;
7. Установите галочки напротив пунктов «Предварительный просмотр» и «Оповестить подписчиков о начале трансляции»;
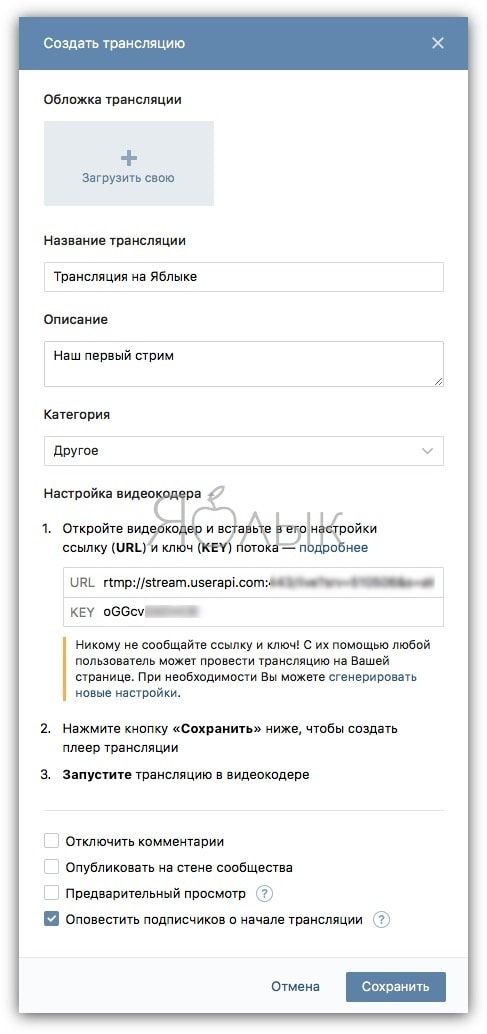
Настройка трансляции в OBS Studio
Захватывать, записывать изображение с экрана монитора, веб-камер, стороннего оборудования, а затем транслировать контент для зрителей предстоит через OBS Studio – специальный софтверный инструмент, предназначенный для потокового вещания на развлекательных площадках или страницах социальных сетей (поддерживаются YouTube, Twitch, Facebook, «Вконтакте»).
Скачать софт для компьютеров, работающих на MacOS, Windows или Linux можно прямо здесь в виде стандартного дистрибутива. Установка не менее предсказуемая: достаточно выбрать каталог для распаковки файла, согласиться добавить ярлык на рабочий стол, а после запустить OBS Studio. Затем можно приступить к настройке.
Справка! Начинать подготовку будущей ВК трансляции рекомендуется с раздела «Источники», куда добавляется элементы вещания: видеоролики с жесткого диска, изображение с экрана монитора, окно запущенной программы, контент веб-камеры.
Какой пункт списка выбрать – зависит непосредственно от поставленных целей. Если вещание сосредоточено вокруг развлечений, то необходимо выбрать «Захват экрана» (а после выбрать окно запущенной игры). Если передается стороннее изображение, то «Устройство захвата видео».
Результат проделанных действий выглядит следующим образом: слева – режим предпросмотра, отображающий «Источники» и «Сцену» целиком, а справа – уже потоковое вещание, доступное для просмотра потенциальным зрителям.
Перечисленных действий уже достаточно для запуска трансляции, но не обойтись без чуть более тонкой настройки OBS Studio. Это касается битрейта, аудиодорожки, интерфейса.
- Вещание. Без добавления URL и KEY, выданных на странице регистрации новой трансляции в ВК, стрим не заработает, а потому необходимо открыть настройки, выбрать раздел «Вещание» слева. В появившемся интерфейсе справа сначала указывается «Сервис» (Настраиваемый, так как специального шаблона для VK не предусмотрено), а после – вводится значение URL в поле «Сервер», а KEY в «Ключ потока». Информация сохраняется по кнопке «Применить», расположенной снизу.
- Общее. Среди предлагаемых параметров необходимо проставить галочки напротив пунктов, связанных с выводом предупреждений перед запуском трансляции и в момент остановки. В обоих случаях появится шанс защититься от непредвиденных ситуаций, а также подстроиться под возникшие проблемы.
- Вывод. Раздел сосредоточен вокруг видеопотока. Сначала выставляется режим – «Расширенный», после кодировщик – x264, битрейт – 1500 Kbps CBR. Интервал ключевых кадров – 2. Остальные пункты желательно не трогать лишний раз. Да и вообще часто экспериментировать над параметрами не рекомендуется – велика вероятность испортить трансляцию: звук начнет отставать, картинка – рассыпаться на кадры (если подобное происходит, то битрейт стоит поднять до 2500-3000 Kbps).
- Аудио. Битрейт – 128 Kbps. Иные опции новичкам трогать необязательно, а вот профессионалам с подходящим оборудованием заглядывать в раздел периодически придется – для настройки микрофона, смены параметров, избавления от шумов и экспериментов над звучанием собственного голоса.
- Видео. Раздел делится на целую коллекцию настроек, связанных с разрешением, масштабированием и FPS. Сверху выбирается сначала разрешение. Предусмотрено «Базовое» (размер экрана предпросмотра в интерфейсе OBS – по умолчанию необходимо выставлять разрешение монитора) и «Выходное» — то, которое в конечном итоге доберется до зрителей.
- Фильтр масштабирования – «Метод Ланцоша» (наиболее оптимальный вариант: низкая нагрузка на систему, высокое качество, никаких проблем даже на ноутбуках). Значение FPS – 30 или 60 в зависимости от того, какой контент транслируется: если разговорный, то достаточно и 30, если игровой – то не менее 60 – зрители оценят.
Последний шаг – кликнуть на кнопку «Применить», затем нажать «ОК» и вернуться на заглавную страницу.
Заключение
Теперь вы знаете все нюансы, касательно создания и просмотра трансляций Вконтакте. У вас на вооружении есть инструменты, которые нужны для работы. Теперь можете делиться с друзьями и подписчиками интересными моментами, в режиме онлайн.
Вам помогла эта информация? Удалось решить возникший вопрос?
Пожалуйста, задайте свой вопрос в комментариях, с описанием возникшей проблемы
Мы и наши пользователи, регулярно обсуждаем возможные неполадки и сложности. Вместе мы разберемся с Вашей проблемой.












