Как включить демонстрацию экрана в Телеграмме
Телеграмм — мессенджер с широкой функциональностью. Его можно использовать не только для общения с друзьями или родственниками, но и для проведения совещаний или полноценных бизнес-встреч. Одно из важных обновлений, которое в последнее время получил Телеграмм, позволяет пользователям демонстрировать свой экран другим участникам звонка. Это можно делать как с телефона, так и с компьютера, и в этой статье мы расскажем о трансляции экрана в Телеграмм подробнее.
Демонстрация экрана в Телеграмм позволяет показывать свой экран (компьютера или телефона) другим участникам звонка. Данная функция работает во всех версиях мессенджера, как на телефоне, так и на компьютере.
С телефона пользователь не имеет возможности выбрать конкретные приложения для трансляции. Другим участникам звонка демонстрируется весь экран. Тогда как на компьютерах есть возможность не только включить демонстрацию всего экрана, но и демонстрацию отдельного приложения, запущенного на устройстве.
Если вы ведете демонстрацию экрана с телефона, не забудьте включить режим “Не беспокоить”. Это поможет избежать попадания в эфир уведомлений с текстом частных сообщений.
Важно знать, что запись демонстрации экрана не сохраняется, но отдельные участники могут вести ее самостоятельно.
Как это работает
Прямые трансляции ВКонтакте выглядят и работают как обычные видеозаписи: их можно добавить на страницу или в сообщество, отправить в личном сообщении, поделиться на стене или встроить на внешний сайт. Кроме того, как и обычные видеозаписи, они автоматически воспроизводятся в новостной ленте с выключенным звуком, привлекая к себе дополнительное внимание.

В развёрнутом виде на сайте справа от плеера доступен чат, в котором зрители могут общаться друг с другом во время просмотра.

Спустя несколько секунд после завершения трансляции можно посмотреть её повтор в том же окне плеера.
Демонстрация экрана через Telegram
В Telegram появилась новая функция демонстрации экрана для настольных компьютеров и мобильных устройств, чтобы транслировать содержимое рабочего стола компьютера или дисплей мобильного устройства, одному или нескольким пользователям.
В данной инструкции о том, как демонстрировать экран монитора компьютера или дисплей мобильного телефона в мессенджере Telegram.
Как поделиться экраном
Начать трансляцию экрана можно в два клика. Запустите конференцию, нажмите на иконку демонстрации экрана в панели инструментов и выберите весь экран или отдельное приложение для трансляции. Готово! Теперь участники конференции видят ваш контент. Прекратить демонстрацию экрана можно в любой момент — просто нажмите на красную иконку в нижнем правом углу вашего экрана.
Демонстрация экрана доступна в клиентских приложениях TrueConf для Windows, macOS, Linux, iOS, Android и Android TV.
Просмотр видео
Смотреть видео можно на любом устройстве (компьютер, телефон, планшет, Smart TV и др.), подключенном к той же локальной сети, в которой находится компьютер с OBS Studio, транслирующий видео. Для воспроизведения видеотрансляции необходимо установить приложение-проигрыватель, поддерживающее работу с потоковым видео, передаваемым по протоколу UDP. Вы можете использовать любой подходящий плеер. Отлично справляется с этой задачей медиапроигрыватель VLC (есть версии для Windows, Android и других операционных систем).
Просмотр видеотрансляции в VLC для Windows
Откройте проигрыватель VLC, выберите команду меню «Медиа > Открыть URL…». В поле «Введите сетевой адрес…» введите адрес, который Вы указывали в программе OBS Studio, добавив символ «@» перед IP-адресом (параметр «?pkt_size=1316» можно опустить). Для режима unicast адрес будет следующего вида:
Не забудьте поменять IP-адрес на свой. Для режима multicast нужно указать широковещательный IP-адрес:
Также существует сокращенная запись, работающая для обоих режимов:

Нажмите кнопку «Воспроизвести» для запуска воспроизведения потокового видео.
Как поделиться экраном в Mind
Чтобы поделиться экраном, зарегистрируйтесь в системе (это займёт не больше 1,5 минут) и нажмите «Начать сейчас» в верхнем левом углу экрана.
Выберите вкладку «Демонстрация рабочего стола» и нажмите на кнопку, чтобы начать демонстрацию экрана. Перейдите по ссылке из открывшегося окна, чтобы скачать расширение для вашего браузера, с помощью которого вы сможете транслировать весь экран или какое-то отдельное приложение.
Как только расширение будет установлено — закройте диалоговое окно, страница сама обновится. Выберите, что вы хотите транслировать — окно или весь экран и нажмите на кнопку «Начать демонстрацию».
Чтобы быстро подключить участника к встрече, перейдите в раздел «О мероприятии» и скопируйте гостевую ссылку.
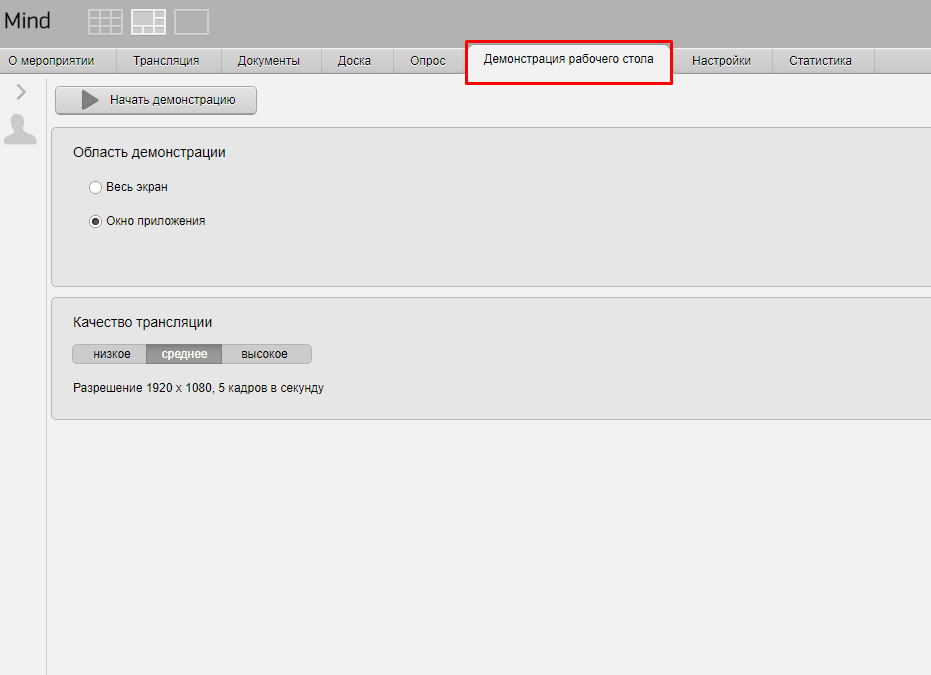
Мы советуем показывать только отдельное окно, чтобы предотвратить возникновение неловких ситуаций, когда вы показываете экран и в один момент на нём внезапно появляется личная переписка.











