Как узнать состояние жёсткого диска
Здравствуйте админ! Читал у вас на сайте несколько статей о программе Виктория и возник вопрос. А что, последняя операционная система от Майкрософт — Windows 10 до того ущербная и в ней нет встроенного средства диагностики винчестера? Неужели она сама не может определить состояние жёсткого диска, на котором установлена и нужно обязательно скачивать программы сторонних разработчиков? Имею новый ноутбук с Windows 10 и если такое средство есть, то прошу о нём рассказать в ваших статьях. Также ещё хотел спросить. В одном своём комментарии вы сказали, что бесполезно запускать встроенную в Windows 10 утилиту проверки состояния жёсткого диска — CHKDSK для поиска и исправления сбойных секторов (бэд-блоков). Почему? Ведь на всех сайтах, подобных вашему написано, что chkdsk, запущенный с параметром /R, может исправлять бэд-блоки!
Привет друзья! На нашем сайте есть около десятка статей на данную тему, но что интересно, вот именно о таком способе я вам не рассказал, а он тем не менее существует.
На самом деле, узнать состояние жёсткого диска в Windows 10 можно с помощью встроенных средств, но средства эти вам просто скажут: «Да, состояние диска хорошее» или «Состояние диска плохое», а вот насколько оно плохое и стоит ли срочно копировать данные с HDD и производить его замену или можно ещё подождать хотя бы до завтра, вот этого они вам не скажут. Почему?
Простыми словами, операционная система просто считывает показания самодиагностики жёсткого диска (S.M.A.R.T.) и если оно GOOD (хорошее), то система нам так и говорит — «Диск работает нормально». Если же S.M.A.R.T-статус винчестера BAD (плохой), то система выдаст, что диск неисправен. Но в жизни всё относительно и очень часто HDD находится на грани выхода из строя, а винда всё также показывает нам, что диск работают нормально.
Короче говоря, если вы хотите произвести точную диагностику жёсткого диска, то без специальных программ не обойтись и даже chkdsk вам не поможет . Попытаюсь вам это доказать в сегодняшней статье.
Чтобы узнать состояние жёсткого диска в Windows 10 с помощью встроенных средств, вам нужно пройти в « Панель управления »
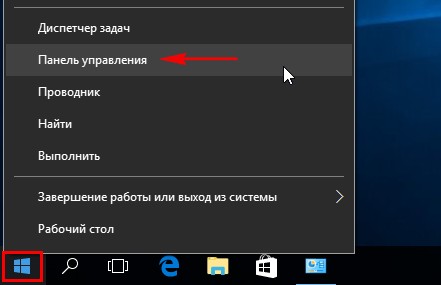
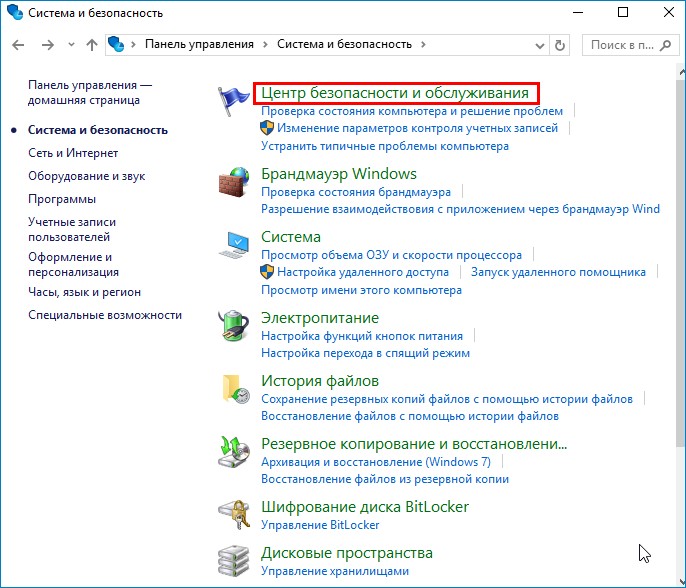
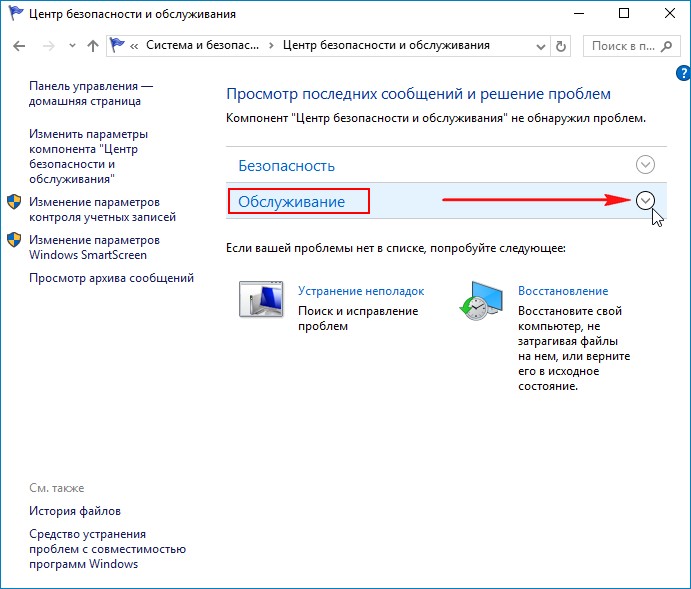
Как видим, Windows 10 оценивает состояние жёсткого диска, как нормальное: Все диски работают нормально. ОК.
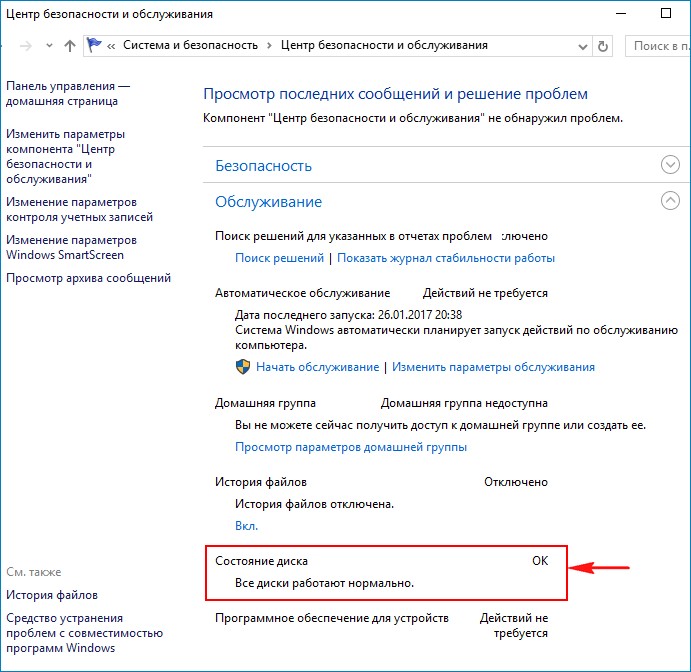
Но на самом деле, если сейчас запустить специальную программу для диагностики жёстких дисков CrystalDiskInfo, то вы увидите, что состояние винчестера на троечку (Тревога!) и на нём полно нестабильных секторов, которые не удалось исправить встроенной микропрограмме жёсткого диска.
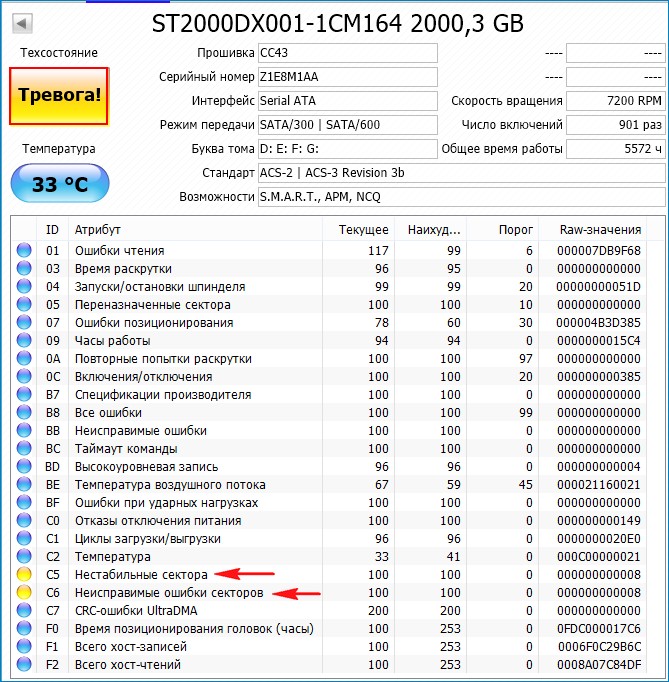
Тоже самое скажет программа Виктория.
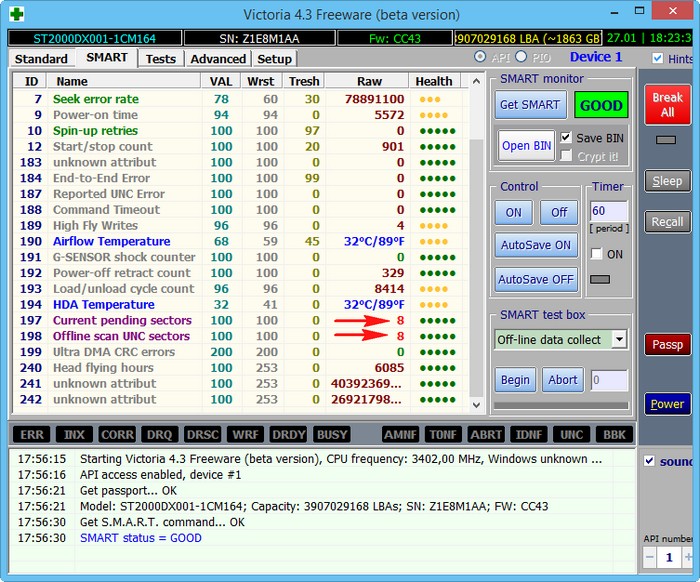
Проверка жесткого диска на наличие ошибок в Windows 7
При выполнении определенных действий или открытии определенных файлов происходит сбой системы или зависают программы.
Проверка диска в Windows 7
Иногда при доступе к определенным файлам начинает медленно работать компьютер или зависают какие-либо программы. Эта проблема может вызываться ошибками на жестком диске.
Устранить проблему можно с помощью средства проверки диска в Windows 7. Оно позволяет найти и автоматически устранить ошибки файловой системы, чтобы вы могли и дальше вести запись и чтение данных на жестком диске. Средство проверки диска в Windows 7 можно использовать не только для локальных жестких дисков, но и для съемных носителей, например USB-устройств флэш-памяти или карт памяти.
Примечание. Закройте все открытые программы и файлы перед проверкой диска.
1. Щелкните правой кнопкой мыши по значку Пуск Windows.

2. В контекстном меню выберите пункт Открыть проводник.

3. В области переходов выберите пункт Компьютер, чтобы открыть справа список дисков.

4. Щелкните правой кнопкой мыши нуждающийся в проверке жесткий диск.

5. Выберите пункт Свойства.

6. Перейдите на вкладку Сервис.

7. Нажмите кнопку Выполнить проверку.

8. В окне Проверить диск установите флажок Автоматически исправлять системные ошибки.
Примечание. Чтобы провести подробную проверку жесткого диска, установите флажок Проверять и восстанавливать поврежденные сектора. Это следует делать при любых подозрениях на ошибку оборудования. Но учтите, что в этом режиме проверка может занять много времени. Использовать эту функцию для первоначальной проверки не рекомендуется.

9. Нажмите кнопку Запуск.

10. Если проверяемый диск сейчас используется и является системным, появится диалоговое окно с предупреждением. В этом случае выберите команду Расписание проверки диска.

11. Закройте все открытые программы и перезагрузите компьютер. Проверка начнется автоматически перед запуском Windows. После ее завершения будут показаны результаты.

12. Если проверяемый диск не является системным, перезагружать компьютер не нужно. При этом выбранный диск все же может использоваться. В данной ситуации появится сообщение. Сохранив все файлы и закрыв все открытые программы, нажмите кнопку Отключить.

13. Проверка начнется сразу после этого. По завершении будут показаны результаты.
Как получить полный набор сведений о жестком диске в командной строке
Н еобходимость получить подробные сведения о жёстком диске вовсе не обязывает использовать стороннее программное обеспечение. С этой задачей превосходно справляется консольная утилита wmic с параметром diskdrive . В свою очередь объект diskdrive поддерживает более пятидесяти ключей, подставляя которые в команду, можно узнать о винчестере практически всё — от производителя и серийного номера до типа интерфейса и общего количества считывающих головок на диске.
Откройте командную строку, можно от имени администратора, можно без, и выполните команду следующего вида:
wmic diskdrive get Name, Manufacturer, Model, DeviceID, Partitions, Status, InterfaceType, SerialNumber

Всё, что идёт после «wmic diskdrive get» является свойствами или объектами diskdrive . В приведённом примере мы по порядку запросили следующие данные:
• Определяющую устройство метку
• Название производителя
• Номер модели
• Уникальный идентификатор диска
• Количество читаемых системой разделов
• Состояние (исправен или нет)
• Тип интерфейса
• Серийный номер устройства, определенный производителем
Для удобства чтения данные можно сохранить в файл, воспользовавшись оператором перенаправления, например, добавив к команде элемент строки «> D:disk.xml» без кавычек.

Да, если какое-то свойство недоступно в конкретной системе, команда его проигнорирует. Ну, а посмотреть полный список свойств и принимаемых ими значений можно на официальной страничке msdn.microsoft.com/en-us/library/aa394132%28v=vs.85%29.aspx.
Способ 3. MiniTool Partition Wizard помогает анализировать дисковое пространство
Если вы хотите узнать что занимает больше всего места в Windows 10 , вы можете использовать MiniTool Partition Wizard для анализа места на жестком диске и определения того, какие файлы и папки занимают больше всего места на вашем жестком диске.
Мастер создания разделов MiniTool — это профессиональный бесплатный менеджер разделов жесткого диска для Windows 10. Вы можете использовать его для создания / изменения размера / расширения / форматирования / очистки / преобразования разделов жесткого диска.
Он также предоставляет функцию анализатора пространства, позволяющую увидеть, какой файл занимает слишком много места, а затем вы можете удалить ненужные файлы, чтобы освободить место на диске .
Вы также можете использовать его функции «Проверить файловую систему» и «Проверка поверхности» для проверки и исправления ошибок жесткого диска.
Вы можете скачать и установите MiniTool Partition Wizard, а также ознакомьтесь с приведенным ниже простым руководством, чтобы узнать, как проверить использование жесткого диска в Windows 10.
Шаг 1. Запустите MiniTool Partition Wizard, чтобы войти в его основной интерфейс.
Шаг 2. Далее вы можете нажать Анализатор пространства модуль вверху, чтобы открыть окно анализатора использования пространства.
Шаг 3. Затем вы можете выбрать раздел жесткого диска и нажать Сканировать кнопка. MiniTool Partition Wizard запустит автоматический анализ использования дискового пространства на выбранном разделе.
Шаг 4. После завершения процесса сканирования вы можете проверить все файлы в разделе диска с помощью просмотра в виде дерева, просмотра файлов или просмотра папок.

Вы можете увидеть процент использования диска, размер файла, количество элементов в определенной папке и многое другое. Вы можете щелкнуть вкладку каждой категории, чтобы отобразить все элементы в порядке убывания или возрастания. Вы также можете щелкнуть правой кнопкой мыши любую ненужную папку и выбрать «Удалить», чтобы удалить ее прямо с жесткого диска и освободить место на диске.
Если вы хотите узнать, какая программа использует внешний жесткий диск, потому что вы не можете его извлечь, вы можете проверить: Не удается извлечь внешний жесткий диск Windows 10? Исправлено с 5 подсказками .


При сборке нового ПК или покупке ноутбука мы обычно помним модель процессора, объем ОЗУ и название видеокарты. Но вот о накопителе мы максимум помним его объем — а ведь бывает нужно узнать его модель и версию прошивки (актуально для SSD).
Для того, чтобы узнать информацию о накопителе, нам понадобится командная строка и команда wmic diskdrive get . Дальнейшие параметры могут быть различными, весь список выглядит так:
Часть 3 Как получить утерянные данные со старого жесткого диска
Возможно, вы отформатировали свой старый жесткий диск для успешного обнаружения или удалили те файлы, которые вам давно нужны, это причины, которые приводят к потере данных. Обратите внимание, что даже если вы отформатировали диск и удалили файлы, у вас все еще есть возможность восстановить данные.
Новейшая технология радикально обслуживала все более ранние методы доступа к данным на жестком диске, хотя старые процедуры доступа к внешнему жесткому диску были проблемой, которая была познавательной. Получить данные со старого жесткого диска и получить доступ к вашим старым сохраненным данным еще раз.
Чтобы восстановить данные со старого жесткого диска, вы можете обратиться к надежному инструменту восстановления данных с жесткого диска. И вот, я предлагаю вам попробовать Восстановление данных программное обеспечение.











