Как протестировать веб-камеру в Windows
Проверить, правильно ли работает ваша веб-камера на компьютере с Windows, легко и быстро. Вот шаги, которые помогут вам проверить камеру:
- Убедитесь, что вы правильно настроили соединение с веб-камерой.
- Установите последнюю версию драйвера для вашей веб-камеры
- Запустите программное обеспечение для тестирования
Как проверить веб-камеру при помощи приложения Skype в Windows 11
1. Открываем меню «Пуск» и запускаем приложение «Skype», если оно установлено на вашем ПК.
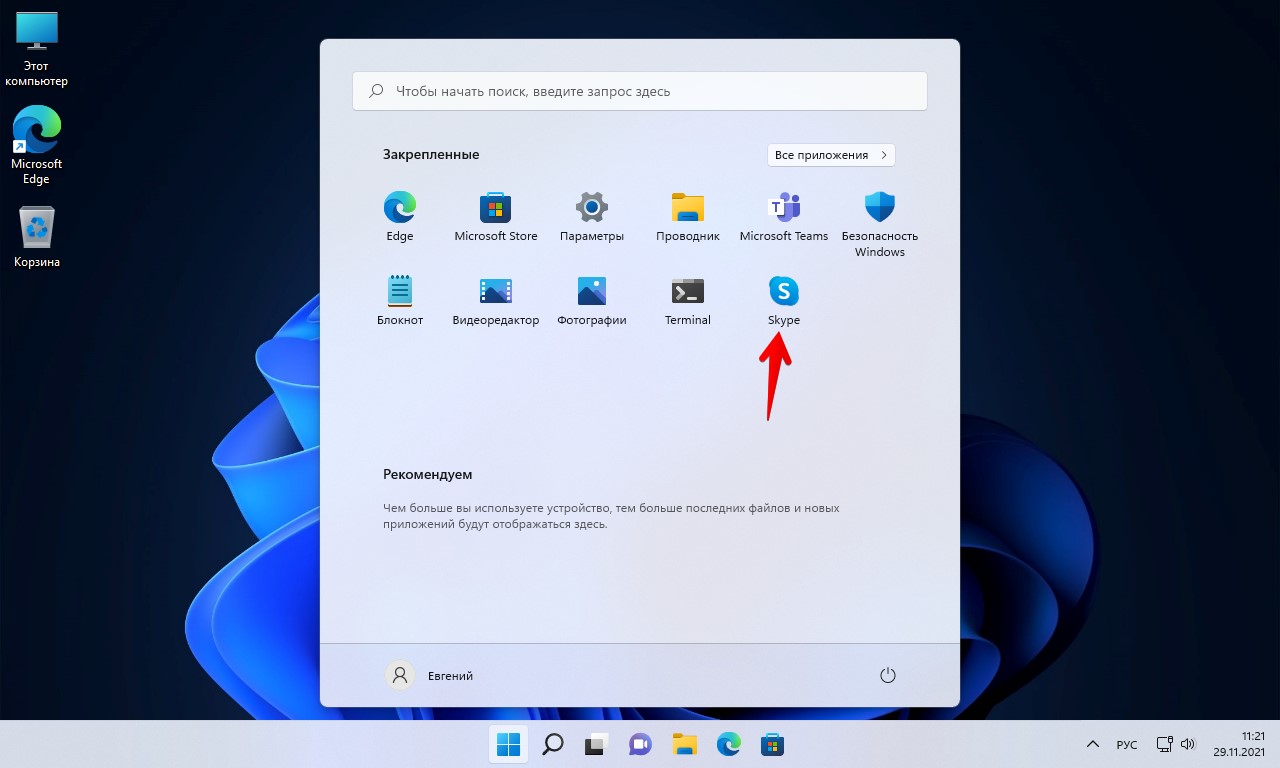
2. В открывшемся окне Скайп нажимаем на кнопку «Меню» (троеточие рядом с именем пользователя). Откроется меню, в котором щелкаем по пункту «Настройки».
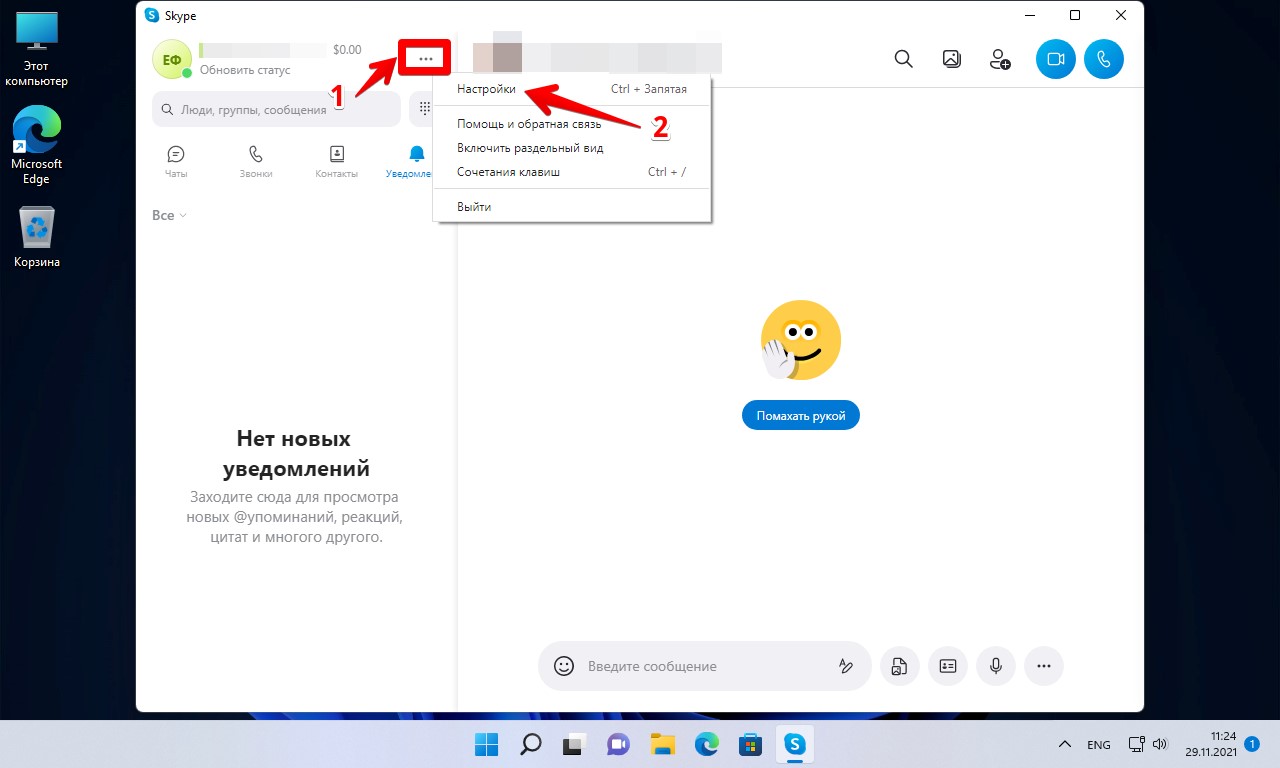
3. В окне настроек переходим в раздел «Звук и видео». В правой части окна, в разделе «Видео» можно увидеть видео с веб-камеры, тем самым, протестировав её.
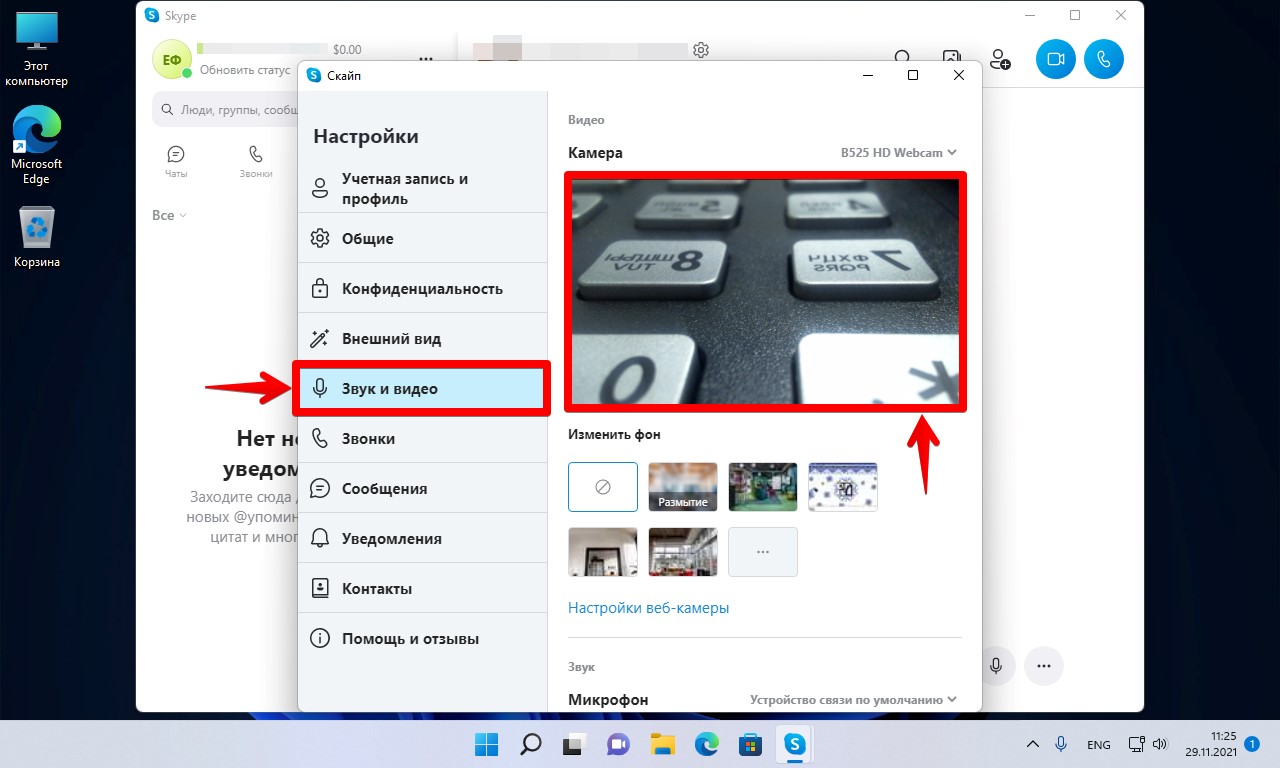
Webcamtests
Сервис кроме самой проверки, выведет множество информации по самой камере: разрешение, есть ли встроенный микрофон, битрейт, частота кадров, количество мегапикселей и другие сведения.

Само устройство для тестирования можно выбрать вручную, а также, оставить о нем оценку на сайте. Также, сервисом можно воспользоваться и со смартфона или планшета.
Особенности:
- На русском языке
- Бесплатно
- Быстрое тестирование веб-камеры
- Полная информация об устройстве, определяет: наличие встроенного микрофона и динамика, частоту кадров, тип потока, режим изображения, количество мегапикселей, разрешение, видеостандарт, соотношение сторон и другие данные
- Считает рейтинг качества
- Есть полноэкранный режим
- Делает фото с возможностью сохранения на ПК
- Возможно оставить оценку на свое устройство
Интересно! Также рекомендую ознакомиться с материалом — проверить микрофон онлайн. Там вы найдете лучшие решения для этих целей.
Как проверить веб-камеру через Skype на Windows 11?
Чаще всего камера на Windows 11 используется для видеозвонков в Skype, Microsoft Teams или Zoom. Поэтому запустив первую программу и нажав на троеточие возле своего аватара, можно вызвать «Настройки».
Появится небольшое окно. В меню слева нужно выбрать «Звук и видео».
Если камера работает, то появится изображение. Под ним буде ссылка «Настройка камеры».
Можно задать яркость, контраст, герцовку, резкость.
Во вкладке «Управление камерой» можно выбрать масштабирование, поворот камеры и компенсацию освещения.
Для проверки звука и работы изображения в Скайпе, в отличие от других приложений, есть функция «Пробный звонок».
Если звонок прошел, есть звук и видео, то с камерой все в порядке. Если она не работает в другом приложении, то необходимо проверить настройки приложения, а также на время отключить антивирус, который может блокировать работу софта и, как результат, самой камеры.
Возможные проблемы при проверке веб камеры.
Если вы не видите приложения и/или оно у вас не загружается, то проверьте, установлен ли в вашем браузере Adobe Flash Player, который требуется для корректной работы проверщика.
Если вы разрешили доступ к устройству, но при этом один или оба сигнала не поступают, то проблемы могут быть следующие:
- Веб камера не подключена, или подключена не корректно. Проверьте подключение или попробуйте воткнуть камеру в другой USB порт.
- Не установлены или повреждены необходимые драйвера. Вообще, такая проблема встречается редко, но тем не менее мы советуем вам проверить наличие и актуальность драйверов в настройках вашей операционной системы (Для Windows – «Диспетчер устройств» или через панель управления).
- Флеш приложение тестирует другое устройство. Очень часто бывает так, что к компьютеру подключено другое устройство, или стоят драйвера, которые могут котироваться как мультимедийный девайс. В этих случаях программа теста камеры может ошибиться и выбрать по умолчанию не то устройство, которое нужно. Чтобы устранить эту проблему, нажмите правой кнопкой на приложение и зайдите в «Параметры»:

Затем на вкладках микрофона и камеры проверьте корректность выбранных девайсов:

Если выбрано другое устройство, то откройте выпадающий список, щелкните на правильное название, после чего нажмите кнопку «Закрыть» и перезагрузите страницу:
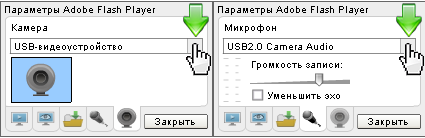
Механизм проверки веб-камеры в режиме онлайн
Прежде чем выполнить проверку вебки онлайн следует убедиться, что она корректно подключена к соответствующему разъёму. Обычно это классический разъём USB на стационарном ПК, а также что для обслуживания камеры на компьютере установлены соответствующие драйвера. Без корректной реализации данных условий проверка вебкамеры обычно заканчивается неудачей.
Механизм проверки веб-камеры с помощью ресурсов, описанных ниже, довольно прост. Вы переходите на один из таких ресурсов, жмёте на кнопку запуска процедуры проверки, после чего ресурс запрашивает доступ к вашей вебке. Вы разрешаете такой доступ, изображение, транслируемое веб-камерой, появляется на экране вашего ПК, после чего вы сможете составить своё мнение о качестве работы указанного девайса.

Проверьте свою веб-камеру в Ubuntu Linux
Проверить свою веб-камеру в Ubuntu очень легко благодаря включению бесплатного приложения для фотобудки Cheese.

- Нажмите клавишу Windows / Option, чтобы открыть меню поиска.
- Найдите и откройте сыр
Вы сразу увидите то, что видит ваша веб-камера.
Веб-камера все еще не работает
Если после использования представленных способов устранения неисправностей веб-камера по-прежнему не работает ни в одном приложении, то вероятнее всего она просто сломалась. Если это внешняя веб-камера, то попробуйте подключить ее к другому компьютеру и проверьте, работает ли она.
И в случае неисправности обратитесь в сервисный центр для бесплатного устранения неполадки, если гарантийный период вашего ноутбука (при встроенной камере) или гарантийный срок веб-камеры (если это внешнее устройство) еще не истек.
Как проверить работу камеры на ноутбуке
Видео устройство имеется на любом ноутбуке, но это не исключает возможности установки дополнительного оборудования, с помощью подсоединения к нему через USB-кабель. Чтобы проверить работает ли она, можно сделать это несколькими способами.
К первому относится проверка с помощью меню «Пуск»:
- В левом нижнем углу на экране нажать на «Пуск» и выбрать «Панель управления».
- Выбираете «Оборудование и звук».
- Нажимаете на «Диспетчер» и находите пункт «Устройства обработки изображений».
- Нажимаете на камеру и правой кнопкой мыши кликаете на «Включить».
- Последнее, что остаётся сделать, нажать на «Свойства» и перед вами должна появиться транслируемая картинка.
Второй способ, можно сказать универсальный и легкий в использовании для любого компьютера, который заключается в проверки оборудования с помощью Скайпа, Майл Агента и других сервисов для общения, где возможно использование видеосвязи.
Как проверить камеру на компьютере в Интернете
В настоящее время есть довольно много сервисов, позволяющих провести проверку веб камеры онлайн.
Список сайтов где возможно проверить камеру онлайн:
- testwebcam.com;
- ru.webcammictest.com;
- testcam.ru;
- toolster.ru;
- webcamtest.ru.
Зайдя на данные сайты, от вас требуется нажать на кнопку «проверить камеру» и разрешить доступ к вашей камере. Если всё в порядке, то вы сразу же увидите изображение с вашей камеры. Если есть проблемы, то вам об этом сообщат.
Почему веб-камера не работает
Может случиться так, что вы всё установили и при проверке соединения камера не заработала. Такие ситуации возможно по некоторым причинам:
- При подключении USB-шнура, можно просто вставить его в разъём не до конца. Поэтому сразу проверьте этот момент;
- Требуется установить дополнительные драйверы для корректной работы видео устройства. Для этого требуется скачать с сайта фирмы производителя дополнительные программы;
- Шнур перетёрся. Соответственно придётся покупать новую веб-камеру;
- Отключение в диспетчере устройств. Для этого через панель управления делаете разрешение на работу устройства;
- Использование другим сервисом. Дело в том, что камера может работать только при использовании одного ресурса;
- Браузер запрещает доступ видео устройства. Снять блокировку возможно нажав на окошко, где была предоставлена об этом информация.
Вот некоторые причины и способы их устранения, если устройство не работает.
Дополнение
При использовании компьютера периодически стоит обновлять видео драйвера, особенно если планируется использование видео устройства. При установке камеры, в случае, если ваш драйвер устаревший, выскочит системное окошко, с предложением его обновить.
Просто следуйте подсказкам и программа будет обновлена. Если обновление не удастся, то можно воспользоваться программой для сканирования и установки недостающих драйверов DriverFinder.
Также если видео оборудование не работает, не лишней будет выполнение глубокой проверки, установленным на вашем компьютере антивирусом, на наличие вредоносных программ и очистки его от них.
Иногда USB-разъём приходит в нерабочее состояние, что также служит причиной неработоспособности камеры. Поэтому если при включении её к одному USB-порту, наблюдаются неполадки, то попробуйте включить в другой.
Из всего этого следует то, что существует много разных способов проверки камеры на работоспособность, а также способов устранения неполадок, которые можно сделать самостоятельно.
P.S. Прикладываю скриншоты моих заработков в партнёрских программах. И напоминаю, что так зарабатывать может каждый, даже новичок! Главное — правильно это делать, а значит, научиться у тех, кто уже зарабатывает, то есть, у профессионалов Интернет бизнеса.
Вы хотите узнать какие ошибки совершают новички?
[urlspan][/urlspan]
99% новичков совершают эти ошибки и терпят фиаско в бизнесе и заработке в интернет! Посмотрите, чтобы не повторить этих ошибок — [urlspan]»3 + 1 ОШИБКИ НОВИЧКА, УБИВАЮЩИХ РЕЗУЛЬТАТ»[/urlspan].Вам срочно нужны деньги?
[urlspan][/urlspan]
Скачайте бесплатно: «[urlspan]ТОП — 5 способов заработка в Интернете[/urlspan]». 5 лучших способов заработка в интернете, которые гарантированно принесут вам результат от 1 000 рублей в сутки и более.Здесь готовое решение для вашего бизнеса!
[urlspan][/urlspan]
А для тех, кто привык брать готовые решения, есть [urlspan]»Проект готовых решений для старта заработка в Интернет»[/urlspan]. Узнайте, как начать свой бизнес в Интернете, даже самому «зеленому» новичку, без технических знаний, и даже без экспертности.












