Для поддержания Windows в исправном состоянии инженеры Microsoft предусмотрели возможность проверки и восстановления критичных для работы ОС файлов. В зависимости от используемых инструментов восстановление поврежденных библиотек выполняется из защищенного хранилища или образа операционной системы. Наши эксперты рассказывают о том, как эта операция выполняется в Windows 10.
Утилита SFC
Начиная с Windows 98 для обнаружения и устранения повреждений критичных для правильной работы ОС файлов используется утилита SFC работающая в консольном режиме.
Вызываем расширенно меню «Пуск» комбинацией клавиш «Win+X». Запускаем установленную по умолчанию оболочку командной строки с повышенными привилегиями. Это классическая CMD либо Windows PowerShell, как показано на скриншоте.
При появлении строки-приглашения набираем в ней «sfc /scannow» и нажимаем клавишу ввода на физической клавиатуре. Дожидаемся пока завершится сканирование системных директорий и файлов.
На следующим снимке экрана показан итоговый вывод данных после выполнения проверки. Утилита не нашла нарушений и выдала соответствующее сообщение.
Проверка из безопасного режима
Запущенная в пользовательском сеансе проверка целостности не затрагивает файлы, используемые системой в процессе работы. Чтобы провести полную диагностику используем безопасный режим загрузки.
Вызываем панель «Параметры Windows» сочетанием клавиш «Win+i». Заходим в раздел, обозначенный рамкой на снимке экрана.
Выбираем в боковом меню блок, отмеченный единицей. Прокручиваем в правой части окна настройки до подсвеченного маркером пункта. Жмем кнопку, указанную цифрой «3» перезагружая ПК.
На главной странице меню безопасного режима заходим в раздел с инструментами поиска и устранения неисправностей.
Открываем пункт, обозначенный на снимке экрана рамкой.
Активируем командную строку. Прежде чем система даст возможность ей воспользоваться потребуется указать пароль, используемый для входа в Windows.
Набираем в открывшемся окне «diskpart». Нажимаем клавишу Enter.
После того, как запустится консольная утилита управления разделами и дисками строка-приглашение изменит вид. Набираем команду просмотра подключенных накопителей «list volume».
Находим раздел на котором установлена операционная система. По умолчанию он обозначается буквой «C». Набираем «exit», завершая работу diskpart. Вводим команду «sfc /scannow /offbootdir=C: /offwindir=C:Windows». Нажимаем Enter для запуска проверки и дожидаемся ее окончания.
Убеждаемся, что система полностью исправна или получаем уведомление о замене поврежденных файлов. Закрываем командую строку и перезагружаем ПК. Входим в Windows обычным порядком.
Утилита DISM
Утилита – DISM предназначена для развертывания операционной системы и управления сервисами. Используется начиная с версии Vista и является современным аналогом SFC. Управлять ей можно с помощью команд классического интерпретатора CMD или командлетов Windows PowerShell.
DISM позволяет пользователю узнать состояние системы, выполнить проверку целостности или совместить ее с восстановлением. Операции выполняются командой «dism /Online /Cleanup-Image» с различными аргументами. При вводе параметра «ScanHealth» DISM анализирует записи о системных компонентах и убеждается в отсутствии повреждений их хранилища.
Команда с аргументом «CheckHealth» переводит утилиту DISM в режим проверки. Помещенные в хранилище компоненты тестируются на целостность и отсутствие повреждений.
Для автоматического восстановления используем параметр «RestoreHealth». Обнаружив повреждения файлов Windows, утилита обращается к центру обновлений и заменяет их исправными копиями.
Аналогичные результаты достигаются при использовании командлета оболочки PowerShell «Repair-WindowsImage». На следующем скриншоте приведены варианты его применения для разобранных выше команд DISM.
В заключение
Воспользовавшись советами, приведенными нашими экспертами, вы сможете проверить, а при необходимости и восстановить системные файлы Windows 10 после серьезного сбоя.
Использование средства проверки системных файлов для восстановления отсутствующих или поврежденных системных файлов
Если некоторые функции Windows не работают или Windows завершает работу, используйте средство проверки системных файлов для сканирования Windows и восстановления файлов.
Несмотря на то, что приведенные ниже шаги могут показаться сложными на первом этапе, просто выполните их по порядку, и мы попробуем помочь вам.
Запуск средства проверки системных файлов (SFC.exe)
выполнив указанные ниже действия.
Откройте командную строку с повышенными привилегиями. Для этого выполните указанные ниже действия, в зависимости от версии операционной системы:
Пользователям Windows 10, Windows 8.1 или Windows 8 перед запуском средства проверки системных файлов нужно запустить систему обслуживания образов развертывания и управления ими (DISM). (Если на вашем компьютере установлена система Windows 7 или Windows Vista, перейдите сразу к шагу 3.)
Введите следующую команду и нажмите клавишу ВВОД. Выполнение команды может занять несколько минут.
DISM.exe /Online /Cleanup-image /Restorehealth
Важно! При запуске этой команды DISM обращается к Центру обновления Windows, чтобы получить файлы для устранения повреждений. Но если поврежден клиент Центра обновления Windows, используйте работающий экземпляр Windows в качестве источника восстановления либо параллельную папку Windows из сетевого расположения или со съемного носителя, например DVD-диска Windows, в качестве источника файлов. Для этого введите в командной строке такую команду:
DISM.exe /Online /Cleanup-Image /RestoreHealth /Source: C:RepairSourceWindows /LimitAccess
Примечание. Вместо заполнителя C:RepairSourceWindows укажите расположение вашего источника восстановления. Дополнительные сведения об использовании средства DISM для восстановления Windows см. в статье Восстановление образа Windows.
Введите в командной строке приведенную ниже команду и нажмите клавишу ВВОД:

Команда sfc /scannow проверит все защищенные системные файлы и заменит поврежденные файлы их кэшированной копией, расположенной в сжатой папке по адресу %WinDir%System32dllcache.
Заполнитель %WinDir% представляет собой папку операционной системы Windows. Например, C:Windows.
Примечание. Не закрывайте это окно командной строки, пока проверка не завершится на 100 %. Результаты проверки будут показаны после завершения данного процесса.
После завершения процесса проверки на экране может появиться одно из приведенных ниже сообщений:
Защита ресурсов Windows не обнаружила нарушений целостности.
Это значит, что отсутствующие и поврежденные системные файлы не обнаружены.
Защита ресурсов Windows не может выполнить запрошенную операцию.
Для устранения этой проблемы выполните сканирование с помощью средства проверки системных файлов в безопасном режиме, убедитесь, что папки PendingDeletes и PendingRenames находятся в папке %WinDir%WinSxSTemp.
Защита ресурсов Windows обнаружила поврежденные файлы и успешно их восстановила. Сведения см. в журнале CBS.Log %WinDir%LogsCBSCBS.log.
Для просмотра подробных сведений о сканировании и восстановлении системных файлов перейдите к разделу Как просмотреть подробные сведения процесса работы средства проверки системных файлов.
Защита ресурсов Windows обнаружила поврежденные файлы, но не может восстановить некоторые из них. Сведения см. в журнале CBS.Log %WinDir%LogsCBSCBS.log.
Проведите пальцем от правого края экрана к центру и коснитесь кнопки Поиск. Либо, если вы используете мышь, переместите указатель в правый нижний угол экрана и щелкните кнопку Поиск. Введите запрос Командная строка в поле Поиск, щелкните правой кнопкой мыши элемент Командная строка, затем выберите команду Запуск от имени администратора. Если система запросит пароль администратора или подтверждение, введите пароль или нажмите кнопку Разрешить.

Для этого нажмите кнопку Пуск, введите запрос Командная строка или cmd в поле Поиск, щелкните правой кнопкой мыши элемент Командная строка, а затем выберите команду Запуск от имени администратора. При получении запроса на ввод пароля администратора или подтверждения введите пароль или нажмите кнопку Разрешить.

Дополнительная информация
Чтобы ознакомиться с подробными сведениями, включенными в файл CBS.Log, вы можете скопировать сведения в файл Sfcdetails.txt с помощью команды Findstr, а затем просмотреть их в этом файле. Для этого выполните указанные ниже действия.
Откройте командную строку с повышенными привилегиями, как это описано на шаге 1.
Введите в командной строке приведенную ниже команду и нажмите клавишу ВВОД:
Примечание. В файле Sfcdetails.txt содержатся сведения о каждом запуске средства проверки системных файлов на компьютере. Он также содержит информацию о файлах, которые не были исправлены средством проверки системных файлов. Проверьте дату и время записей, чтобы определить проблемные файлы, обнаруженные при последнем запуске средства проверки системных файлов.
Откройте файл Sfcdetails.txt на рабочем столе.
В файле Sfcdetails.txt используется следующий формат:
Сведения о дате и времени SFC В следующем примере файла журнала содержится запись для одного файла, который не удалось исправить: 2007-01-12 12:10:42, Info CSI 00000008 [SR] Cannot repair member file [l:34<17>]»Accessibility.dll» of Accessibility, Version = 6.0.6000.16386, pA = PROCESSOR_ARCHITECTURE_MSIL (8), Culture neutral, VersionScope neutral, PublicKeyToken =
Как вручную заменить поврежденный системный файл гарантированно работоспособной копией файла.
После определения, какой системный файл поврежден и не может быть восстановлен, с помощью подробных сведений в файле Sfcdetails.txt, выясните расположение поврежденного файла, затем вручную замените поврежденный файл его гарантировано работоспособной копией. Для этого выполните указанные ниже действия.
Примечание. Гарантировано работоспособную копию системного файла можно взять с другого компьютера, на котором установлена такая же, как на вашем компьютере версия Windows. Чтобы убедиться в работоспособности системного файла, который вы планируете скопировать на другом компьютере, можно провести процесс проверки средством проверки системных файлов.
Распространите на поврежденный системный файл права собственности администратора. Для этого скопируйте, а затем вставьте (или введите) в командную строку с повышенными привилегиями приведенную ниже команду, затем нажмите клавишу ВВОД:
takeown /f Путь_и_имя_файла Примечание. Заполнитель Путь_и_имя_файла представляет собой путь и имя файла для поврежденного файла. Например, введите takeown /f C:windowssystem32jscript.dll. 
Предоставьте администраторам полный доступ к поврежденному системному файлу. Для этого скопируйте и вставьте (или введите) приведенную ниже команду и нажмите клавишу ВВОД:
icacls Путь_и_имя_файла /GRANT ADMINISTRATORS:F Примечание. Заполнитель Путь_и_имя_файла представляет собой путь и имя файла для поврежденного файла. Например, введите icacls C:windowssystem32jscript.dll /grant administrators:F.
Замените поврежденный системный файл гарантировано работоспособной копией файла. Для этого скопируйте и вставьте (или введите) приведенную ниже команду и нажмите клавишу ВВОД:
Copy Исходный_файл Расположение Примечание. Заполнитель Исходный_файл представляет собой путь и имя гарантировано работоспособной копии файла на вашем компьютере, а заполнитель Расположение представляет собой путь и имя поврежденного файла. Например, введите copy E:tempjscript.dll C:windowssystem32jscript.dll.
Если описанные выше действия не помогли, возможно, потребуется переустановить Windows. Дополнительные сведения см . в разделе Варианты восстановления Windows10.
Как проверить целостность системных файлов Виндовс и зачем вообще это делать

Если Виндовс начинает выдавать сбои, постоянно зависает, и дело не в вирусах, то обязательно проводиться проверка целостности системных файлов в Windows 10 или любой другой версии ОС. Об этой процедуре пойдет речь в данной инструкции. К слову, во многих статьях сайта «IT Техник» я упоминаю этот способ решения проблем. О нём должен знать каждый владелец компьютера.

Штатный спасатель
Именно этими двумя словами можно описать стандартную утилиту, которая работает без необходимости установки дополнительного софта. Благодаря её, реально найти недостающие элементы и восстановить их, чтобы операционка снова заработала корректно.
Необходимо лишь использовать несколько команд, которые запускаются на исполнение в консоли CMD или PowerShell. Если эти слова Вам не знакомы, то сейчас быстренько введу в курс дела. Это несложно, поверьте.
Запускаем командную строку с админ правами (по ссылке – все способы). Лично я предпочитаю делать это посредством строки поиска – вводим запрос «CMD», затем кликаем правой клавишей мышки по результату и там выбираем необходимый вариант:

Как проверить целостность системных файлов Windows 10
Теперь переходим непосредственно к процедуре.
Я буду давать команды, которые Вы можете скопировать и вставить прямо в окно консоли (запущенной ранее по инструкции из предыдущего раздела).
- В первую очередь, запускаем инструмент DISM, внутри которого и будем отправлять системе запросы на проверку. Кроме того, мы сразу «требуем», чтобы программа скачала из сети все необходимые обновления для исправления ошибок:
DISM.exe /Online /Cleanup-image /Restorehealth
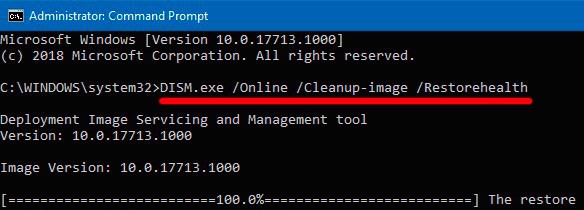
Кстати, процесс может занять минут двадцать, поначалу может показаться, что ничего не происходит. Но не спешите закрывать приложение.
- Второй способ — стоит подключить к ПК загрузочную флешку Виндовс (вот как её сделать). Только обратите внимание, чтобы версия совпадала с той, которая установлена у Вас на ПК. Можно вместо USB накопителя использовать и DVD диск;
Как только внешний источник определится системой, заходим в «Мой компьютер» и смотрим, какая буква присвоена носителю;
Теперь используем команду:
Dism /Online /Cleanup-Image /RestoreHealth /Source:wim:E:Sourcesinstall.wim:1 /limitaccess
- Заключительная команда:

Таким образом мы просим Виндовс 10 проверить защищенные элементы, если они повреждены или отсутствуют, то будут заменены новыми. Копии хранятся в кэше, расположенном по пути:
Осталось дождаться завершения процесса, который обычно длиться до 10 минут.
По итогам, в окне сканирования увидите сообщение с результатами проверки целостности системных файлов Windows 10. Возможны такие варианты:
- Нарушения не обнаружены;
- Процедура не может быть выполнена — придётся перезапускать ПК в безопасном режиме и повторять все предыдущие шаги;
- Защитный механизм оповещает о найденных ошибках и их успешном исправлении. Необходима перезагрузка ноутбука;
- Неисправности есть, но не все из них могут быть устранены.
Теперь вы знаете, как проверить систему на целостность, как восстановить при возникновении сбоев.
Проверка целостности файлов в Windows 10
Повреждения файлов, особенно системных, могут привести к неправильной работы программ и всей операционной системы. Проверку целостности файлов нужно делать, если:
- приложения в Windows 10 выдают ошибки, работают нестабильно;
- не удается подключиться к интернету;
- после обнаружения вирусов, которые могли повредить файлы;
- компьютер начал тормозить (о проблеме подробно писали здесь) и т.д.
Система тестируется на поврежденные файлы и восстанавливает их несколькими способами. Для всех требуется командная строка. Как ее вызвать – читайте здесь.
- Утилита SFC
- Среда восстановления
- Утилита DISM
- Список поврежденных файлов
Утилита SFC
Самый известный способ проверки – встроенная утилита SFC, вызываемая из командной строки. Откройте PowerShell от имени админа и наберите команду – sfc /scannow. После проверки пользователь увидит сообщение об обнаружении и восстановлении поврежденных файлов или наоборот – об отсутствии таких. У нас получился второй вариант.

Для проверки конкретного файла указывается следующая команда – sfc /scannow=«путь_к_файлу_». Обязательно в имени файла указывайте его расширение. Как включить отображение расширений – в нашей подробной статье.
Недостаток утилиты SFC в том, что она сканирует исправляет повреждения только незадействованных системой файлов. Те, которые используются в данный момент работы с компьютером, восстановлены не будут.
Среда восстановления
Обойти эту проблему можно, запустив программу из среды восстановления. Для этого нам нужна загрузочная флешка или диск с Windows 10 или заранее созданный накопитель восстановления. Запустить среду восстановления можно через настройки Windows: раздел «Обновление…», вкладка «Восстановление…» и клик на «Перезагрузить…».

В интерфейсе загрузочного диска (флешки) Windows нам нужно войти в меню «Поиск и устранение неисправностей». В нем мы выбираем «Дополнительные параметры», а в них – командную строку.

В командной строке поочередно прописываем sfc /scannow /offbootdir=C: /offwindir=C:Windows. В ней, на какой диск установлена ОС (C:), а также системная папка с Win 10 (C:Windows). Буква диска и имя папки может отличаться у каждого пользователя.
Проверка занимает долгое время. Но в этом случае не только сканируются, но и восстанавливаются все без исключения системные файлы.
Утилита DISM
Еще одна встроенная программа для проверки и восстановления целостности. Утилита проверяет системные оригинальные файлы в хранилище – те, которые копируются при обнаружении ошибок. Полезная процедура в случаях, когда Windows не может самостоятельно исправить поврежденные файлы.
Запускаем командную строку от имени админа. Прописываем следующие команды:
- dism /Online /Cleanup-Image /CheckHealth – оценивается состояние системы без сканирования, берутся данные предыдущих проверок;

- dism /Online /Cleanup-Image /ScanHealth – непосредственно проверка, занимающая продолжительное время. Иногда возможны зависания, чаще всего – на 20%;

- dism /Online /Cleanup-Image /RestoreHealth – команда для восстановления поврежденных файлов хранилища. Запускается только в случае, если предыдущий скан выявил ошибки.
Для PowerShell можно использовать и другие команды:
- для сканирования;

- для исправления.

Список поврежденных файлов
Иногда утилиты SFC и DISM не справляются со своими задачами. Восстановление не происходит по разным причинам. Важно в таком случае увидеть, какие именно файлы неисправны. Для этого с помощью Блокнота откроем лог-файл CBS по указанному пути.

Разобраться со всей информации тяжело. В логе содержатся многочисленные записи, связанные не только с проверкой системных файлов. С нашей проблемой связаны файлы, помеченные тегом [SR].
Создадим отдельный текстовый файл с ошибками, которые актуальны только для нашего случая. В командной строке пропишем: findstr/c: «[SR]» %windir%logscbscbs.log > «C:Logssfcdetails.txt».
Последнее значение – путь, куда нужно сохранить созданный лог. Создание файла получается не у всех. Распространенная ошибка указана ниже.

Итак, запустить проверку системных файлов в Виндовс 10 можно стандартной утилитой SFC из командной строки. В некоторых случаях потребуется флешка с оригинальной или восстановленной системой, а также работа утилиты DISM. Чтобы увидеть список поврежденных файлов, нужно открыть лог CBS или создать отдельный документ.
Восстановление системных файлов в Windows 10

Нередки случаи, когда Windows 10 начинает работать некорректно, с ошибками и сбоями. Часто это происходит из-за вмешательства пользователя в системные файлы, но иногда неполадки случаются и без его ведома. Проявляется это порой не сразу, а при попытке запуска какого-то инструмента, напрямую или косвенно отвечающего за то действие, которое хотел выполнить юзер. К счастью, есть сразу несколько способов того, как вернуть работоспособность операционной системе.
Варианты восстановления системных файлов в Windows 10
Повреждения системных файлов происходят после попытки пользователя кастомизировать внешний вид ОС, удалить важные системные файлы или установки сомнительных программ, модифицирующих файлы Windows.
Варианты восстановления Виндовс 10 существуют разные, и отличаются они по сложности, а также по конечному результату. Так, в одних ситуациях на местах останутся все пользовательские файлы, а в других удалено будет все, а Windows будет чистой как изначально, но без ручной переустановки с флешки. Разберем их все, начиная с наиболее простых.
Способ 1: Проверка и восстановление целостности системных файлов
Когда появляются сообщения о повреждении системных файлов или различные ошибки, связанные с системными компонентами Windows, проще всего начать процедуру исправления их состояния через «Командную строку». Есть сразу два компонента, которые помогут вернуть работоспособность отдельным файлам или даже восстановить запуск самой Виндовс.
Инструмент SFC восстанавливает системные файлы, которые не защищены от изменения в данный момент. Он работает даже при наличии серьезных повреждений, из-за которых Виндовс даже не может загрузиться. Однако тут все же потребуется наличие флешки, с которой можно загрузиться просто чтобы перейти в режим восстановления.

В более сложных ситуациях, когда восстановить системные файлы не удается даже из резервного хранилища SFC, понадобится прибегнуть к его восстановлению. Это делается через инструмент DISM. Описание и принцип работы обеих команд описан в отдельной статье на нашем сайте.

Способ 2: Запуск точки восстановления
Способ актуален, но с оговорками — только для тех, у кого восстановление системы уже было включено. Даже если вы самостоятельно не создавали никаких точек, но данная возможность у вас все же включена, это могли сделать другие программы или сама Windows.

При запуске этого стандартного инструмента не будут удалены никакие ваши пользовательские файлы типа игр, программ, документов. Однако все же в некоторые файлы будут внесены изменения, но вы сможете без труда узнать об этом, запустив окно с точками восстановления и нажав на кнопку «Поиск затрагиваемых программ».
Прочитать о том, как восстановить Виндовс через резервную точку, вы можете из материала по ссылке ниже.
Способ 3: Сброс Windows
В начале статьи мы сказали о том, что в «десятке» есть несколько вариантов сброса его состояния. Благодаря этому произвести восстановление удастся в большинстве случаев, даже при невозможности запуска ОС. Чтобы не повторяться, мы сразу же предлагаем перейти к другой нашей статье, в которой мы обобщили все способы переустановки Win 10 и объяснили их преимущества и различия.

Мы рассмотрели способы восстановления системных файлов в Виндовс 10. Как вы видите, для удобства пользователя есть различные варианты того, как вернуть работоспособность операционной системе после возникновения неполадок. Если у вас по-прежнему остаются какие-либо вопросы, пишите свой комментарий.
 Мы рады, что смогли помочь Вам в решении проблемы.
Мы рады, что смогли помочь Вам в решении проблемы.
Добавьте сайт Lumpics.ru в закладки и мы еще пригодимся вам.
Отблагодарите автора, поделитесь статьей в социальных сетях.
 Опишите, что у вас не получилось. Наши специалисты постараются ответить максимально быстро.
Опишите, что у вас не получилось. Наши специалисты постараются ответить максимально быстро.
Проверка целостности системных файлов в Windows 10
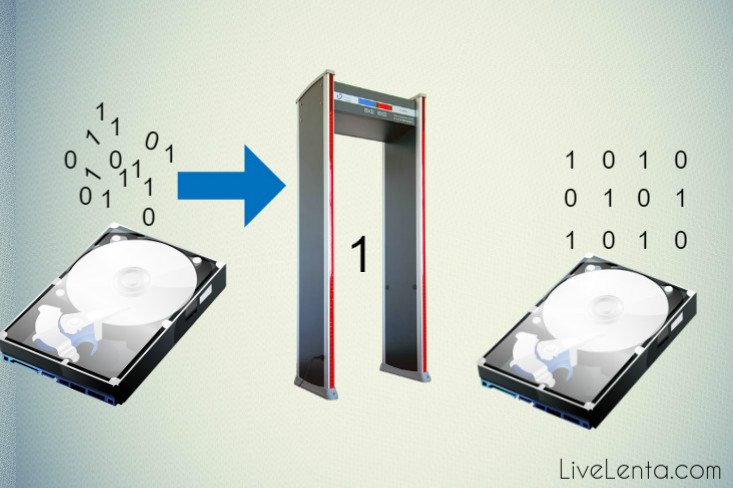
П осле установки новой массивной программы может сложиться впечатление, что система начала работать со сбоями: появились системные ошибки, лаги, периодически появляются уведомления неясного содержания. Может возникнуть такая ситуация, что установкой нового приложения, вы тем самым нарушили целостность операционки. В этом случае нужно знать, как выполняется проверка целостности системных файлов в Windows 10, дабы обезопасить ОС от последующих проблем. В сегодняшней статье мы поговорим о том, как выполняется данная проверка, и от каких проблем она вас обезопасит.
В десятке присутствует два механизма для проверки целостности системы и защищенных файловых объектов, а также их автоматической реконструкции к рабочему виду, если какие-либо повреждения будут найдены, — это SFC и DISM. В качестве дополнения к ним, доступна возможность запуска ключа Repair-WindowImage для системного языка PowerShell, использующей в своей работе механизм DISM. В качестве правила, эксперты рекомендуют пользоваться ими обоими по очереди. Такое поведение можно объяснить тем, что список файлов для тестирования обладает рядом глубоких отличий. Ниже я опишу, как пользоваться обоими этими инструментами, поскольку это необходимо для безопасной и комфортной работы в ОС Виндовс 10.
Важное примечание: описанные в статье действия не вызовут в вашей ОС системных конфликтов или критических ошибок, однако если предварительно вы уже осуществляли какие-либо операции, связанные с модификацией содержимого или полной заменой рабочих объектов системы, во время реконструкции будет введена в силу отмена всех ранее осуществляемых операций.
Как задействовать механизм SFC, позволяющий выполнить проверку целостности файлов и корректировку файловых объектов Виндовс 10
Множество пользователей уже имели дело с ключом, призванным определять, являются ли объекты системы полными и целостными, sfc /scannow. По дефолту, данный ключ осуществляет сканирование HDD-накопителя на наличие в нем файловых защищенных объектов Win 10 и их автоматическую корректировку.
Для запуска обозначенной ранее команды понадобится применение консоли, работающей в режиме админа. Для ее запуска следует применить правый клик на стартовой кнопке «Пуск» и выбрать в перечне пункт «Командная строка (администратор)». Итак, консольный режим запущен, теперь задаем в cmd-среде параметр sfc /scannow и в конце жмем Enter.
После задания указанного ранее запроса будет введено в действие тестирование ОСи, после чего найденные ошибки, связанные с отсутствием полноты, актуальные для корректировки, будут соответствующим образом исправлены, а если ни одна из них обнаружена не будет, на дисплее возникнет месседж с сообщением о том, что искомые проблемы, связанные с целостностью, в операционке найдены не были, что даст позитивный толчок для того, чтобы испробовать другие методы поиска.
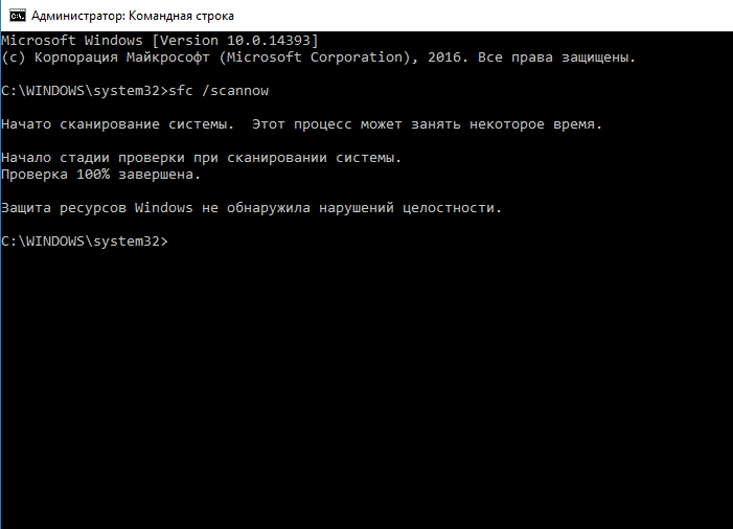
Если вы желаете проверить полную форму не всех файловых объектов в операционке, а лишь некоего одного, конкретного объекта, хранимого на накопителе, используйте ключ sfc /scanfile=”путь_к_файлу”.
Важное замечание по поводу функционирования ключа SFC: указанная команда не способна скорректировать ошибки полной формы, найденные в файлах, задействованных ОС в текущий временной период функционирования ОС. Чтобы разрешить данную проблему, в операционке доступна опция запуска SFC в restoration-среде, и снова посредством режима консоли.
Как осуществить загрузку в режиме восстановления Win 10 и использовать там команду SFC?
В Виндовс 10 есть ряд методов загрузки в restoration-режиме. Приведем несколько из них:
— возьмите диск с дистрибутивом операционки и вставьте его в привод для лазерных дисков, после чего выполните с него загрузку. Функция диска вдобавок может быть выполнена USB-флешкой, вставленной в соответствующий USB-слот. Когда произойдет загрузка с болванки или флеш-накопителя, выполните клик мышкой в нижней левой области дисплея на контрол «Восстановление системы»;
— запишите на болванку диск восстановления ОСи и осуществите с него загрузку;
— когда на дисплее отображается экран входа в ОСь, кликните на значке «Вкл.» внизу справа на дисплее, после чего, удерживая нажатой кнопку Shift, щелкните на «Перезагрузку».
Когда один из вариантов будет приведен в действие, щелкните на элементе меню «Идентификация и исправление ошибок» -> «Дополнительные параметры» -> «Командная строка». Если вы выбрали последний из описанных выше вариантов, от вас также потребуется указание админского пароля, используемого в операционке.
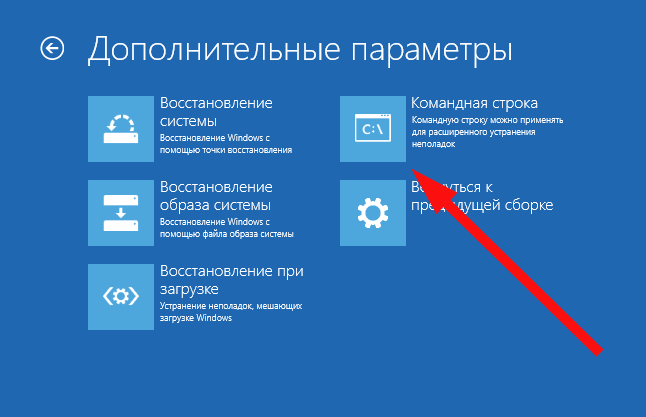 «Командная строка»» />
«Командная строка»» />
Если режим cmd будет активирован, примените указанные далее команды:
Введя второй из указанных параметров, на дисплее будет отображен список логических устройств. Отдельное внимание уделите буквам устройств, зарезервированных операционкой, и загрузочным томам. Так как режим восстановления функционирует автономно от ОСи, буквы томов могут значительно отличаться от представленных в стандартной функциональной среде.
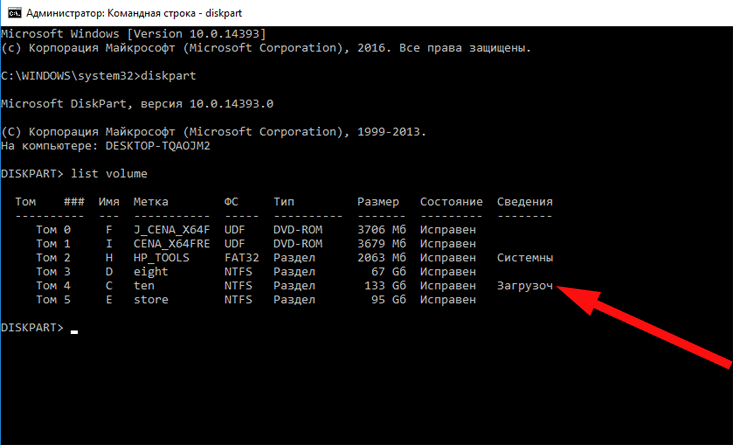
Когда вы запомните буквы, принадлежащие в структуре HDD к системным загрузочным томам, стоит задать еще несколько запросов в командной строке:
— sfc /scannow /offbootdir=C: /offwindir=C:Windows
Здесь том C: является загрузочным, в чем мы можем убедиться, взглянув на последний представленный выше скриншот. В вашем случае литера загрузочного диска может отличаться от той, которая получилась у нас. В итоге окажется запущенной проверка целостности системных файлов в Windows 10, однако в этот раз с помощью ключа SFC можно будет выполнить проверку даже файлов, занятых операционкой, чего мы так долго и добивались. На проверку может уйти добрых полчаса или даже дольше. Если вы переживаете, что ваш компьютер может зависнуть, проверьте курсор во время тестирования: если он мигает, значит процедура проверки продолжается. Когда процесс завершится, выйдите из консольного режима и перезагрузите ПК.
Проверка целостности системных файлов в Windows 10 посредством утилиты DISM
Служба обработки и масштабирования Win-образов DISM предоставляет возможность выявления и исправления тех проблем с испорченными файлами операционки, которые не удалось обнаружить сервису “эс-эф-си”. В дополнение к этому, к помощи DISM определенно стоит прибегнуть, если SFC не обнаружила нарушения полноты файловых объектов в операционной среде, но вы практически уверены, что они там все же присутствуют.
Чтобы использовать DISM, снова запустим режим cmd от имени админа, а после этого стоит задействовать указанные ниже запросы:
— dism /Online /Cleanup-image /CheckHealth – позволяет получить данные о статусе и возможных повреждениях составных служб Win-среды. При чем данная команда саму проверку не осуществляет, а только проверяет указанные прежде значения.
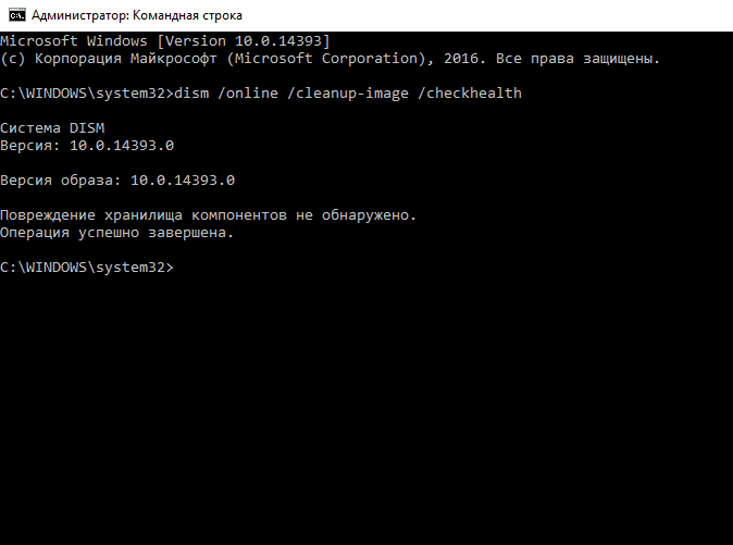
— dism /Online /Cleanup-image /ScanHealth – проверяет наличие неисправностей и полноту компонентного хранилища. На эту проверку может уйти довольно весомый срок времени, но это стоит того. Также возможны «зависания» процедуры на показателе в 20%.
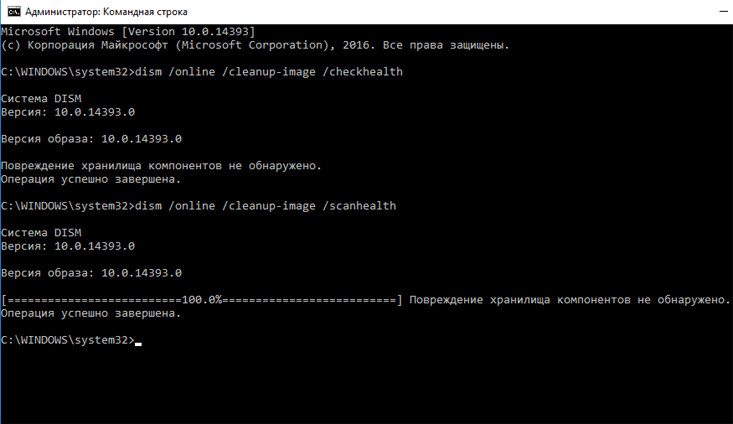
— dism /Online /Cleanup-image /RestoreHealth – осуществляет и тестирование, и реконструкцию системных объектов операционки. Как и предыдущая команда, требует значительного объема времени и в процессе может остановиться.
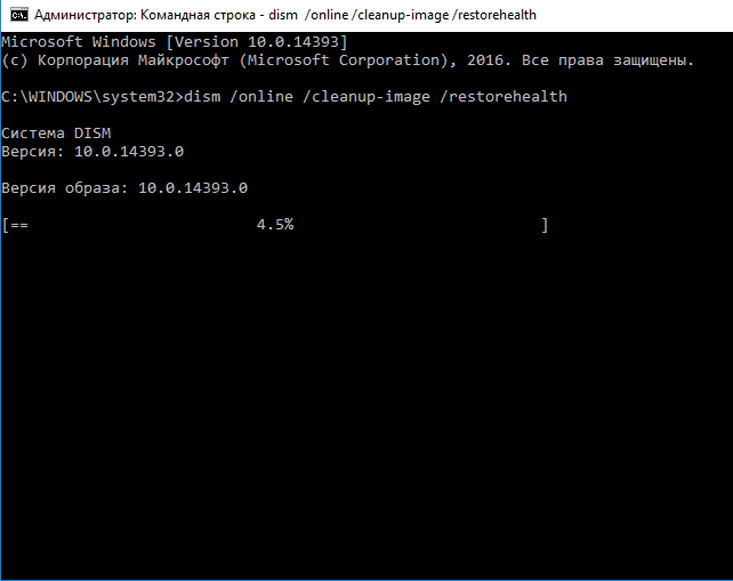
Команду DISM можете также задействовать в программной среде PowerShell, активированной в админ-режиме, при помощи ключа Repair-WindowImage. В качестве примеров приведем следующие команды:
— Repair-WindowsImage –Online –ScanHealth – проверка целостности системных файлов в Windows 10.
— Repair-WindowsImage –Online –RestoreHealth – тестирование и корректировка повреждений.
Как вы сами видите, проверка целостности системных файлов в Windows 10 – простая и незатейливая процедура, с которой может справиться даже новичок. Еще раз напомним, что лучше использовать все упомянутые инструменты в совокупности, а не по отдельности. Это поможет создать нужный эффект и достичь определенного результата в процессе проверки.












