Программа для просмотра трафика в локальной сети.
Нужна простая программа чтобы просматривать кто и сколько интернет скорости и трафика тратит в локальной сети. В принципе нужно просто просматривать кто скачивает торренты и тд.
Посоветуйте самую простую и понятную.
P.S. Так же к интернету подключенны ноутбуки через wifi соединение. Желательно чтобы можно было просматривать сколько они тратят скорости интернета.
Отслеживание трафика в локальной сети
В конторе 4 компа завязаны на один сервер. Можно ли отследить с какого компа сколько использовано.
Программа для просмотра карты сети
Привет форумчане посоветуйте программу для просмотра карты сети предприятия или просто вообще для.
Учет трафика в локальной сети
Добрый день! Встал вопрос — посчитать трафик в локальной сети. Может быть был выбран не самый.
Контроль трафика в локальной сети
Здравствуйте. Работаю в организации. 48 компьютеров. Есть модем АДСЛ. Все компьютеры подключены к.
Короче дело такое , живу в доме , стоит роутер имеющий также wifi соединение. К роутеру подключенны компьютеры , была договорённость качать торренты и тд ночью , чтобы днём можно было сидеть в интернете без тормозов. Но некоторые не соблюдают правил , и хочется просмотреть кто тратит больше всего скорости соединения.
Добавлено через 4 минуты
Какую программу можете подсказать?
а не проще ли закрывать порты на дневное время время?
Протоколы и порты
Клиенты соединяются с трекером по протоколу TCP. Наиболее часто используемый входящий порт трекера: 6969. Наиболее часто используемый диапазон входящих портов клиентов: 6881—6889.
Номера портов не фиксированы в спецификации протокола и могут изменяться при необходимости. В данный момент большинство трекеров используют обычный HTTP порт 80, а для клиентов рекомендуется выбрать случайный входящий порт. Более того, некоторые трекеры не допускают использование портов клиентов из стандартного диапазона 6881—6889, так как некоторые провайдеры запрещают использование этого диапазона портов.
DHT-сеть в BitTorrent-клиентах использует протокол UDP.
Кроме того, протокол UDP используется UDP-трекерами (поддерживается не всеми клиентами и не является официальной частью протокола) и для соединения клиентов друг с другом через UDP NAT Traversal (используется только в клиенте BitComet и не является официальной частью протокола).
Узнать скорость интернета бесплатно
Для максимально точного результата рекомендуется на время, пока делаются тесты, отключить программы для скачивания файлов (emule, flashget, bittorrent и т.п.), интернет-радио, email-клиенты, IRC, ICQ, Google Talk и другие программы, которые используют интернет-трафик. После этого останется лишь нажать кнопку «Начать тест». В идеале лучше повторить тест несколько раз и сравнить полученные данные.
На сегодня высокая скорость подключения к интернету — один из самых важных факторов для обеспечения качественной и комфортной работы в интернет.
Тест скорости интернета позволяет проверить состояние канала, измерить его функциональные возможности. Благодаря нашему тесту, вы сможете узнать и проверить реальную скорость соединения, которую обеспечивает ваш интернет-провайдер! А так же сможете рассказать об этом другим пользователям, оставив свой отзыв о провайдере. Ведь не редки случаи, когда заявляется одна скорость, а мы получаем совсем другую!
Какие программы используют интернет?
Актуальная проблема для владельцев тарифов с лимитом на скорость или объем информации (а так же USB модемы) или «низкоскоростного интернета». Вроде бы интернет есть, а скорости не хватает даже чтобы открывать страницы в интернете. Если Вы к этому привыкли и смирились, то можете и дальше не обращать внимание. Но всё же думаю всем будет интересно какие программы или приложения используют интернет трафик.
Кстати, порой таким образом можно узнать и увидеть какой-то незнакомый процесс или приложение, которого Вы не знаете, а это может быть вирус или программа-шпион, которые отсылают Ваши данные (или следят за Вашими действиями) и отсылают их кому-то через интернет.
Узнать что жрет Ваш интернет трафик можно несколькими способами.
1) Через стандартный Диспетчер задач. Но тут есть один бооольшой недостаток — только в Windows 8 он показывает на вкладке Процессы в колонке Сеть.

В остальных редакциях (версиях) «винды» такого нет. Точнее есть, но там не то, что нужно.
2) Через Фаерволы и различные сетевые экраны, которые предоставляют антивирусы.
Но тут тоже есть загвоздка — не все дают такую возможность, а ещё есть и платные варианты. Хотя я пользуюсь Comodo Firewall и меня устраивает. Показывает, кстати, что использует интернет тоже. Как и все фаерволы в принципе.
3) Через сторонние специальные программы.
Вот этот вариант я считаю самым хорошим и действенным, потому что подойдет для всех версий ОС и не нужно платить, ведь все программы бесплатные.
Первой программой, которая заслужила всеобщего признания, является TCPView из пакета утилит Microsoft.
Из положительного можно отметить то, что она не требует установки (портабельная) и занимает мало места (284 кб). Из отрицательного в ней только то, что она не имеет русскоязычного интерфейса. Но разобраться в ней не составит особого труда.
После запуска файла, главное окно представляет собой такой вид:

В нём сразу же отображаются все программы, которые используют интернет, с такими характеристиками, как используемый порт, IP адрес и другие.
Кроме этого можно сохранить этот список в текстовый файл, а так же настроить отображение.
При клике ПКМ по процессу можно узнать свойства процесса (Process Properties), завершить его (End Process), закрыть соединение (Close Connection), скопировать (Copy) и узнать что о нём думает система (Whois. ) (у меня не заработало)

Вторая программа — это NetWorx
Делает всё то же самое, что и предыдущая программа, а именно отслеживает и показывает какие программы лезут в сеть интернет. Самое главное и приятное отличие — она русифицирована и имеет множество функций.
После установки и/или запуска программа сворачивается в трей и при клике ПКМ на иконке появляется такое меню:

По сути главное что нам нужно — это узнать какие проги жрут инет. Это находится в меню Инструменты — Соединения

В нём так же можно узнать какие приложения используют и можно завершить процесс кликом правой кнопки мыши по нему.
Недостатком я считаю то, что нельзя узнать свойства файла, а следовательно Вам остаётся только гадать что за файл и где он находится.
Наверное поэтому в неё включено множество функций, таких как:
— Общая статистика, в которой Вы можете узнать сколько всего получено/отправлено в день/неделю/месяц или от других пользователей (если учетных записей несколько).
— График текущей скорости.
— Измерить скорость интернет соединения.
— Настроить лимит (квоту) на использование интернет трафика. Вы определяете сколько можно потратить в час/день/неделю/месяц, а потом программа Вас уведомит о лимите.
— Можно произвести трассировки или пропинговать маршрут. Простыми словами — пишите ip адрес или url сайта, а программа определяет сколько времени занимает отправление/получение ответа и запроса. В общем это для более продвинутых пользователей.
Ну вот и всё на этом. С основной задачей, а именно как узнать какие программы и приложения потребляют интернет соединение, Вы разобрались и знаете что делать.
Как не переплачивать за мобильный интернет
В системе Android есть специальный раздел настроек для определения лимита мобильного интернета.

Например, при оплаченном пакете 2 Гб в месяц необходимо поставить предупреждение на 1,8 Гб. А после достижения 2 Гб разрешить системе отключить интернет вне сетей Wi-Fi.
Эти простые советы позволят быстро вычислить программу, потребляющую мобильный интернет больше обычного и не переплачивать за дополнительные пакеты мегабайт сотовому оператору.
Гостевая сеть
Если у вас какая-то общественная Wi-Fi сеть, возможно даже не защищённая паролем, для которой нужно установить ограничение максимальной скорости, то лучше всего использовать функцию «Гостевой сети».
Дело в том, что помимо основной сети можно запустить гостевую сеть, которая будет полностью изолирована от основной сети. И для гостевой сети задать ограничение по скорости. И это ограничение будет действовать для всех устройств, которые будут подключены к гостевому Wi-Fi.
Как это сделать? Зайдите в настройки роутера, меню «Гостевая сеть».
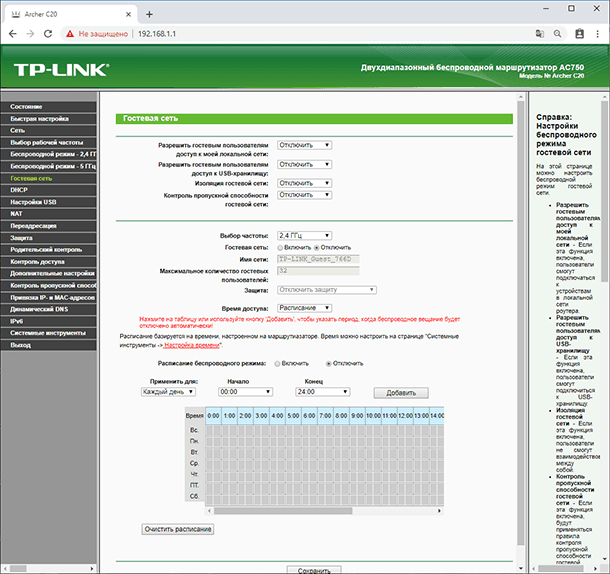
На этой странице можно:
Разрешить гостевым пользователям доступ к моей локальной сети. Если эта функция включена, пользователи смогут подключаться к устройствам в локальной сети роутера.
Разрешить гостевым пользователям доступ к USB-хранилищу. Если эта функция включена, пользователи смогут подключиться к USB-хранилищу. Но данная функция доступна только на роутерах с USB-портом.
Изоляция гостевой сети. Если эта функция включена, пользователи не смогут взаимодействовать между собой.
Контроль пропускной способности гостевой сети. Это именно то, что нам нужно. Если эта функция включена, будут применяться правила контроля пропускной способности гостевой сети. То есть, можно задать уже описанным мною способом Исходящую и Входящую пропускную способность для устройств, подключенных к Гостевой сети.
Укажу, например, минимальное значение Единицу. А максимальное – 2048 Килобит в секунду, то есть 2 мегабита.
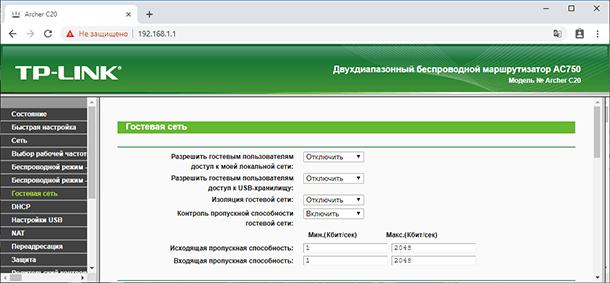
Вы можете указать частоту, на которой будет работать гостевая сеть: 2,4 или 5 ГГц. Но это только если у вас двухдиапазонный роутер, как у меня.
Гостевая сеть. Включить или выключить функцию гостевой сети.
Имя сети – это имя самой гостевой сети. Введите значение длиной до 32 символов. Именно так её будут видеть гостевые пользователи.
Максимальное количество гостевых пользователей. До 32-х. Установите желаемое количество.
Защита. Здесь можно отключить или настроить защиту гостевой сети. Её можно отключить – тогда гостевые пользователи смогут подключаться к Wi-Fi без пароля.
Или включить и настроить WPA/WPA2 защиту, как в защите беспроводного режима основной сети.
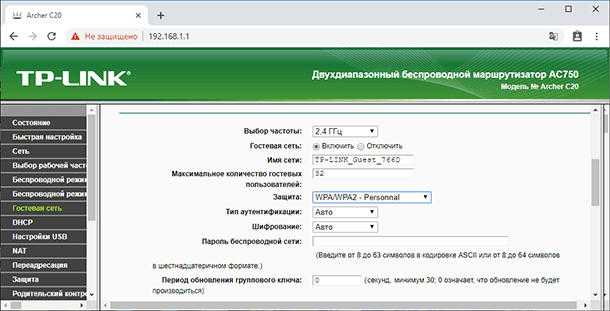
Время доступа. Установите время возможного доступа к сети. То есть, когда она будет доступна. Я думаю разберётесь, здесь не сложно.
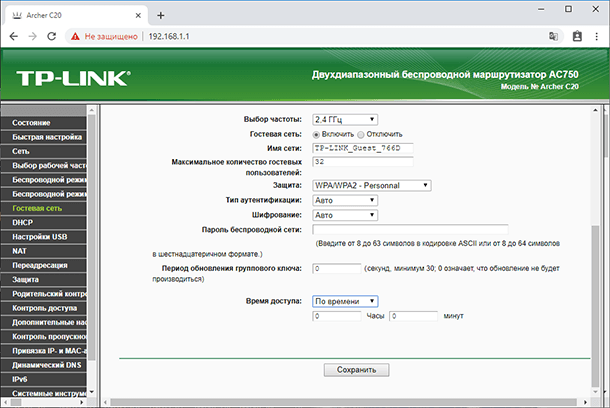
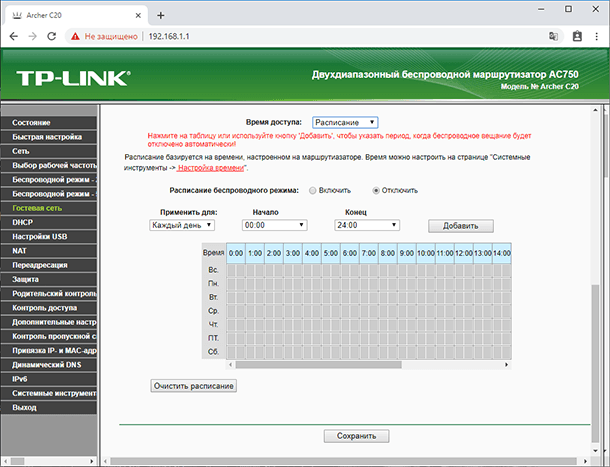
Не забудьте сохранить внесённые настройки.
Это были способы ограничения пропускной способности подключаемых к роутеру устройств и, таким способом, контроля раздаваемого им Интернет трафика.
Если в процессе настройки роутера у вас возникнут какие-то вопросы, то можете задавать их в комментариях.
Как узнать, сколько осталось трафика для раздачи безлимитного интернета на МТС?
На тарифах МТС с безлимитным интернетом, а именно – на «Тарифище» и на других тарифах с подключенной опцией «Много интернета», официально можно раздавать интернет, но в ограниченном количестве. Бесплатно предоставляется 3 Гб интернета в месяц, далее раздача стоит аж 75 рублей в сутки.

Если Вы пользуетесь официальной раздачей, то вполне могут встать следующие вопросы: «А сколько же у меня осталось интернета для раздачи?», «Сколько ещё можно раздавать, чтобы не «попасть» на 75 рублей?».
В личном кабинете, мобильном приложении, а также при соответствующих USSD-запросах остаток по пакету 3 Гб для раздачи не показывается. В техподдержке МТС порекомендовали воспользоваться заказом детализации, чтобы там разобраться с израсходованным трафиком для раздачи. Но нашёлся способ проще…
- Зайдите в приложение «Мой МТС».
- Перейдите к «Чату», где Вас встретит робот-помощник.
- Напишите боту «Остатки по пакетам».
- То, что Вам нужно, располагается под надписью «Режим модема (Free)».
Внимание! с августа 2020 года доступен и иной способ получения информации об остатке на пакете для раздачи интернета!











