Не работает интернет по сетевому кабелю от роутера
В последнее время мы много описывали решения разных проблем, связанных с подключением к беспроводным сетям Wi-Fi. Теперь пришло время немного уделить внимание и проблемам, с которыми можно столкнуться при использовании кабельного подключения к интернету. Хотя здесь и намного реже возникают разные ошибки и трудности, но все равно иногда приходится разбираться с непонятными проблемами.
В сегодняшней статье мы ознакомимся с основными проблемами и способами их решения, которые появляются, при кабельном подключении компьютера к интернету, через роутер. Мы будем рассматривать случай именно при подключении через это устройство. Если Вы подключены по кабельной сети напрямую от провайдера, то это уже немного другое и сегодня такую тему мы не затрагиваем.
Такой вид подключения часто используют если нужно организовать сеть Wi-Fi, но при этом, имеются стационарные компьютеры, нужно провести и к ним интернет. А у таких компьютеров, обычно, нет беспроводного адаптера. Конечно, есть выход из такой ситуации без лишнего протягивания проводов — нужно приобрести специальный адаптер Wi-Fi, подключаемый через USB.
Способы проверки
Проверку проводят одним из трёх способов:
- воспользовавшись услугами онлайн-сервисов;
- скачав на комп и запустив программное обеспечение, предназначенное для проверки соединений;
- применив одну из утилит, уже встроенных в операционную систему.
Зная, как проверить, открыт ли порт на ПК, можно решить проблемы с запуском программ и игр. Выбор конкретного варианта зависит от предпочтений и требований пользователя.
Самым простым способом является применение утилит, самым информативным (показывающим более подробную информацию) – специализированные программы.
Проверка сетевой карты в диспетчере устройств
Заходим в диспетчер устройств, и смотрим что к чему. Если не знаете как зайти в диспетчер устройств, то нажмите сочетание клавиш Win + R, скопируйте в окно команду devmgmt.msc, и нажмите Ok. Или правой кнопкой мыши на «Мой компьютер» — «Свойства», и там «Диспетчер устройств».
Сразу открываем вкладку «Сетевые адаптеры». Если все хорошо с сетевой картой, то там должен быть адаптер в названии которого вы увидите слова «LAN», «Ethernet адаптер», «PCI. «, «Family Controller», и т. д. У меня ноутбук ASUS, и адаптер «Realtek PCIe GBE Family Controller».

Думаю, вы сразу поймете, есть ли там сетевая карта. Если она там есть (возле нее нет никаких значков) , и интернет не работает, то возможно проблема не в ней. А в кабеле, например, или в роутере (если он есть) . Можете посмотреть статью не работает интернет на компьютере по кабелю от Wi-Fi роутера.
Если сетевой карты вы там не увидите, то должно быть неизвестное устройство (с желтым восклицательным знаком) . Скорее всего, у него будет название «Ethernet-контроллер». Это и есть наша сетевая карта, которая не работает из-за отсутствия драйвера. Windows без драйвера просто не знает что это за устройство, и как с ним «общаться».

Нам нужно просто установить драйвер на сетевую карту. Или переустановить его, если адаптер есть, но он работает с ошибками, или вообще не работает.
Посмотреть, кто подключен к Wi-Fi
При необходимости NetTools позволяет выяснить, кто ещё подключён к вашему роутеру. Бывает, что вы либо забываете запаролить свою домашнюю сеть, либо соседи просто угадывают защитную комбинацию и спокойно подключаются к ней, расходуя бесплатный трафик. Вот как узнать, есть ли среди сопряжённых устройств лишнее:
- Запустите приложение NetTools у себя на iPhone;
- Откройте боковое меню и выберите LAN Explorer;

LAN Explorer позволяет найти лишние устройства в вашей домашней сети
- Не меняя значения En0 в поисковой строке, нажмите Start;
- Дождитесь загрузки всех устройств и проверьте их.
Зелёным помечаются активные устройства, которые работают в момент сканирования. Красным — пассивно подключённые. Например, телевизор, который подключен к Wi-Fi, но отключен от питания, или, скажем, умные светильники, шлюзы и т.д. В ряде случаев приложение определяет либо тип устройства, либо его самоназвание, либо операционку, на базе которой он работает.
Благодаря этому оказывается довольно легко понять, где смартфон, где телевизор, а где планшет. Но по большей части приложение определяет только локальный IP-адрес устройства. Рядовому пользователю это, к сожалению, ничего не даст. Но сисадмин разберётся — подключится и выяснит, что к чему. Тем более, что NetTools позволяет даже будить устройства удалённо. Достаточно просто знать IP и MAC-адрес.
Netstat
Инструмент netstat (Network Statistics) отображает статистику для всех сетевых подключений. Он позволяет анализировать открытые и подключенные порты, чтобы отслеживать и устранять сетевые проблемы в Windows 10 и приложениях.
При использовании инструмента netstat можно просмотреть активные сетевые подключения и ожидающие соединения порты. Также можно увидеть статистику сетевых адаптеров и протоколов, отобразить текущую таблицу маршрутизации и многое другое.
Чтобы начать работу с netstat, проделайте следующее:
- Откройте Пуск.
- Найдите Командную строку, щелкните правой кнопкой мыши верхний результат и выберите Запуск от имени администратора.
- Введите следующую команду, чтобы отобразить все активные TCP-соединения, и нажмите Enter:
netstat - (Опционально) Введите следующую команду для отображения активных соединений с числовым IP-адресом и номером порта, чтобы не пришлось определять имена, и нажмите Enter:
netstat -n - (Опционально) Введите следующую команду, чтобы обновлять информацию с определенным интервалом, и нажмите клавишу Enter:
netstat -n INTERVAL
В команде обязательно замените INTERVAL на число в секундах, чтобы обозначить необходимый интервал.
Например, эта команда обновляет статистику каждые пять секунд:
netstat -n 5
На заметку: при использовании параметра interval команду можно завершить с помощью сочетания клавиш Ctrl + C в консоли. - Команда отобразит список всех активных соединений в четырех столбцах.Proto отображает протокол подключения, включая TCP или UDP.
Local Address отображает IP-адрес устройства, а через точку с запятой — номер порта подключения; двойная точка с запятой внутри скобок указывает на локальный IPv6-адрес; адрес 0.0.0.0 также относится к локальному адресу.
Foreign Address показывает IP-адрес удаленного компьютера (или полное доменное имя) с номером порта после точки с запятой (например, https, http, microsoft-ds, wsd).
State показывает, является ли соединение активным (установленным), был ли порт был закрыт (time_wait), или что программа не закрыла порт(close_wait). Другие доступные состояния включают в себя: closed, fin_wait_1, fin_wait_2, last_ack, listen, syn_received, syn_send и timed_wait.
Windows 10 поддерживает таблицу arp (Address Resolution Protocol), в которой хранятся записи IP to Media Access Control (MAC), разрешенные системой. Инструмент arp позволяет просматривать всю таблицу, изменять записи и использовать ее для определения MAC-адреса удаленного компьютера.
Обычно информация о MAC-адресах не требуется, но бывают ситуации, когда она может пригодиться. Например, при устранении сетевых неполадок на уровне канала передачи данных (коммутация) или при ограничении доступа или фильтрации контента по сети для определенных устройств.
Чтобы начать работу с nslookup проделайте следующее:
- Откройте Пуск.
- Найдите Командную строку, щелкните правой кнопкой мыши верхний результат и выберите Запуск от имени администратора.
- Введите следующую команду, чтобы просмотреть текущий кэш таблиц arp, и нажмите Enter:
arp -a - Введите следующую команду, чтобы определить MAC-адрес удаленного устройства, и нажмите Enter:
arp -a IP
В команде замените IP на адрес назначения.
Например, эта команда показывает физический адрес назначения 10.1.4.113:
arp -a 10.1.4.108 - Подтвердите физический MAC-адрес удаленного устройства.
После выполнения этих шагов вы сможете просмотреть всю таблицу arp и увидеть MAC-адрес конкретного IP-адреса.
Чтобы узнать все доступные параметры, используйте команду arp/? — она перечислит все параметры с их соответствующими описаниями.
Характерные для ноутбука
Стоит пару слов сказать про редкие, я бы даже сказал «экзотические» разъемы, которые встречаются в ноутбуках или каких-то других устройствах, но которые не встретить на обычном ПК. Это два разъема: PCMCIA (ExpressCard) и Kensington Lock. Последний используется для защиты устройства от кражи. В разъем «Kensington Lock» вставляется специальный шнур с замком и привязывается к любому предмету, будь то стол или батарея, например. Естественно, ключи от замка есть только у вас.
ExpressCard
Kensington Lock
А вот «ExpressCard» представляет собой узкую прорезь, прикрытую заглушкой, в которую вставляется некая карта расширения, на которой могут размещаться порты для подключения иных устройств. С помощью такой карты вы запросто можете добавить себе немного USB 3.0 портов в ноутбук, хотя бы потому, что на любом ноутбуке ощущается их нехватка.
Ну а на этом все, мы с вами разобрали все виды разъемов, которые только могут встретиться в компьютере, если я что-то вдруг упустил (статья то длинная, сами понимаете) — напишите об этом в комментариях.!
Практически любой сетевой адаптер, будь то адаптер компьютера или сетевого принтера, оборудован системой индикации в виде одного или нескольких светодиодов. Данные светодиоды отображают текущее состояние подключения к центральному узлу (коммутатору). В сегодняшней статье я расскажу, как можно проверить работоспособность сети на физическом уровне (уровне сигналов).
Найдите на сетевой карте компьютера, принадлежащего к вашей сети, светодиод Link – он должен гореть зеленым светом . Этот индикатор сообщает о наличии физического соединения. На коммутаторе также должны светиться индикаторы над теми портами, к которым подключены кабели от компьютеров.
Т.о. если индикаторы на сетевых картах и коммутаторе светятся зеленым светом, значит вы правильно обжали и подключили кабели.
Если индикатор не светится , это может говорить о следующем:
1. Компьютер или коммутатор не включены .
Убедитесь, что к компьютеру и коммутатору стабильно подается питание и они включены. Также можете перезагрузить коммутатор.
2. Неисправна сетевая карта .
Убедитесь, что сетевая карта видна в “Диспетчере устройств”. Если это не так, то возможно она отключена в Биосе или неправильно установлена в разъеме на материнской плате. Попробуйте заменить ее на другую сетевую плату.
3. Неисправен порт коммутатора .
Бывает, что в коммутаторах “выгорают” какие-либо порты. Переткните кабель в другой порт.
4. Возможно плохой контакт в коннекторе, или коннектор вставлен в гнездо не до конца .
В этом случае выньте и вставьте коннектор обратно в гнездо сетевой карты и коммутатора.
5. Поврежден кабель .
Возьмите другой обжатый кабель и соедините им проблемный компьютер и коммутатор. Если светодиод загорелся, значит либо кабель был действительно поврежден, либо имеет место следующая проблема.
6. Перепутаны провода при обжиме коннекторов .
Тут существует только одно средство – отрезать конец кабеля с коннектором и переобжать кабель заново.
После устранения проблемы с негорящим индикатором Link, взгляните на индикатор Act (“активность”). Он начинает мигать , когда по сетевому кабелю идет обмен данными. В некоторых моделях сетевых карт имеется всего один индикатор или двухцветный светодиод: о наличии физического соединения он сигнализирует непрерывным свечением, а при передаче данных мигает или изменяет цвет.

Кстати, чтобы проверить работоспособность сетевого кабеля, можно воспользоваться специальным прибором – LAN-тестером: позволяют проводить тестирование разводки проводников в кабеле, обрывов, расстояния до обрыва, длины сегмента, затухания сигнала и т.д. В общем, сетевой тестер – очень удобная штука. Но если подобного тестера нет, придется обходиться простыми методами, о которых говорилось выше: заменять кабели, переключаться на другой порт и т.п.
Что такое порт компьютера
Порт – это виртуальное дополнение к сетевому адресу, которое позволяет разделить запросы разных приложений и обрабатывать их автономно. Часть постоянно занята системными службами Windows или другой операционки, остальные свободны для использования прикладными программами, в том числе запускаемыми на удаленных серверах.

- Иногда порты путают с разъемами на материнской плате (формально они и являются ими, но там речь идет о подключении физических устройств).
- Общее количество портов составляет 65535. Они имеют определенное назначение, например, 20-21 «по умолчанию» используется для соединения по FTP, а 110 выделен под почтовый протокол POP3.
- Сочетание IP-адреса и порта принято называть сокетом или файловым дескриптором, при помощи которого программа передает данные.
Перед подключением к какому-либо порту рекомендуется проверить, свободен ли он. Если нет, то операционная система выдаст ошибку, и соединение прервется. Многие программы делают проверку в автоматическом режиме и сами пытаются менять номера в поиске незанятого подключения. Но в ряде случаев это требуется сделать вручную, например, при отладке собственного кода.
Используйте другой тип подключения
Если предыдущие действия не помогли, попробуйте подключиться к домашней сети другим способом. Если используется кабельное подключение, подключитесь по WiFi, и наоборот. Такой метод позволяет локализовать ошибку и для её дальнейшего исправления. Среди недостатков можно отметить, что настольные ПК редко оснащены WiFi адаптером, поэтому зачастую воспользоваться этим способом можно только на ноутбуке. Для диагностики можно воспользоваться вторым компьютером. Это поможет определить, где возникает ошибка — на компьютере или роутере.

Как переназначить WAN порт на роутере
До начала работ требуется точно разобраться, в чем проблема. Если сгорел разъем, то появятся следующие признаки:
- Если вставить провод от Интернет-провайдера, подключения к сети не будет.
- Если система при настройке роутера пишет, кабель не подключен в веб интерфейсе маршрутизатора, это явный признак поврежденного порта.
- Если после этого подключить кабель напрямую к компьютеру и появится интернет, проблема заключается в работоспособности WAN порта.
- Для начала нужно попасть в веб интерфейс. В браузере нужно перейти на адрес 192.168.1.90.
- В окне потребуется логин и пароль пользователя.
- Если не получается войти, попробуйте сбросить настройки маршрутизатора до заводских. Для этого нужно зажать на несколько секунд кнопку RESET, затем отпустить. После этого роутер начнет перезагружаться. Затем необходимо ввести адрес доступа к веб интерфейсу и стандартные логин и пароль.
- Нужно перейти в раздел Сеть, вкладку IPTV.
- Затем сменить режим работы с «Автоматический» на «Мост».
- После чего на экране должно появиться меню с выбором подключения для IPTV. Обычно это 4 разъем. Требуется подключить интернет кабель к нему.
- Нужно нажать в настройках «сохранить изменения», чтобы переназначить порт.
Важно! После завершения перезагрузки в статусе роутера останется ошибка, что кабель к порту WAN не подключен. Однако данные от провайдера будут переданы и все компьютеры в сети смогут получить доступ к интернету.
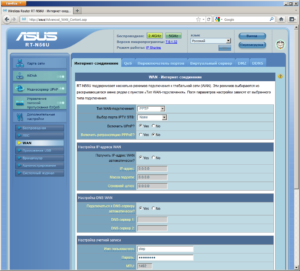
На роутерах от всех известных брендов, включая d link, keenetic ,zyxel могут появляться загвоздки с WAN портом и подключением к интернету. Они возникают по разным причинам, включая неполадки у провайдера или излом кабеля. Довольно частой причиной является и сгорание WAN порта. И чтобы их решить, придется мероприятия по диагностике и определению источника.
Придется проверить целостность кабеля вручную или прозвонить при помощи специального оборудования. Кроме того, важно проверить работоспособность WAN порта. Если он сгорел, придется или заменить прошивку, или переназначить порт.

Подгорнов Илья Владимирович Всё статьи нашего сайта проходят аудит технического консультанта. Если у Вас остались вопросы, Вы всегда их можете задать на его странице.












