Подборка из 10 тестовых страниц для проверки качества печати принтера. Для загрузки кликните по ссылке, либо нажмите правой кнопкой мыши по изображению, откройте его в новом окне и сохраните на свой ПК.
1. Тестовый лист для проверки цветных принтеров:

2. Цветная тестовая страница:
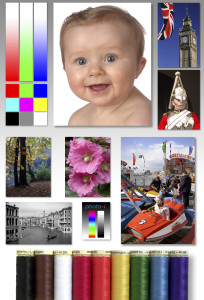
3. Смешанный тестовый лист для проверки цветной и монохромной печати:
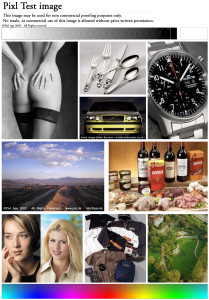
4. Тестовый лист цветной — проверка печати цветов кожи лица:
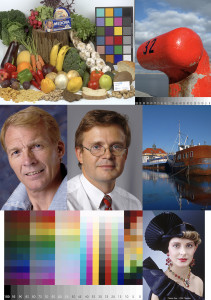
5. Тест лист для проверки юстировки печатающей головки в струйном принтере (скачать файл PDF):
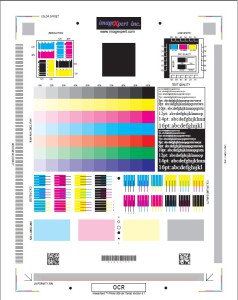
6. Тестовый лист для проверки оттенков серого (скачать файл PDF):
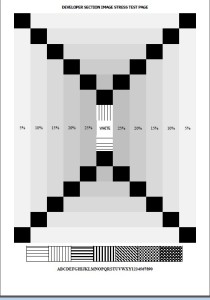
7. Монохромная тестовая страница (скачать файл PDF):
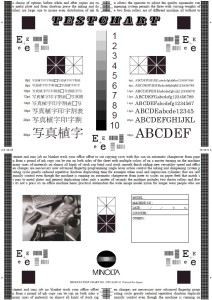
8. Цветной тестовый лист (скачать файл PDF):
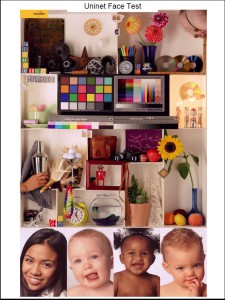
9. Полностью черный лист для прочистки дюз черной печатающей головки или проверки качества заливки для монохромных лазерных аппаратов:
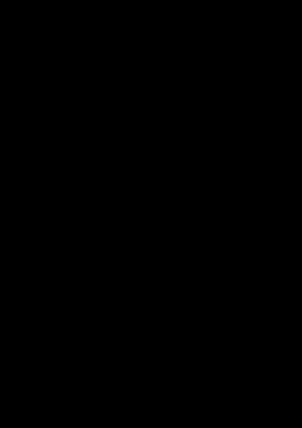
10. Трехцветный для проверки качества цветной печати в трехцветных системах:

Владельцы струйных и лазерных принтеров, которые следят за состоянием печатающей техники рано или поздно задаются вопросом: «как напечатать тестовую страницу и что она из себя представляет?». Изучая данный вопрос в Интернете, они натыкаются на два определения – «тест-лист» и «пробная страница печати». Несмотря на общую смысловую схожесть понятий, речь идет о разных страницах. Если хотите узнать, в чем заключается различие между тестовой и пробной страницей и как их распечатать, то данный материал будет полезен для вас.
Что такое тестовая страница (тест-лист) и каких видов она бывает?
Тестовая страница – специальная страница формата А4, которая содержит различные символы и изображения и служит для диагностики уровня качества печати. Если на отпечатки наблюдаются дефекты, то это свидетельствует об износе отдельных компонентов лазерного принтера. Мастер сервисного центра TonFix может «расшифровать» дефекты печати на тестовой странице для лазерного принтера и определить причину их возникновения.
Тестовая картинка принтера бывает трех основных типов:
Файл TF1 (ТФ1) применяется для проверки качества цветных принтеров. Лист А4 содержит различные изображения, которые позволяют проследить точность передачи цветов и полутонов. Наличие градиентной заливки от 0 до 100 % позволяет предельно объективно оценить качество передачи оттенков на струйном принтере.
 |
 |
Файл TF2 (ТФ2) – тестовая страница для принтера, позволяющая узнать максимальное разрешение аппарата. На документе присутствуют различные повторяющиеся знаки разных размеров. Используется, как для монохромных, так и для цветных принтеров.

Файл TF3 (ТФ3) – тестовая страница для принтера ЧБ, которая дает возможность проверить читабельность различных шрифтов и глубину черного цвета.

С помощью тестовой страницы для цветного/ монохромного принтера мастер может диагностировать следующие проблемы печати:
1. Симметричные точки – пробой фоточувствительного слоя барабана. Необходимо провести восстановление картриджа.

2. Вертикальная полоса – брак магнитного ролика. Данная деталь не подлежит ремонту, поэтому ее необходимо заменить.

3. Прерывистые полосы по краям – еще один симптом изношенного фотобарабана. Тестовая страница Epson, Samsung и Xerox в этом случае будет отличаться темными пятнами, а не полосами, что связано с разницей в технологическом устройстве.

4. Значительные прорехи вдоль листа – это не дефект печати. Скорее всего, пришло время заправить картридж. Для этого можете воспользоваться услугами нашего сервиса и вызвать мастера на дом/ в офис.

5. Разводы на светлых участках листа. Это указывает на тот факт, что были нарушены условия хранения картриджа. Повышенный уровень влажности привел к отсырению тонера. Тестовые страницы для проверки принтера указывают на необходимость в перезаправке картриджа, включающую тщательную очистку бункера от остатков старого тонера. Также можете купить картриджи (Киев).

6. Блеклая печать с полосами. Тестовая страница (лазерный принтер) в данном случае сообщает владельцу о проблемах с фотобарабаном, магнитным валом или лезвием дозировки. Если принтер печатает полосами, то причин этого может быть множество. Как найти источник дефекта? – вызвать мастера специализированного сервиса, чтобы он провел диагностику системы.

7. Ассиметричные точки. Если при печати тестовой страницы точки не симметричны, то необходимо проверить исправность ракеля. Возможно, на нем налип тонер, что привело к подобным последствиям.

На самом деле, дефектов лазерных картриджей бывает намного больше, и расшифровать их может только квалифицированный эксперт. Тестовая страница для принтера HP, также как и тестовая страница Canon может быть абсолютно любой и состоять из различных изображений. Картинка для прогонки принтера после распечатки не должна иметь никаких дефектов, включая вышеперечисленные. В качестве примера можете также использовать пробные цветные тестовые страницы, приведенные ниже:
 |
 |
Тестовая страница для принтера Epson|Brother|Kyocera с монохромной печатью:
 |
 |
Откройте картинку в новой вкладке, нажмите сочетание клавиш «CTRL» + «P» и отправляйте ее на печать.
Что такое пробная страница?
Пробная страница печати Windows – это лист бумаги, на котором отображается основная информация о модели принтера и версии драйвера. Если вы используете старую версию программного обсепечения, могут возникать ошибки печати. Рекомендуем вам скачать и установить свежие драйвера на принтер, чтобы их исключить. При помощи пробной страницы печати Windows 7/XP/10 владелец печатающей техники может проверить:
- наименование марки и модели принтера или МФУ;
- правильность базовых настроек;
- версию драйвера и корректность его установки;
- наличие дефектов печати, которые сигнализируют о необходимости в замене изношенных элементов: полосы, засветы, нечёткость текста и т.д.

Печать пробной страницы на принтере позволит уточнить информацию о драйверах печатающего оборудования, проверить качество текстовой печати. Однако данный документ не дает возможности проверить качество передачи цветных изображений и не отображает в широкой степени правильность передачи черно-белых оттенков.
Как распечатать пробную страницу для принтера с помощью компьютера?
1. Нажмите «Пуск» и перейдите в раздел «Панель управления».

2. Далее найдите пункт «Устройства и принтеры» и перейдите в него.

3. Выберите необходимый принтер, откройте вкладку «Принтер» и нажмите «Свойства».

4. Во вкладке «Общее» вы увидите надпись «Пробная печать». Уже через несколько секунд пробная страница печати будет готова.

Как напечатать пробную страницу без ПК?
Не всегда принтер подключен к компьютеру. В этом случае вам пригодятся следующие рекомендации.
1. Печать пробной страницы HP. На LED-экране печатающего устройства выберите значок «Настройка», а затем «Reports» и «Отчет о качестве печати».
2. Печать пробной страницы Canon. При выключенном аппарате зажать кнопку «Resume» и не отпуская ее нажать «ВКЛ». Когда принтер запустится, отпустите кнопку «Resume» и нажмите ее два раза. Отпустите кнопку «ВКЛ». Когда индикатор готовности перестанет мигать, однократно нажмите «Resume», а затем «ВКЛ» Принимайте пробную страницу Canon. Для моделей LBP3100 / LBP3010B / LBP6000 / LBP6000B есть способ гораздо проще: 5 раз открыть и закрыть приемный лоток.

Заключение
Если вы распечатали тестовую или пробную страницу и обнаружили дефекты печати, то не стоит откладывать дело в долгий ящик. Вызовите мастера на дом, чтобы он определил источник проблемы и помог вернуть исходное качество печати. Возможно, вам просто необходимо заправить картридж свежим тонером или заменить фотобарабан. Если же причиной дефектов являются более серьезные проблемы в работе устройства, то вы можете доверить ремонт принтера нашим инженерам. Для уточнения подробностей сотрудничества обращайтесь за помощью к нашим операторам.
Автор: ПРОФИЛИРОВАНИЕ точка RU · Опубликовано 02.04.2018 · Обновлено 18.05.2019
Чтобы проверить RGB цветовой профиль рекомендуем распечатать тестовые изображения.
Ориентироваться на не откалиброванный монитор сложно, так как схожесть отпечатка с экраном монитора будет частичная.
Для проверки цветового профиля есть три варианта. Первый способ печать черно-белых фотографий — они должны быть черно-белые, без цветовых примесей. Смотреть нужно после полной стабилизации чернил и при источнике, под который заказан цветовой профиль. Второй способ — печать фотографий и сравнение их с откалиброванным монитором. Возможно, что сравнивать придётся в режиме имитации бумаги. Такое делать может Фотошоп, Иллюстратор, Индизайн, CorelDraw. Третий способ — печать наших тестовых изображений и визуальный анализ их качества. Дело в том, что иногда распечатываемое изображение само по себе имеет цветовой сдвиг, особенно при съемках в помещении. Мы же попытались собрать изображения без явных цветовых отклонений.
Представлены два блока изображений:
- Проверка RGB драйверов. Печать из Windows родными драйверами принтеров. RGB цветовой профиль.
- Проверка Фотолабораторий (мокрая печать). RGB картинки.
Решение проблем с обнаружением принтера Canon

Способ 1: Проверка соединения
Перед тем, как переходить к более сложным методам исправления ошибки с обнаружением принтера Canon, следует проверить соединение, ведь вы могли неправильно организовать его или не заметили, что кабель USB сломан. Внимательно осмотрите его на предмет физических повреждений и попробуйте использовать другой свободный разъем USB на компьютере или ноутбуке. Если речь идет о ПК, отдайте предпочтение порту на материнской плате, а не на передней панели корпуса. Тем, кто первый раз сталкивается с подключением печатающего оборудования и его настройкой в операционной системе, предлагаем ознакомиться с развернутой тематической инструкцией по ссылке ниже.

Проблемы с соединением могут быть вызваны отсутствующим или неправильно подобранным драйвером принтера Canon. В такой ситуации компьютер определит, что какое-то устройство было подключено через USB, но не сможет узнать его тип и, соответственно, позволить взаимодействовать с ним. Если вы еще не инсталлировали программное обеспечение или беспокоитесь о том, что могли сделать это неправильно, перейдите к прочтению другой инструкции.
Способ 2: Использование штатного средства устранения неполадок
Встроенное в Windows средство исправления неполадок предназначено для обеспечения базового сканирования ошибок и их автоматического решения. Перед тем, как пробовать более трудоемкие варианты решения проблемы и чтобы сэкономить свое время, не выполняя вручную те проверки, которые могли быть запущены в автоматическом режиме, можете прибегнуть к этому инструменту.
-
Откройте «Пуск» и перейдите в меню «Параметры».


Перейдите к средству устранения неполадок.

Выберите категорию «Принтер», сделав нажатие по этой надписи.

Появится кнопка «Запустить средство устранения неполадок», по которой и щелкните.


Появится таблица, где надо указать неправильно работающее устройство, однако в нашем случае следует выбрать вариант «Принтера нет в списке».

Следом начнется второй этап сканирования, затрагивающий другие области операционной системы, а по завершении вы увидите результат, если неполадку удалось решить.

Способ 3: Ручное добавление принтера в список устройств
Имеют место ситуации, когда принтер просто не добавился автоматически в список устройств. Пользователю предстоит вручную добавить его, и проще всего запустить сканирование через соответствующее меню в приложении «Параметры», но если это не поможет, следует обратиться к альтернативным вариантам, о чем детальнее читайте далее.

Способ 4: Проверка службы печати
В операционной системе Windows есть стандартная служба, от которой зависит работоспособность всего подключаемого печатающего оборудования. Если она по каким-то причинам отключена, новый принтер не отобразится в списке и не получится перейти к взаимодействию с ним, поэтому службу требуется проверить, выполнив такие действия:
-
Откройте «Пуск» и через поиск найдите приложение «Службы».

Из списка вам нужна служба «Диспетчер печати». После этого дважды кликните по этой строке, чтобы открыть меню свойств.

Убедитесь в том, что эта служба запускается автоматически и сейчас находится в состоянии «Выполняется». Если это не так, измените параметры, примените их и отправьте компьютер на перезагрузку.

Никаких трудностей с тем, чтобы изменить состояние службы, возникнуть не должно, однако если после перезагрузки ПК она снова находится в отключенном состоянии, сначала убедитесь в том, что действия выполняются от имени администратора, а когда и это не принесло должного результата, запустите сканирование на наличие вирусов.
Способ 5: Проверка компонентов печати
Этот вариант в первую очередь будет актуален для пользователей, у кого при попытке подключения принтера на экране появляется уведомление «Локальная подсистема печати не выполняется», однако и всем остальным тоже он может помочь.
-
Откройте «Пуск», чтобы перейти оттуда в меню «Параметры».


Опуститесь к разделу «Сопутствующие параметры» в первой же категории «Приложения и возможности». Там нажмите по кликабельной надписи «Программы и компоненты».

Запустится отдельное окно управления программным обеспечением, где через левую панель переключитесь в «Включение или отключение компонентов Windows».

Дождитесь загрузки списка компонентов и убедитесь в том, что «Службы печати и документов» находятся во включенном состоянии.

Дополнительно откройте этот каталог и активируйте все присутствующие там пункты.

Перезагрузите компьютер и только после этого попытайтесь заново подключить устройство. Если ни один из способов не помог, попробуйте подсоединить принтер Canon к другому компьютеру/ноутбуку, чтобы убедиться в его работоспособности, или обратитесь в сервисный центр, где специалисты помогут справиться с возникшей проблемой.
 Мы рады, что смогли помочь Вам в решении проблемы.
Мы рады, что смогли помочь Вам в решении проблемы.
Добавьте сайт Lumpics.ru в закладки и мы еще пригодимся вам.
Отблагодарите автора, поделитесь статьей в социальных сетях.
 Опишите, что у вас не получилось. Наши специалисты постараются ответить максимально быстро.
Опишите, что у вас не получилось. Наши специалисты постараются ответить максимально быстро.
Получение состояния принтера и задания печати
В этой статье описывается получение состояния принтера и задания печати с помощью диспетчера очереди Win32.
Исходная версия продукта: Диспетчер очереди Win32
Исходный номер статьи базы знаний: 160129
Состояние принтеров и заданий печати обновляются с помощью диспетчера очереди Win32 во время постановки в очередь задания печати. В других случаях, когда принтер не помещается в очередь и не сообщает сведения о состоянии, принтер считается готовым и бездействующим.
Как и в API Win32, принтер состоит из драйвера принтера, очереди печати и пути ввода-вывода к физическому принтеру. Операционная система рассматривает физический принтер как назначение задания печати, созданного и передаваемого через системный принтер, на который ссылается в оставшейся части этой статьи в качестве принтера.
Наиболее видимой частью принтера является очередь печати. Он управляется диспетчером печати или папками принтеров в пользовательских интерфейсах Windows 95. Драйвер принтера — это интерфейс принтера, используемый приложениями для создания заданий печати с помощью контроллеров домена. Путь ввода-вывода для принтера состоит из нескольких уровней системного кода кулминатинг с монитором порта.
Монитор порта — это интерфейс физического принтера в конце системного принтера и отвечает за передачу данных задания печати по любому подключению к физическому принтеру. В случае принтеров с двунаправленным письмом монитор порта отвечает за передачу данных на физический принтер и из него. Для этого подключения и физического принтера возникают ошибки. Для отчета об этих ошибках следует выполнить задание в мониторе порта.
Диспетчер очереди не запрашивает состояние физического принтера, к которому подключен принтер. Вместо этого состояние физического принтера определяет успешность задания печати на тот момент, когда он помещается в очередь через монитор порта. Если в этом процессе возникает какая-либо ошибка, монитор порта сообщает об ошибке и записывается в сведения о состоянии задания печати. Диспетчер очереди, в свою очередь, распространяет сведения об ошибках в очередь принтера.
Следовательно, если очередь принтера пуста, системный принтер сообщает об отсутствии состояния. В этом состоянии принтер считается готовым принимать задания печати. Это допустимое предположение, даже если физический принтер находится в состоянии ошибки, например в состоянии «отключено». Операционная система считает, что принтер готов принимать задания печати, даже если по какой-то причине не удается завершить доставку на физический принтер. Такое обстоятельство считается состоянием ошибки в операционной системе, которое должно быть адресовано пользователю. Она не считается сообщением об ошибке, подотчетной для приложения, которое может успешно завершить работу с очередью для задания печати.
Определение состояния физического принтера
Для определения состояния физического принтера необходимо иметь одно фундаментальное значение, которое должно быть равно true: Диспетчер очереди печати должен пытаться отправить задание печати на физический принтер. Это единственный момент времени, когда монитор порта сообщает о состоянии принтера. Кроме того, наиболее осмысленные сведения могут быть предоставлены в списке члены состояния JOB_INFO структуры для определенного задания печати, так как некоторые из них задают эти значения напрямую.
JOB_INFO Структуры содержат Status элементы и pStatus элементы. Оба участника содержат сведения о состоянии задания печати, предоставленного монитором порта. Эти два члена отличаются в том, что Status член является битовым полем состояний, которые содержат предварительно заданные значения, а pStatus член является указателем на строку, которая может содержать только все элементы. Эти значения задокументированы в пакете Win32 SDK и файле заголовка Винспул. h. В pStatus некоторых случаях, Кроме того, для члена задана строка с описанием состояния. Содержимое этой строки определяется каждым монитором порта.
JOB_INFO структуры возвращаются двумя функциями API: GetJob и EnumJobs . EnumJobs Возвращает массив JOB_INFO структур, не требуя, чтобы вызывающий объект ссылался на определенное задание в очереди принтера. Задание печати, которое в данный момент удаляется из очереди (печать), содержит сведения о состоянии. Чтобы найти это задание в массиве, выполните поиск в массиве JOB_INFO структур, чтобы найти задание печати, для Status члена которого JOB_STATUS_PRINTING задан бит.
Более простым способом определения состояния принтера является проверка Status члена PRINTER_INFO структуры. Эта структура возвращается GetPrinter функцией. Недостаток этого подхода заключается в том, что в pStatus структуре нет строкового элемента PRINTER_INFO , который может предоставить более подробные или подробные сведения о состоянии. Тем не менее, в мониторе портов может быть задано несколько более подробных битов состояния принтера PRINTER_INFO структуры. Тем не менее, если для Windows не задано значение, заданное по умолчанию, то оно больше не PRINTER_STATUS_ERROR является битом Status элемента принтера.
Status Элементы любого набора структур могут содержать сведения о состоянии, которые не являются строго связанными с физическим принтером. Например, Status член PRINTER_INFO структуры можно задать с помощью PRINTER_STATUS_PAUSED OR PRINTER_STATUS_PENDING_DELETION , который строго связан с очередью печати. Кроме того, Status член JOB_INFO структуры может содержать значения состояния для JOB_STATUS_PAUSED OR JOB_STATUS_DELETING , которые относятся только к определенному заданию печати. Задания печати могут накапливаться в очереди печати после того, как они будут помещены в очередь и будут оставаться в состоянии JOB_STATUS_PRINTED .
Каждая из этих функций требует наличия дескриптора принтера для определения нужного принтера. Этот дескриптор получается из OpenPrinter функции, которая принимает строку, содержащую имя принтера. Это имя может быть локальным именем принтера или UNC-именем общего ресурса для сетевого принтера.
В приведенном ниже примере кода показано, как EnumJobs правильно вызвать функцию, чтобы получить JOB_INFO структуры, и как вызвать GetPrinter функцию для получения PRINTER_INFO структур:
Пример кода
Если в Windows NT включена поддержка пулов принтеров, в очереди принтера может быть несколько заданий печати, которые будут сообщать о состоянии. В этом примере кода не учитывается это обстоятельство.
Таблица цветов для проверки принтера
Подборка из 10 тестовых страниц для проверки качества печати принтера. Для загрузки кликните по ссылке, либо нажмите правой кнопкой мыши по изображению, откройте его в новом окне и сохраните на свой ПК.
1. Тестовый лист для проверки цветных принтеров:

2. Цветная тестовая страница:
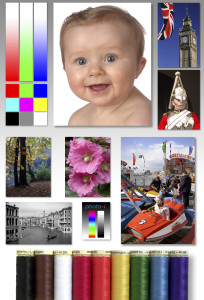
3. Смешанный тестовый лист для проверки цветной и монохромной печати:
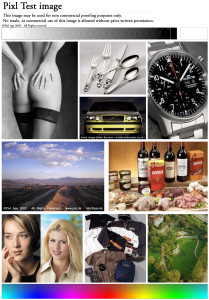
4. Тестовый лист цветной — проверка печати цветов кожи лица:
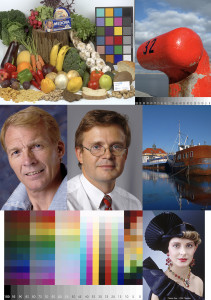
5. Тест лист для проверки юстировки печатающей головки в струйном принтере (скачать файл PDF):
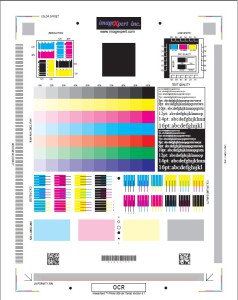
6. Тестовый лист для проверки оттенков серого (скачать файл PDF):
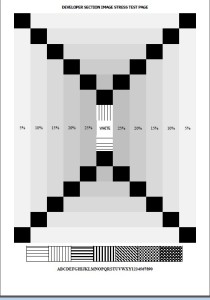
7. Монохромная тестовая страница (скачать файл PDF):
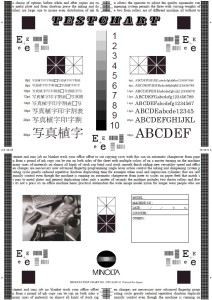
8. Цветной тестовый лист (скачать файл PDF):
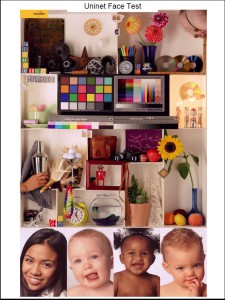
9. Полностью черный лист для прочистки дюз черной печатающей головки или проверки качества заливки для монохромных лазерных аппаратов:
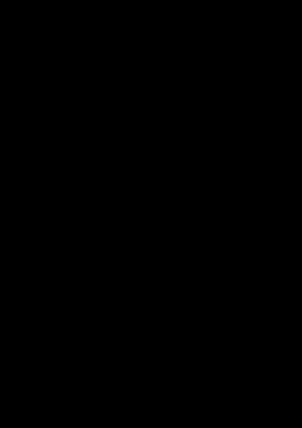
10. Трехцветный для проверки качества цветной печати в трехцветных системах:
Для тестирования цветных и монохромных принтеров и других печатающих устройств применяют специальные тестовые прогоны для определения корректной печати. Эта проверка состоит из группы фотографий, которые способны полностью передать весь спектр цветовой гаммы, а также детальности изображения и ее насыщенности. Далее в статье мы рассмотри, какой должна быть тестовая страница для проверки правильности работы цветного принтера.
Оценка цветопередачи принтера
Для того, чтобы измерить качество цветопередачи печатного устройства, используются тесты, которые схожи с методом тестирования сканеров. Этот процесс начинается с оцифровки тестового файла TF1. Оцифровка должна быть произведена с применением максимально возможного разрешения сканера. Файл на выходе применяется для оценки RGB-компонентов в некоторых областях. Для этого применяют графический редактор Adobe Photoshop. На определенных участках с разной яркостью фиксируются полученные результаты передачи на странице основных семи цветов (голубого, зеленого, синего, красного, желтого, черного, пурпурного ). После чего полученные данные записывают в специальную таблицу, где после определяют уровень корректности цветов, которые воспроизводит принтер.
Коэффициент цветопередачи можно определить по формуле:
- К = ((Синий1+Синий2)+(Красный1-Красный2)+(Зеленый1-Зеленый2)) / 77.
- К – это коэффициент цветопередачи, которую обеспечивает принтер.
- Зеленый2, Красный2, Синий2 – контрольные цветовые точки на изображении.
- Зеленый1, Красный1, Синий1 – контрольные цветовые точки на шаблонном изображении.
7 основных цветов
Так, чем меньшим будет число подсчетов, тем точнее цветопередача принтера.
Вид тестовой страницы для проверки работы цветного принтера
Для тестирования цветного печатного устройства и проведения дополнительного анализа фотографических печатей изображений применяют особые таблицы, созданные в CorelDRAW . Такая таблица содержит в себе произвольные разноцветные элементы, расположенные по порядку на листе формата А4. Такие тестовые страницы имеют различного рода предметы, которые способны передать максимальное число цветовых оттенков. Обычно это: натуральные изображения природы, различные виды фруктов и овощей, которые контрастируют на однотонном фоне, а также черно-белые изображения. Такой набор картинок способен передать актуальность цвета и способность печатать различные оттенки, необходимые для полноты и натуральности изображения.
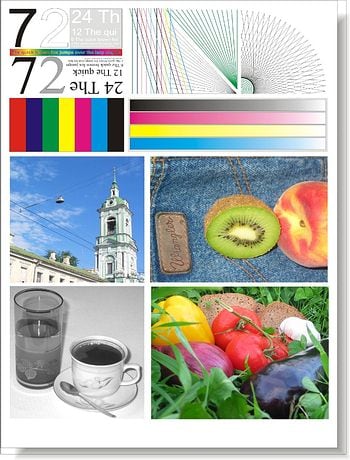 Тестовая страница для проверки цветного принтера
Тестовая страница для проверки цветного принтера
Методика и параметры тестирования печатных устройств
Сам метод тестирования различных типов принтеров может различаться по некоторым факторам. Но в процессе проверки путем тестовой страницы специалисты стараются придерживаться общих стандартов. За несколько десятилетий в развитии рынка принтеров сформировались даже некие общие правила проведения анализа. Но все же для различных типов принтеров имеются свои правила. К примеру, процесс тестирования струйных и лазерных устройств немного отличается от того же теста матричных принтеров.
Наибольшее значение в процессе анализа работы путем печати тестового листа уделяется качеству печати и производительности принтеров. Само собой, этот показатель больше всех интересует потенциального покупателя. Наряду с этим показателем, пользователей также интересует стоимость устройства и его обслуживания. На сегодняшний день практически все новые модели соответствую соотношению качества работы и цене.
В независимости от того, какой тип принтера тестируется, внимание обращается на следующие параметры:
- Технология печати , сравнивают ее достоинства и недостатки;
- Аппаратные возможности устройства, а также технические характеристики;
- ПО для принтера , наличие эффективных и полезных программ для устройства;
- Комплектация при поставке;
- Качество исполнения внешних деталей принтера.
Способы оценки качества печати цветного принтера
Эта процедура предполагает как объективную, так и субъективную оценку напечатанного изображения на листе тестируемого принтера. К субъективной оценке относится визуальное изучение отснятой тестовой страницы для проверки цветного печатного устройства, недостатки его печати, которые можно заметить невооруженным глазом.
Объективная оценка предполагает более сложные процедуры определения дефектов в печати. Изображение для теста сначала испытывается через эталонный сканер, затем переносится в электронный вариант. Следующим шагом устанавливается разница между цифровым вариантом и оригиналом. Это сравнение делается при помощи специальной программы, которая фиксирует цветовые показатели со специальных плашек. Сканер при работе может допускать погрешности. Для этого перед тестом проводится его калибровка. Если проверяется черно-белый принтер, характеристики цветовых качеств уже не требуются.
В статье мы подробно разобрали, что такое тестовая страница для проверки работы цветного принтера. А также рассмотрели, какие факторы указывают на корректное состояние печатного устройства.
Проверка передачи цвета
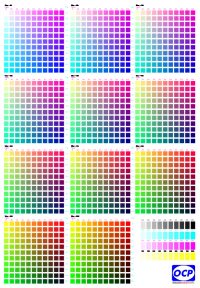
Проверка качества печати монохромного лазерного принтера
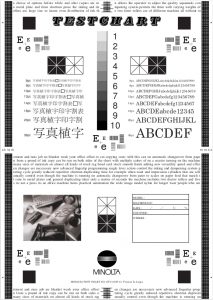
Проверка принтера на печать градиентов серого цвета
Проверка струйной шестицветовой цветной печати
Проверка струйной печати
Смешанный тестовый лист. Для проверки цветной и монохромной печати
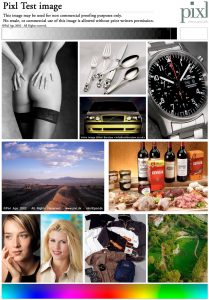
Тестовая страница для проверки струйной печати
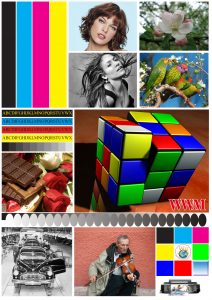
Тестовый лист цветной. Проверка печати цветов кожи лица
Устранение проблем с печатью в Microsoft Edge
Сводка
Проблемы печати могут быть очень сложными и проблематичными. В этой статье приводятся советы по диагностике и устранению проблем в Microsoft Edge.
Дополнительные сведения
Проблемы с печатью могут возникать по различным причинам. Это сообщение об ошибке может появляться при попытке выполнить печать в браузере или в том случае, если принтер не отвечает.
Первый шаг в устранении проблем с печатью в Microsoft Edge — определение того, какой компонент является источником проблемы. Как правило, источником может быть одно из следующих значений:
Поврежденный документ или проблема с веб-сайтом
Собственно Microsoft Edge
Операционная система Windows
Подключение или оборудование
Вместо того, чтобы делать предположения о том, что вызывает проблемы с печатью, научите проблему, выполнив следующие действия по устранению неполадок с methodical.
Шаг 1: Проверка печати с других веб-сайтов или документов
На веб-сайте или в документе могут быть повреждены рисунки, шрифты и код, которые могут быть причиной проблемы с печатью. Проверьте, правильно ли печатается Microsoft Edge для других веб-сайтов или документов.
Откройте веб-сайт или документ, отличный от того, который вы не можете напечатать.
Выберите Параметры и другие > Печать или нажмите клавиши CTRL + P, чтобы открыть диалоговое окно Печать .
Выберите принтер с параметрами, которые вы хотите распечатать ранее, и нажмите кнопку Печать.
Если документ печатается успешно, это может означать проблему с первоначальным веб-сайтом или документом, который вы пытаетесь напечатать. В этом случае проблема может быть вызвана элементом Style на странице. Чтобы попытаться устранить проблемы с элементами стиля, выполните указанные ниже действия, чтобы напечатать только простую версию веб-страницы или документа в Интернете.
Откройте веб-сайт, который вы хотите напечатать.
Щелкните значок иммерсивного средства чтения в адресной строке.
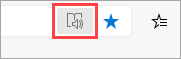
После того как веб-сайт откроется в режиме чтения, попробуйте напечатать его еще раз.
Примечание: Не все веб-сайты могут читать в режиме иммерсивного режима чтения.
Если Microsoft Edge по-прежнему не может печатать после того, как вы попытаетесь выполнить это действие, перейдите к следующему шагу.
Шаг 2. Протестируйте печать из других приложений
Знание проблем с печатью поможет вам понять главную причину. Например, некоторые проблемы с печатью влияют только на Microsoft EDGE, а другие проблемы с печатью влияют на некоторые или все программы на базе Windows.
Следующие тесты помогают определить, затрагивает ли эта проблема программы, отличные от Microsoft Edge.
Проверка в Microsoft Word
Откройте новый пустой документ в Word.
В первой строке документа введите «= RAND (10)», а затем нажмите клавишу ВВОД, чтобы вставить 10 абзацев образца текста.
Попробуйте напечатать документ Word.
Если документ Word печатается, попробуйте выполнить печать из WordPad или других приложений Office. Если вам не удается выполнить печать из этих приложений, возможно, это может быть вызвано драйвером принтера, оборудованием, операционной системой Windows или проблемой с подключением.
Чтобы устранить эти проблемы, выполните действия, описанные в статье Устранение проблем с подключением к принтерам и печатью в Windows 10.
Если вы можете напечатать все программы, кроме Microsoft EDGE, эта неполадка может быть связана только с Microsoft Edge. Переходите к следующему шагу.
Шаг 3: Проверка печати с помощью новейшего драйвера принтера
Если вы можете печатать из всех приложений, кроме Microsoft EDGE, это может указывать на то, что проблема связана с самим браузером. Однако это может быть вызвано тем, что проблемы с драйвером принтера влияют на Microsoft EDGE не так, как другие программы, что может указывать на необходимость обновить драйвер принтера.
Чтобы проверить и установить последнюю версию драйвера принтера, выпущенного производителем принтера, выполните действия, описанные в разделе Установка последнего драйвера принтера.
Диагностика ошибок в предварительном просмотре
Если в диалоговом окне » Печать » появляется сообщение об ошибке «предварительный просмотр не удался», попробуйте выполнить указанные ниже действия, чтобы устранить эту ошибку.
Проверьте принтер или выберите другой принтер. Возможно, выбранный принтер недоступен или установлен неправильно.
Чтобы устранить эту ошибку, попробуйте выполнить указанные ниже действия.
Выберите другой принтер, так как выбранный вами элемент может быть недоступен или не подключен к сети.
Попробуйте снова открыть диалоговое окно » Печать » и снова выберите принтер. Временные проблемы с подключением могут мешать подключению к принтеру.
Microsoft EDGE не может отобразить предварительный просмотр при отсутствии встроенного средства просмотра PDF-файлов.
Чтобы устранить эту проблему, попробуйте выполнить следующие действия:
Вариант 1: Повторная печать
Нажмите кнопку «Отмена» , если открыто диалоговое окно » Печать «.
Попробуйте повторить печать, нажав клавиши CTRL + P или щелкните правой кнопкой мыши страницу или документ в Интернете, а затем выберите Печать.
В диалоговом окне » Печать » выберите нужные параметры и нажмите кнопку » Печать«.
Вариант 2: перезапуск Microsoft EDGE и повторная печать
Закройте текущее окно Microsoft Edge.
Чтобы запустить новый сеанс Microsoft EDGE, щелкните значок с изображением Edge на панели задач Windows или найдите его в меню «Пуск».
Перейдите к странице или документу в сети, которые вы пытаетесь напечатать.
Нажмите клавиши CTRL + P или щелкните страницу правой кнопкой мыши и выберите команду Печать.
В диалоговом окне » Печать » выберите предпочтительный параметр и нажмите кнопку » Печать«.
Не удалось просмотреть предварительный просмотр
Чтобы устранить эту ошибку, воспользуйтесь приведенными ниже вариантами.
Вариант 1: Повторная печать
Нажмите кнопку «Отмена» , если открыто диалоговое окно » Печать «.
Попробуйте повторить печать, нажав клавиши CTRL + P или щелкните правой кнопкой мыши страницу или документ в Интернете, а затем выберите Печать.
В диалоговом окне » Печать » выберите предпочтительный параметр и нажмите кнопку » Печать«.
Вариант 2: попробуйте перезапустить Microsoft EDGE и повторить печать
Закройте текущее окно Microsoft Edge.
Начните новый сеанс Microsoft Edge.
Перейдите к странице или документу в сети, которые вы пытаетесь напечатать.
Нажмите клавиши CTRL + P или щелкните правой кнопкой мыши страницу или документ в Интернете и выберите Печать.
В диалоговом окне » Печать » выберите нужные параметры и нажмите кнопку » Печать«.
Печать вопросов и ответов
Если проблему печати невозможно устранить, выполнив описанные выше действия, перейдите к документации » вопросы и ответы «, чтобы получить дополнительную помощь.
Контактная информация
Если у вас по-прежнему возникают проблемы с печатью в Microsoft EDGE, отправьте нам отзыв, выбрав команду Отправить отзыв в правом верхнем углу браузера.
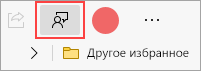
При составлении отчета о проблеме убедитесь в том, что указаны следующие данные:
Веб-сайт или документ, который вы пытаетесь напечатать
Действия, которые вы сделали до возникновения ошибки











