Как проверить монитор или телевизор на битые пиксели и избавиться от проблемы?
Наличие так называемых «битых пикселей» на экране какого-либо устройства является достаточно часто встречаемой неисправностью. Битым пикселем называют точку или небольшую область на дисплее, отображающуюся с определённым дефектом, например, неправильное отображение цветов.
Во-первых, это неприятно и некрасиво по эстетическим соображениям. Взгляд постоянно будет падать на битый пиксель, что будет раздражать пользователя. Во-вторых, рядом с дефектной точкой на экране постепенно могут начать появляться новые битые пиксели. По этим причинам не стоит покупать мониторы, ноутбуки, телевизоры или иные устройства, на которых присутствует неисправность, поскольку её можно исправить далеко не всегда?
Битые пиксели: что это такое, откуда берутся и как избавиться
Пиксель — минимальный по размерам прямоугольный элемент, с помощью которого на экран передается изображение. При незначительных повреждениях, неисправностях или ошибках сборки пиксель может «умереть».
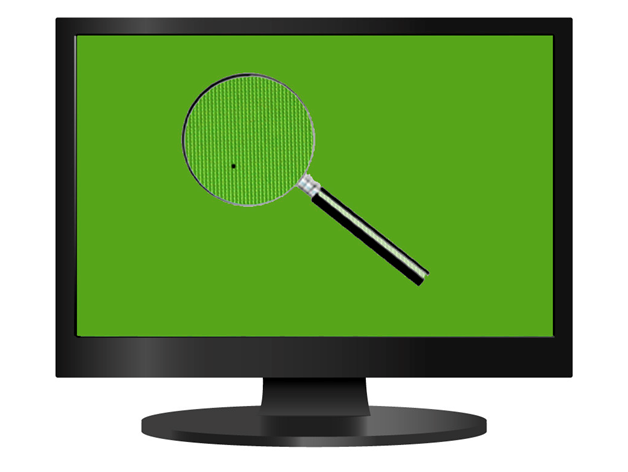
Проблема проявляется в виде точек, цвет которых не совпадает с изображением. Причина нарушения кроется в сбоях работы матрицы или ее повреждении. Обнаружить битые пиксели можно следующим образом:
- «Закрытые пиксели». При включении монитора или телевизора некоторые пиксели на экране остаются темными. Они называются «мертвые» и выглядят как черные точки.
- «Открытые пиксели». Некоторые пиксели после выключения устройства остаются работающими и продолжают «гореть» на черном экране.
- «Застрявшие пиксели». Их обнаружить сложнее всего. Они становятся видны только при явном несоответствии их цвета с проверочной таблицей.
Проверка на битые пиксели необходима, если на экране обнаруживается несколько дефектов в одной из областей. В некоторых случаях дефекты настолько заметны, что размер «битого» участка составляет 10 точек в длину и 10 в ширину. Иногда «битые» пиксели выстраиваются по горизонтали или вертикали и составляют заметные полосы. Эксплуатация такого устройства будет неизбежно вызывать дискомфорт.
Матрица стандартного монитора несет около 6 миллионов субпикселей. В дисплеях 4К эта цифра может равняться тридцати семи миллионам. Огромное количество элементов не может работать без сбоев, но проведенный тест на битые пиксели позволяет избежать покупки телевизора или монитора с большими поврежденными зонами.
Как проверить монитор на засветы
Я долго не мог понять, есть ли засветы на мониторе, который купил сыну.
После того, как я себе приобрел монитор 144 Гц, то понял, что на моем мониторе есть засвет в левом верхнем углу экрана. А на мониторе сына засветов вообще не было.
Интересно что за монитор? Вот статья — https://ruslankomp.ru/igrovoj-kompjuter-dlya-syna-za-30-tysyach-rublej/
На самом деле найти монитор с IPS матрицей без засветов — большая редкость. Если вам попался монитор без засветов, вам крупно повезло.
Проверять засветы на мониторе нужно в темном помещении. В освещенном помещении засветы не очень заметны. Включите черный цвет на экране, для этого можно использовать программу для проверки битых пикселей — TFT монитор тест
Смотрите по углам и краям экрана. Обычно, где есть засвет, из под рамки экрана виден белый свет.
Я заметил на своем мониторе, где есть засвет, если рамку поджать пальцем, то засвет пропадает. Это говорит о том, что есть зазор там, где не должен быть. Поэтому свет проникает туда, где не нужно.
Чтобы было понятней покажу пару примеров экрана без засветов и с засветами.
Экран монитора без засветов
На экране монитора есть засветы в левом верхнем углу и внизу
Встречал такие мониторы, что засветы были по всему периметру экрана. Для работы в интернете сгодится, где больше преобладает белый цвет и засветов не видно. Но если смотреть фильм, играть игру, где есть темные сцены, эти засветы доставят ряд неудобств.
Что можно проверить

Проверить монитор перед покупкой возможно по разным аспектам и его характеристикам. Для каждой проверяемой характеристики есть свои особенности.
Для некоторых аспектов проверки требуется скачать специальную утилиту. А для других достаточно найти подходящие картинки в интернет.
Цветопередача

Параметр используют, чтобы проверить настройку основных цветов и оттенков. Чаще всего проблем с цветопередачей не возникает. Этот тест позволяет проверить, правильно ли отображаются цвета. Запустить тест можно на сайте сервиса monteon.
Битые пиксели
Каждый пиксель состоит из трех каналов. На большинстве экранов используют цветовую модель типа RGB. Эта аббревиатура состоит из названий трех цветов на английском языке — красный, зеленый, синий. Они смешиваются и в результате дают весь спектр цветов.
Эти тесты позволяют проверить экран на наличие битых пикселей. Иначе их называют мертвыми. Для этого открывают изображение любого из указанных цветов (однотонное) и внимательно изучают каждый дюйм экрана. Если на экране есть черные точки, значит присутствуют битые пиксели. При этом пиксели проверяют по трем каналам, т.е. на трех цветах, указанных выше.
Если в одном фоне все хорошо, может быть хуже в следующем. Новый монитор не должен иметь черных точек; на старых мониторах это допустимо.
Градиенты

В тестах есть экранные шаблоны с плавными градиентными переходами. Цвета должны плавно переходить друг в друга. Не должно быть резких переходов, отдельных полос и линий.
Мерцание

На множестве мониторов приходится корректировать параметр, именуемый синхронизацией фазы. Нужно учитывать способность матрицы быстро передавать изображение на экран (в герцах). Изображения для теста просматривают на полном экране. На большом расстоянии от монитора они должны быть серыми. А вблизи должны быть видны отдельные черные и белые пиксели. При этом нужно учитывать поляризацию.
При отсутствии правильной проверки калибровки монитора пиксели перемещаются или мерцают. Корректировка нужна и в случае, если при близком рассмотрении пиксели незаметны: они превращаются в полосы черного или белого цвета.
В мониторах нередко есть функция автонастройки данного параметра. А в некоторых моделях есть необходимость настраивать параметр вручную.
Резкость
Данная характеристика отвечает за степень четкости границ между светлыми и темными элементами изображения на экране. Например, если текст размытый, следует настроить резкость; тогда он будет казаться четким.
Корректного уровня резкости нет, поэтому его необходимо подбирать самостоятельно, исходя из собственных предпочтений. При этом нужно учитывать даже расстояние от глаз до экрана и уровень зрения.
Тест экрана на резкость можно провести здесь.
Контрастность и яркость

Контрастность и яркость экрана — одна из важнейших характеристик работы монитора. На изображениях должны быть хорошо видны все границы между фигурами и полосами. Если они сливаются, необходима калибровка яркости и контрастности.
Тест на контрастность и яркость можно провести здесь.
Зонная яркость

Тест позволяет проверить уровень воспроизведения яркости. Также с его помощью можно проверить четкость изображения. При этом центральная часть изображений для проверки должна быть гладкой. А ближе к краям контуры должны быть более четкими.
Если на краях изображения появляются фигуры овальной формы или в виде яйца, с монитором есть проблемы.
Геометрия и сетки

Тесты, проверяющие корректную работу этой характеристики, предназначены для проверки правильности геометрии. Кроме того, они проверяют вписываемость изображения в экран монитора.
Отсечение изображения

Не каждый монитор способен отображать все пиксели, которые передаются видеокартой. Можно найти специальное изображение в интернете для калибровки этого параметра. На каждой из сторон картинки указаны цифры от 1 до 5. Число указывает на то, сколько пикселей не хватает в данной части экрана.
Если у нескольких прямоугольников не хватает внешней белой полоски, требуется калибровка.
Можно ли заменить монитор с битым пикселем?
Можно, но не всегда.
Существует международный регламент ISO-13406- 2 , по которому мониторы делятся на 4 класса. Топовый — первый, у него все битые пиксели считаются браком, и монитор вам обязаны заменить или починить по гарантии. Естественно, что такие дисплеи стоят дороже всего.
А вот у 2-4 типов — битые пиксели уже не являются браком, если их не больше определенного количества. Сколько битых пикселей допускается:
- у 2 типа (почти все среднебюджетные мониторы ) — не больше 2 дефектов;
- у 3 типа (бюджетные моники) — допустимо 5-50 битых пикселей;
- у 4 типа (самые дешевые) — от 50 до 500 (!).
Гуглите эту классификацию для выбранного монитора при покупке, чтобы понимать, на что вы можете рассчитывать. Если неприятный сюрприз все же обнаружился, когда вы покупали новый монитор — товар можно вернуть в течение 14 дней, предоставив чек и упаковку, и не объясняя причину возврата.
Что такое работоспособность монитора

Работоспособностью монитора именуют его возможность выполнять ряд необходимых, предусмотренных производителем функций.
При этом монитор перед покупкой стоит проверить на:
- состояние корпуса, кнопок, экрана, кабеля;
- сохранность внутренней проводки, плат, схем и разъемов;
- корректную работу процессора и ПО, которое правильно монтируется на компьютер и работает с экраном.
Эти параметры в полной мере характеризуют работоспособность техники и ее валидность.
Тесты для оптимальных настроек монитора.
Основное окно программы PassMark MonitorTest отображает информацию о мониторе, видео карте и содержит средства управления тестами. Группа параметров «Video Info» предоставляет информацию о видео карте и мониторе. Думаю, вы без особых сложностей сможете интерпретировать эту информацию. Гораздо интереснее для нас с вами группа «Test config».
Список «Select video mode» предназначен для выбора видео режима, в котором будет производиться тестирование. Список «Select test» позволяет выбрать все или один необходимый тест для проверки монитора. В программе доступно немалое количество тестов о которых вкратце я расскажу ниже.
Итак, выбрав параметр «All Tests» из списка «Select test» вы запускаете все тесты последовательно — для запуска тестирования нажмите «Start». Если вам комплексное тестирование монитора не нужно, то вы можете выбрать из выпадающего списка один определенный тип теста.

Самый основной тест «Master Screen» предназначен для оценки общего качества монитора и оптимальности его настройки.

Окружности, которых на данном экране 4, должны быть идеально круглыми, без деформаций и без превращения их в овалы. Однако на мониторах с отношением сторон, отличным от 4 :3, маленькие окружности могут быть слегка овальными. По внешнему краю изображения идет граница, состоящая из черных и белых клеточек. Если часть границы уходит за пределы экрана или между краем экрана и границей видно пустое пространство, — это означает, что монитор нуждается в настройке размеров или позиции изображения.
Четыре области чередования белых и черных полосок по краям от большого круга имеют шаг 1 пиксел (левая верхняя), 2 пиксела (левая нижняя), 3 пиксела (правая верхняя), 4 пиксела (правая нижняя). Вы должны отчетливо видеть отдельные полоски даже на однопиксельной решетке. Если решетка отображается не как решетка, а как область, залитая серым цветом, возможно, вам нужно установить более низкое разрешение для вашего монитора. Ну а если и на двухпиксельной решетке детали неразличимы и изменение разрешения не даст результатов, это уже повод для беспокойства.
Через центр большой окружности проходит полоска, состоящая из 3 основных (Красный, Зеленый, Синий) и 3 дополнительных цветов (Желтый, Голубой, Пурпурный). Цвета должны иметь одинаковую яркость и интенсивность. Границы между цветами должны быть четкими.
Обратите внимание и на другие фигуры, изображенные на экране. Их цвета должны быть равномерными, границы между ними четкими и идеально прямыми. Также посмотрите на панель управления, расположенную в нижней части экрана, — она служит для перемещения по тестам (кнопки со стрелками), с ее помощью можно вызвать справку, закрыть тестовое окно. Также панель можно убрать с экрана, если она мешает вам работать с тестом, — для этого служит кнопка со стрелочкой, направленной вниз. Для того чтобы снова отобразить панель, используйте клавишу «Н» на клавиатуре.

Тесты «Solid Black», «Solid Red», «Solid Green», «Solid Blue», «Solid White» заливают экран соответственно черным, красным, зеленым, синим и белым цветом. Яркость цвета на всем экране должна быть одинаковой, без темных и светлых пятен. К тому же эти тесты могут быть полезны в поиске «битых» пикселов на LCD-мониторах. Тест монитора на битые пиксели лучше выполнить сразу после его покупки.

Тесты «Scale Black-Red», «Scale Black-Green», «Scale Black-Blue» и «Scale Black-White» заливают экран градиентами соответственно от черного цвета к красному максимальной яркости, от черного к зеленому, к синему и к белому. Изменение яркости должно прогрессировать такими же темпами, вверху, внизу и в центре изображения. То бишь здесь вы должны видеть плавное изменение цвета, яркость в нижней и верхней частях монитора должна быть одинаковой.

Тесты «Moire interference 1», «Moire interference 2» используется для выявления муара. Если на выводимом изображении отчетливо видны разводы, круги, — это не очень хорошо и может означать проблемы с фокусировкой. Небольшое проявление муара является нормальным.
Тесты «Convergence dots» (отображает сетку белых точек) и «Convergence lines» (отображает сетку белых линий) выводят белые точки и линии на черном экране. Экран должен быть идеально черным, а точки и линии — белыми, без примесей других цветов. Изображение должно быть четким.

Тест «CrossHatch» позволяет выявить проблемы с геометрией экрана и настройкой размеров видимого изображения. Все окружности должны быть идеально круглыми, а на самом краю экрана должна быть видна пунктирная линия (чтобы увидеть пунктирную линию, увеличьте изображение).
Тесты «Mask» и «Mask2» предназначены для настройки баланса белого.

Тесты «Gamma Red», «Gamma Green», «Gamma Blue», «Gamma White» предназначены для тестирования гаммы монитора.

Тесты «Contrast Red», «Contrast Green», «Contrast Green», «Contrast Blue» и «Contrast Black and White» предназначены для исследования контрастности монитора. Тест выводит цвета разной интенсивности, неплохим считается наличие хорошо заметного различия между интенсивностями О и 20 %.

Тест «Zooming» выводит на экран несколько прямоугольников. Внешний (тонкая белая линия) и несколько прямоугольников внутри, которые периодически переключаются с черного на белый цвет. Чем меньше мерцает и перемещается изображение, тем лучше.

Тест «Fonts Test» выводит тексты, написанные разными шрифтами — от 13 до 6 пунктов. Все они должны читаться. Воспользовавшись кнопкой Font на напели инструментов теста, вы можете настраивать цвета текста и фона.

«LCD Pixel Persistence» — этот тест предназначен для исследования инерционности LCD-мониторов. Он выводит несколько прямоугольников, движущихся с разной скоростью. Монитор, обладающий высокой инерционностью, отобразит шлейф слева от движущейся фигуры. Чем этот шлейф короче, тем лучше.

Тест «Printei Test» предназначен для сравнения цветов (тест цвета монитора), которые вы видите на экране, с цветами, которые получаются при печати изображений на принтере. Распечатайте тестовое изображение нажатием кнопки «Print This Page» на панели управления и сравните цвета, полученные на бумаге, с экранными цветами. Для того чтобы они совпадали, настройте монитор или принтер, если он поддерживает подстройку цветов.
Что такое битый пиксель на мониторе
Это светлая, или, наоборот, не загорающаяся точка, которую становится видно при изменении спектрового фона. Кстати, испорченными бывают не только цельные сегменты, но и их составляющие, в таком случае светятся красным и другим цветом. Они появляются
- по разным причинам, основополагающими из них становятся:
- физическое влияние — сильное нажатие на экран, удар или другое силовое повреждение;
- неблагоприятная окружающая среда — повышенная влажность, жара, резкие перепады температур;
- жировые испарения и другие, несвойственные для техники условия.
Как проверить монитор на битые пиксели
Такую процедуру легко совершить в домашней обстановке или обратиться к мастеру. Так как процесс не требует специальных знаний в компьютерной технике, не стоит тратиться на сервис, выявить дефект легко самому.
Перед покупкой
Чтобы перестраховаться, лучше сделать тест монитора на битые пиксели перед приобретением, воспользовавшись преимуществом покупателя. Как правило, магазины, дорожащие репутацией, не запрещают такие действия, а если консультант против проверки — можно смело идти в другую торговую точку или попробовать вызвать администратора и договориться с руководством отдела.
Если получено разрешение, выбрать можно один из вариантов, как проверить монитор на битые пиксели:
- зрительный просмотр — ненадежный метод, так как определить «на глаз» существование неработающих компонентов сложно. Если иные способы недоступны, рекомендуется взять с собой лупу, которая поможет лучше рассмотреть каждый дюйм дисплея;
- загрузка контрастных моноцветных картинок с заранее подготовленной флешки. Метод быстро выявляет такие изъяны, если они есть, то обязательно проявятся;
- применение проверочных программных разработок. Безошибочно укажут местоположение и статус поломки.
Проверку монитора на битые пиксели с помощью программы доступно сделать, находясь дома или в офисе. Даже дисплеи высшей категории нередко обзаводятся такими недостатками со временем, хотя до этого функционировали без претензий. В сети масса инструментариев, воспользоваться которыми можно бесплатно. К ним относятся:
- DeadPixelTester — проверяет без установки;
- Is My Lcd Ok — запускается посредством функциональных клавиш F;
- Monteon — ресурс без установочного файла в онлайн-формате;
- VanityMonitorTest — не нуждаются в скачивании, но понадобится флеш установщик.
Какой случай не гарантийный
Если нерабочий или зависший элемент выявлен у нового устройства на гарантии, это далеко не означает, что его примут на обмен или вернут деньги. Стандарт ISO13406-2 определяет минимальный порог поврежденных точечных образований, в зависимости от класса дисплея.
Сколько допускается битых пикселей: таблица
Чтобы понять, насколько эффективным будет лечение, важно разобраться в степени серьезности проблемы:
- 1-й — светящаяся белоснежная точка, легко обнаруживается на темном фоне, восстановить возможно.
- 2-й — потухший pix, заметен на оттенках светлого спектра. «Выздоровление» невозможно.
- 3-й — «зависшая» частица подсвечивается в разнообразной палитре, от синего до ядовито-красного — зато есть шанс задействовать в работу.
Особенности возврата монитора в магазин

В случае если возможные способы решения проблемы не смогли помочь, монитор можно обменять в магазине. Его можно вернуть, получив деньги обратно, в течение 14 дней после покупки товара. Кроме того, его можно обменять на равноценный товар или другой, за который придется немного доплатить.
Для совершения обеих операций стоит предоставить чек, свидетельствующий о совершении оплаты в данном магазине. Это можно сделать только в случае, если после оплаты покупки прошло менее двух недель.
Если 14 дней уже истекли, а проблема все еще имеется, покупатель может рассчитывать на ремонт по гарантии при предъявлении чека о проведении платежа. После того как проблемный монитор возвращают в магазин, где была произведена покупка, его отправляют на экспертизу.
Посредством ее проведения выясняют, по чьей вине произошла поломка — покупателя или производителя. В зависимости от полученного результата деньги за ремонт выплачивает либо покупатель, либо компания произведет замену или ремонт устройства за свой счет.












