Восстановление реестра windows 10 через командную строку
Если по той или иной причине в Windows 10 возникли проблемы с записями в реестре или с самими файлами реестра, система располагает простым и обычно работающим способом выполнить восстановление реестра из автоматически создаваемой резервной копии. См. также: Все материалы про восстановление Windows 10.В этой инструкции подробно о том, как восстановить реестр из резервной копии в Windows 10, а также о других вариантах решения проблем с файлами реестра при их возникновении, если обычный способ не работает. И заодно информация о том, как создать собственную копию реестра без сторонних программ. Ошибка DPC_WATCHDOG_VIOLATION: что это значит и как исправить?
В результате некорректного выключения компьютера, воздействия вирусов и прочих проблемных ситуаций возможно повреждение или изменение системных файлов. Последствия этого, как правило, выражаются в проблемах при запуске отдельных программ или включении компьютера, но иногда они могут быть и незаметны для пользователя. Сканирование системы на целостность — первое, что рекомендуется сделать при возникновении проблем с Windows 10.
Через команду sfc
Это основной способ проверки операционной системы на целостность. Он предназначен для случаев с проблемами при работоспособности компьютера. Через команду sfc проводится только поверхностный анализ, при помощи которого не получится найти и исправить все возможные ошибки. Однако этот способ довольно быстрый и идеально подойдёт для профилактического сканирования компьютера. Более глубокий анализ возможен через утилиту DISM, которая описана ниже.
Команда sfc не может исправить ошибки файлов, которые используются системой в текущий момент. Если появится уведомление о подобных сбоях, обязательно запустите утилиту DISM.
Через утилиту DISM
Утилита DISM проводит полное сканирование системы на наличие ошибок и нарушения целостности. Запускаемый ей анализ длится довольно долго, но позволяет выявить и исправить все нарушения в работе системы. Для осуществления проверки обязательно потребуется интернет.
Перед запуском утилиты отключите антивирус и все запущенные программы, а также постарайтесь не пользоваться компьютером во время анализа.
Откройте командную строку от имени администратора и введите dism /Online /Cleanup-Image /RestoreHealth.

Для полноценного анализа целостности системы введите команду dism /Online /Cleanup-Image /RestoreHealth в командной строке
Есть ещё несколько команд этой утилиты, которые могут быть вам полезны:
Проверка компьютера на ошибки при помощи специальных программ
Если стандартные средства диагностики и устранения ошибок оказались бессильны, воспользуйтесь специальными программами. Их достаточно много, из наиболее эффективных и понятных для обычного пользователя можно выделить следующие продукты:
- IObit Security 360.
- Advanced System Care.
- Антивирус на выбор.
IObit Security 360
Первая утилита в списке позволяет выполнить тщательную проверку операционной системы на наличие ошибок. Скачайте и установите программу. После успешной установки запустите проверку на ошибки. Интерфейс приложения предельно понятен, проблем с поиском нужного раздела не возникнет. Программа выполнит анализ системы и представит информацию об имеющихся ошибках и потенциальных неисправностях, которые привели к их появлению (к примеру, устаревшие драйвера того или иного компонента, конфликт разных программ и пр.).
Advanced System Care
Для еще более глубокой проверки компьютера на наличие ошибок используйте программу под названием Advanced System Care. Она позволяет выявить большинство неисправностей операционной системы и успешно их исправить. Скачайте и установите предложенное приложение. После установки откройте его и перейдите в раздел «Диагностика системы». Откройте вкладку настроек программы, а затем перейдите в «Ошибки реестра». Там поставьте галочку рядом с пунктом «Включить глубокое сканирование». Перепроверьте настройки и нажмите кнопку «Сохранить».
Далее вам нужно вернуться в раздел «Диагностика системы», выбрать там все 4 пункта и запустить сканирование, нажав соответствующую кнопку. После того как процесс завершится, ознакомьтесь со списком неисправностей. Если вы хотите, чтобы программа попыталась самостоятельно исправить имеющиеся проблемы, нажмите кнопку «Ремонт» и дайте приложению сделать свою работу.
Перейдите в раздел «Очистка Windows». Как и в предыдущем шаге инструкции активируйте пункты меню и включите сканирование. В большинстве случаев в результате такой проверки программа находит некоторое количество ошибок реестра. При обнаружении таковых активируйте исправление неисправностей. Программа успешно справляется с устранением проблем реестра, не затрагивая важные системные файлы.
Антивирус на выбор
После того как будет завершена основная проверка компьютера на ошибки и внесены требуемые исправления, обязательно проверьте операционную систему на наличие вирусов и потенциально опасного программного обеспечения. Программу для их поиска и уничтожения выбирайте на свое усмотрение. Лучше предварительно изучить обзоры каждого доступного приложения и остановить выбор на наиболее понравившемся варианте. Вне зависимости от выбранной программы, сделать вам нужно будет следующее. Запустите свой антивирус и перейдите в раздел выборочного сканирования разделов жесткого диска. Укажите желаемый раздел (обычно это тот, на котором хранятся файлы операционной системы) или же сразу все разделы винчестера вашего компьютера. После завершения сканирования программа предложит устранить обнаруженные опасности. Следуйте дальнейшим рекомендациям. Для такие проверок советую использовать malwarebytes anti-malware.
Возьмите за правило выполнять такие проверки на регулярной основе. Для обычных пользователей обычно достаточно проверять с периодичностью 1 раз в 3-6 месяцев. Более продвинутым же пользователям перерыв между проверками рекомендуется уменьшить.
(25 оценок, среднее: 4,56 из 5)
Утилита DISM
Как проверить целостность системных файлов Windows 7/10, если описанный выше способ не помогает или при выполнении команд выдаются разные ошибки? В этом случае можно попробовать прибегнуть к более мощному средству – утилите DISM. Запускаем командную строку с правами администратора и выполняем такую команду:
dism.exe /online /cleanup-image /scanhealth
Если утилита сообщит, что хранилище компонентов подлежит восстановлению, восстанавливаем его следующей командой:
dism.exe /online /cleanup-image /restorehealth

Если в процессе выполнения команд будут выдаваться ошибки, попробуйте восстановить хранилище компонентов с помощью запущенной с повышенными правами PowerShell, выполнив команду Repair-WindowsImage -Online -RestoreHealth при подключении компьютера к интернету.
После проделанных процедур можно произвести проверку sfc /scannow и посмотреть, не будут ли повторяться ошибки. Если да, проверьте, включена ли у вас служба «Установщик модулей Windows», а вообще, сделать это желательно заранее.

Проверка реестра Windows 10 на ошибки
Не важно, новичок вы или профессионал, ваш компьютер накапливает различные ошибки. Их не так просто диагностировать и исправить. С помощью представленной инструкции можно самостоятельно исправить большинство системных проблем, не потратив ни копейки, и сканировать реестр Windows 10 на ошибки.
Как проверить систему на целостность и ошибки
Операционная система современного компьютера – это сложная архитектура, состоящая из большого количества программ, скриптов, служб, драйверов, инструкций и баз данных. Чем сложнее инструмент, тем больше шанс чему-либо сломаться. Повреждение важного системного файла может привести к сбоям, ухудшению производительности, а также полной поломке компьютера и потере личных или системных файлов.
Проверка с помощью System File Checker
System File Checker – это встроенный в Windows инструмент для проверки и восстановлении целостности файлов и файловой системы. Он может помочь диагностировать и исправить ошибки.
Запуск программы осуществляется через системный терминал. Для этого нажмите правой кнопкой на меню «Пуск» и выбираем пункт «Windows PowerShell (администратор).
В появившейся командной строке набираем текст “sfc /scannow”, чтобы сканировать файловую систему. Проверка закончится, когда в окне появится финальное сообщение.

Программа также сообщит вам, если были обнаружены какие-либо неисправности. Исправление проводится в автоматическом режиме.
Проверка с помощью Deployment Imaging and Servicing Management (DISM)
Если утилита SFC сообщила об обнаружении ошибки или поврежденного файла, но не смогла их исправить или восстановить, то поможет встроенный инструмент DISM.
Также в командной строке вводим следующую команду (можно скопировать или перепечатать):
“Dism /Online /Cleanup-Image /RestoreHealth”
После завершения снова воспользуйтесь SFC. Теперь он должен диагностировать и исправить файлы без каких-либо проблем.
Как проверить жесткий диск
Иногда ошибка Windows возникает из-за повреждения жесткого диска (SSD или HDD). Ваш жесткий диск является душой вашего компьютера, место, где хранятся все ваши самые важные данные. Поэтому его целостность имеет решающее значение.
Проверка с помощью Windows CHKDSK
Windows CHKDSK Tool — это встроенный инструмент Windows, который сканирует ваш диск, чтобы найти системные ошибки и плохие сектора на HDD. Он также показывает другие проблемы с накопителем. Программа проводит автоматическое исправление найденных проблем, если это возможно.
Для запуска утилиты нажмите правой кнопкой на необходимый жесткий диск и выберете пункт «Свойства». В открывшемся окне выбираем вкладку «Сервис» и нажимаем на кнопку «Проверить».

По итогу проверки система сообщит о том, что ошибка не найдена, предоставит отчет и предложит исправить найденные проблемы.
Использование WMIC
Windows Management Instrumentation (WMI) – это инструмент, который позволяет выполнять множество административных задач, включая проверку работоспособности жесткого диска. Он использует S.M.A.R.T функцию жестких дисков. Программа выводит только два ответа: «ОК» и «Pred Fail».
Для запуска приложения нажмите на сочетание клавиш Win+R и в строке напишите “cmd”. После этого откроется командная строка. В ней необходимо ввести две строчки:
- wmic
- diskdrive get status

Проверка оперативной памяти
Оперативная память также может давать сбои из-за физических проблем с чипами. Причем ошибка может быть плавающией и возникать при самых разных задачах. Прежде чем покупать новую деталь или везти компьютер в сервисный центр, можно провести быстрый тест средствами Windows или сторонними программами.
Проверка с помощью Windows Memory Diagnostic
Для запуска штатной проверки памяти Windows Memory Diagnostic достаточно нажать на Win+R и ввести “mdsched.exe”. Появится диалоговое окно, предлагающее перезагрузить ПК и начать сканирование сейчас или провести проверку при следующей перезагрузке.
Ваш компьютер будет перезапущен и появится экран инструмента диагностики памяти Windows. Просто оставьте его и пусть он выполняет тест. Это может занять несколько минут. Во время этого процесса вы увидите панель прогресса, а сообщение “Статус” сообщит вам, если в ходе процесса были обнаружены какие-либо проблемы.
Для просмотра результатов диагностирования необходимо:
- Перезагрузиться в Windows;
- Нажать Win+R;
- Ввести “eventvwr.msc”;
- В открывшемся журнале событий в левой части выбрать «Журнал Windows» -> «Система»;
- В правой части нажать на кнопку «Найти».
- В открывшемся диалоговом окне ввести «MemoryDiagnostic».

После этого станет доступен отчет сканирования оперативной памяти, в котором можно увидеть сообщение о том, что программа не смогла найти проблемы или список ошибок.

Проверка с помощью MemTest86
Если вы ищете более мощный инструмент тестирования, вы можете скачать и использовать MemTest86. MemTest86 сертифицирован Microsoft, так что он будет работать даже на системах с поддержкой Secure Boot.
Программа запускается при помощи загрузочного диска или USB-флэшки. Создание очень простое. Достаточно запустить .exe файл, находящийся в архиве с программой, и указать вашу флэшку.

Внимание! Процедура создания загрузочного USB удалит всю информацию с накопителя.
После этого достаточно перезагрузить ПК и загрузить его с созданного накопителя. После этого программа автоматически начнет тестирование оперативной памяти. Информация о любых ошибках будет отображаться на экране.
Проверка реестра
Реестр Windows — это огромная база данных, содержащая настройки программ, оборудования и приложений, работающих на вашем компьютере. Каждый раз, когда вы устанавливаете программу, ее значения и ключи встраиваются в реестр. В сложной структуре реестра могут возникать очевидные и не очевидные ошибки, вызывающие замедление работы Windows, сбои, зависания и перезагрузки.
Распространенные причины ошибок реестра в Windows 10
На самом деле, большинство программ сканирования реестра Windows 10 на ошибки не способны исправить большинство из критических проблем. Они удаляют пустые строки, записи, оставшиеся от старых программ, дубли ключей и другие ненужные строки. Все это влияет на работу только в незначительной степени.
Наиболее частой причиной ошибок и проблем в реестре становятся вредоносные программы:
- Вирусы;
- Шпионские программы;
- Майнеры;
- Трояны;
Также файл реестра может быть поврежден. Из-за этого компьютер не сможет загрузиться.
Как исправить ошибки реестра в Windows 10
- Резервное копирование реестра.
Чтобы избавиться от проблем навсегда необходимо проводить периодическое резервное копирование реестра Виндовс. Это легко сделать с помощью штатной программы regedit. Для ее запуска нажмите Win+R и введите regedit.exe. В открывшемся окне нажмите правой кнопкой на пункте «Компьютер» и выберете «Экспорт». Компьютер сохранит полную копию реестра в выбранном месте.
- Создайте точку восстановления системы.

Еще один простой способ сохранить свой компьютер в рабочем состоянии – создание точек восстановления. Можно настроить регулярное создание с определенной периодичностью.
Для запуска программы достаточно открыть панель управления и в поиске ввести «восстановления». В выпадающем списке выберете «создать точку восстановления». Из открывшегося меню можно исправить систему, или создать новую точку.
- Восстановите реестр из резервной точки или восстановления.
Исправить реестр возможно из резервной копии при помощи импорта ранее сохраненного файла. Также восстановив резервную точку, вы вернете компьютер к прежнему состоянию без ошибок в реестре.
- Сканирование можно провести с помощью штатной системы проверки.
С проблемами реестра в Windows 10 также может справиться System File Checker (SFC). Как начать исправление ошибок написано в начале статьи.
Использование утилит для проверки реестра Windows 10 на ошибки
Несмотря на то, что ошибки в реестре редко можно исправить автоматизированными сторонними средствами, некоторые программы показывают хорошие результаты. При помощи очистки и сканирования скорость работы компьютера может увеличиться. Наиболее популярные: CCleaner Registry Cleaner, Auslogics Registry Cleaner и RegSofts Free Window Registry Repair. Все эти программы способны проводить очистку реестра, резервное копирование и восстановление, а также исправление самых частых ошибок в реестре.
Как быстро и правильно исправить системные ошибки реестра
Большинство пользователей компьютеров знакомы со словом «реестр», хотя оно некоторых людей может напугать.
Не паникуйте и не старайтесь платить изрядную сумму за сомнительную программу для исправления ошибок реестра – все это можно сделать быстро, правильно и бесплатно.
Если вы хотите чтобы ваш Windows 7, XP, или виндовс 8 быстро бегал для исправления ошибок реестра и оптимизации есть отличные бесплатные программы.
Только прежде чем рассказать, как исправить ошибки реестра, для лучшей ориентации, несколько слов о нем самом.
Ни для кого не секрет, что ОС Windows является очень сложной системой, которая способна управлять огромным количеством операций одновременно.
Как и все сложные системы, она нуждается в центральной базе данных, чтобы сделать возможными все эти операции.
Реестр Windows, является ядром базы данных в ОС, который хранит все настройки для каждого отдельного бита вашего профиля, программного обеспечения и пользовательских настроек.
Независимо от того, что происходит на вашем компьютере, вы не можете быть уверены, что оно не будет записано в реестре.
Измените обои — записи обновляться, измените домашнюю страницу браузера – изменение не замедлятся, установите новую программу – она сразу пропишет свои настройки, удалите ее – изменения произойдут опять.
Реестр имеет древовидную структуру с основными ветвями называемыми ключами, каждый из которых имеет свои значения.
HKEY_CLASSES_ROOT — содержит информацию о зарегистрированных приложениях, включая файловые ассоциации и классы объектов.
HKEY_LOCAL_MACHINE — содержит все основные настройки вашего оборудования, программного обеспечения и сторонних приложений.
HKEY_USERS — содержит настройки всех пользователей ПК.
HKEY_CURRENT_USER — содержит все настройки для текущего профиля пользователя.
HKEY_CURRENT_CONFIG — содержит настройки вашего ПК и принтеров. Данные в этой ветке не постоянные и загружается каждый раз при загрузке компьютера.
К этим записям происходит тысячи обращений в секунду, так что это не шутка. Поврежденные или отсутствующие записи могут нанести урон вашему компьютеру и сделать даже так, чтобы он не загружался.
Оптимизация реестра – ракета носитель для повышения производительности
Как вы уже знаете, в системных записях компьютера изменения происходят каждый раз, когда программное обеспечение устанавливается, удаляется или Windows настраивает параметры.
Эти постоянные изменения увеличивают реестр в размерах. Очистка действительно помогает много, но это создает новую проблему — получается бардак.
Это происходит потому, что удаленные устаревшие записи оставляет пустое пространство и не заполняются новой информацией.
Чтобы это исправить, как с очисткой, вам понадобится сторонний инструмент. Не беспокойтесь. Он есть в двух программах предоставленных выше: Registry Life и Wise Registry Cleaner – просто перейдите в раздел: «оптимизация».
Также обратите в внимание, что в программе Wise Registry Cleaner, кроме исправления ошибок реестра и оптимизации, есть еще два хороших инструмента – дефрагментация и сжатие системного реестра – используйте их, они бесплатны. Успехов.
8 ответов на “Как быстро и правильно исправить системные ошибки реестра”
Здраствуите сейчас ваших советов буду попробовать дольжни устранить проблема большй спасибо.
огромное спасибо за внимание все прекрасно работает
Ага! Жаксыбаю особенно все понятно!))
Здравствуйте,хочу рассказать о Сcleaner-ошибки в реестре он находит,а вот почистить ну никак
Не совсем понятно, как это почистить ну никак. CCleaner почти мгновенно удаляет все лишние записи с реестра. С есть другие бесплатные программы для чистки реестра, более продвинутые, только часто так начистят, что большинство приложений откажется запускаться. CCleaner — полностью надежный.
Спасибо за пояснения и ссылки на эти программы.
Можно уточнить, как поступать с ошибками, которые не удалось исправить?
Ошибки HLM и HCR
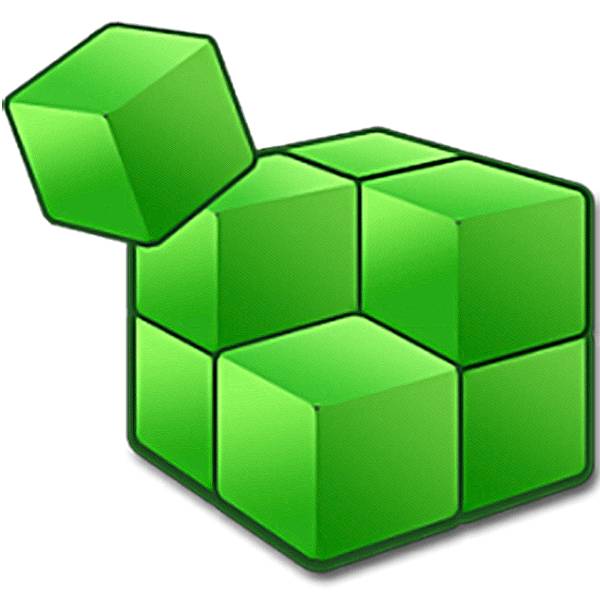
Так же, как двигателю автомобиля необходима замена масла, квартире уборка, а одежде стирка, операционной системе компьютера нужна регулярная чистка. Ее реестр постоянно засоряется, чему способствуют не только установленные, но и уже удаленные программы. Какое-то время это не доставляет неудобств, пока не начинает снижаться скорость работы Windows и не появляются ошибки в работе.
Чистка и исправление ошибок реестра – дело важное, но несложное. Существуют специальные программы, которые выполнят эту работу за пару минут и обязательно напомнят, когда подойдет время следующей проверки. А некоторые совершат дополнительные действия по оптимизации системы.
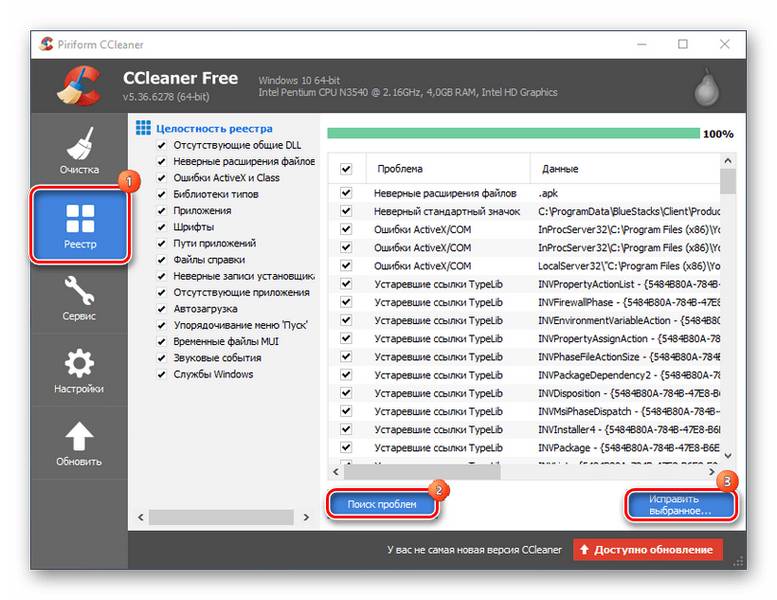
Список откроет мощный и простой инструмент СиКлинер, разработанный британской компанией Piriform Limited. И это не просто слова, в свое время его оценили такие популярные электронные издания, как CNET, Lifehacker.com, The Independent и др. Главная особенность программы заключается в глубоком и комплексном обслуживании системы.
Помимо чистки и исправления ошибок в реестре, приложение занимается полным удалением стандартного и стороннего программного обеспечения. В его обязанности входит удаление временных файлов, работа с автозагрузкой и осуществление функции восстановления системы.
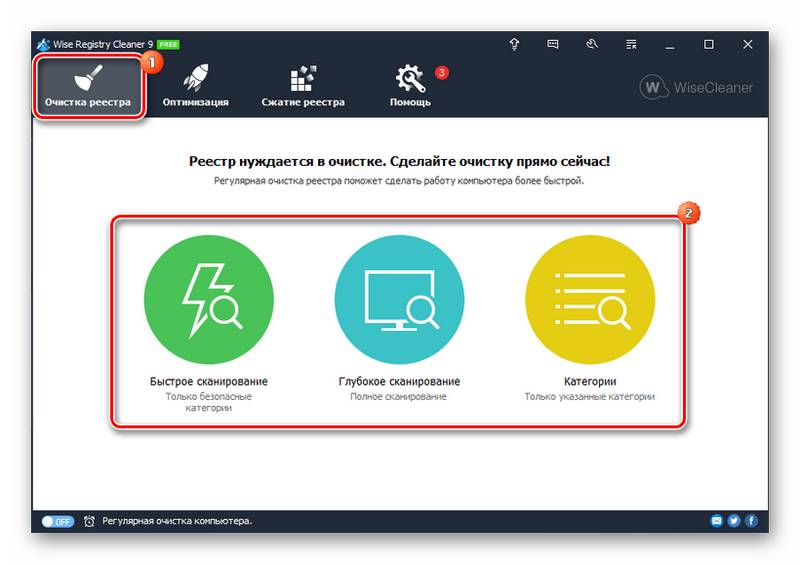
Вайз Регистри Клинер позиционирует себя одним из тех продуктов, которые повышают производительность компьютера. Согласно информации, он сканирует реестр на наличие ошибок и остаточных файлов, а затем производит его чистку и дефрагментацию, что способствует более быстрой работе системы. Для этого предусмотрены три режима сканирования: нормальный, безопасный и глубокий.
Перед очисткой создается резервная копия, чтобы при обнаружении проблем можно было восстановить реестр. Еще он оптимизирует некоторые настройки системы, улучшая ее скорость и скорость интернета. Составьте расписание и Wise Registry Cleaner запустится в назначенное время в фоновом режиме.
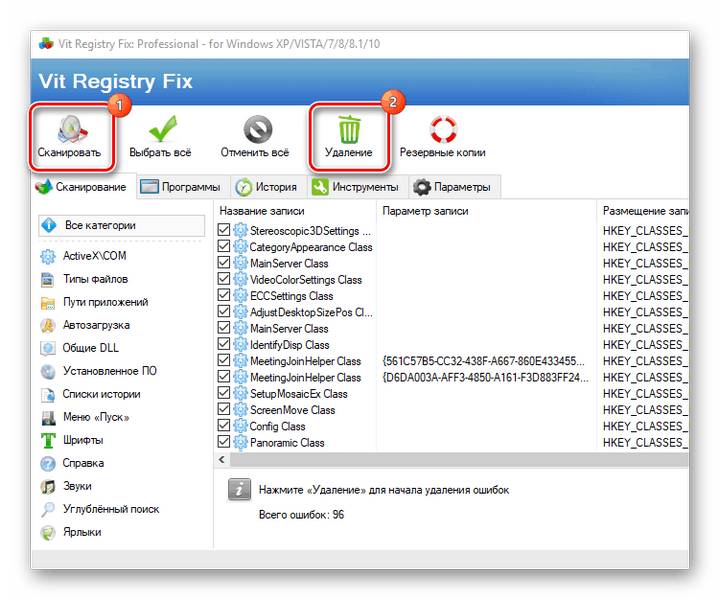
Компания VitSoft прекрасно понимает, как быстро засоряется операционная система компьютера, поэтому разработала свой комплекс мероприятий по ее очистке. Их программа помимо поиска ошибок и оптимизации реестра удаляет ненужные файлы, подчищает историю и способна работать по расписанию. Имеется даже портативная версия. В общем, возможностей много, но в полную мощь Vit Registry Fix обещает работать только после приобретения лицензии.
Подробнее: Ускоряем работу компьютера с помощью Vit Registry Fix
А вот сотрудники ChemTable SoftWare поняли, что куда приятнее пользоваться совершенно бесплатной утилитой, поэтому сотворили Registry Life, которая в своем арсенале имеет не менее интересные функции. В ее обязанности входит поиск и удаление ненужных записей, а также сокращение размера файлов реестра и устранение их фрагментации. Для начала работы необходимо:
Auslogic s Registry Cleaner – еще одна полностью бесплатная утилита для очистки реестра от нежелательных записей и ускорения работы Windows. Закончив сканирование, она автоматически определяет, какие из найденных файлов можно удалить безвозвратно, а какие требуют исправления, создавая при этом точку восстановления. Чтобы начать проверку необходимо скачать программу, установить, следуя указаниям, а затем запустить. Дальнейшие действия совершаются в следующем порядке:
Продукт компании Glarysoft, занимающейся разработкой мультимедийного, сетевого и системного программного обеспечения, представляет собой набор решений по оптимизации работы компьютера. Он удаляет лишний мусор, временные файлы Интернета, ищет дубликаты файлов, оптимизирует оперативную память и проводит анализ дискового пространства. Glary Utilities способна на многое (платная версия сможет больше), а, чтобы сразу перейти к очистке реестра необходимо проделать следующее:
- Запустить утилиту и выбрать пункт «Исправление реестра», расположенный на панели в нижней части рабочей области (проверка начнется автоматически).
- Когда Glary Utilities завершит работу нужно будет нажать «Исправить реестр».
- Есть и другой вариант запуска проверки. Для этого нужно выбрать вкладку «1-Кликом», выбрать интересующие пункты и нажать «Найти проблемы».
В случае с этой утилитой не нужно говорить лишних слов, на сайте разработчиков уже давно все сказано. Программа быстро сканирует реестр, с идеальной точностью находит устаревшие записи, гарантирует создание резервной копии и все это совершенно бесплатно. Чтобы воспользоваться TweakNow RegCleaner необходимо:
- Запустить программу, перейти во вкладку «Windows Cleaner», а затем в «Registry Cleaner».
- Выбрать один из вариантов сканирования (быстрое, полное или выборочное) и нажать «Scan Now».
- После проверки будет предложен список проблем, которые решатся после нажатия на «Clean Registry».
Завершит список флагманский продукт компании IObit, который всего в один клик проделывает огромную работу по оптимизации, починке и очистке компьютера. Для этого в Advanced System Care Free предусмотрен целый набор полезных и мощных инструментов, которые мониторят состояние системы в фоновом режиме. Конкретно чистка реестра не займет много времени, для этого необходимо сделать два простых шага:
Кстати, ASCF обещает сканировать глубже, если пользователь разорится на Pro-версию.
Естественно, выбор неочевиден, хотя некоторые предположения сделать можно. Например, если учесть тот факт, что все перечисленные программы добросовестно чистят реестр, то какой смысл покупать лицензию? Другой вопрос, если нужно что-то большее, чем обычная чистка, некоторые претенденты готовы предложить солидный набор функций. А можно опробовать все варианты и остановиться на том, который действительно облегчит и ускорит работу системы.
Отблагодарите автора, поделитесь статьей в социальных сетях.
Статья будет не большой и простой. Дело в том, что многие компьютеры или ноутбуки начинают неплохо так тормозить, с этим, конечно же, ничего поделать нельзя, пока что еще не придумали супер технологии, которые позволили бы этого избежать. В общем, пользователи в основном сразу бегут переустанавливать систему, либо же отключать программы в автозагрузках и чистить реестр. Да, эти действия имеют место быть, но может быть проблема кроется в другом?
В Windows существует специальная утилита, которая позволяет находить и исправлять системные ошибки, из-за которых, возможно, эти тормоза и происходят. Утилита будет работать только системными файлами, сторонние же программы она не затронет.
Для того, чтобы найти ошибки в системе и попробовать их исправить, откроем командную строку от имени администратора (Win+X) и начинаем писать следующую фразу:
sfc /scannow
В результате система будет проверена и исправлены всевозможные ошибки. После окончания процесса, систему нужно перезагрузить.
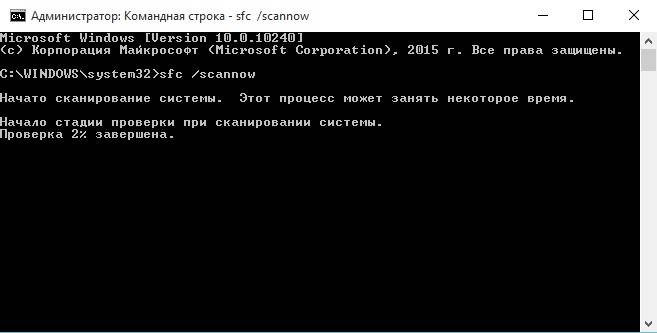
Ниже я приведу команды, которые также можно ввести для проверки системы.
- sfc /scanonce – немедленное сканирование защищенных файлов при следующем запуске системы.
- sfc /scanboot – проверка зачищенных системных файлов при каждой загрузке.
- sfc /REVERT – установка параметров по умолчанию
- sfc /ENABLE – Файлы будут под активной защитой
- sfc /CAHESIZE=x – здесь мы можем установить размер файлового кэша
- sfc / PURGECACHE – здесь можно очистить файловый кэш и проверить файлы.
Мы в социальных сетях:
Не забывайте подписываться на RSS рассылку, а также вступайте в нашу группу Вконтакте. Вы можете стать читателем нашего твиттера и страницы в Google+.
А еще у нас есть страничка в Facebook, на которую вы тоже можете подписаться.
Ускоритель компьютера – профессиональная, но простая в использовании программа для исправления ошибок реестра. В данном приложении достаточно запустить сканирование реестра, дождаться обработки данных и наглядно увидеть информацию по возникшим проблемам, которые исправляются всего одним нажатием кнопки!
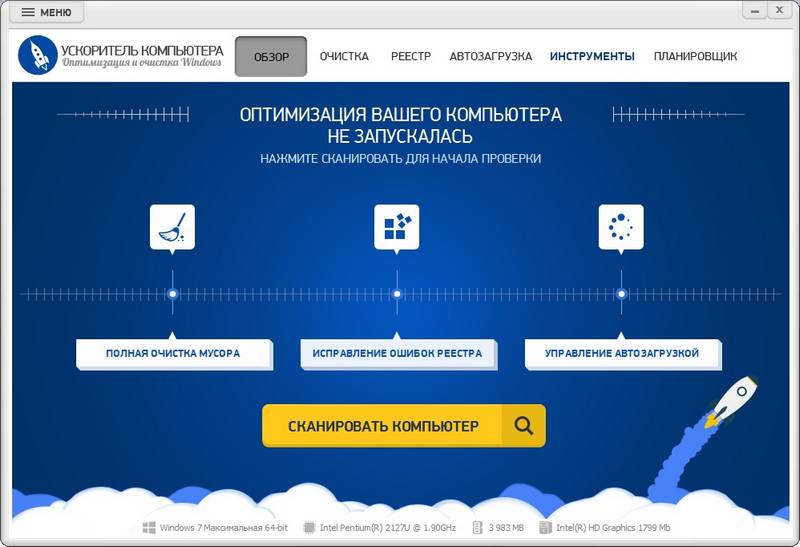
Основное окно работы программы: все доступные инструменты программы
Операционная система постоянно обращается к реестру, где отражается информация о свойствах папок, настройках аппаратного обеспечения и профилей пользователей. Здесь же сохраняются записи об установленных и удалённых программах. Со временем реестр заполняется, появляется много ненужной информации, которая затормаживает работу как отдельных программ, так и компьютера в целом. В связи с этим требуется незамедлительная очистка компьютера.
Какие же ошибки могут возникать в процессе работы? – спросите вы. Неверные расширения файлов в разделе реестра, различные ошибки установщика Windows, сохраненные данные об отсутствующих приложениях, ошибки Active X, отсутствующие DLL – это только основные проблемы, с которыми вы можете столкнуться. В программе для очистки компьютера предусмотрены поиск и исправление всех возможных ошибок реестра.
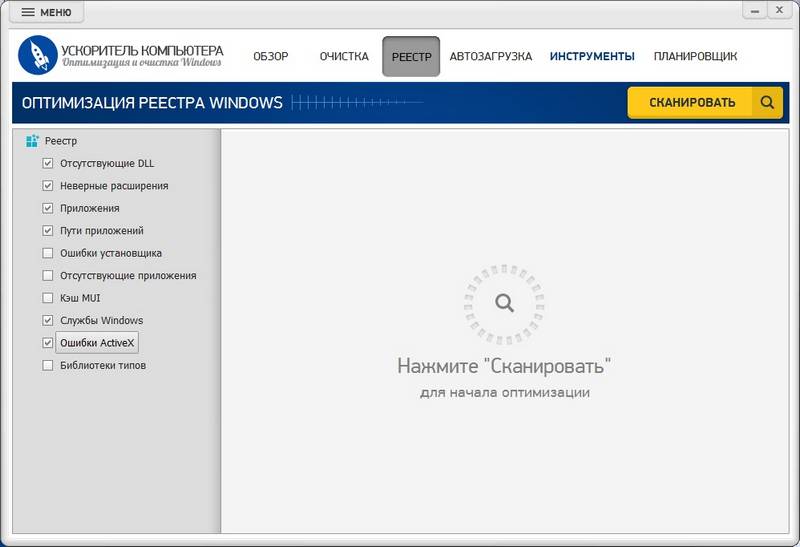
Список возможных ошибок реестра
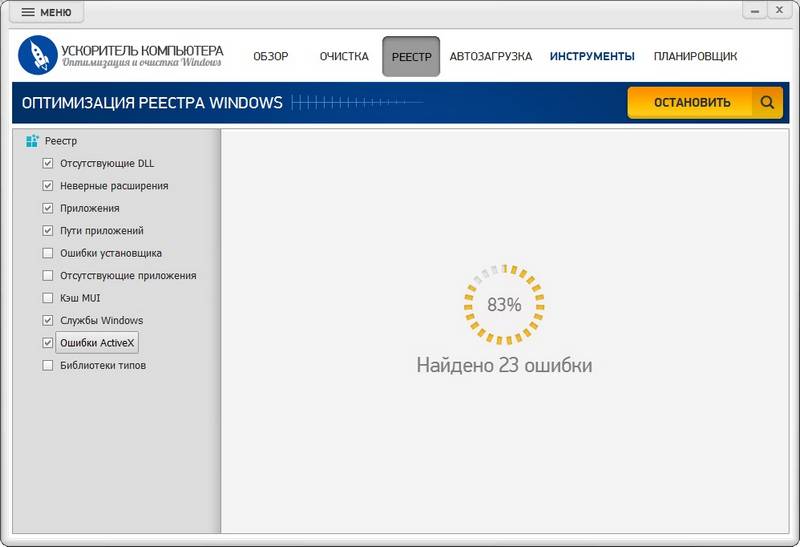
Сканирование реестра на наличие ошибок
Первый вопрос, который возникает – как почистить компьютер от ненужных файлов? Являясь продвинутым пользователем, вы можете вручную удалить ненужные файлы. Но гораздо быстрее и эффективнее доверить это специальной программе по оптимизации реестра. Запустите приложение, на вкладке «Реестр» отметьте пункты, которые требуют проверки, и нажмите «Сканировать». Программа автоматически проанализирует данные и выведет список всех обнаруженных ошибок, которые вы сможете легко исправить всего одним нажатием кнопки.
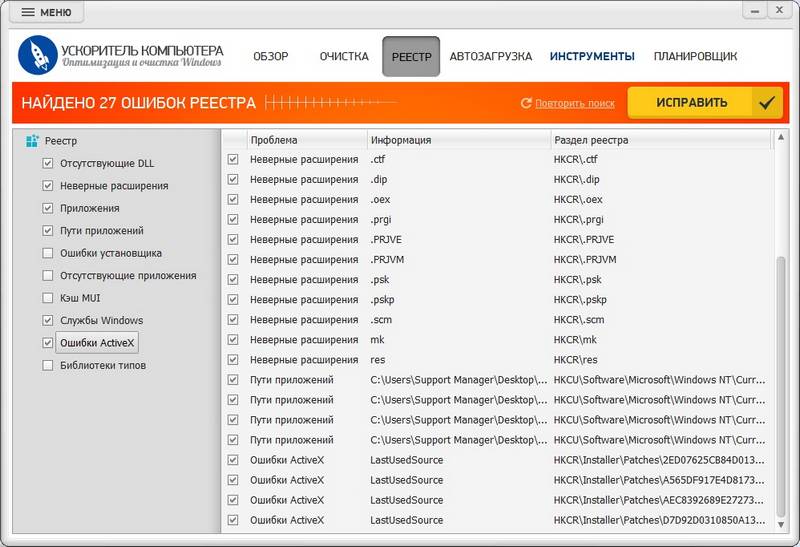
Список обнаруженных ошибок реестра
Редактирование или удаление каких-либо данных в реестре вызывает опасения у большинства пользователей. Самые частые вопросы, которые можно услышать: «Не навредит ли это моему компьютеру?», «Не удалится ли что-нибудь нужное?», «А что мне делать, если после очистки возникнут проблемы с ПК?» Вам нечего бояться! Программа удаляет только проблемные файлы. Также в программе для исправления ошибок реестра сохраняются резервные копии записей, которые удаляются при оптимизации. У вас всегда будет доступ для восстановления этих данных.
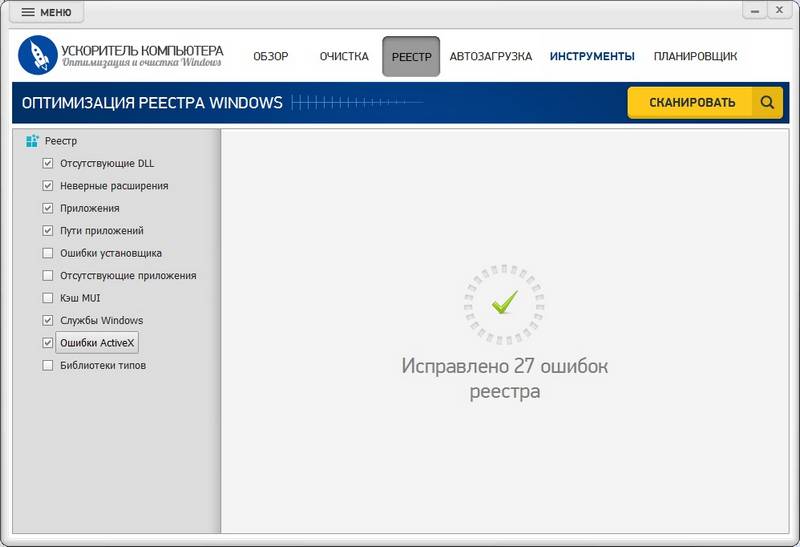
Исправление обнаруженных ошибок
Скачивание программы для очистки компьютера от мусора – первый шаг для решения проблемы с медленной работой или зависанием компьютера. Установка программы «Ускоритель компьютера» не займет много времени, а результат будет виден сразу же. После очистки и оптимизации реестра вы ощутите, что производительность вашего компьютера увеличилась в разы. Теперь вы не будете сидеть за компьютером в утомительном ожидании, когда же запустится нужное приложение.
Вы забудете, что такое медленная загрузка Windows, зависания и сбои в работе ПК












