Низкая скорость загрузки сайтов и игр. Что такое ping и как его узнать
Иногда бывает, что скорость интернета указана нормальная, но сайты и онлайн-игры всё равно зависают. В такой ситуации пользователи часто винят интернет-провайдера. Думают, что им врут и показывают неправильную скорость передачи данных. Обычно это не так. В процессе интернет-соединения участвует немало устройств. Любая неисправность в одном элементе системы может повлиять на качество передачи данных. Поэтому, если вы замечаете неполадки в соединении, но при этом скорость остаётся нормальной, вам нужно проверить ping. В этой статье мы расскажем, что такое ping и как его узнать.
Что означает ping? Это время, за которое пакет данных с компьютера отправляется на сервер и возвращается обратно. Простыми словами, ping ― время отклика сервера.
Ping ― это челночный бег в сфере компьютерных технологий. Представьте маленького спринтера, который живёт в вашем ПК. Бегун получает от вас задание. С этим заданием он бежит к серверу. Как только сервер выполняет задание, спринтер бежит обратно с ответом к вам. Такой забег и есть ping.
В чём измеряется пинг? Он измеряется в ms (миллисекундах). Чем выше пинг, тем дольше передаются данные, а значит дольше загружаются сайты и хуже работают онлайн-игры.
На что влияет пинг? При загрузке сайтов высокий пинг не так критичен. Мы готовы потерпеть 10-20 секунд, чтобы сайт полностью прогрузился, но вот для онлайн-игр высокий пинг равен проигрышу. Что происходит? Расскажем это на примере Counter-Strike. Допустим, вы решили выстрелить во врага. Прицелились. Нажали на курок и сразу зависли. Пока ваше соединение восстанавливалось другой игрок уже давно убежал, а может, даже увидел вас и убил. Вот и всё. Как говорится, game over.
Использование теста скорости интернете на компьютере и телефоне
Несмотря на то, что приведенный выше скоростемер предельно прост в обращении и, что важно, полностью переведен на русский язык, стоит сказать про несколько нюансов связанных с его использованием. На проверку уходит обычно одна-две минуты (в зависимости от скорости вашего соединения), после чего в том же окне вы сможете лицезреть результаты тестирования:
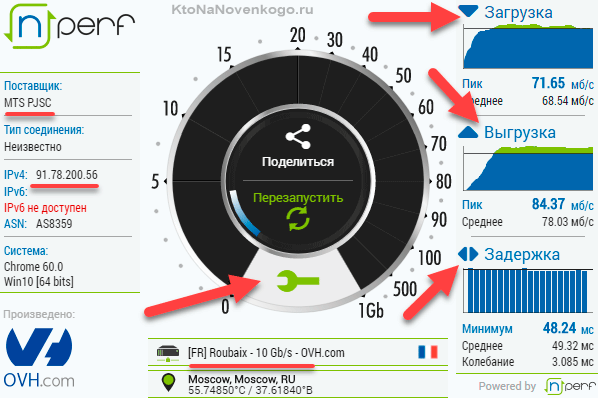
Основные показатели вы увидите в правой колонке:
- Скорость загрузки — важнейшая характеристика для тех, кто часто качает с интернета что-то «тяжелое».
- Выгрузка — тестирование обратного канала, по которому вы будете заливать файлы в сеть. Важно для тех, кто много чего-то выкладывает в интернет, например, видеоролики на ютуб загружает, фото заливает (на Радикал, Picasa, Яндекс.Фотки) или что-то еще тяжелое, либо в большом количестве. Так же это важно при активной работе с облачными сервисами. Хотя в последнем случае важны оба значения скорости.
- Задержка — это по сути старый добрый пинг, который очень важен для тех, кто играет по сети. Он будет определять скорость отклика, т.е. время реакции на ваши действия (тестируется качество интернет-канала). Если задержка велика, то играть будет сложно или вообще невозможно.
У меня интернет-провайдер МГТС (Gpon) и тариф с заявленной шириной канала в 100 Мбит. Как видно из графиков замера скорости, ни в одну сторону такой цифры не получилось. В принципе, это нормально, ибо у меня передача сигнала от роутера к компьютеру идет по электрической сети, в которой, видимо, есть наводки. К тому же работает еще несколько потребителей интернета в квартире кроме меня и заставить их остановиться не в моих силах.
Вернемся, однако, к нашему инструменту измерений. Справа в его окне вы увидите название вашего провайдера и IP-адрес вашего компьютера. Под кнопкой «Начать тестирование» имеется гаечный ключ, нажав на который можно выбрать единицы измерения скорости:
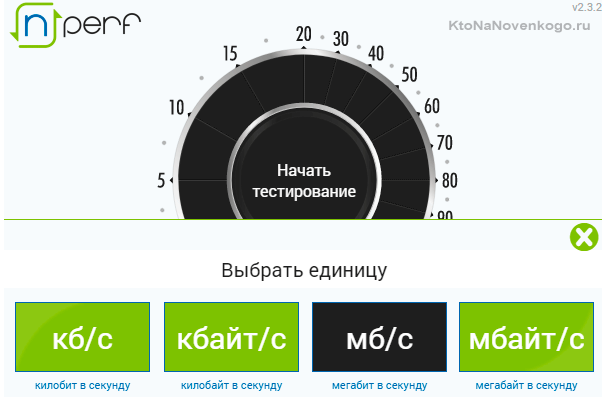
По умолчанию используются мегабиты в секунду, но можно выбрать и мегабайты, а так же килобайты или килобиты. Сколько бит в байте, а килобайт в мегабайте, можно посмотреть по ссылке. А вообще, скорость в мегабайтах будет примерно в восемь-девять раз меньше, чем в мегабитах. В теории должно быть в 8 раз, но есть служебные пакеты, которые отъедают часть скорости канала.
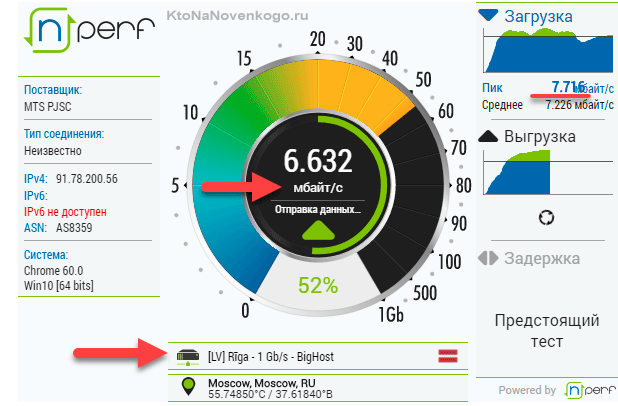
Пробежимся немного по возможностям измерителя и отличиям от конкурентов (о конкурентах речь пойдет ниже):
- Как и другие подобные онлайн-измерители он работает на Flash, но при этом не требует каких-то дополнительных плагинов — работает во всех браузерах включая и мобильные
- Данный тест скорости разработан на HTML5 и умеет измерять каналы шириной более Гбит/с, что недоступно многим другим онлайн-сервисам
- Проверить можно любой тип соединения включая WiMAX, WiFi и локальные сети
Да, еще данный спид-тест позволяет выбрать место, откуда будут загружаться и куда отправляться данные, по скорости передачи которых вы и будете судить о качестве своего интернет-канала. По умолчанию, для тестирования выбирается сервер (что это такое?) наиболее близкий к вашему текущему местоположению (его несложно определить по IP адресу вашего компьютера).
Но программа может ошибиться, либо вам самим по каким-либо причинам понадобится замерить качество соединения вашего компьютера с сервером из другой страны. Сделать это несложно, просто кликнув по соответствующей строке внизу окна (см. скриншот выше).
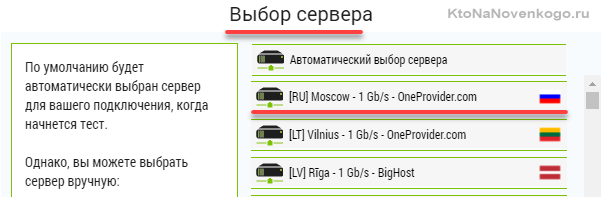
Как проверить скорость интернета на телефоне
В принципе, можно точно так же. Открыть эту страницу на мобильном телефоне, после чего нажать в ее начале на кнопку «Начать тестирование и дождаться результата». Скрипт измерителя довольно корректно отрабатывает на мобильных девайсах и выдает характеристики прямого и обратного интернет-каналов, а так же скорость отклика (пинг).
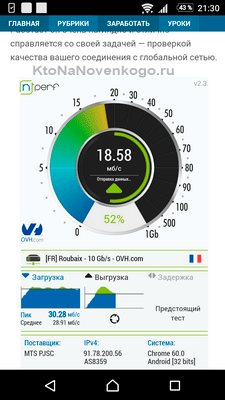
Если этот способ кажется вам несколько неудобным, то можете попробовать поставить на свой мобильный телефон приложение «Speed Test» от nPerf. Оно довольно популярно (полмиллиона установок) и во многом повторяет то, что вы уже видели:
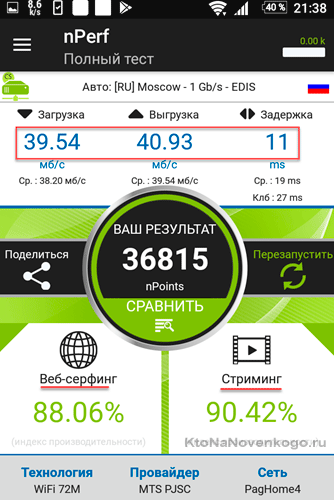
Но после тестирования скорости прямого и обратного канала, а так же измерения пинга, приложение Speed Test еще замеряет время загрузки популярных соцсетей (веб-серфинг) и определяет насколько ваше интернет соединение подходит для просмотра потокового видео (стриминг) различного качества (от низкого до HD). По результатам тестирования формируется сводная таблица и выдается общая оценка (в попугаях).
Что такое пинг

Скорость бывает входящая и исходящая. Кроме этого, при замере можно узнать пинг.
Это скорость передачи пакета от вашего компьютера до сервера и обратно.
Чем меньше этот показатель, тем лучше для пользователя.
Для чтения за компьютером это не оказывает никакого влияния.
Входящая скорость, это когда вы закачиваете файлы, а отдающая – это когда вы передаете файлы. Эти параметры отличаются.
Проверка скорости интернета на ПК/ноутбуке вручную
Никто не запрещает вам просто скачать любой большой файл из сети. Во всех браузерах и менеджерах закачек будет показываться средняя скорость скачивания. Единственный нюанс – у вас не получится узнать исходящую скорость. Но зачастую она и не нужна. Хотя и её тоже можно проверить вручную, например, при загрузке файлов в сетевые хранилища/персональные облачные сервисы.
В отличие от онлайн-сервисов, вы можете получить наиболее точные значения скоростей и времени отклика до конкретных web-ресурсов. Это будет полезно, если у вас возникают какие-либо проблемы при обращении к определённым сайтам или онлайн-платформам (например, к серверу или онлайн-конструктору, на котором работает ваш сайт).
Наиболее важный фактор при оценке ответа сервера – его пинг (время отклика). Его и рассмотрим ниже.
Проверка пинга
Во всех операционных системах для настольных ПК и ноутбуков имеются встроенные утилиты для проверки подключения к конкретным сетевым узлам.
В Windows это команда ping. На примере последних версий Windows 10 (в предыдущих версиях операционной системы лучше использовать командную строку / утилита cmd):
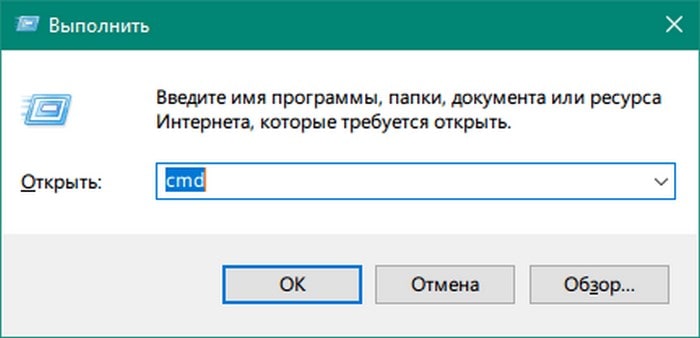
- В любом каталоге в интерфейсе проводника нужно зажать кнопку «Shift» и нажать на свободном пространстве правой кнопкой мыши.
- В контекстном меню выбрать пункт «Открыть окно PowerShell…».
- Ввести команду «ping yandex.ru» (вместо Yandex.ru вы можете выбрать любой другой ресурс сети или даже конкретный IP-адрес).
- После 4 запросов утилита выведет минимальное, максимальное и среднее значение пинга.
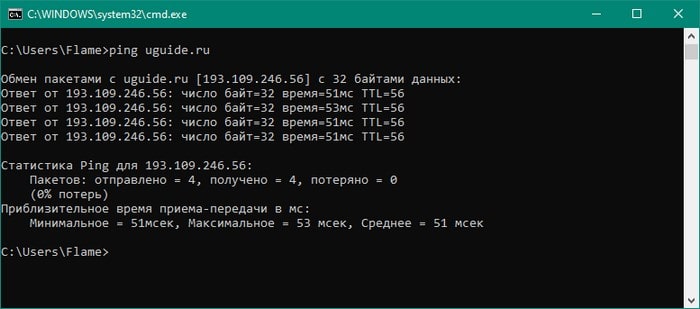
Следует понимать, что показатели будут актуальны только в отношении выбранного сайта/ресурса. При обращении к менее удалённому узлу вы можете получить существенно меньшие результаты. Например, если обратиться к серверу своего интернет-провайдера, пинг может быть всего 2-4 миллисекунды.
Команда ping в Linux-системах и в MacOS выглядит аналогично, но, если вы не зададите ограничений по количеству запросов, она продолжит их выполнять бесконечно. Для остановки нужно нажать комбинацию Ctrl+C.
В MacOS можно воспользоваться также графическим интерфейсом Network Utility на вкладке Ping. Здесь можно указать нужный интернет-адрес (в том числе принимаются фиксированные IP-адреса) и количество запросов.
Проверка скорости загрузки (скачивания)
Скачайте с выбранного сайта любой большой файл. Подойдёт даже изображение. Но лучше видео, образ установочного диска, большой архив и т.п. Чем больше объём файла, тем достовернее будут результаты.
Все современные браузеры показывают текущую скорость загрузки.
Ищете, где взять высокоскоростные серверы и большие файлы? Вам точно понравится выбор зеркал для скачивания образов Ubuntu, например, для Ubuntu 20.04 LTS, здесь. Все зеркала разбиты по странам, а в признаках указана пропускная способность выбранного сервера. Выбирайте любой, а лучше ближайший к вам, и качайте. Например, сервер ia64-linux.org обеспечивает канал до 10 Gbit. Необязательно качать весь образ целиком, вы можете оборвать процесс в любой момент.
И никаких консольных команд или логов.
Если у вас широкий канал, и провайдер никак не ограничивает ваш торрент-трафик, логично протестировать скорость с помощью любого торрент-клиента. Выберите любой торрент-файл с большим количеством сидеров («раздающих», чем их больше, тем выше будет итоговая скорость). Опять же, для тестирования можно использовать файлы любых Linux-дистрибутивов. На примере Ubuntu 20.04 LTS – ссылка на торрент с оф.сайта.
Работа в консоли
Штатных средств для скачивания файлов из консоли в Windows не предусмотрено. Но вы можете скачать и установить утилиту wget или curl. Они имеют открытый исходный код и часто предустановлены в Linux-дистрибутивах.
Скачать утилиту для Windows можно здесь. После установки необходимо перейти в каталог с программой и запустить консоль PowerShell (появляется в меню правой кнопки при зажатой клавише Shift).
Запуск осуществляется командой:
.wget.exe -P C:test
http://mirror.linux-ia64.org/ubuntu-releases/20.04/ubuntu-20.04.2.0-desktop-amd64.iso
где опция «-P C:test» указывает путь сохранения файла. В процессе скачивания будет отображаться реальная скорость вашего канала до выбранного сервера.
Выход/остановка осуществляется по комбинации клавиш «Ctrl+C».
Аналогично можно работать в консоли Linux, только установка утилиты не потребуется. Вы можете сразу ввести команду на скачивание.
Консольный вариант спид-теста
Так как все обозначенные способы показывают только скорость на входе, без исходящего трафика, и работают исключительно со свободными файлами в сети, они не подходят для качественной оценки вашей пропускной способности. Лучше всего использовать профильный инструмент – speedtest-cli. Это кроссплатформенная утилита, написанная на Python, поэтому ею можно пользоваться в любой среде, где есть поддержка указанного языка программирования (интерпретатор поставляется в том числе и для Windows, и для MacOS, во многих Linux-дистрибутивах предустановлен по умолчанию). Скачать Python для вашей платформы можно на официальной странице загрузки.
Утилита speedtest-cli устанавливается из командной строки Python (не путать с обычной командной строкой или PowerShell) всего одной командой:
pip install git+https://github.com/sivel/speedtest-cli.git
Более сложный путь с клонированием репозитория:
git clone https://github.com/sivel/speedtest-cli.git
cd speedtest-cli
python setup.py install
Утилиту можно скачать вручную, установка осуществляется командами:
pip install speedtest-cli
В некоторых Linux-системах утилита добавлена в официальный дистрибутив, поэтому её можно установить как любую другую программу (из консоли или в интерфейсе пакетного менеджера).
Есть готовый клиент для Windows (не нужна среда Python) – здесь.
Работа с утилитой:
speedtest-cli —list (команда для вывода списка всех доступных серверов, к которым возможно подключение)
speedtest-cli —list | grep -i krasnodar (в этом будут выведены только серверы из локации Krasnodar/Краснодар)
speedtest-cli —server 32065 –share (32065 – это идентификатор сервера из предложенного списка, опция share сгенерирует изображение с результатами теста, которыми можно будет поделиться со всеми желающими в удобном и читаемом формате)
Чтобы увидеть все опции командной строки, нужно ввести команду «speedtest-cli -h». Доступна оценка только скорости загрузки, только отдачи, выгрузка данных в таблицы и т.п. Возможно даже написание специальных скриптов, которые будут проводить измерение скорости в отношении нескольких серверов одновременно с ведением единой базы данных.
Консольный вариант для Windows при запуске (по двойному клику) автоматически обнаруживает ближайший сервер, измеряет пинг, скорость загрузки и отдачи, после чего сам закрывает окно терминала.
Проверка скорости интернета на телефоне
На телефоне определить точную скорость не всегда возможно. Это связано с тем, что на нем может быть установлен устаревший беспроводной адаптер, который получает пакеты с ошибками или обрывами.
Способ 1: онлайн сервисы
На телефоне, как и на компьютере, можно воспользоваться специальными онлайн сервисами:
Покажу на примере сервиса от Яндекса.
1 . В мобильном браузере, например, в Google Chrome, переходим по адресу yandex.ru/internet.
2 . Нажимаем кнопку «Измерить».

3 . Сайт покажет значения.

Способ 2: приложения
Speedtest
У популярного сервиса Speedtest.net есть отдельное приложение для телефона. Установить его можно из Google Play по ссылке.

Запустите приложение и нажмите кнопку «Начать».

После тестирования появится результат.

FAST Speed Test
У сервиса Fast.com также есть мобильное приложение. Установить его можно из Google Play по ссылке.

После запуска программа автоматически начнет измерение и покажет результат входящего соединения.

Кнопка «Show more info» покажет исходящую скорость и пинг.

Simple Speedcheck
Еще одно удобное приложение. Установить можно из Google Play по ссылке.

После запуска нажмите кнопку «Тест».

Приложение покажет результат измерений.

Internet Speed Meter Lite
А этом приложение удобно тем, что делает измерения в режиме реального времени — при серфинге или загрузке файлов. Установить можно из Google Play по ссылке.

После запуска сверху появится маленький индикатор, который будет показывать скорость подключения.

Основные сервисы для проверки скорости интернет-соединения
Существует несколько способов определения скорости интернета, мы рассмотрим наиболее популярные из них.
- Speedtest.net — один из наиболее часто используемых сервисов для проверки входящей и исходящей скорости интернета. Вам необходимо лишь войти на сайт и в открывшемся окошке нажать Begin test/Начать тест. После этого вам остается лишь наблюдать, как сервис осуществляет проверку.
Совет. Учитывайте тот факт, что компании, предоставляющие доступ к интернету согласно оплаченному тарифу, указывают показатель скорости загрузки информации (donload speed).
- Сайт 2ip.ru. Здесь представлено большое количество сервисов, в той или иной мере имеющих отношение к интернету, в их числе проверка скорости интернета. Все что нужно сделать — на сайте найти вкладку «Тесты» и выбрать раздел «Скорость интернет-соединения». Не забываем указывать единицу измерения. По умолчанию это Кбит/сек, но для восприятия более удобным будет показатель Мб/сек. Именно такую единицу измерения используют интернет-провайдеры. Итак, нажимаем кнопку «Тестировать» и ожидаем результат.
- Яндекс Интернетометр. Полезный сервис от Яндекса, с помощью которого можно легко и просто определить скорость интернета на своем компьютере. Для этого переходим по следующей ссылке. Практически в центре страницы видим желтую кнопку «Измерить». Жмем на нее и через пару секунд — развернутый анализ скорости перед вашими глазами. Кстати, благодаря этому сервису можно также узнать ip-адрес своего компьютера.

- Использование торрента — еще один способ узнать скорость интернета. Хотя этот сервис предназначен для загрузки файлов из сети, он наиболее точно и главное, на практике, покажет максимально возможную на данный момент скорость интернета. Правда, времени для этого потребуется немного больше, чем в первых двух случаях. Итак, чтобы осуществить проверку, на торрент-треке необходимо найти какой-нибудь файл с числом раздающих более 1000 и небольшим количеством скачивающих (личеров). Ставим найденный файл на загрузку и ждем. Приблизительно через 30-60 секунд скорость достигнет максимального возможного предела. Учитывайте тот факт, что в торрент-клиенте скорость отображена в Мб/с, поэтому скорость интернета в Мбит/с вы получите, умножив вычисленный показатель на 8.
Мы ознакомили вас с некоторыми из наиболее популярных и эффективных способов определения скорости интернета на компьютере совершенно бесплатно. Все что остается вам — это испробовать их и выбрать для себя наиболее удобный.











