При установке драйвера intel hd graphics – “Эта система не удовлетворяет минимальным требованиям”
Сообщение об ошибке с текстом «Эта система не удовлетворяет минимальным требованиям Intel HD Graphics» появляется тогда, когда пользователь пытается установить драйвера на свою интегрированную в процессор Intel видеокарту. Проблема обычно четко обусловлена, и для её решения стоит определить конкретную причину.
Чаще всего система «ругается» в таких случаях:
- Поврежденный файл установки драйвера.
- Пользователь пытается поставить «кривой» нелицензионный софт.
- При скачивании файла с драйверами (даже с официального сайта) была выбрана не та разрядность системы.
Если один из этих случаев в точности описывает ситуацию, решение проблемы можно найти ниже.
Windows 11 — требования к процессору
Официальные требования к процессору для установки Windows 11 следующие:
1 ГГц (гигагерц) и не менее 2 ядер на совместимом 64-разрядном процессоре или Системе на кристалле (SoC).
Способ 1. Убираем проверку совместимости
В интернете можно найти разные подходы к решению проблемы. Но самый удобный и рабочий тот, который мы покажем прямо сейчас. Вам не придется редактировать образ ISO, залазить в реестр или возиться с созданием установочной флешки.
Вместо этого давайте воспользуемся утилитой Universal Media Creation Tool — простой программой, которая изначально разрабатывалась с целью загрузки и установки старых версий операционной системы.
Мы немного «поколдуем» и заставим этот скрипт установить обновление до Windows 11 без проверки на наличие TMP 2.0. Просто повторяйте следующие шаги за нами.
Вот и все — всего несколько простых действий с вашей стороны, и вы получаете официальную чистую свежую версию Виндовс!
При необходимости вы сможете обновить обновления, если работа новой версии вас не устроит или произойдут какие-то ошибки.
Имейте в виду, что нужно дождаться завершения процесса. Не выключайте ПК! Если на каком-то этапе произойдет «зависание», лучше не торопиться и просто подождать. иногда зависание длится около часа и дольше. Но пользователи отмечают, что в конце-концов обновление завершается удачно.
Поврежденные файлы драйвера Intel HD Graphics
Если при попытке установки драйвера вы получили сообщение о том, что система не соответствует минимальным требованиям Intel HD Graphics, может оказаться, что файлы драйвера повреждены. В этом случае ничего другого не остается, как искать другой источник для скачивания. Но перед этим нужно проверить жесткий диск на ошибки, а также скачать и установить архиватор 7-ZIP.

- Чтобы проверить диск на ошибки, запустите командную строку от имени администратора. Для этого нажмите кнопку «Пуск» и в строке поиска введите соответствующий запрос. Должно появится черное (DOS) окно с мигающим курсором.
- В строке введите такую команду: Sfc /scannow .
- Дождитесь завершения процесса.
- Установите на свой компьютер архиватор 7-ZIP.
- Попытайтесь снова установить драйвер.
Архиватор нужен для открытия архивов установочного пакета драйвера. Если в системе не будет установлен архиватора, то программа установки не сможет выполнить свою задачу — установить ПО. Существует большое количество форматов архива. В системе может быть уже установлен архиватор, но он не поддерживает требуемый формат. 7-ZIP способен открыть практически любой формат.
Если ошибка с Intel HD Graphics о системных требованиях появилась на лицензионной Windows, то возможно вы пытаетесь установить пиратскую или модифицированную версию драйвера.
В этом случае попробуйте следующее:
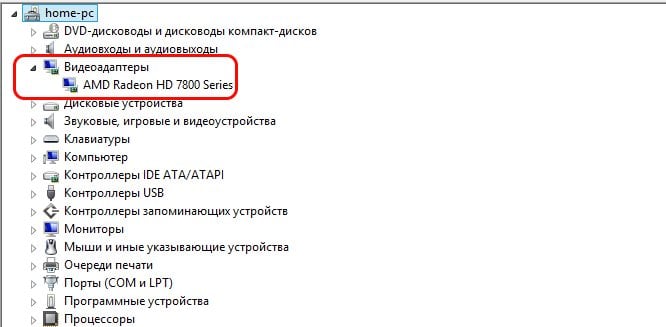
- Откройте «Диспетчер устройств», его можно найти через строку поиска в меню «Пуск»;
- Найдите строку «Видеоадаптеры» и нажмите на нее;
- Нажмите правой кнопкой мыши на выпавшем названии видеокарты и выберите пункт «Обновить драйверы»;
- Укажите в следующем окне « Выполнить автоматический поиск и установку » и дождитесь завершения процесса.
Таким образом, мы предоставим лицензионной системе найти нужный драйвер самостоятельно. После его установки перезагрузите компьютер.
Другие способы устранить ошибку с драйвером Intel
Если описанные выше способы вам не помогли, пройдите на сайт разработчика видеоадаптера. Здесь вам нужно найти раздел помощи, где вы сможете определить совместимости вашей видеокарты и установленной операционной системы. Если ошибка «Эта система не удовлетворяет минимальным требованиям Intel HD Graphics» возникла на ноутбуке, то лучше всего драйвер на вашу видеокарту найти на официальном сайте разработчика вашего устройства. Но будьте внимательны. При загрузке драйверов для своего устройства всегда обращайте внимание на разрядность программного обеспечения, чтобы не возникало ошибок при установке. Для вас этот вариант даже приоритетней официального сайта видеокарты.
Если есть возможность, обратитесь в магазин, в котором вы покупали устройство, обычно, здесь активно помогают пользователям решать проблемы на программном уровне. Еще одной причиной сбоя при установке ПО для вашего видеоадаптера может быть измененная конфигурация системы для разгона. Если вы пытались максимально повысить параметры своего компьютера, то вам необходимо сбросить их к начальному значению.
Система выдает ошибку на этапе сравнения данных драйвера и параметров видеокарты. Если они будут выше тех, которые написаны в руководстве, вы будете видеть на экране ошибку — система не соответствует минимальны требованиям устройства Intel HD Graphics. Понизить параметры вы можете через то же ПО, через которое вы их повышали.
Как исправить, если компьютер не соответствует минимальным требованиям?
Хотя указанная ошибка не причиняет серьезного вреда вашей системе, она, конечно же, затрудняет использование соответствующей программы. Пока не будет решено, он не будет обновлять или устанавливать драйвер для вашего графического процессора Intel. Следовательно, чтобы быстро избавиться от этого, попробуйте средства устранения неполадок, описанные в списке ниже.
Если вы продолжаете получать ошибку «этот компьютер не соответствует минимальным требованиям» при запуске программы или установке программного обеспечения, попробуйте проверить наличие последних или ожидающих обновлений Windows.

- Сначала перейдите в панель поиска на рабочем столе, введите Настройки, и откройте соответствующий результат поиска.
- Теперь перейдите к Обновление и безопасность.
- На следующей странице перейдите на левую панель и нажмите Центр обновления Windows.
- Теперь нажмите на проверить обновления и пусть система узнает, есть ли они в наличии. Как только он найдет, он установит все доступные обновления в вашу систему.
- Один раз сделал, перезагрузите ваш компьютер и проверьте, решена ли проблема.
Установка Windows 11 на неподдерживаемый ПК
Если не удается запустить установку новой ОС, проверьте совместимость конфигурации ПК с Windows 11 утилитой WhyNotWin11, чтобы убедится, каким минимальным требованиям не отвечает ваша система.
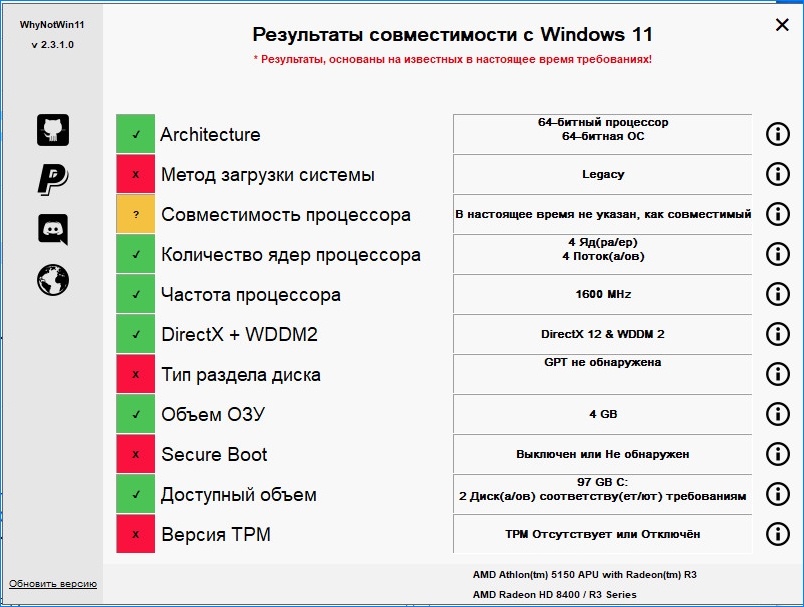
Если ошибка связана с TPM, запустите команду get-tpm из консоли PowerShell (администратор) и посмотрите результаты.
Если в строке TpmPresent видите значение False, это значит, что на материнской плате отсутствует поддержка TPM. Если TpmPresent: True, а TpmReady: False — в настройках UEFI/BIOS нужно включить режим TPM.
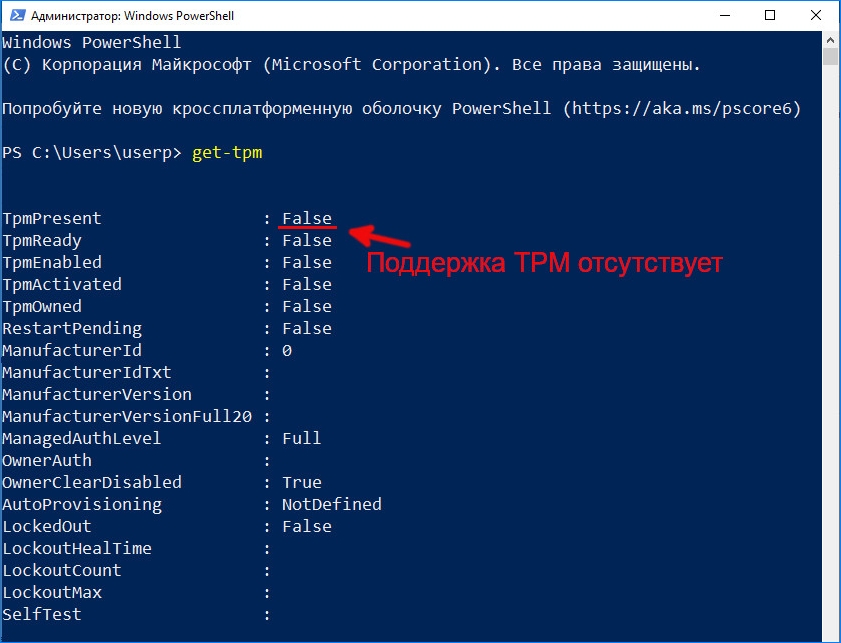
Рассмотрим способ создания загрузочной флешки для установки Windows 11, которая позволит обойти ошибки при невыполнении минимальных требований.
Примечание: Чтобы не потерять данные на ПК при установке новой ОС с флешки рекомендуем сделать их резервную копию.
Для начало нужно создать загрузочную флешку с установкой Windows 10. Для этого используем инструмент Microsoft Media Creation Tool или Rufus. Имейте в виду, в ходе этого процесса данные с флешки будут удалены. Если используете Rufus, то при установке системы с нуля предпочтительнее выбрать схему разделов GPT.

Когда загрузочный USB-носитель будет создан, перейдите в папку Sources и удалите файл install.esd или install.wim.
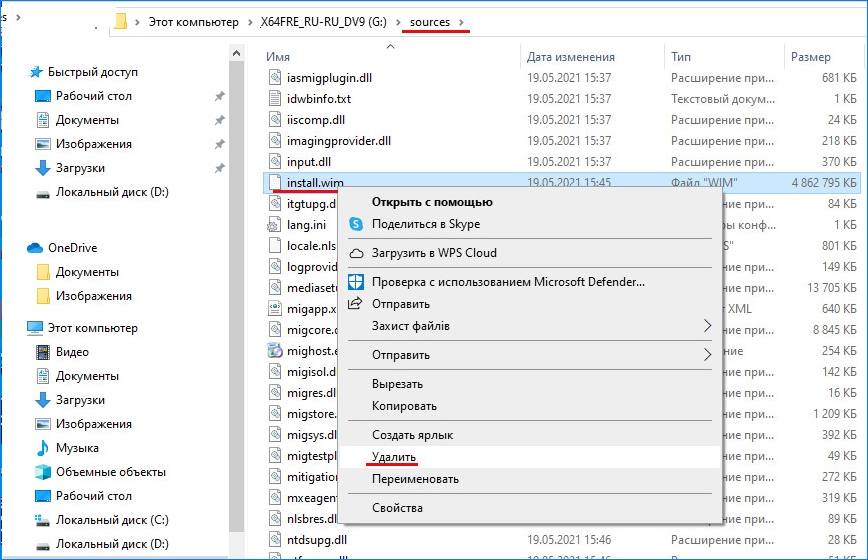
После смонтируйте образ Windows 11, например, с помощью утилиты Daemon Tools, перейдите в ту же папку Sources на виртуальном диске и скопируйте файл install.wim в буфер обмена.
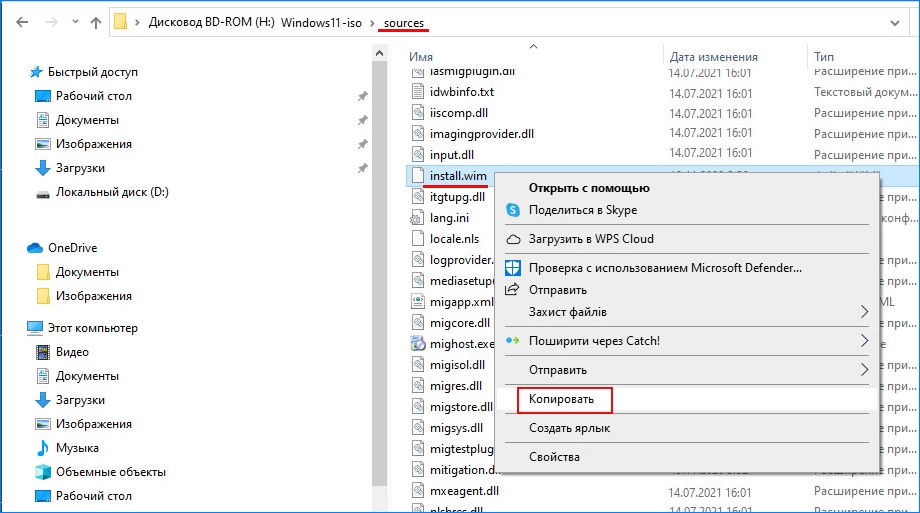
Затем вернитесь на загрузочную флешку с Windows 10 и вставьте скопированный файл в папку Sources. Все готово. Теперь при установке WIndows 11 вам удастся обойти требования безопасности, то есть Secure Boot и TPM 2.0.
↑ Отредактированный установочный ISO Windows 11
Подменяем программу установки Windows 11 на программу установки Windows 10, которая не производит проверку соответствия компьютера требованиям Windows 11, способ описан в этой статье.
Вот это, друзья, как обновиться до Windows 11 на не отвечающих системным требованиям компьютерах.












