Prefetchw не поддерживается компом при установке windows 10 + видео обзор
4 решения по исправлению Windows 10 Update CPU не поддерживаются
Если при попытке выполнить обновление до Windows 10 вы получили сообщение об ошибке « Обновление ЦП для Windows 10 не поддерживается », не расстраивайтесь, потому что вы не одиноки.
Ну, эта проблема беспокоила с первых дней Windows 10, но теперь есть несколько решений. И есть большая вероятность, что один из них будет работать на вас.
В этом руководстве мы познакомим вас с надежными решениями, которые работают для проблемы с центральным процессором Windows 10 Update, которая не поддерживается при обновлении с Windows 8/8.1. Давайте углубимся прямо в это.
Обновление до 64-битной версии Windows 10
Если вы планируете перейти на 64-битную версию Windows 10, вам понадобится процессор, который поддерживает инструкцию CMPXCHG16b, но вы можете перейти на 32-битную версию Windows 10 без каких-либо серьезных проблем. Это обходной путь и не лучшее решение, но стоит попробовать.
- Загрузите 32-разрядную версию Windows, которую вы сейчас используете, и установите ее вместо текущей версии. Убедитесь, что вы создали резервную копию ваших важных файлов.
- Загрузите все обновления, и когда вас попросят обновить Windows 10, сделайте это.
- Вы обновитесь до 32-разрядной версии Windows 10, и она будет активирована на серверах Microsoft. Самое замечательное в этом то, что активация ограничена только вашим оборудованием, а не версией Windows 10, которую вы используете.
- Загрузите 64-битную версию Windows 10.
- Используйте программу Creation Media и выберите «Создать установочный носитель для другого ПК». Для выполнения этого шага вам понадобится пустой DVD или USB-накопитель.
- Выполните чистую установку Windows 10, но не забудьте пропустить шаг, когда вас попросят ввести серийный номер.
- После завершения установки у вас будет активирована и работает 64-битная версия Windows 10.
Вот и все, если у вас есть какие-либо вопросы, комментарии или предложения, просто запишите их в комментариях ниже.
UPD2: Wufuc – патч для восстановления Windows Update
Существует неофициальный обходной метод, позволяющий убрать сообщение «Оборудование не поддерживается» и восстановить возможность получения и установки обновлений безопасности на компьютерах с Windows 7 и 8.1 с процессорами Intel Kaby Lake, AMD Ryzen, и другими не поддерживаемыми CPU.
Пользователь GitHub под ником Zeffy выпустил небольшой патч Wufuc (windows update …. ну вы поняли), который позволяет избавиться от проблемы «несовместимого оборудования». Патч отключает сообщение Центра обновлений о несовместимости оборудовании и разрешает компьютеру получать обновления с Windows Update. Последнюю стабильную версию патча Wufuc можно скачать тут: https://github.com/zeffy/wufuc/releases/latest.
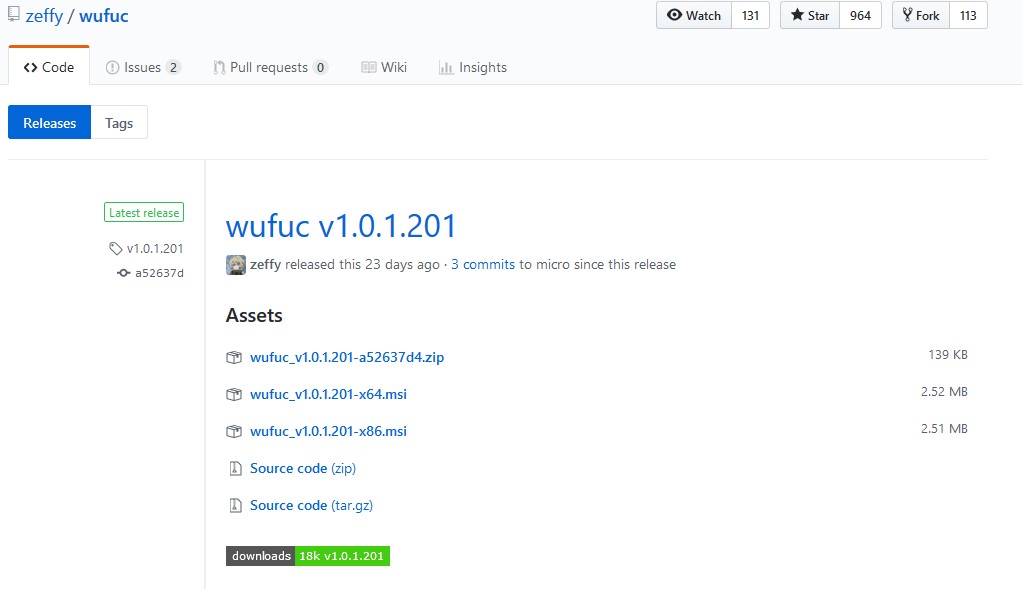
Есть версия Wufuc как для x86, так и для x64 систем.
Согласно информации от Zeffy функция обнаружения типа процессора и запрета получения обновлений находится в библиотеке wuaueng.dll. Первоначально патч Wufuc заменял данный файл, но т.к. данное решение неустойчиво против обновления файла очередным обновлением Windows Update, в последующих релизах Wufuc логика работы патча была изменена.
Теперь фактическая замена файла wuaueng.dll не производится. Установщик wufuc_setup_x64.msi регистрирует новое задание планировщика, которое запускает wufuc при загрузке компьютера. Затем wufuc внедряет себя в процесс service host или службу wuauserv и перехватывает вызов функций IsDeviceServiceable и IsCPUSupported, модифицируя возвращаемый ответ.
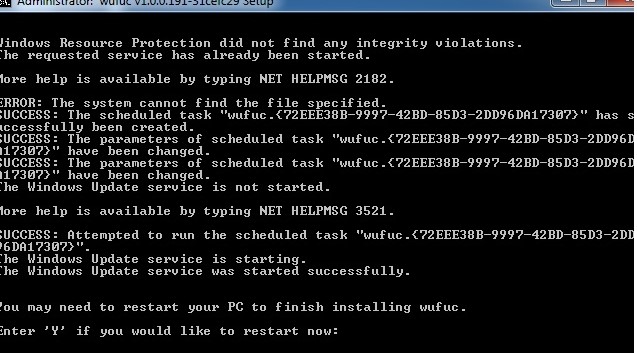
Таким образом патч wufuc отключает сообщение «Оборудование не поддерживается» в Windows Update, и позволяет продолжать устанавливать обновления на системах Windows 7 и 8.1.
Как до-установить компоненты, необходимые для игр (когда причина проблем не ясна)
Если игра не запускается без какой-то ясной причины (нет ни кода ошибки, ни какого-то сообщения) — часто причина этому отсутствие какого-нибудь компонента (библиотеки): Visual C++, NET FrameWork, Microsoft Silverlight и пр.
Чтобы «вручную» не проверять каждый отсутствующий компонент — можно воспользоваться утилитой Driver Booster. Драйвера с ее помощью обновлять не обязательно, а вот библиотеки для игр — вполне (она их тоже находит)! Хотя бы узнать, что отсутствует (а для этого бесплатной версии вполне достаточно!).
Также в помощь!
Почему не запускается игра — нет никаких ошибок [см. инструкцию / решение]

Обновить всё — игровые компоненты, звуковые и игровые устройства и пр. / Driver Booster
- Удерживая клавишу Windows , нажмите « R », чтобы открыть диалоговое окно « Выполнить ».
- Введите « Regedit », затем нажмите « Enter ».
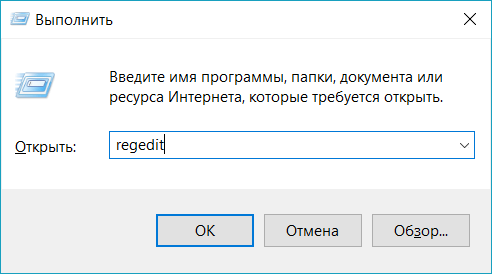
- HKEY_LOCAL_MACHINE
- SYSTEM
- CurrentControlSet
- Control
- Session Manager
- MemoryManagement
- PrefetchParameters
- 0 — отключить Superfetch
- 1 — включение предварительной выборки при запуске программы
- 2 — чтобы включить предварительную выборку загрузки
- 3 — включение префектуры всего
Примечание. Если вы отключите Superfetch и хотите включить его для определенных приложений, вы можете использовать специальный переключатель в ярлыке программы: /prefetch: 1
Compareexchange128 Windows 10 как исправить?

Не для кого не секрет, что новая операционная система Windows 8 компании Microsoft с момента ее выхода подверглась серьезной критике. Наибольшее недовольство пользователей вызвал новый плиточный интерфейс Metro с отсутствующей в нем привычной кнопкой “Пуск”. Критику в Microsoft восприняли как руководство к действию.
На конец августа 2013 года запланировано выпустить новую версию операционной системы, которая уже получила официальное название Windows 8.1 (Windows Blue). Она будет бесплатно распространяться через магазин Windows Store как обновление Windows 8.
В настоящий момент времени уже выпущена и доступна для загрузки с сайта Microsoft ознакомительная версия Windows 8.1 Preview.
В силу того, что это Preview, наверное не многие захотят ставить ее сразу на рабочий компьютер или планшет. Первое, что приходит в голову по поводу того, как познакомиться с новой редакцией ОС, это система виртуализации Oracle VirtualBox. Windows 8, как 32-х, так и 64-разрядная, в Virtual Box работают исправно.
Однако, попытка установить в виртуальную машину Virtual Box (в данный момент речь идет о VirtualBox 4.2.14 для Windows) 64-разрядную Windows 8.1 Preview закончится неудачей. Процесс инсталляции сразу же остановится и вы получите вот такое сообщение:
Понять, что пошло не так не специалисту из этого сообщения достаточно сложно.
Хорошо, если 8.1 Preview х64 не хочет устанавливаться на чистый диск, то можно попытаться установить ее как обновление Windows 8.
Для этого “вставляем” в виртуальный оптический привод гостевой ВМ с Windows 8 x64 ISO файл с образом дистрибутива 8.1 Preview х64 и запускаем с него “setup.exe”.
Очень быстро установка снова останавливается, но информации уже значительно больше –
Невозможно установить Windows 8.1 Preview, так как процессор не поддерживает CompareExchange128
Стало быть дело в процессоре. Но не в физическом, – компьютер, на котором делались попытки инсталляции 8.1 Preview х64 в VirtualBox, достаточно современный с процессором I7, а в виртуальном процессоре, который предоставляет система виртуализации.
Наверняка эту недоработку Oracle исправит в самое ближайшее время в очередном обновлении VirtualBox. Однако, для тех, кто не согласен ждать новой исправленной версии VirtualBox, можно предложить очень простое решение этой проблемы. Его удалось найти здесь.
Настройка необходимых характеристик процессора виртуальной машины
Дело в том, что, как объясняется в Windows 8.1 Preview FAQ, для инсталляции 64-разрядных версий процессор должен поддерживать: CMPXCHG16b, PrefetchW and LAHF/SAHF.
Включить поддержку этих опций процессора в Oracle VirtualBox можно следующим образом:
1. Запустить командную строку операционной системы хостового компьютера (привилегии администратора при этом не требуются) и перейти в корневую папку VirtualBox. Если система виртуализации устанавливалась с параметрами по умолчанию, то для этого надо выполнить:
cd C:Program FilesOracleVirtualBox 2. Не выходя из командной строки выполнить команду:
VBoxManage setextradata [имя ВМ для Windows 8.1] VBoxInternal/CPUM/CMPXCHG16B 1
После этого можно беспрепятственно инсталлировать любым способом Windows 8.1 Preview x64 в выбранную виртуальную машину и получить вполне ожидаемый результат:
К сожалению, в гостевой машине Windows 8.1 Preview пока не будут работать “Дополнения гостевой ОС” – имеющиеся в версии VirtualBox 4.2.14 попросту не устанавливаются. Это относится как к 64-х, так и к 32-разрядной версиям. В результате этого такие возможности, как автоматическое масштабирование окна гостевой ОС, общий буфер обмена, общие папки и другие будут недоступны.
Решение проблемы отсутствующих дополнений гостевой ОС путем использования удаленного подключения к виртуальной машине
Временным выходом из этого положения может оказаться использование удаленного рабочего стола. Реализовать эту идею можно двумя способами:
1. Разрешить удаленные подключения непосредственно в гостевой машине Windows 8.1 Preview
Для доступа к свойствам системы нажимаем Win+X, в появившемся списке выбираем “Система” –> “Дополнительные параметры системы” –> “Удаленный доступ”:
2. Включить в VirtualBox в настройках виртуальной машины “Удаленный дисплей”:
В общем, кому как больше нравится. И то и другое это классический RDP. Лично мне как-то привычнее первый, но при этом придется разобраться с сетью и IP-адресом гостевой машины.
При подключении удаленного дисплея в VirtualBox нужно будет обратить внимание на номер порта – их можно менять для удаленного подключения к нескольким ВМ с IP-адресом хоста.
Для того, чтобы получить адекватное представление о Windows 8.1 Preview, в настройках RDP соединения имеет смысл выбрать максимальную скорость соединение и включить все эффекты рабочего стола:
Здесь же можно подключить локальные ресурсы компьютера для обмена файлами с гостевой ОС.
Желаю всем успешного и приятного знакомства с Windows 8.1 Preview.
Как я и предполагал, после выхода следующей версии Oracle VirtualBox — 4.2.16 большинство положений, описанных в данной статье, потеряли свою актуальность.
Теперь для установки 64-разрядной версии Windows 8.1 Preview достаточно правильно выбрать в настройках тип операционной системы:
“Дополнения гостевой ОС” теперь устанавливаются без проблем и позволяют настраивать варианты обмена данными с главным компьютером.
А вот с масштабированием экрана гостевой машины у меня пока что-то не получилось (возможно, это только у меня) – разрешение экрана гостевой Windows 8.1 при переходе в полноэкранный режим или в режим масштабирования не изменяется. Так что вариант удаленного подключения к гостевой машине остается пока актуальным.
В следующей статье описана установка Windows 8.1 непосредственно на виртуальный диск.
— 4 июля, 2013 в рубрике — Microsoft Windows Microsoft, VirtualBox, Windows 8, Процессор
» How to Fix Windows 10 Upgrade Compare Exchange128 Error Message — Error Support for Windows PCs
Some Windows 7 and Windows 8.1 users reported experiencing a CompareExchange128 error when trying to upgrade to Windows 10. The error reads, “You can’t install Windows 10 because your processor doesn’t support CompareExchange128”. In order to upgrade to Windows 10 (64-bit), the CMPXCHG16B instruction must be present. If you receive this error, this mostly means that your CPU doesn’t have the CMPXCHG16B instruction.
Recommended: Download the Automatic Repair Utility to correct this and other PC performance issues.
Установка в материнскую плату на 775 сокете
Для начала, нужно узнать, что за процессор вам достался.
- Процессор с пропилами и перепаянными контактами. Самый распространенный и удобный вариант. Не требует никаких дополнительных действий, устанавливается как и любой другой процессор.
Установленный процессор с пропилами
- Без пропилов, но с наклейкой на контактах. Был распространен в начале массового появления ксеонов на данный сокет.Процессор без пропилов, но с наклейкойПравильно установленная наклейка крупным планомДля установки придется аккуратно срезать ключи с материнской платы. Сделать это можно обычным канцелярским ножом, функциональность платы при этом не пострадает, родные процессоры будут работать как и раньше.Вот эти ключи нужно аккуратно срезать
- Оригинальный серверный процессор. Самый редкий вариант, нет ни пропилов, ни наклейки. Наиболее логичное решение в данном случае — приобретение этой самой наклейки.
После успешной установки биос должен правильно определить новый процессор. Не лишним будет зайти в настройки и проверить их корректность. После загрузки windows заходим в диспетчер задач и проверяем количество ядер. Иногда, при переходе на зион с двухъядерного процессора, количество ядер может остаться равным двум. Поэтому если вы видите 2 ядра вместо 4, то нужно проделать следующее:
- Нажимаем Пуск — Выполнить и вводим «Msconfig»
- Переходим на вкладку «Загрузка», затем в «Дополнительные параметры»
- Убираем галочку с «Число процессоров»
- Перезагружаемся
Теперь система будет видеть все 4 ядра
Вот и всё, установка прошла успешно и можно переходить к тестированию.
При загрузке появляется сообщение о необходимости обновить биос, либо сообщение о неподдерживаемом процессоре (unsupported cpu detected)
Как правило, если нажать F1, то система успешно загружается. Проблема, вероятнее всего, в том, что не прошит модифицированный биос. Если ошибка появляется даже после успешной прошивки, но при этом все остальное работает нормально, то избавиться от неё можно отключив функцию Halt boot on error в bios.
Не устанавливается Windows 8.1 или Windows 10
Windows может жаловаться на какую-либо отсутствующую функциональность процессора ( например CompareExchange128 ). Ошибка появляется когда:
- Не прошит модифицированный биос
- Установлена устаревшая версия биос
Для исправления — прошить последнюю актуальную версию bios с микрокодами Xeon.
Система не загружается, выдает ошибку вида «unrecognized CPU error»
- Убедитесь, что прошит модифицированный биос для вашей платы
- Полностью сбросьте настройки bios
- Если ничего не помогло — попробуйте прошить другую версию биоса
Windows крашится при загрузке
Выполните сброс всех настроек биоса, либо установите их в дефолтное значение. Убедитесь, что установлен корректный режим работы SATA (IDE или AHCI). В редких случаях, может потребоваться переустановка Windows.
Кулер постоянно крутится на максимальных оборотах
Такое может быть по нескольким причинам:
- Не прошит модифицированный биос
- В настройках Bios выставлен слишком агрессивный режим охлаждения
- Ваша система охлаждения просто не справляется с Ксеоном
После установки Xeon, при включении компьютера черный экран и ничего не происходит
Во первых, убедитесь, что используете совместимую материнскую плату и для неё прошит модифицированный биос.
Во вторых, проверьте, правильно ли установлен процессор в сокет. Возможно не до конца срезаны пластиковые ключи и это мешает контакту. По возможности, проверьте работоспособность на другой плате.
И наконец, убедитесь, что все остальные комплектующие подключены корректно. Проверьте работоспособность со старым процессором, чтобы исключить другие неполадки.
Fix CompareExchange128 Windows 10 Error [Solved]
If you have an older processor and motherboard, and you are thinking of upgrading to Windows 10 64-bit Operating System then you might face CompareExchange128 error, and you will not be able to install the Windows 10 64-bit OS on your PC or laptop. This problem also occurs with the users who are upgrading to Windows 8.1 from Windows 8.
What causes CompareExchange128 error in Windows 10?
The main cause of CompareExchange128 error depends on the various two conditions:
CPU lacks CMPXCHG16b Instruction – This is the foremost reason for CompareExchange128 error which occurs because your CPU or Processor lacks CMPXCHG16b Instruction which is needed for Windows 10 64-bit Installation.
Old & Outdated BIOS – The CompareExchange128 error can also occur even if your 64-bit CPU / Processor supports CMPXCHG16b Instruction. This is due to older version of BIOS on your motherboard which fails to detect some of the instructions in your CPU or Processor which in this case is CMPXCHG16b.
Must Read: When to change Motherboard BIOS Battery?
How to find out whether your CPU supports CMPXCHG16b Instruction?
Here are the various methods by which you can find out if your processor supports CMPXCHG16b Instruction or not.
CPU-Z – CPU-Z is a widely popular and well known CPU info tool that can tell you the complete details of your current CPU / Processor, Motherboard details and memory details. It is a very tiny utility and you can download and install it from the link given below.
Coreinfo – Coreinfo is small command line utility that can tell you about the various in-depth technical details about your CPU or Processor. It can tell you about the mapping between logical processors and the physical processor, NUMA node, and socket on which they reside, as well as the cache’s assigned to each logical processor. It really gives you the very technical details about your processor which can be very hard to understand for most of the users but here you have to focus on only one thing which is CMPXCHG16b Instruction.
Click here to Download Coreinfo & Learn How to use it?
Search on Internet
If you do not physically own the processor but want to know that whether the other processor supports CMPXCHG16b Instruction or not, then you can find this by searching online on the internet. You can type the following search query in the Google for this:
CMPXCHG16b
Fix & Solutions for CompareExchange128 / CMPXCHG16b Error in Windows 10
Here are the various fix and top solutions for resolving CompareExchange128 / CMPXCHG16b error on your computer when installing 64-bit version of Windows 10.
Update BIOS
The first thing to do when you encounter this CompareExchange128 / CMPXCHG16b Error is to update or flash your BIOS to the latest one. For this download the latest copy of BIOS (.ROM file) from your motherboard’s manufacturer website and then follow the instructions given in your motherboard manual to update/flash the BIOS. In most of the cases updating the BIOS can fix this annoying error.
Install 32-bit version of Windows 10
If updating the BIOS doesn’t solve your problem then forget about installing 64-bit version of Windows 10 and install the 32-bit version of Windows 10 until you decide to upgrade your processor and motherboard.
Workaround Fix [credit:windowsreport.com]
This is a workaround and not a proper fix but some users have pretty good success with it.
1. Backup all your important data and files.
2. Download all the updates and upgrade to 32-bit version of Windows 10.
3. Your Windows 10 32-bit version copy will be activated on Microsoft servers.
4. Now Download 64-bit version of Windows 10.
5. Use Windows 10 Creation Media Program and choose Create installation media for another PC. You will need an empty DVD or USB Flash Drive for this.
6. After this perform a clean install of Windows 10 and skip the step where it asks you to enter the serial number.
7. After the Installation is complete you will have Windows 10 64-bit running on your PC which is fully activated.
Get a New Processor & Motherboard
If all of the above solutions fail then the last resort is to upgrade your PC and get yourself latest generation of Processor and Motherboard which is fully compatible with Windows 10 64-bit OS.
If you have some queries regarding this then you can ask me by leaving a comment below.
See Also:
»Как исправить ошибку Windows 10 Update Exchange128
Некоторые пользователи Windows 7 и Windows 8.1 сообщили об ошибке CompareExchange128 при попытке перейти на Windows 10, Ошибка гласит: «Вы не можете установить Windows 10, потому что ваш процессор не поддерживает CompareExchange128». Для обновления до Windows 10 (64-разрядная версия) должна присутствовать инструкция CMPXCHG16B. Если вы получаете эту ошибку, это в основном означает, что ваш процессор не имеет инструкции CMPXCHG16B.












