Загрузка фотографий в Instagram с компьютера
Начинаем цикл статей, посвященных вопросу – как загрузить фото с компьютера в Инстаграм. В сети встречаются достаточно интересные обходные пути ограничений Инстаграма по полноценному доступу к своему профилю с компьютера. По возможности мы проводим изучение и тестирование разных подходов, а результатом становится составление пошаговых инструкций для наших читателей.
Если у кого-то появятся вопросы – пожалуйста, задавайте их в комментариях к этой статье. Мы обязательно детально проработаем проблему и дадим развернутый ответ. Кроме того, если нашим читателям известно о других возможностях загрузки фото в Инстаграм с компьютера – будем надеяться, что вы ими поделитесь. Итак, приступим к рассмотрению первой части статьи.
Как добавить фото в Инстаграм с компьютера?
Для установки расширения User-Agent Switcher for Chrome в браузер Google Chrome идем по ссылке и нажимаем Установить:

Далее жмем Установить расширение:


В правом верхнем углу окна браузера Google Chrome после установки расширения должен появиться значок с изображением маски, щелкаем по нему:

Далее из выпадающего меню выбираем пункт Android:

И далее выбираем пункт Android KitKat:

Заходим в свой профиль Инстаграм, где снизу среди прочего должен появиться значок фотоаппарата, который и отвечает за добавление фото. Кликаем по нему:

В появившемся окне выбираем файл фотографии, размещенной на компьютере, и нажимаем Открыть:

Масштабируем, двигаем, подгоняем под размер рамки фото и жмем Далее:

Прописываем описание, которое будет отображаться под фото, а также определяем геолокацию и жмем Поделиться:

Готово, фото размещено:

При необходимости таким способом вы можете последовательно добавить сколько угодно фотографий, и даже сделать лендинг в Инстаграм с компьютера.
Прочтя данную статью вы сможете без проблем добавить фотографии в Инстаграм через компьютер!
Через код в браузере
Добавить публикацию в инстаграм можно без скачивания программ-эмуляторов. Для этого необходимо в браузере перейти на сайт Instagram и войти в свою учетную запись.
После нажать комбинацию клавиш Shift+Ctrl+I или щелкнуть правой кнопкой мыши, в появившихся опциях выбрать «Просмотреть код». После этого основная часть интерфейса сдвинется влево, а справа откроется панель инструментов.
Над консолью разработчика также появится иконка мобильного устройства, на которую необходимо нажать. Если ее нет, можно попробовать применить комбинацию Shift+Ctrl+M, тогда браузер запустит оригинальную версию социальной сети.
Если все сделано правильно, с правой стороны вверху появится возможность изменить масштаб с разрешением. После этого следует перезагрузить страницу. Внизу будут опции, с помощью которых можно добавлять фотографии и использовать браузерную версию, как на телефоне.
Gramblr

Это загрузчик фото в инстаграм. Скачиваем программу.
Если у вас Windows, то жмём кнопку с соответствующим логотипом. Скачанный архив установщика распаковываем и запускаем установочный файл. После установки появляется ярлык программы в списке установленных программ в меню. Нажимаем ярлык.

Открывается окно.
Еmail — свой адрес электронной почты.
Password -придумываем пароль для входа.
Confirm Password -подтверждаем пароль.
Instagram Useryame -Имя пользователя в инстаграм.
Instagram Password-Пароль входа в инстаграм
И нажимаем кнопку Sign up (подписаться).

Появляется окно.
Заходим в правый верхний угол и изменяем английский язык на русский.
Попробуем загрузить картинку.

Перетаскиваю картинку в поле загрузки.
Картинка загружена.
Картинка загружено, но кнопка «Сохранить» красная -загрузить нельзя -размер картинки не тот!

Корректируем размер.

Кнопка стала зеленой! Нажимаем. Открывается окно.

Жмём кнопку «Продолжить».
Вписываем заголовок и жмём кнопку «Отправить».

Заходим в свой инстаграм и видим:
Как добавить фото в Instagram с компьютера или ноутбука?
Ведение Instagram предполагает загрузку фото с помощью официального мобильного приложения на смартфоне или планшете. Есть также возможность загружать фото с мобильной версии сайта, но эта версия опять же откроется на мобильном устройстве. Тогда как веб-версии для социальной сети нет, и загрузить фотографию с жесткого диска компьютера или ноутбука возможности нет. Точнее, нет прямой возможности, но с помощью встроенной функции браузера препятствие легко обходится.

Если как следует порыться в поисковиках, то можно также обнаружить старые эмуляторы на основе Android, которые можно установить на компьютер и запустить Instagram в виртуальной машине. Эмуляторы эти глючные, недоработанные и проблему на самом деле никак не решают.
Но не так давно появился отличный способ загрузить фото в мобильную соцсеть прямиком с десктопа под управлением Windows (скорее всего, в Linux и Mac это тоже сработает, но поскольку не тестировал, утверждать не буду). Метод проверен на Google Chrome и Opera. В Firefox способ не сработал — в заключении статьи поясню почему.
- В Chrome он называется «Просмотреть код». Вызывается также сочетанием клавиш CTRL-SHIFT+i.
- В Opera пункт называется «Просмотреть код элемента» (горячие клавиши CTRL-SHIFT+c).
После клика на этот пункт меню или нажатия нужных клавиш снизу или слева окна браузера откроется панель с иконками, надписями и HTML-разметкой просматриваемой страницы.
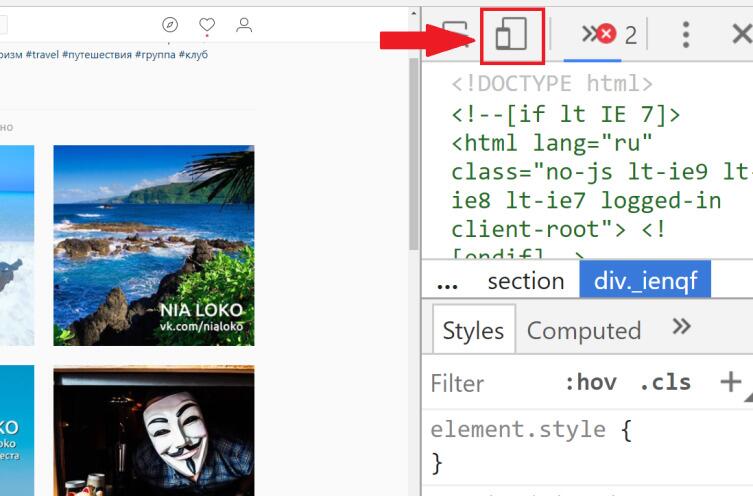
В самом верху панели есть иконка, изображающая смартфон и планшет: Фото: Олег Банцекин, личный архив
Если кликнуть иконку, то страница перейдет в мобильный режим просмотра. Сама иконка поменяет цвет на синий.
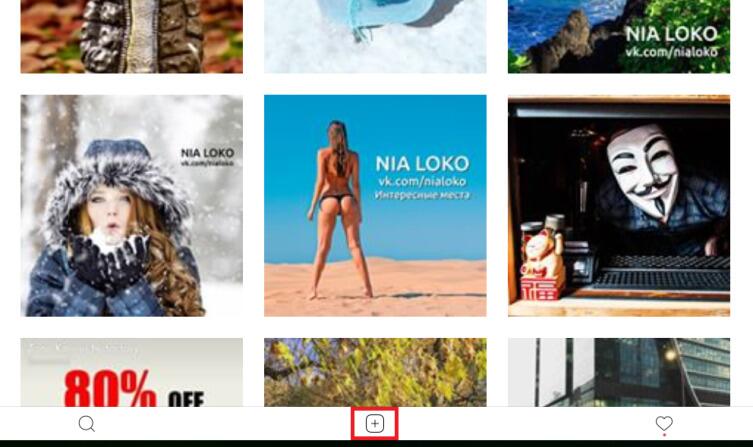
Теперь нужно перезагрузить страницу кнопкой F5 или кликом по закругленной стрелке рядом с адресной строкой. Интерфейс Instagram немного изменится, а внизу страницы появится панель с иконкой с плюсом в центре: Фото: Олег Банцекин, личный архив
- нет доступа к фильтрам;
- отсутствует возможность отметить кого-либо на фотографии;
- нельзя загружать видео;
- загружать можно только jpg (хотя возможно, с мобильного устройства только этот формат и доступен);
- нет полного набора фильтров;
- нет доступа к редактированию фото (вкладка Edit открывается пустой).
В остальном все как обычно. Выбранное изображение можно скадрировать до квадрата или оставить в оригинальных пропорциях. В описание можно добавлять хэштеги и ссылки на аккаунты. Только местоположение придется вводить вручную.
В Mozilla Firefox есть режим «Исследовать элемент», который открывает практически такую же панель, как в Chrome и Opera. И режим адаптивного просмотра в мозилловском браузере есть. Однако иконка с крестиком не появляется. Так что если есть необходимость загрузки фото в Instagram с ноутбука или десктопа, то придется воспользоваться браузером Chrome или Opera.
Аккаунты в Instagram все еще набирают популярность. Уже 800 миллионов аккаунтов на конец 2017 года! Причем особенно старается бьюти-сфера (салоны красоты, барбершопы, парикмахерские, SPA-салоны), фитнес-центры, интернет-магазины и SMM-специалисты.
Вести корпоративный аккаунт на рабочем месте означает переключение с большого экрана компьютера на маленький экран смартфона. Не очень удобно, особенно если аккаунтов не один, а несколько, да еще и фотографии подготавливаются в Photoshop. Вспомните еще, как ужасно набирать текст на маленьких клавиатурах. А ведь в чисто визуальном «Инстаграме» с этого года начали цениться хорошие интересные описания под картинками!
Так что этот полезный совет наверняка упростит жизнь SMM-менеджеров. Пользуйтесь!
Как добавить несколько фотографий
Инстаграм дает возможность добавить несколько фотографий. Такой способ среди пользователей называется «Карусель». Программа даст выложить от 1 до 10 ФОТОГРАФИЙ. Движениями в сторону можно будет посмотреть все снимки. Воспользуйтесь любым из вышеописанных способов, с небольшими изменениями.
Перед выбором необходимых снимков нажмите на кнопку с двумя квадратами. Теперь у вас появился выбор нескольких позиций.
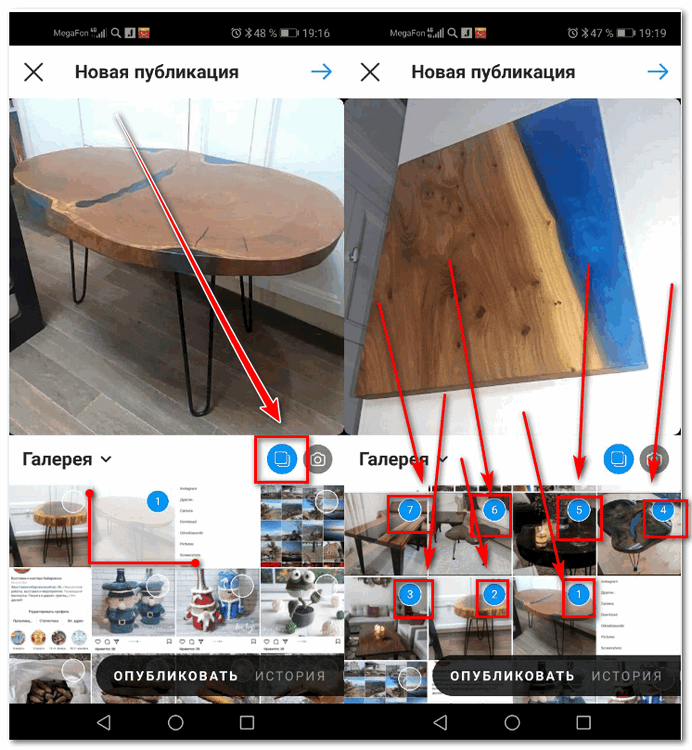
Выберите фотографии в том порядке, в котором хотите опубликовать их в сообщении. Двигать фотографии в стороны можно только в том случае, если в данный момент выбрано конкретное фото.
После выбора нажмите на галочку, выберите фильтры, отметьте при необходимости людей или место, напишите текст. Добавить несколько фото можно и с телефона, и с компьютера.











