

Здравствуйте уважаемые читатели блога osnovy-pc.ru. Рад приветствовать вас на своем сайте. Сегодня я вам расскажу очень интересную тему. А именно как установить блютуз на компьютер Windows 7. Расскажу, как подключить блютуз без адаптера, если его нет и где скачать программу.
Что такое блютуз?
Блютуз — это беспроводная сеть, которая обеспечивает передачу информации по воздуху с одного устройства на другое. Блютузами оснащены телефоны, компьютеры, планшеты.

Минусы блютуз.
- Во – первых, пользоваться устройством можно на расстоянии до 100 м что не всегда удобно.
- Во – вторых, время передачи большое фото, видео, и фильмы передаются долго, некоторые могут перекачиваться до 2 часов.
Плюсы блютуз.
К плюсам хочу отнести:
- — передачу по воздуху это очень удобно.
- — беспроводное соединение.
Как скачать драйвер блютуз на компьютер?
Чтобы вы понимали блютуз — это устройство, установленное в компьютер, но чтобы оно заработало нужно скачать специальные, установочные пакеты, они называются драйвера.
Данные пакеты драйверов нужно правильно найти и скачать.
Сделать это можно 2 мя способами:

- 1-й. Если есть уже заранее подготовленный драйвер пак.
- 2-й. Скачать с интернета на сайте.
Здесь важно обратить внимание, почему я так пристально придаю значение данной теме.
Ни для кого не секрет что в интернете много мошенников, которые норовят навязать свою программу, которая не только занесет вирус на компьютер, но и потребует деньги. Поэтому крайне важно знать, где скачать нужные драйвера, что бы не нанести вред своему компьютеру. Бояться не нужно, сейчас я все подробно расскажу.
Как скачать блютуз при помощи DPS?
Драйвер пак солюшен скачать нужно из интернета и установить блютуз.
Сейчас я вам покажу, как это сделать очень быстро.
- Заходим на сайт Яндекс.
- В поиске пишем DPS.
- Нажимаем найти.

- Переходите на оф. Сайт

И нажимайте на зеленую кнопку. 
После этого выбирайте куда сохранить и нажимайте сохранить.

В низу браузера Гугл хром появится загрузка. Кликайте по ней 1 раз.
Появится следующее окно.

Ура мы скачали установщик драйверов на компьютер.
И теперь переходим к установки самого блютуза.


Драйвер пак это очень удобное приложение, при помощи которого можно устанавливать различные драйвера, в том числе блютуз.
После загрузки программы необходимо сделать некоторые настройки.
Выбираем обязательно режим эксперта. Его я выделил красной рамкой.
Настройка DPS.

Как только открылся режим эксперта, выбираем русский язык.
Так же обратите внимание на первом окне нужно убрать 2 галочки. Не спешите устанавливать. Сперва нужно произвести настройку самого DPS. Если вы уже заметили в первой строчке идет установка Bluetooth Qualcomm Atheros Communications.
 Пока мы его не устанавливаем.
Пока мы его не устанавливаем.
Переходим на 2 вкладку, она называется софт. Здесь мы выбираем при необходимости, какие программы нам нужны, а какие не хотим использовать на своем компьютере и убираем их галочками.

Я люблю убирать все программы, а потом выбирать какие мне больше нравятся.
Иногда могут, появляется различные советы. Если они вам не нужны, или вы их прочитали, нажимайте не показывать советы. 
Все в этом разделе я убрал все галочки и могу смело переходить к следующему разделу.
Обратите внимание, что в данном разделе защита и чистка вы сами решаете убирать вам галочку или нет.
Если у вас установлен антивирус, то убирайте, а если нет защиты, то ставьте.
Остались последние 2 раздела Диагностика и DPO, они нам не нужны там нет настройки.
Теперь переходим к 1 му разделу спускаемся вниз и убираем еще 2 галочки, убираем все галочки для того чтобы не скачивать лишнею информацию на компьютер, делать это очень важно.

После того как мы убрали все галочки и провели все настройки. Можно приступать к установке Блютуз. Кликаем установить все.

Не забудьте проверить, что вы выбрали именно блютуз, иначе вам придется перезагрузить программу и заново настраивать.
Во время установки будут появляться разные окна это нормально.

Система начнет делать точку восстановления системы в случаи краха. Так же DPS будет подготавливать компьютер к установке. Дожидаемся установки необходимого драйвера.
В конце установки программа предложит перезагрузить компьютер. Так и делаем.

После успешной перезагрузки системы. Необходимо проверить установлен ли наш драйвер.
Как проверить установлен ли Блютуз на компьютере или ноутбуке?
Проверить установлен ли драйвер Блютуз на компьютер легко. Заходим в Пуск- Мой Компьютер-Пр. Кн. Мыши – Свойства.

В открытом окне выбираем только диспетчер устройств. Больше ни чего не надо.
Так же при необходимости здесь можно посмотреть основные сведения вашего компьютера.

Как только откроется диспетчер устройств, найдите в нем раздел радио модуль Bluetooth.

Тем самым вы поймете, что драйвер корректно установлен. Супер вы большие молодцы. Двигаемся дальше.
Второй способ установки Блютуз на компьютер (вручную)
Отлично в первом варианте, мы научились устанавливать устройство при помощи драйвер пакета. Теперь рассмотрим еще один очень, классный и простой способ, как установить Блютуз при помощи скачивания драйверов вручную.
Данный способ уместен, когда вы не можете выйти в интернет на отдельном компьютере, но заранее есть возможность скачать нужный драйвер.
- Заходим на сайт Яндекс
- Пишем скачать драйвер Блютуз на компьютер.
- Найти
Должно получится так.

Выбираем только выделенный сайт у меня он 3-й в выдаче. Сайт я проверил. Сейчас покажу, как скачивать драйвер.
Заходим на сайт. Опускаемся чуть ниже и выбираем скачать. При наведении появляется кнопка скачать.

Выбираем из списка нужный нам драйвер. И кликаем скачать.

После не долгой загрузки появиться небольшое окно с предложенным выбором сохранения. Выбираем рабочий стол и кликаем сохранить.

Ждем пока скачается нужный нам файл. Далее его нужно будет установить.
Прекрасно вы скачали нужные вам драйвера. Не забудьте сохранить все файлы в отдельную папку на рабочем столе.
Нажимаем запустить. В открытом окне выбираем NEXT
Установка драйвера

Далее продолжаем так же. Ставим точку сверху.

В следующем окне выбираем, куда сохранить наше устройство.

Ждем установки нашего Блютуз. Ок если что то пошло не так, то просто скачиваем другой драйвер и устанавливаем заново.

На этом статья как установить блютуз на компьютер windows 7 завершена. Если вам понравилась статья, то поделитесь ей в соц. Сети, с друзьями. Пишите комментарии на ваши вопросы, буду рад ответить всем.
Как сделать Блютуз на компьютере, если его нет?
Популярный и немного странный вопрос, который часто задают поисковым системам и мне в комментариях к другим статьям по этой теме. Как сделать Bluetooth на компьютере? Мне кажется, что многие думают, будто поддержку Блютуз можно добавить путем изменения каких-то настроек, или установив какую-то программу. Отчасти это так, но не всегда. В этой статье я постараюсь объяснить, что нужно для работы Bluetooth. Как добавить возможность подключения Bluetooth устройств к компьютеру и как это работает.
Сейчас есть много разных устройств, которые имеют возможность беспроводного подключения к компьютеру по Bluetooth. Среди самых популярных: мыши, клавиатуры, наушники, колонки, гарнитуры, геймпады т. д. Даже телефон, или планшет можно соединить с компьютером по воздуху. Но что делать, если на компьютере нет Bluetooth? Вот нет этих иконок в трее, кнопок и разделов в параметрах системы, нет адаптера в диспетчере устройств и т. д. Как добавить поддержку Блютуз в Windows? Чтобы на стационарном компьютере, или ноутбуке была возможность подключать Bluetooth-устройства, нам понадобится:
Чтобы на стационарном компьютере, или ноутбуке была возможность подключать Bluetooth-устройства, нам понадобится:
- Наличие в ноутбуке/ПК самого Bluetooth-модуля (передатчика) . В ноутбуках он встроенный, а в стационарных компьютерах его как правило нет.
- Программное обеспечение (драйвера) . Драйвер «сообщает» операционной системе, как работать с устройством (Bluetooth адаптером в нашем случае) .
Так как я не знаю, какой у вас компьютер (я имею ввиду стационарный (системный блок), или ноутбук) , то дальше разделим статью на две части. Так мне будет проще объяснить, а вам понять, что нужно сделать, чтобы появилась поддержка Bluetooth.
Блютуз на ноутбуке
Как мы уже выяснили, в ноутбуках Bluetooth встроенный. Как правило, это один модуль (небольшая плата) , которая подключена к материнской плате ноутбука. Она добавляет поддержку Wi-Fi и BT. Выглядит примерно вот так:

Такая штучка есть в каждом ноутбуке. И все что необходимо для работы Блютуз – это установить нужный драйвер. Или просто включить этот адаптер.
Я не буду рассказывать, как это сделать, так как эта информация есть в следующих статьях:
Нужный драйвер без проблем можно скачать с сайта производителя ноутбука.
Блютуз на стационарном компьютере (ПК)
Здесь все немного сложнее. По той причине, что в ПК (системных блоках) обычно нет встроенного Bluetooth модуля (как и Wi-Fi) . Но это не всегда так. Сейчас посмотрел, уже есть много материнских плат со встроенным Bluetooth/Wi-Fi приемником. Как правило, это не дешевые, игровые материнские платы. В большинстве случаев, если есть поддержка Wi-Fi, значит и должна быть поддержка Bluetooth. Например, в интернет-магазине я нашел 65 материнских плат со встроенным Wi-Fi и только в 4 из них не было поддержки Bluetooth.
Если у вас новая, и особенно игровая материнская плата, то обязательно посмотрите ее характеристики. Еще на самой плате должны быть разъемы под антенны (или сами антенны, которые просто прикручиваются) .

В таком случае достаточно скачать необходимый драйвер с сайта производителя материнской платы и установить его.
Если у вас материнская плата без встроенного Bluetooth/Wi-Fi модуля, то придется покупать USB Bluetooth адаптер. Есть и PCI (которые устанавливаются внутри системного блока) , но их очень мало и в них сразу идет поддержка Wi-Fi (например, Asus PCE-AC55BT, PCE-AC55BT) .
А вот Bluetooth адаптеров, которые подключаются в USB-порт и которые можно использовать как на ПК, так и на ноутбуках (при необходимости) есть очень много. У меня вот такой адаптер:

Подключаем его к ПК, устанавливаем драйвер (если система сама не установит) и получаем поддержку Блютуз.
Более подробно о выборе Bluetooth-адаптера и о том, как его подключить и настроить я не рассказываю лишь по той причине, что делал это в отдельных статьях:
После настройки вы сможете подключать к своему компьютеру Bluetooth наушники, колонки, мышку и даже AirPods можно подключить к компьютеру на Windows. А техника от Apple не очень дружит с устройствами от других производителей.
Выводы: сделать Блютуз не сложно, но одними программами и настройками не обойтись. Нужен сам модуль (устройство) . В этом многие заблуждаются, думая, что это какая-то программа, после установки которой все волшебным образом заработает.
Настройка Bluetooth на компьютере (ПК): подключение адаптера -> установка драйвера -> сопряжение устройств
 Доброго времени суток!
Доброго времени суток!
Если на каждом современном ноутбуке и смартфоне уже есть встроенный Bluetooth адаптер, то вот с ПК ситуация прямо-противоположная — лишь немногие материнские платы комплектуются встроенным модулем.
Это в свою очередь делает проблематичным подключение различных беспроводных устройств к ПК: джойстики, наушники, колонки и т.д. Многие пользователи, кстати, сталкиваются с этим уже после приобретения какого-нибудь геймпада.
В этой небольшой заметке покажу как за 3 шага можно подключить практически любое беспроводное устройство по Bluetooth к ПК.
Примечание: если вы работаете за ноутбуком, то вам лучше ознакомиться с этой статьей — как включить блютуз на ноутбуке.

Как подключить Bluetooth устройство к ПК
ШАГ 1: подключение адаптера Bluetooth
И так, для начала нам нужен адаптер Bluetooth. Наиболее распространены сейчас модели в виде «USB-флешки» — т.е. вы просто подключаете подобный модуль к любому USB-порту ПК, настраиваете драйвер и можете приступать к работе. Удобно?!
Приобрести подобные модули можно в китайском магазине AliExpress. У меня, кстати, есть инструкция по покупке в AliExpress товаров со скидкой — https://ocomp.info/kak-zakazat-tovar-na-aliekspres.html

Ugreen USB Bluetooth Адаптер V4.0
Кстати, не могу не отметить, что адаптеры Bluetooth могут поддерживать разные версии протокола. На сегодняшний день наиболее популярны: 4.0, 4.1, 4.2 и 5.0. Разумеется, если ваш адаптер поддерживает версию 5.0 — то он сможет произвести сопряжение с наушниками, которые поддерживают только 4.0 (а вот если ситуация обратная — могут быть «казусы». ).
Собственно, если вы приобрели USB-версию адаптера — то всё подключение сводится к установке модуля в порт (обратите внимание, на многих устройствах установлен светодиод, который должен светиться при работе).
Примечание : желательно адаптер подключать к USB-портам, расположенным на задней стенке ПК.

Адаптер подключен к USB системного блока
ШАГ 2: установка драйвера на адаптер
Если вы пользуетесь современными ОС Windows 8/10 — то, скорее всего, после подключения адаптера операционная система автоматически установит на него драйвер и через 10-15 сек. у вас в трее (рядом с часами) появится характерный значок  . Кликнув по нему правой кнопкой мышки можно сразу же перейти к добавлению (сопряжению) нового устройства.
. Кликнув по нему правой кнопкой мышки можно сразу же перейти к добавлению (сопряжению) нового устройства.

Добавление устройства Bluetooth
Если автоматически драйвер не установился (и значок у вас так и не появился), есть несколько вариантов, как это можно исправить.
Вариант 1
- Необходимо открыть диспетчер устройств;
- Далее раскрыть вкладку «Bluetooth» (или «Другие устройства»);
- Найти в ней устройство с названием «Адаптер. « ;
- Кликнуть по нему правой кнопкой мышки, и выбрать в меню «Обновить драйвер» (после согласиться на авто-обновление драйвера от Windows).
Скриншот приведен ниже.

Диспетчер устройств — обновление драйвера на Bluetooth адаптер
Если вдруг окажется, что драйвер обновлен, а значок в трее так и не появился, проделайте следующее:
- откройте сетевые подключения (используйте сочетание Win+R , и команду ncpa.cpl ) ;
- далее откройте свойства подключения Bluetooth;

Свойства Bluetooth адаптера
после перейдите по ссылке «Параметры Bluetooth» (пример на скриншоте ниже);

затем поставьте флажок об отображении значка Bluetooth в области уведомлений, нажмите OK и перезагрузите компьютер.

Отображать значок Bluetooth в области уведомлений
Вариант 2
Для автоматического определения модели адаптера и загрузки для него драйверов — очень удобно использовать спец. утилиты. Мне в последнее время импонирует Driver Booster: буквально за 1-2 мин. после запуска она находит и предлагает обновить всё, что устарело (см. скрин ниже).
Примечание : утилита работает в полу-автоматическом режиме. Перед обновлением — она попросит вас отметить галочками те устройства, для которых будут переустановлены драйвера.

Driver Booster — поиск драйверов
Вариант 3
В редких случаях, когда предыдущие способы не увенчались успехом, можно прибегнуть к одному универсальному методу. Речь идет об уникальных идентификаторах устройства: VID, PID. Благодаря ним, можно найти совместимый драйвер практически для любого устройства!
1) Для начала нужно открыть диспетчер устройств, и перейти в свойства нужного адаптера (например). Обычно, устройство, для которого нет драйвера — помечается желтым восклицательным значком.
2) Далее в сведениях об устройстве открыть ИД оборудования и скопировать строчку, с содержанием VID/PID (см. скрин ниже).

VID, PID — идентификаторы устройства
3) После, воспользовавшись любой из поисковых систем (Google, Yandex и пр.), можно найти сайт, с которого и загрузить драйвер. Конкретные ресурсы приводить здесь не буду, так как в ряде случаев приходится загружать драйверы с малопопулярных китайских форумов.
ШАГ 3: сопряжение устройств (добавление наушников, джойстиков и т.д.)
Рассмотрим процесс подключения (сопряжения) телефона к компьютеру. Сразу отмечу, что подключение наушников, джойстика и пр. устройств выполняется аналогично !
1) И так, первое, что нужно сделать — включить оба сопрягаемых устройства. Также, если речь идет о телефоне — проверьте, чтобы в его настройках был включен протокол Bluetooth.
2 После кликаем правой кнопкой мышки по значку Bluetooth в области уведомлений Windows и выбираем вариант «Добавление нового устройства» .

Добавление устройства — см. трей
3) В зависимости от версии Windows следующее окно может несколько различаться. В Windows 10 (моей версии) нужно кликнуть еще раз по кнопке добавления (см. пример ниже).

Проверяем, включен ли Bluetooth и начинаем поиск устройства
4) Далее выбрать, что подключается обычное устройство Bluetooth (мышка, клавиатура, аудио-устройство и т.д.). Примечание: просто могут быть еще дисплеи, док-станции, и там всё несколько по-иному.

Добавление устройства (Windows 10)
4) Далее на экране телефона появится вопрос о том, согласны ли вы на подключение — просто нажмите «Да». Если вы подключаете наушники, мышку, геймпад — такого вопроса, разумеется, не возникает!
В некоторых случаях, кстати, компьютер может попросить ввести спец. код подключения . Подобный код будет указан на экране вашего телефона (если у вас устройство, где нет экрана — то обычно код указывается либо на упаковке, либо в инструкции к нему).

Доступные устройства — подключить | Android
5) Собственно, далее должно появиться окно, что устройства сопряжены и их можно использовать. Вопрос решен?! ?

Устройство готово к использованию

Как передавать файлы по Bluetooth между телефоном и ноутбуком (компьютером) — https://ocomp.info/peredavat-faylyi-bluetooth.html
Дополнения по теме приветствуются.



- ВидеоМОНТАЖ
Отличное ПО для начала создания своих собственных видеороликов (все действия идут по шагам!).
Видео сделает даже новичок!

- Ускоритель компьютера
Программа для очистки Windows от мусора (ускоряет систему, удаляет мусор, оптимизирует реестр).
А если вообще нигде не видит Bluetooth? Ни в свойствах сетевых подключений, ни в диспетчере устройств, как будто и вовсе ничего не подключила (хотя подключила и индикатор горит). У меня Windows 7 Домашняя базовая 32-разрядная. Может в этом дело?

Доброго времени.
Очень похоже, что драйвер не установлен. Что у вас за адаптер Bluetooth?
Адаптер китайский, на самом опознавательных знаков нет. В инструкции указана Model № BT 600, Bluetooth Profie — ВТ 5.0, AVRCP, A2DP. Работает в 2-х режимах Transmitter — красный индикатор и Receiver — синий индикатор.
Пробовала сделать с его помощью «беспроводные наушники», индикатор горит синим, телефоны распознают адаптер как Bluetooth music, подключаются, звук передается в наушники нормально. Но при подключении к ПК вообще ничего (на обоих режимах), как-будто ничего не включала.
Пробовала установить Bluetooth Toshiba Stack — пишет вставьте Bluetooth-адаптер. Driver Booster — тоже ничего не дал. Искала драйвера, чтобы установить вручную — обратилась на официальный сайт разработчика материнской платы ASRock (по совету одной из статей), но там нашла только обновления на Windows 10 64-bit, а поддержка не отвечает.
Может на мой комп вообще эта функция не предусмотрена?
Доброго времени суток. Проблему поняла, что информацию искала о другой вещи (ввело в заблуждение название на китайском сайте). Оказалось, что это Bluetooth-трансмиттер. Который и работает по-другому. Прошу прощения за незнание и отнятое время.
Добрый день.
Подключаю блютуз адаптер billionton class usb2.0. Система видит, а добавить устройства не получается (наушники, телефон и тому подобное). Переставляю в ноутбук и все работает. Подскажите в чем проблема?

Добрый.
Добавить устройства почему не получается: из-за того, что Windows на этапе сканирования их не видит или сам адаптер невидим?
Как установить и настроить Bluetooth на компьютере с Windows 7?
Bluetooth – весьма распространенный стандарт передачи данных между вычислительными машинами. К его преимуществам относится полностью беспроводная технология, быстрая скорость передачи и работа на расстоянии до 10 метров. Благодаря Bluetooth сейчас подключается множество приборов, такие как клавиатуры, мыши, наушники, колонки и т. д. Помимо этого, через него можно передавать файлы с одного устройства на другое.
В компьютерах можно настроить Bluetooth, но для этого нужно сделать ряд действий. Установка не вызывает сложностей у продвинутых пользователей, а вот простым людям может показаться это слишком сложным. Но на деле ничего непонятного, большинство действий уже автоматизированы.
Не во всех ПК имеется Bluetooth, но его возможно без проблем подключить с помощью внешнего адаптера. В большинстве случаев приходится докупать bluetooth-адаптер к компьютеру, чтобы пользоваться беспроводной технологией со своего ПК. Зато практически в каждом ноутбуке он уже встроен и для его подключения достаточно перейти в настройки к адаптеру.
- Как проверить наличие?
- Как установить?
- Как включить?
- Установка драйверов
- Ручная установка
- Автоматическая установка
- Специальная программа для установки
- Подключение устройств через Bluetooth
Как проверить наличие?
Для того, чтобы проверить наличие беспроводной технологии, достаточно открыть список устройств. Для этого нужно сделать:
- Открыть свойства Моего компьютера (нажать по нему правой кнопкой мыши, затем выбрать «Свойства») и вверху слева выбрать «Диспетчер устройств». Также можно открыть Пуск и в поиске ввести «Диспетчер устройств»;
- В открывшемся окне найти Bluetooth;
- Если значка нет, то, соответственно, данную технологию придется внедрять отдельно.
Как установить?
Для установки Bluetooth нужен специальный адаптер, который вставляется в любое USB гнездо компьютера. Это как флешка, только меньше. Приобрести такой адаптер можно практически в любом магазине техники за 3$-6$. Дословное название «Bluetooth-адаптер».
Перед покупкой обязательно нужно обратить внимание на версию. Покупать версии 2.0, 3.0 и ниже не стоит, это устаревшие варианты. Лучше поискать что-то на версии 4.1, 4.2 или даже 5.0.
После покупки адаптера и его установки в разъем, на ПК появится Bluetooth.
Теперь эту штуку нельзя вынимать из компьютера, она должна там быть всегда для корректной работы технологии. Поэтому лучше установить её в заднюю часть корпуса, где USB разъемов больше. Но перед использованием нужно ещё установить драйвера.
Как включить?
Как включать и выключать Bluetooth-адаптер на ноутбуке, узнаете в следующем видео:
С наличием технологии разобрались, теперь её нужно корректно настроить. Для настройки Bluetooth в Windows 7 нужно провести ряд действий, а именно:
- Включить службу Bluetooth в диспетчере;
- Установить нужные драйвера;
- Подключить гаджеты.
Для активации Bluetooth на Виндовс 7 необходимо открыть «Диспетчер служб». Это меню легко находится через поиск в Пуске. Откроется окно, где будет много непонятных строчек – это всё службы. Среди них нужно найти «Служба поддержки Bluetooth».
Затем кликнуть правой кнопкой мыши и выбрать «Свойства». Откроется меню управления, где напротив строки «Тип запуска» выбрать «Автоматически».
Также необходимо открыть вкладку «Вход в систему», отметить пункт «С системной учетной записью» и поставить галочку у «Разрешить взаимодействие с рабочим столом».
Установка драйверов
Вопрос установки драйверов описывается в следующем видео:
Установка драйверов – самый сложный процесс, если изначально производитель не дал специальный установщик. Но в большинстве случаев драйвера уже идут в комплекте. На ноутбуке они предустановлены, хотя иногда требуют обновления.
Если к компьютеру подключить внешний Bluetooth, то он скорее всего сам установит необходимые драйвера, но не всегда. Поэтому для корректной работы системы лучше установить либо обновить драйвера по одному из методов ниже.
Ручная установка
Для ручной установки необходимо узнать производителя материнской платы либо внешнего устройства, раздающего Bluetooth. Имя устройства написано на коробке.
Если же возможности проверить название нет, то существует универсальный метод:
- Открыть Пуск и ввести «CMD»;
- В командной строке ввести следующую команду: wmic baseboard get manufacturer;
- Затем ввести ещё одну команду: wmic baseboard get product;
- Появится название производителя и модель устройства. Под словом «Manufacturer» находится производитель, а под «Product» – модель;
- Скопировать имя и модель, затем найти драйвера под эту плату на сайте производителя;
- Скачав драйвера в формате .exe, установить их следуя инструкции.
Автоматическая установка
В Windows 7 есть функция для автоматической установки. Она находится по пути:
- Открыть Пуск и ввести в поиске «Диспетчер устройств»;
- Среди перечня устройств найти Bluetooth;
- Кликнуть по модели правой кнопкой мыши и выбрать «Свойства»;
- Вверху перейти в «Драйверы»;
- Нажать на «Обновить»;
- Выбрать «Автоматический поиск обновленных драйверов».
Специальная программа для установки
Существуют специальные утилиты с автоматической установкой драйверов на устройства, которые их не имеют. Например, приложение DriverPack Solution автоматически обнаружит, что необходим драйвер, найдет его и установит.
Подключение устройств через Bluetooth
Как установить Блютуз на компьютер с Windows 7 разобрались, осталось непосредственно подключить какой-то гаджет к ПК для взаимодействия посредством соединения.
Для подключения любого Bluetooth-устройства нужно открыть вкладку «Устройства и принтеры» в панели управления через Пуск.
После открытия окна нажать на «Добавление устройства» и дождаться сканирования новых приборов. После успешного сканирования выбрать устройство для подключения.
Теперь в списке оборудования будет отображаться только что добавленная периферия. После включения устройства оно будет автоматически подключаться к компьютеру. Чтобы убрать это, необходимо удалить устройство в этом меню. При этом можно добавить его обратно в любой момент.
Самое сложное, с чем придется столкнуться неопытному пользователю – это установка драйверов. Хотя я уверен, что, если вы один раз это сделаете, в следующий раз не возникнет проблем вообще.
Так что не бойтесь сами устанавливать и настраивать Bluetooth-адаптер. А если что-то не получится, пишите нам, мы обязательно поможем! Спасибо!
Как включить bluetooth на компьютере
В 1994 году беспроводной интерфейс был создан сотрудником шведской компании Ericsson. С тех пор bluetooth, или синий зуб, получил широкое распространение и используется для беспроводной связи между устройствами в радиусе от десяти до ста метров. Работа интерфейса распространяется на другие помещения, но на качество связи влияют помехи и преграды. С помощью блютуза передаются фотографии, документы и мультимедиафайлы на другие устройства.
Интерфейс имеет невысокую стоимость и энергозатраты. В этом его преимущество перед другими технологиями беспроводного соединения. Блютуз создает локальную сеть с небольшим радиусом действия и помогает связать между собой компьютеры, ноутбуки, смартфоны, видеокамеры, фотокамеры и планшеты.
Возможно присоединение до семи действующих гаджетов и добавление нескольких заблокированных единиц электронного оборудования. Одно ведущее устройство создает объект для передачи ведомым. Связь работает в режиме реального времени.
Как установить блютуз на компьютер
Если на смартфонах, планшетах и ноутбуках беспроводная связь установлена и имеет кнопки включения, то на компьютере нет подобных встроенных команд и программ.
Включение беспроводной связи
Делаем проверку наличия программы на компьютере:
- Открываем Мой компьютер.
- В появившемся окне выбираем Свойства.
- Следующее окно — Просмотр основных сведений о вашем компьютере.
- В меню слева выбираем Диспетчер устройств.
- В сетевых адаптерах ищем bluetooth.
При попытке подключения к вашему компьютеру любого устройства, включение «голубого зуба» будет происходить автоматически. В заводских настройках компьютера имеется команда Подключение по умолчанию.
Если выполненные действия не помогли отыскать желанную программу следует приобрести модуль связи. Он может быть внутренним или внешним.

Если пользователь хорошо разбирается в начинке компьютеров, для него не составит труда вскрыть системный блок и в разъем PSI-типа, находящийся в нижней или задней части материнской платы, вставить приобретенный модуль.
Обычному пользователю проще работать с внешним модулем, который похож на флеш-карту и подсоединяется к компьютеру через USB-порт.
Блютуз на компьютер может не устанавливаться по причинам:
- Неисправен USB-порт. В этом случае следует подключить уже работающее устройство для проверки этой точки присоединения.
- Неисправный модуль блютуза.
Если все действия выполнены правильно, появится сообщение об обнаружении подключения нового устройства.
В комплект модуля входит установочный диск с драйвером корректной работы интерфейса. Вставляем его в дисковод. Можно скачать драйвер из интернета, но в этом случае необходимо знать правильное название приобретенного устройства, поэтому работа с диском будет надежнее.
Первый этап, заключавшийся в установке блютуза на компьютер, завершен.
Настройка блютуза
После установки адаптер связи работает постоянно по умолчанию. Если потребуется отключить программу, это можно выполнить двумя способами: используя «Диспетчер оборудования» или настройку модуля блютуза.
1. Рассмотрим настройку с помощью «Диспетчера оборудования». Для этого используем две клавиши на клавиатуре WIN+R, WIN или Windows-иконка пуска (обычно находится в левом нижнем углу клавиатуры).
После этого действия появится диалоговое окно, в котором следует набрать текст devmgmt.msc, потом подтвердить команду клавишей Enter.
Инструмент для работы будет запущен оперативной системой. Среди адаптеров находим блютуз. Правой клавишей мыши отмечаем найденное подключение, в раскрывшемся меню выбираем пункт включение/отключение.
2. Как подключить блютуз на компьютер через настройки модуля.
Как только вы запустили драйвер устройства, появится иконка в области уведомления или панели инструментов. Она называется системный трей и находится на рабочем столе внизу справа. Раскрываем меню, кликая по иконке блютуза правой кнопкой мыши. Остается выбрать действие, кликнув по нужному пункту списка.
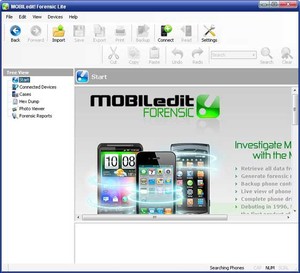
Добавление нового устройства
Для подключения беспроводной связи требуется соединить наше устройство с компьютером.
- Для этого в настройках адаптера даем разрешение на обнаружение нашего компьютера другим устройством и совместное использование в отправке и получении файлов.
- Аналогичные действия производятся на подключаемом оборудовании. Для этого требуется ознакомиться с прилагаемой к нему инструкцией.
- Возвращаемся в трей и кликаем на пункт Добавить устройство.
Оперативная система начинает поиск новых подключенных устройств и, обнаружив, знакомит вас со списком найденных гаджетов. Выбираем необходимое устройство. Следуя указаниям интерфейса, доводим подключение до конца.
Если блютуз адаптер без установочного диска, или ваш адаптер не работает по невыясненной причине, скачайте бесплатную программу BlueSoleil. С помощью этой программы вы присоедините нужные гаджеты и девайсы.
При скачивании драйверов из интернета, могут возникнуть проблемы с совместимостью работы программ с устройством bluetooth. BlueSoleil автоматически выполнит действия. Программа имеет интерфейс на русском языке.
Дополнительно программа предоставит возможности по синхронизации, резервному копированию и позволит подсоединить требуемое количество устройств.

Как отправить документ на смартфон
Активируем программу блютуз на смартфоне. Отмечаем документ на компьютере и в способе передачи выбираем беспроводную связь. Компьютер найдет все устройства, пригодные для подключения.
Если в работе программы возник сбой, следует воспользоваться клавишами Fn+F5, в появившемся окне «Параметры беспроводных устройств» выбираем блютуз, нажимаем «вкл.». Если окно автоматически не закрылось, нажмите пробел.
Видео
Из этого видео вы узнаете, как можно легко включить Bluetooth в Windows 7.











