Как ускорить работу компьютера Windows 10
Чем дольше мы работаем на компьютере, тем больше и больше он начинает тормозить. Связано это с тем, что за время эксплуатации компьютера выходят новые обновления Windows и других программ установленных на компьютере, которые могут быть более требовательны к системным требованиям железа. Также, компьютер наполняется мусором, различными ненужными программами и файлами, которые постоянно сжирают свободные ресурсы.
Сегодня я расскажу, как ускорить работу компьютера с Windows 10, очистить его от ненужного хлама и оптимизировать под стабильную работу.
Отключаем автозапуск браузера EDGE
Теперь можно приступать к настройке Windows 10 и начнем мы с отключения запуска браузера EDGE. По умолчанию он автоматически стартует после запуска Windows или в простое и висит в процессах, забивая ОЗУ. Если же вы им пользуетесь, то пропустите этот пункт.
Запускаем редактор локальных групповых политик. Переходим в «Конфигурация компьютераАдминистративные шаблоныКомпоненты WindowsMicrosoft Edge«.

Далее выбираем пункт «Разрешить предварительный запуск Microsoft Edge при загрузке Windows, когда система простаивает, и каждый раз при закрытии Microsoft Edge» и настраиваем его вот так.

А пункт «Разрешить Microsoft Edge запускать и загружать начальную страницу и страницу новой вкладки при запуске Windows и каждый раз при закрытии Microsoft Edge» настраиваем вот так.

Похожие статьи про восстановление данных:

Сбор и анализ информации из веб-браузера — часть I
Кто следит за нами в сети интернет? Интернет предоставляет современному человеку огромные возможност.

Как исправить синий экран смерти (BSOD) в Windows 10
Для пользователей Windows 10 уже не удивительно столкнуться с возникновением синего экрана смерти. B.

Как исправить 100% загрузку диска в Windows 10
Если вы являетесь пользователем операционной системы Windows, возможно вам приходилось сталкиваться .
9 в ответ на 20 способов ускорить Windows 10:
Мы надеемся, что эта статья была информативной для вас и данное руководство поможет ускорить работу вашего ПК с Windows 10. Если у вас остались вопросы пожалуйста задавайте их в комментариях, мы обязательно ответим!
Ненавижу всторенный защитник Виндовс. Как можно было вообще посоветовать использовать только его? Верх абсурда.
Попробуйте запустить Диспетчер задач и проконтролировать использование памяти во вкладке Производительность > Память. Если статистика показывает, что программы нагружают ОЗУ, вы можете запросто отследить виновный в этом софт во вкладке Процессы, что позволит вам повысить производительность устройства под управлением Windows 10. —————-А как в десятке запустить диспетчер задач?77 ДБ
Не совсем согласен с автором! «Метод 6» описан не точно, Это связано с тем, что текущее состояние системы, с момента вашей последней работы с ней, сохраняется на жестком диске… — не совсем верно!При спящем режиме (или режиме сна) компьютер не выключается полностью, а переходит в «полувыключенное состояние», т.е. вся информация по прежнему находится в оперативной памяти (ОЗУ), а основные системы компьютера отключаются. Блок питания тоже работает, но в дежурном режиме, только поддерживая хранение информации в ОЗУ. (ОЗУ — это энергозависимая память и при отключении питания вся информация в ней теряется!)Именно по этому происходит очень быстрый старт компьютера!НО. При полном отключении питания компьютер не сможет восстановить прежнюю работу, т.к. сбросится вся информация, находящаяся в ОЗУ.Есть ещё режим гибернации, именно при нём вся информация сохраняется на жесткий диск (HDD), но он немного медленнее (и отключение и включение компьютера), по сравнению со спящим режимом, т.к. требуется больше времени, для сохранения всей информации из состояния ОЗУ на HDD, особенно при большом количестве оперативной памяти.При режиме гибернации питание компьютера можно отключать полностью, без страха потери текущего состояния компьютера!Есть ещё третий, альтернативный, режим — Гибридный.При нём вся информация остаётся в ОЗУ, но так же копируется на HDD. Выключение компьютера происходит медленнее, зато включение очень быстрое!Если произойдёт полное обесточивание питания, то текущее состояние компьютера будет восстановлено с HDD, это немного медленнее, зато наверняка информация о текущем состоянии компьютера сохранится.Т.е. гибридный режим страхует Вас от потери информации о текущем состоянии компьютера при отключении питания!»Метод 8» тоже не самый лучший, т.к. иногда обновления выходят на столько часто, что компьютер постоянно их ставит и, в лучшем случае, предлагает перезагрузить систему. А если отключена функция предупреждения перед перезагрузкой (что стоит по умолчанию перезагрузить без вопросов пользователю), то Windows 10 просто предупредит пользователя, что система будет перезагружена через 3-5 минут и это уже не остановишь!Обновления надо устанавливать, но не на столько же часто!Да и порой, при установке обновлений, система перезагружается и ОЧЕНЬ долго ставит эти обновления. (И не всегда удачно!)
+ к произвидительности , применял не все на 2 компах уже
Вопросов нет. Есть удивление. Встроенный Защитник очень часто (даже как правило) потребляет ресурсов больше и тормозит работу сильнее, чем некоторые сторонние антивирусы (даже пресловутый Касперский).Так что полагаться на Защитника — крайне неразумный совет. А вот заменить антивирусы как таковые на легкие проактивные приложения (лично я советую AnVir Task Manager + NVT OSarmor) — отличный способ разгрузить ЦП.Жаль только тот же Защитник тупо считает АнВира малварью, а сайт NVT заблокирован в РФ. Но вы же знаете, что Анвир — никакая не малварь, да и как зайти на любой сайт — тоже знаете.
Проблема не в ОЗУ и не в CPU а в медленной работе HDD (при отсутствии SSD).Все советы бессмысленные.
я смотрел всю эту чтуку что то поделал и вдруг зашёл в свойства пк и АХЕРЕЛ У МЕНЯ ПАМЯТЬ БЫЛА ОДНА ПЛАШКА ОТКЛЮЧЕНА И У МЕНЯ ПК ЗАПУСКАЛСЯ ЗА 4 МИНУТЫ А ВКЛАДКИ ХРОМА ПРИМЕРНО ЗА 1 МИНУТУ КАРЛ СПАСИБО ВАМ ТИПО
Вычищаем мусорные файлы с диска С (системные)
В любой ОС за месяцы работы набирается порядочное количество «мусорных» системных файлов. Чтобы ускорить работу Windows 10, рекомендуем периодически их удалять.
- В поисковой строке меню «Пуск» введите «Очистка диска».
- Откройте программу / Выберите диск С / Нажмите «ОК».
- После появления результатов анализа поставьте галочки во всех разделах, которые будут очищены / Нажмите «ОК».
Отключить перезапуск программ
Если функция включена, все программы, которые были открыты на момент перезагрузки, начнут запускаться заново, когда вы войдёте в систему.

Это удобно, но в первые пару минут ноутбук будет работать очень медленно, если таких программ много. Возможно, что какие-то вам уже не нужны, а система их перезапускает, тратя ресурсы впустую.

В поиске напишите «варианты» и выберите «Варианты входа», в этом разделе отключите «Перезапустить приложения». Как на SSD ускорить загрузку не получится (об этом позже), но зато бесплатно.
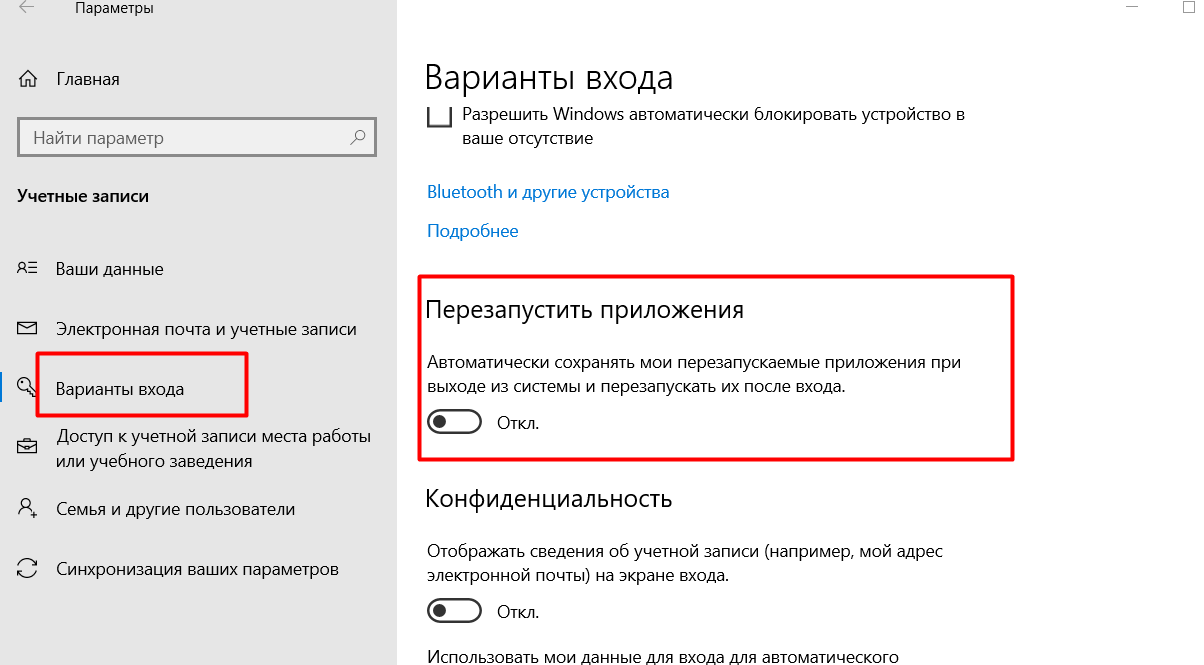
10 способов ускорить работу ПК с ОС Windows 10
Если вы обнаружили, что производительность вашего ПК снижается, и он работает не так, как раньше, изменение настроек Windows 10 может помочь увеличить скорость и эффективность работы ПК. Windows 10 — одна из самых эффективных операционных систем, которая используется сегодня. Но она поставляется с большим количеством функций, которые используют много системных ресурсов и могут снизить производительность ПК. В последней версии Windows 10 компания Microsoft даже добавила встроенные функции, чтобы повысить общую эффективность. Тем не менее, производительность вашего компьютера по-прежнему может оставаться низкой.
Причиной может быть нехватка памяти, необходимость обслуживания и менее мощные аппаратные компоненты. Есть несколько вещей, которые вы можете сделать, чтобы ускорить работу Windows 10 и восстановить оптимальную производительность своего ПК до оптимальной производительности, — начиная от удаления неиспользуемых программ и приложений и до обновления оборудования
1. Проверка наличия обновлений

Один из лучших способов получить максимальную отдачу от вашего ПК — всегда устанавливать последние обновления для Windows 10. Компания Microsoft часто выпускает обновления для исправления распространенных дефектов и системных ошибок, которые снижают производительность системы. Некоторые обновления могут быть незначительными, в то время как другие могут вносить существенные изменения в систему, например, выполнять поиск последних драйверов устройств, которые могут помочь повысить производительность ПК.
Для проверки наличия обновлений откройте меню Windows, затем выберите Параметры > Обновление и безопасность > Центр обновления Windows > Проверить наличие обновлений. Если есть доступные обновления, выберите Установить сейчас. Перезапустите ПК и проверьте, улучшилась ли его работа.
2. Перезапуск ПК
Это может показаться элементарным, но регулярный перезапуск компьютера может помочь ускорить работу системы. Многие люди не выключают свои ПК неделями, переводя компьютер в спящий режим, а не выключая его. В результате программы и рабочие нагрузки накапливаются в памяти ПК, замедляя выполнение повседневных задач, таких как запуск программ и доступ к файлам.
Ежедневное выключение компьютера позволяет очистить ОЗУ и подготовить ПК к оптимальной работе на следующий день. Если вы заметили, что ваш компьютер стал медленнее выполнять простые повседневные задачи, такие как открытие программ или доступ к файлам и документам, попробуйте выключить или перезагрузить ПК. Не забудьте перед этим сохранить свою работу.
3. Отключение запуска программ при запуске системы

Производительность ПК может снизиться, если одновременно открыто много программ и приложений. Многие установщики указывают Windows запускать свои программы сразу при запуске компьютера, что снижает производительность системы.
Чтобы отключить запуск программ при запуске системы, откройте диспетчер задач и затем щелкните вкладку Автозагрузка. В столбце «Влияние на запуск» указывается, какое влияние (высокое, среднее, низкое) оказывают различные программы на запуск системы. Те из них, которые оказывают высокое влияние, являются виновниками снижения производительности системы.
Чтобы остановить загрузку программы при запуске, щелкните на ней правой кнопкой мыши и выберите «Отключить».
4. Очистка диска

Одной из встроенных функций Windows 10 является очистка диска. Она позволяет избавиться от неиспользуемых временных файлов, которые накапливаются на вашем компьютере, включая эскизы изображений, загруженные файлы программ и временные файлы Интернета.
Откройте меню Windows и с помощью строки поиска найдите программу «Очистка диска». Откроется список программных файлов для удаления. Выберите файлы, которые вы хотите удалить, установив флажки рядом с их названиями. После этого нажмите «Очистить системные файлы». Программа «Очистка диска» вычислит, какой объем памяти будет освобожден.
Потратьте время, чтобы удалить другие файлы или приложения, которые занимают место в ОЗУ или на диске. Проверьте папку «Загрузки» на наличие старых и неиспользуемых файлов, которые можно удалить.
5. Удаление старого программного обеспечения
ПК часто поставляются с предустановленными программами сторонних производителей, которые могут вам не понадобиться. Они часто называются «жирным» программным обеспечением, могут поглощать место на диске из-за своего большого размера и часто так никогда и не используются.
У вас могут быть и другие установленные, но никогда не используемые программы, что приводит к замедлению работы компьютера. Чтобы проверить, какие программы установлены, откройте меню
- Панель управления > Программы > Программы и компоненты > Удаление или изменение программы.
- Щелкните правой кнопкой на программе, которая вам больше не нужна, и выберите «Удалить».
6. Отключение специальных эффектов

Windows 10 поставляется с множеством спецэффектов, которые делают внешний вид пользовательского интерфейса более приятным. Они включены по умолчанию в Windows и других функциях, запрограммированных на постепенное появление и исчезание в поле зрения. Другие спецэффекты, которые замедляют скорость работы, — прозрачность и анимация.
Откройте меню Windows, найдите меню «Система», откройте вкладку «Дополнительные параметры системы», затем «Дополнительно» и выберите «Параметры быстродействия». Щелкните вкладку «Визуальные эффекты» и нажмите переключатель «Особые эффекты». Вы увидите список визуальных эффектов, которые можно выключить, сняв галочку рядом с названием. Нажмите «Применить», чтобы подтвердить внесенные изменения.
7. Отключение эффектов прозрачности
Помимо использования системных ресурсов для отображения таких функций, как анимация, Windows 10 также использует эффекты прозрачности для определенных функций, таких как меню задач. Этот, казалось бы, легкий и простой эффект на самом деле довольно сложен и требует больше системных ресурсов, чем вы думаете.
Чтобы отключить эффекты прозрачности, откройте меню Windows и введите «параметры цвета» в строке поиска, чтобы вызвать соответствующее меню для Windows 10. Прокрутите окно вниз до кнопки «Эффекты прозрачности». Нажмите кнопку, чтобы включить или отключить эти эффекты.
8. Выполнение обслуживания системы
В Windows 10 есть встроенная функция, которая выполняет стандартные задачи обслуживания системы. К ним относятся дефрагментация жесткого диска, сканирование на наличие обновлений и проверка на наличие вредоносных программ и вирусов.
Обслуживание системы обычно выполняется в фоновом режиме, когда ваш компьютер не используется, но вы можете запустить его вручную, если в системе возникла проблема, которую вы хотите проверить.
Для этого откройте панель управления и выберите «Центр безопасности и обслуживания». Щелкните стрелку, чтобы развернуть опции обслуживания, и выберите «Начать обслуживание». Вы сможете выполнить профилактическую проверку системы вручную.
9. Модернизация ОЗУ

Одним из радикальных способов повышения быстродействия и производительности вашего ПК является модернизация ОЗУ для увеличения объема памяти в вашей системе. Для плавной работы Windows 10 требуется не менее 4 ГБ памяти. Если вы используете ПК для интенсивных системных нагрузок, таких как игры или создание мультимедийных ресурсов, вы получите выигрыш от большего объема памяти.
Модернизация ОЗУ может существенно увеличить быстродействие и производительность ПК. Чтобы узнать, какой тип ОЗУ требуется для вашего ПК, откройте диспетчер задач (Ctrl + Alt + Delete) и нажмите «Производительность». Вы увидите, сколько разъемов для памяти доступно, а также тип ОЗУ, например DDR4. Узнайте больше об обновлениях ОЗУ.
10. Модернизация диска
Модернизация диска может существенно увеличить быстродействие и производительность ПК. Большинство ПК поставляются с вращающимися жесткими дисками (HDD), однако переход на твердотельные накопители (SSD) сделает вашу систему значительно мощнее.
Как правило, твердотельные накопители дороже, чем жесткие диски, но ускорение загрузки системы, загрузки программ и повышение общего быстродействия системы может стоить этих денег.
Твердотельные накопители бывают разных форм-факторов или размеров, и их выбор зависит от системных требований вашего ПК. Для настольных компьютеров и ноутбуков предлагаются форм-факторы 2,5 дюйма and M.2. Убедитесь, что вы покупаете подходящий твердотельный накопитель, совместимый с вашей системой. Вы также сможете перенести все свои файлы и документы с жесткого диска на новый твердотельный накопитель, поэтому вам не придется беспокоиться о потере содержимого вашего ПК. Узнайте больше об обновлениях хранилища.
Отключение неиспользуемых компонентов Windows 10
Все ненужные Вам программы в автозагрузке, надеюсь, Вы уже отключили. Если нет, то нажмите Ctrl + Alt + Del, выберите Диспетчер задач, затем вкладку Автозагрузка. После этого, кликая на каждой неиспользуемой Вами программе ПРАВОЙ клавишей мыши, выбирайте «Отключить».
Также рассчитываю, что все ненужные программы вы то тоже уже удалили. Если нет, то Панель Управления (как её запустить, смотрите выше) — пункт Удаление программ. Выбираете неиспользуемые и также ПРАВОЙ клавишей мыши удаляете.
Однако помимо сторонних и, как правило, довольно небольших по объёму программ в Windows 10 существуют ещё и более крупные составляющие, некоторые из которых можно отключить для того, чтобы ускорить слабые компьютеры, ноутбуки и нетбуки — это компоненты Windows. С ними нужно быть особенно осторожным, ведь не любой компонент можно безболезненно отключить. Лучше сначала почитать, для чего предназначен каждый из планируемых к отключению.
- Чтобы запустить инструмент «Компоненты Windows» надо опять же открыть Панель управления (напоминаю как: кликнуть правой клавишей мыши на меню Пуск и выбрать «Панель управления»).
- Нажать на зелёный пункт «Программы».
- Теперь выбираем «Включение или отключение компонентов Windows». Запустится инструмент «Компоненты Windows».

Чтобы отключить какой-либо ненужный нам компонент в Windows 10 для ускорение своего слабого компьютера, надо убрать галочку с соответствующего пункта и нажать ОК. Можно убрать сразу несколько галочек и потом нажать ОК. Изменения вступают в силу только после перезагрузки компьютера.
Довольно сложно однозначно советовать, какие компоненты можно отключить, а какие лучше оставить. Рассмотрим лишь некоторые.
- Hyper-V — компонент виртуализации. Если Вы даже не знаете, что это такое, и не используете виртуальные машины, то однозначно выключайте.
- Internet Explorer 11 по идее мало кому нужен, но этот компонент помимо браузера содержит в себе иногда необходимые в других случаях составные части (вот хоть убейте меня, не помню, что именно нужное мне у меня как-то перестало работать после отключения IE 11 — что-то совсем некритичное, но я был очень удивлён, что оно оказалось частью компонента Internet Explorer). Впрочем, в случае необходимости его ведь можно включить обратно. Лично я ради разгона компьютера выключил этот компонент.
- Windows Power Shell 2.0 — компонент, предназначенный в первую очередь для опытных пользователей: системных администраторов и программистов. Говоря проще, это более продвинутая командная строка. Можно отключить.
- Клиент рабочих папок — синхронизирует содержание директорий компьютера с удалённым сервером. Можно выключить.
- Компонент для работы с мультимедиа — обеспечивает работу встроенного медиаплеера. Если он Вам не нужен, смело отключайте.
- Поддержка API удаленного разностного сжатия — ускоряет удалённую синхронизацию файлов. В принципе, компонент не критичный и его также можно выключить. Особенно, если облачные хранилища на компьютере не используются.
- Поддержка общего доступа к файлам SMB 1.0/CIFS — используется для совместного доступа к принтерам и файлам в локальной сети. Нужна только тогда, когда хотя бы один из её компьютеров в локальной сети использует отличную от Windows операционную систему (Linux, MacOS) или Windows XP (и более ранние версии). В общем, смело выключаем.
- Служба активациия Windows — можно выключить.
- Служба XPS и Cредство просмотра XPS — обе службы выключаем. Они предназначены для печати и просмотра документов формата XPS (аналог PDF).
Перечислю и остальные службы, которые у меня оказались выключенными по умолчанию. То есть, мне их выключать не пришлось, но у меня Windows 10 Pro и мало ли у Вас какая-то из них всё-таки окажется включена.
- SNMP-протокол — предназначен для администраторов корпоративных сетей.
- Клиент Telnet — устаревший клиент командной строки.
- Внедряемое веб-ядро служб IIS — только для специалистов, разрабатывающих ПО.
- Клиент TFTP — для передачи данных по соответствующему протоколу. Обычным пользователям не нужен.
- Пакет администрирования диспетчера RAS-подключений (CMAK) — нужен системным администраторам в корпоративных сетях.
- Прослушиватель RIP — примерно то же самое.
- Простые службы TCPIP — инструменты командной строки. Очень маловероятно, что они Вам пригодятся.
- Сервер очереди сообщений Майкрософт (MSMQ) — старая служба для работы с ненадёжными сетями. Не нужна.
- Службы Active Directory — обеспечивает облегченный доступ к каталогам. Полезен только для разработчиков.
- Фильтр Windows TIFF IFilter — помогает распознавать текст внутри файлов формата TIFF, потребляет много оперативной памяти. Однозначно держим выключенным.
Что касается обоих компонентов NET Framework, то обычно рекомендуется оставлять их настроенными по умолчанию. Поэкспериментировать можно, если компьютер остаётся очень слабым и надо его ещё хоть как-то дополнительно ускорить.
Вот пока и всё. На данный момент это все способы оптимизации и ускорения слабых компьютеров с Windows 10, которые я смог найти, испробовать на своём нетбуке и систематизировать для Вас в этой статье. Я продолжу мониторить эту тему и, если найду ещё какую-то полезную дополнительную информацию, обязательно добавлю её сюда.
Внимание! За комментарии с матом и оскорблениями — мгновенный бан на сайте и жалоба администрации ВКонтакте в качестве бонуса. Уважайте свой язык, самих себя и других.
Все материалы сайта:
- Как записать образ на DVD диск в Windows 10
- Как удалить (восстановить) корзину на рабочем столе в Windows 10
- Как включить отображение скрытых папок в Windows 10
- Скачать Windows 10
- Оптимизация и ускорение работы Windows 10 на слабом компьютере
- Как записать образ на флешку в Windows 10. Бесплатные утилиты Rufus и Unetbootin
- Бесплатный Office для Windows 10
- Отключение или включение ввода пароля при входе в систему в Windows 10
- Бесплатная программа для деления и объединения жёсткого диска (управления разделами) в Windows 10
- Создание резервной копии драйверов встроенными средствами Windows 10
- Установка Windows 10 рядом с Windows 7 пошагово
- Как отключить программы в автозагрузке Windows 10
- Как узнать разрядность моего компьютера? 32 или 64 бит на Windows 10
- Бесплатные графические редакторы для Windows 10
- Как установить Windows 10
- Изменение сочетания клавиш для переключения раскладки клавиатуры в Windows 10
- ISO образ не загружается с флешки в Windows 10. Как исправить?
- Какие службы можно отключить для ускорения Windows 10
- Где найти (как выполнить) оценку производительности в Windows 10
- Как найти официальные сайты программ для Windows 10
- Как ускорить загрузку и работу Windows 10
- Как разделить жёсткий диск в Windows 10
- Как сохранить изменения в файле hosts в Windows 10
- Как сделать ярлык для выключения или перехода в режим гибернации на рабочем столе Windows 10
- Как бесплатно и легально получить лицензионную версию Windows 10 после июля 2016
- Настройка чистой Windows 10 сразу после установки
- Переустановка Windows 10 без флешки и диска, или как сбросить «десятку» до изначального состояния
- Как изменить браузер по умолчанию в Windows 10
- Бесплатные облачные хранилища для Windows 10. Установка и настройка облака
- Как проверить Windows 10 на наличие ошибок и проверить целостность системы
- Надо ли ставить антивирус на Windows 10
- Как отключить звуки конкретной программы в Windows 10
- Бесплатные архиваторы для Windows 10
- Как найти и вернуть в пуск панель управления в Windows 10
- Как заменить стартовую страницу MSN в браузере Edge
- Windows 10 не запускается. Как восстановить загрузчик операционной системы?
- Чистая установка Windows 10 пошагово
- Как объединить разделы жёсткого диска в Windows 10
- Как выключить обновление Windows 10?
- Добавление программ в автозагрузку Windows 10
Новые материалы сайта
- Как сохранить изменения в файле hosts в Windows 10
- Скачать Windows 10
- Как установить Windows 10
- Как сделать ярлык для выключения или перехода в режим гибернации на рабочем столе Windows 10
- Создание резервной копии драйверов встроенными средствами Windows 10
- Добавление программ в автозагрузку Windows 10
- Переустановка Windows 10 без флешки и диска, или как сбросить «десятку» до изначального состояния
Обнаружили ошибку? Выделите фрагмент текста с ней и нажмите «Сообщить об ошибке».
Другие материалы сайта
- Создание резервной копии драйверов встроенными средствами Windows 10
- Как бесплатно и легально получить лицензионную версию Windows 10 после июля 2016
- Бесплатные графические редакторы для Windows 10
- Как записать образ на флешку в Windows 10. Бесплатные утилиты Rufus и Unetbootin
- Как заменить стартовую страницу MSN в браузере Edge
- Как записать образ на DVD диск в Windows 10
- Как найти официальные сайты программ для Windows 10
- Настройка чистой Windows 10 сразу после установки
- Как включить отображение скрытых папок в Windows 10
- ISO образ не загружается с флешки в Windows 10. Как исправить?
- Как найти и вернуть в пуск панель управления в Windows 10
- Отключение или включение ввода пароля при входе в систему в Windows 10
- Как удалить (восстановить) корзину на рабочем столе в Windows 10
- Как сохранить изменения в файле hosts в Windows 10
- Надо ли ставить антивирус на Windows 10
- Как сделать ярлык для выключения или перехода в режим гибернации на рабочем столе Windows 10
- Windows 10 не запускается. Как восстановить загрузчик операционной системы?
- Добавление программ в автозагрузку Windows 10
- Бесплатный Office для Windows 10
- Чистая установка Windows 10 пошагово
- Как отключить программы в автозагрузке Windows 10
- Как отключить звуки конкретной программы в Windows 10
- Как разделить жёсткий диск в Windows 10
- Как установить Windows 10
- Бесплатные облачные хранилища для Windows 10. Установка и настройка облака
Наше «РАДИО МУЗЫКА» — 50 станций без рекламы!
© 2015 — 2022 Windows 10: установка, настройка, оптимизация, бесплатные программы, обои | Наш новый сайт о настройках Windows 10












