Файл контактов VCF – чем открыть на компьютере
Часто при переносе контактов с одного смартфона на другой пользователи выбирают такой способ, как экспорт телефонной книги в специальный файл и последующий импорт данных из него на конечном устройстве. Контактная информация при выгрузке сохраняется в текстовом формате vCard в файле, имеющем расширение VCF. Помимо имени и телефона записи VCF могут содержать и другие данные абонентов, например, адрес, фото, электронную почту, дату рождения и массу прочих параметров. Т. е. это своего рода каталог электронных визитных карточек людей.
Так как информация в VCF-файле хранится в текстовом формате, то для ее просмотра и редактирования можно использовать обычные текстовые редакторы, в том числе установленные на стационарном компьютере или ноутбуке. Возможность открыть файл контактов VCF и внести в него правки зачастую бывает полезна в тех случаях, когда требуется изменить какие-то данные или объединить несколько адресных книг в одну. Какие же программы лучше использовать для этих целей? Давайте разбираться.
Редактор контактов Android функция в TunesGo
Это один из самых важных и мощный особенность TunesGo. С помощью этой функции вы можете организовать ваши контакты, чтобы сделать их более обтекаемый, чтобы быстро включить и очистить связь.
Wondershare TunesGo поддержки для добавления или редактирования android контактов на ПК.
Шаг 1 Запустите редактор Wondershare TunesGo и подключить ваш телефон к ПК
Шаг 2 Щелкните вкладку сведения . В разделе контакты выберите учетную запись и группу, из которой требуется добавлять и редактировать контакты, включая телефонные контакты, контакты SIM и контактов Google.
Шаг 3 Нажмите кнопку Создать, чтобы открыть добавить в контакт окно. Как видите, можно изменить имя, email, номер телефона, веб-сайт, адрес, отчество, и др. Вы также можете искать и редактировать выбранные контакты.
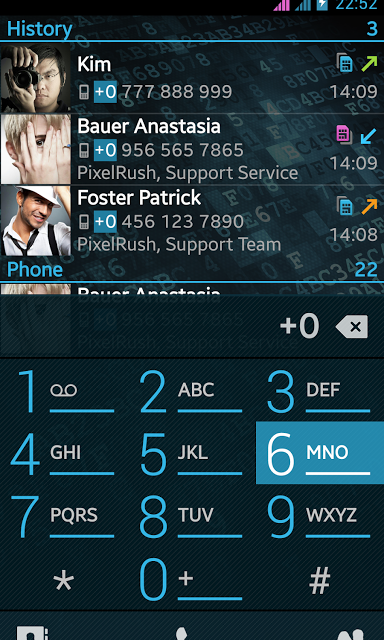
Это очень деликатная процедура, и вы никогда не следует отключить устройство от компьютера, пока вы сделали; Таким образом, вы не рискуете повредить данные на телефоне или компьютере.
Есть времена, когда вам нужен большой Android контакт редактор для редактирования и управления контактами на вашем устройстве Android. Вы, возможно, тысячи контактов и управления ими без хорошего редактора может быть сложной задачей. С мобильным go все контакты были привлечены к вам на одном экране, и вы можете управлять и редактировать их с много легкостью. Программа очень быстро, и все изменения будут отражены на вашем устройстве Android в течение нескольких секунд.
Редактирование контактов в пакетах может быть трудно, когда вы делаете это прямо на вашем телефоне. Wondershare TunesGo вы получаете все контакты, отображаемые легко для вас, и с помощью всего нескольких щелчков мыши, вы сделали нужный пакет правок без каких-либо хлопот.
Если необходимо создать резервную копию ваших контактов, вы просто подключить этот андроид контакт редактор, а затем отправить их на свой компьютер с простым нажатием кнопки. Помимо контактов вы можете отправить все остальные данные на вашем телефоне, чтобы создать точную копию вашего телефона на вашем компьютере. Получить MoblieGo и доступ мир мощных функций для управления Android устройства.
- Импорт контактов из файлов vCard, Windows Live Mail, адресная книга Windows и Outlook для вашего Android устройства.
- Резервное копирование контактов на компьютере, Outlook, адресной книги Windows, Windows Live mail.
- . Это Android manager помогает обнаруживать и объединить все или выбранные контакты dulicate на вашем андроиде.
- Удалите контакты из вашего андроида в пакете.
Сегодня пройдёмся по тому, как работать с телефонной книгой смартфона или планшета на Андроиде. Реально у большого количества людей это не телефонная книга, а самая натуральная помойка с номерами без данных или непонятными записями вроде «Вас.П.элЖЭ». Достала ситуация, когда знаешь, что номер нужного человека есть, но найти не можешь? Тогда читаем дальше. Будем редактировать контакты Android в Office.
Когда номеров в телефонной книге далеко за сотню — другую, то вспомнить, кто такой «Серёга» или «Наташа» часто просто невозможно. Ну поторопились, ну бывает. Есть специальные приложения для редактирования контактов как на Андроиде, так и для Windows. Как помните, лишнее приложение я не ставлю если можно справиться тем, что есть под рукой. Раз зашёл поискать приложение для настройки, а завис на час на androidapplications.ru — Шутеры для андроид . Так что будем делать всё просто и универсально, не отвлекаясь.
Во-первых, примите за правило создавать группы. Это реально очень помогает в поиске нужного человека. Если не найдёте напрямую, то в группе найдётся номер человека у которого есть нужный вам контакт. Не пренебрегайте группами!
Во-вторых, чаще проводите ревизию записей. Память — штука ненадёжная, кто бы что там о себе не думал. Поэтому синхронизацию с аккаунтом Гугл на мобильном устройстве включаем.
Андроид: экспорт в файл и действия с файлом
Это самый первый способ, с помощью которого можно перенести телефонную книгу. Нужно выполнить следующие действия:
- Открыть стандартное приложение «Контакты».
- Нажать на три вертикальные точки в правом верхнем углу и затем «Импорт/экспорт».

- Выберите «экспорт с накопителя». Ещё один вариант – «Передать видимые контакты», если вы настроили их видимость и вам нужны только те, которые отображены в адресной книге.
- Если вы выбрали «экспорт с накопителя», то все записи будут сохранены в файл vCard. Во втором случае, вам сразу предложат отправить файл. Вы можете отправить их себе на почту или в сообщении мессенджера.

- Теперь нужно перенести контакты с телефона на компьютер через USB-провод или другим способом. Сохранённый файл находится обычно в корневой папке.
Теперь выберите способ, с помощью которого вы перенесёте контакты: проводной или беспроводной. Для каждого из них я напишу короткую пошаговую инструкцию.
- Подключите шнур USB к телефону и к ПК.
- Выберите на телефоне пункт «Медиа-устройство (MTP)».
- Откройте на компьютере память телефона и поищите в ней файл типа «*.vcf» или «*.csv».
- Скопируйте его на свой ПК.

Иначе, воспользуйтесь беспроводным способом:
- Откройте на телефоне файловый менеджер. Это может быть встроенная программа либо стороннее приложение вроде «ES File Explorer».
- Перейдите в папку «storage/emulated/0» или корневую директорию.
- Найдите файл – он имеет расширение «*.vcf» или «*.csv» и имя, которое может содержать текущую дату или «contacts».
- Долго нажмите на него. Вызовите меню (три вертикальные точки или отдельная кнопка) и нажмите «Поделиться». Иногда кнопка «Поделиться» доступна сразу.

- Выберите метод:
- Блютуз – если беспроводную связь поддерживает компьютер и к нему подключён телефон;
- отправить себе письмо – адрес отправителя и получателя может совпадать, так что просто укажите там свою почту;
- отправить файл в сообщении на какой-то месенджер – если у вас есть приватная группа для сообщений «от себя», то это может быть полезный для вас способ;
- воспользоваться сторонней программой – SHAREit, AirDroid и подобными.
- Теперь откройте на ПК почту / месенджер / папку файлов Блютуз и сохраните файл в надёжное место на вашем компьютере.
Дублированные контакты: как объединить и удалить лишние?
Еще одной проблемой для пользователей Андроид становятся дублированные контакты. Они появляются при установке на устройство разных прошивок и последующей синхронизации. В результате чего книга номеров значительно увеличивается и вам придется пролистывать в поиске нужного контакта больше, чем обычно. Выход есть. Для начала можно попытаться справиться с дублями силами операционной системы. В стандартном приложении «Контакты» заложена функция объединения дублированных записей. Для этого нужно сделать следующее:
- Запустить приложение «Люди» или «Контакты».
- Нажать на сенсорную кнопку меню под дисплеем телефона (крайняя слева).
- Найти в списке строку «Дополнительно».
- Выбрать функцию «Объединение дубликатов».
- Вы перейдете на новый экран, где операционная система предложит найти идентичные записи и объединить их.
- Подтвердите свое решение.
Редактор контактов Android функция в TunesGo
Это один из самых важных и мощный особенность TunesGo. С помощью этой функции вы можете организовать ваши контакты, чтобы сделать их более обтекаемый, чтобы быстро включить и очистить связь.
Wondershare TunesGo поддержки для добавления или редактирования android контактов на ПК.
Шаг 1 Запустите редактор Wondershare TunesGo и подключить ваш телефон к ПК
Шаг 2 Щелкните вкладку сведения . В разделе контакты выберите учетную запись и группу, из которой требуется добавлять и редактировать контакты, включая телефонные контакты , контакты SIM и контактов Google.
Шаг 3 Нажмите кнопку Создать, чтобы открыть добавить в контакт окно. Как видите, можно изменить имя, email, номер телефона, веб-сайт, адрес, отчество, и др. Вы также можете искать и редактировать выбранные контакты.
Это очень деликатная процедура, и вы никогда не следует отключить устройство от компьютера, пока вы сделали; Таким образом, вы не рискуете повредить данные на телефоне или компьютере.
Есть времена, когда вам нужен большой Android контакт редактор для редактирования и управления контактами на вашем устройстве Android. Вы, возможно, тысячи контактов и управления ими без хорошего редактора может быть сложной задачей. С мобильным go все контакты были привлечены к вам на одном экране, и вы можете управлять и редактировать их с много легкостью. Программа очень быстро, и все изменения будут отражены на вашем устройстве Android в течение нескольких секунд.
Редактирование контактов в пакетах может быть трудно, когда вы делаете это прямо на вашем телефоне. Wondershare TunesGo вы получаете все контакты, отображаемые легко для вас, и с помощью всего нескольких щелчков мыши, вы сделали нужный пакет правок без каких-либо хлопот.
Если необходимо создать резервную копию ваших контактов, вы просто подключить этот андроид контакт редактор, а затем отправить их на свой компьютер с простым нажатием кнопки. Помимо контактов вы можете отправить все остальные данные на вашем телефоне, чтобы создать точную копию вашего телефона на вашем компьютере. Получить MoblieGo и доступ мир мощных функций для управления Android устройства.
- Импорт контактов из файлов vCard, Windows Live Mail, адресная книга Windows и Outlook для вашего Android устройства.
- Резервное копирование контактов на компьютере, Outlook, адресной книги Windows, Windows Live mail.
- . Это Android manager помогает обнаруживать и объединить все или выбранные контакты dulicate на вашем андроиде.
- Удалите контакты из вашего андроида в пакете.
Когда вы найдете контакты на вашем Android устройстве (Телефон или планшетный ПК) стать такой беспорядок, Вы, возможно, пожелает для Android контакта диспетчера разобраться эти вещи для вас. Или Предположим, что вы получите новый Android телефон (как LG G3) и попробуйте импортировать длинный список контактов в новый телефон . Но видимо не требуется для передачи длительных контактов по одному на свой собственный. Что еще хуже, Вы потеряли все ваши контакты на телефоне. Предположим, эти сценарии являются не то, что вы надеялись для. Так резервного копирования контактов на вашем Android телефоне , прежде чем все, как представляется, движение должно быть. В этом случае, Вам потребуется профессиональный Диспетчер контактов Android, чтобы предотвратить плохие результаты.
Когда вы найдете контакты на вашем Android устройстве (Телефон или планшетный ПК) стать такой беспорядок, Вы можете пожелать Android менеджер контактов чтобы сортировать эти вещи для вас. Или Предположим, что вы получите новый Android телефон (как LG G5 / Samsung Галактика S7) и попробуйте импортировать длинный список контактов в новый телефон. Но видимо не требуется для передачи длительных контактов по одному на свой собственный. Что еще хуже, Вы потеряли все ваши контакты на телефоне. Предположим, эти сценарии являются не то, что вы надеялись для. Так резервного копирования контактов на вашем Android телефоне, прежде чем все, как представляется, движение должно быть. В этом случае, Вам потребуется профессиональный Диспетчер контактов Android, чтобы предотвратить плохие результаты.
Часть 1. Топ менеджер контакт андроид – Напрямую управлять вашими контактами на компьютере
PixelPhone – Номеронабиратель & контакты является довольно захватывающий Android адресной книги приложение. Можно сканировать и искать контакты на телефоне с удобной прокрутки и управляйте контактами по вашей привычке:Положите имя последнего или фамилия сначала. Чтобы пройти через контакты, историю звонков и сортировать историю звонков по контактам или день можно использовать Поиск Т9. Кроме того, Вы можете сделать период лимита. (3/7/14/28). Для получения дополнительной информации и опыта, Вы можете скачать приложение на свой собственный.
Примечание: Пробная версия только бесплатно 7 дней.
Является также хороший Android app manager для вас, чтобы выбрать. Если вы хотите, чтобы найти конкретный контакт, приложение позволяет искать быстро. Вы можете сортировать контакты по группам и объединить повторяющиеся контакты по номеру телефона и имя контакта. Вы можете сделать резервную копию ваших контактов на карту памяти SD таким образом, чтобы их можно было восстановить при необходимости. Что такое больше, приложение предоставляет три различные темы, Темный, Весна и синий для вас, чтобы удовлетворить ваш личный вкус.
Контакты + Это отличный менеджер контактов для Android. Вы можете синхронизировать контакты на Facebook, LinkedIn, WhatsApp, Twitter и Foursquare с контактами телефона с ним. Также, Вы можете отправлять бесплатные сообщения , Сканирование SMS потоков, Объединение же контактов и автоматически синхронизировать фотографии Facebook и Google к телефону. Вы будете испытывать больше когда вы donwload app и дать ему попробовать себя.
Это действительно хорошо, сортировка и поиск контактов. Поддерживает поиск T9 в Англии, чешский, иврит,немецкий, шведский, русский, румынский, и польский. Вы также можете найти ваши контакты по названию компании или группы вы поместите их в. Есть некоторые другие замечательные функции, такие как вызов обратно напоминает, журналы вызовов заранее и быстрый набор.
Добавление новых контактов
Список контактов Google обычно начинает заполняться при использовании смартфона на Android, но вы можете пополнять его и другими способами, например, путем синхронизации с iOS или добавлением данных из почты Gmail.
Например, вы хотите вписать в телефонную книгу абонента, который вам звонил. Как это сделать:
- Откройте список звонков.
- Нажмите на иконку «i» рядом с нужным номером. Если по ошибке нажать на сам номер, то смартфон совершит на него звонок.
- Коснитесь значка «+».
- Затем нажмите «Создать» или выберите существующий контакт. В первом случае вы создаете новую запись в телефонной книге. Во втором — добавляете номер к записи, которая уже есть. Это удобно, если, например, у человека или организации несколько телефонов. При входящем звонке все они будут отображаться под одним именем, а при исходящем вы сможете выбирать конкретный номер.
- Заполните карточку контакта: впишите имя абонента, организацию, должность и другие данные. Если вы добавляете номер к существующей записи, то можно ничего не заполнять.
- Выберите место хранения контакта: только память устройства либо синхронизация с аккаунтом Google или Яндекс.
- Нажмите на галочку, чтобы сохранить запись.
Во всей этой операции есть один неоднозначный вопрос — как выбрать место сохранения контакта. Можно хранить все записи в памяти смартфона, однако гораздо удобнее сохранять их в аккаунте Google. Тогда при покупке нового гаджета для переноса контактов вам будет достаточно авторизоваться в сервисе Google и синхронизировать данные. Все списки из телефонной книги сразу перенесутся на новый аппарат.
Рассмотрим еще один сценарий. Например, вы хотите сохранить номер телефона, который вам диктует другой человек или который вы где-то увидели.
Принципиальных отличий от первого способа здесь немного:
Добавлять в телефонную книгу номера можно из разных источников. Например, старый знакомый написал вам в Viber с телефона, которого нет в вашем списке. Просто коснитесь кнопки «Добавить контакт» в меню приложения, укажите имя абонента и сохраните новую запись.

Чтобы контакты из Вайбера и других мессенджеров отображались в общей телефонной книге, нужно подключить к последней аккаунты из них.
Как это сделать:
Синхронизация данных обычно включена по умолчанию поэтому, скорее всего, вам не придётся ничего настраивать вручную — разве что проверить, что новые контакты отображаются в общем списке.
На iOS все новые записи из телефонной книги автоматически добавляются в список контактов Google, если предварительно в настройках была включена синхронизация.
Кроме записей из телефонной книги и мессенджеров, есть ещё один источник — контакты из почтового сервиса Gmail. Это люди или организации, с которыми вы переписываетесь. Их тоже можно добавить в единый список контактов Google.
Как это сделать на Android и iOS:
- Запустите мобильное приложение Gmail.
- Откройте письмо от собеседника, которого вы хотите добавить в список контактов.
- Нажмите на его иконку, чтобы вызвать дополнительное окно.
- Нажмите на значок добавления в список контактов.
- Создайте новый контакт или добавьте информацию к существующей записи.

Если в настройках аккаунта Google включена синхронизация, то новый контакт автоматически отправится на сервер. Посмотреть его содержимое можно через веб-приложение «Google Контакты».
Сохранять абонентов из Gmail можно также на компьютере. Для этого:
- Откройте в любом браузере сайт Gmail и авторизуйтесь под своими учётными данными.
- Наведите курсор на автора письма, которого хотите добавить в список контактов.
- Нажмите «Добавить в контакты». Информация об отправителе автоматически впишется в интерфейс приложения «Google Контакты».
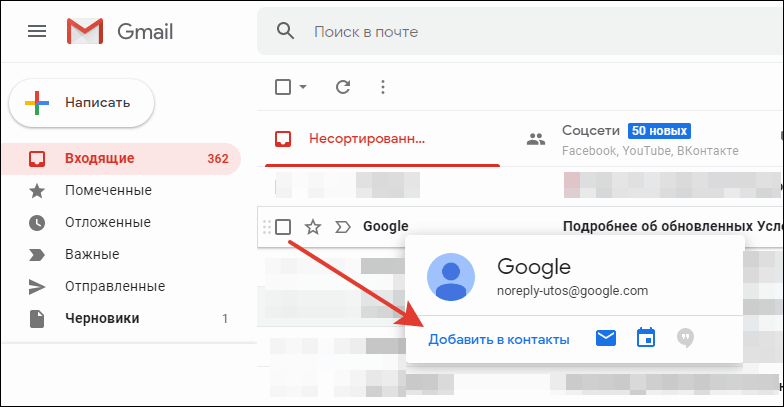
Для проверки наведите курсор на отправителя ещё раз — теперь вместо «Добавить» там отображается ссылка «Изменить контакт». Если на неё нажать, вы перейдёте в приложение «Google Контакты». В карточке, которая откроется следом, можно указать более подробную информацию об абоненте.
В самом приложении «Google Контакты» тоже есть кнопка для добавления новых записей. При нажатии на неё открывается форма с полями для вписывания имени, фамилии, компании, должности, телефона, почты, а также заметки о человеке.
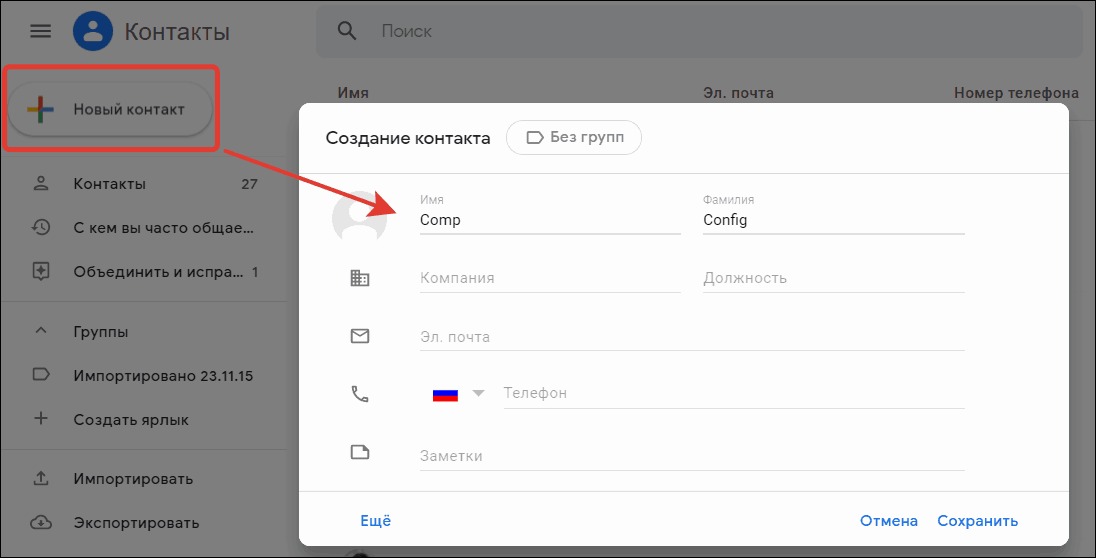
Добавленные таким образом контакты автоматически появляются на всех устройствах с подключенным аккаунтом Google и включенной синхронизацией.
Синхронизация контактов Android с Google
Контакты Android по умолчанию синхронизируются с Gmail и Google, если на телефон добавлена соответствующая учетная запись. А без учетной записи невозможно полноценно пользоваться Android.

Чтобы добавить учетную запись, нужно пройти в Настройки – Аккаунты и Синхронизация. Здесь нажать на Плюс и выбрать из списка списка Google. Далее ввести данные учетной записи или создать ее.

Теперь в списке добавленных учетных записей появится пункт Google. Если зайти в него, то там будет присутствовать имя почтового ящика «ххххх@gmail.com». Выбрав учетную запись можно вручную запустить синхронизацию различных данных и сервисов Google. Контакты находятся в самом низу списка.
В пункте меню Настройки – Аккаунты и Синхронизация в самом верху есть переключатель Автосинхронизация. Если его активировать, то все учетные записи будут синхронизироваться автоматически. Если он выключен, то синхронизацию надо запускать вручную, как это описано абзацем выше.
Редактор контактов Android функция в TunesGo
Это один из самых важных и мощный особенность TunesGo. С помощью этой функции вы можете организовать ваши контакты, чтобы сделать их более обтекаемый, чтобы быстро включить и очистить связь.
Wondershare TunesGo поддержки для добавления или редактирования android контактов на ПК.
Шаг 1 Запустите редактор Wondershare TunesGo и подключить ваш телефон к ПК
Шаг 2 Щелкните вкладку сведения . В разделе контакты выберите учетную запись и группу, из которой требуется добавлять и редактировать контакты, включая телефонные контакты, контакты SIM и контактов Google.
Шаг 3 Нажмите кнопку Создать, чтобы открыть добавить в контакт окно. Как видите, можно изменить имя, email, номер телефона, веб-сайт, адрес, отчество, и др. Вы также можете искать и редактировать выбранные контакты.

Это очень деликатная процедура, и вы никогда не следует отключить устройство от компьютера, пока вы сделали; Таким образом, вы не рискуете повредить данные на телефоне или компьютере.
Есть времена, когда вам нужен большой Android контакт редактор для редактирования и управления контактами на вашем устройстве Android. Вы, возможно, тысячи контактов и управления ими без хорошего редактора может быть сложной задачей. С мобильным go все контакты были привлечены к вам на одном экране, и вы можете управлять и редактировать их с много легкостью. Программа очень быстро, и все изменения будут отражены на вашем устройстве Android в течение нескольких секунд.
Редактирование контактов в пакетах может быть трудно, когда вы делаете это прямо на вашем телефоне. Wondershare TunesGo вы получаете все контакты, отображаемые легко для вас, и с помощью всего нескольких щелчков мыши, вы сделали нужный пакет правок без каких-либо хлопот.
Если необходимо создать резервную копию ваших контактов, вы просто подключить этот андроид контакт редактор, а затем отправить их на свой компьютер с простым нажатием кнопки. Помимо контактов вы можете отправить все остальные данные на вашем телефоне, чтобы создать точную копию вашего телефона на вашем компьютере. Получить MoblieGo и доступ мир мощных функций для управления Android устройства.












