Программы для удаленного доступа
В статье представлены работающие программы для удаленного доступа к устройствам с их особенностями и функционалом, платные и бесплатные. Чтобы вам было легче определиться какую программу установить на свой компьютер, в конце статьи мы написали свое мнение на этот счет. Скачать любую из представленных программ можно на официальных сайтах по ссылкам. Многие рассмотренные программы можно использовать для доступа через интернет с компьютеров, телефонов, планшетов. Другие предоставляют доступ только по локальной сети.
Программа AnyDesk создана в 2014 году бывшими сотрудниками TeamViewer GmbH, как простая, быстрая и бесплатная программа для удалённого управления устройствами. Запускается без установки на любой компьютерной и мобильной операционной системе, работает в обход межсетевых экранов.
Лучшие программы для удаленного доступа к ПК

Самая известная программа для удаленного подключения, имеющая множество платформ. Сервис обеспечивает удаленный доступ и вам к чужому компьютеру, а также доступ другого человека к вашему ПК. У программы очень дружественный интерфейс, а также множество подсказок, что способствует быстрому освоению всеми тонкостями даже не самыми опытными пользователями.
Плюсы этой программы для удаленного доступа к компьютеру
- Установка TeamViewer простая и быстрая, подходит клиентам без большого опыта работы на ПК.
- Подходит для установки на любой операционной системе.
- Имеет настройки доступа к другим ПК, как с функцией контроля, так и без нее.
Минусы
Достаточно высокая стоимость. Да, есть и бесплатная версия, но она только для некоммерческого использования. Если TeamViewer заподозрит вас в коммерческом применении (а он это сделает, если программа активно используется и подключение к нескольким компьютерам происходит), то продолжительность каждого сеанса будет ограничиваться в 5 минут.
Цена TeamViewer
Стоимость лицензионной версии в конфигурации Business (самый дешевый вариант) обойдется вам в 2299 рублей/месяц, в рамках программы можно активировать лишь одного пользователя с возможностью только одного одновременного подключения. Все же, несмотря на это, данная программа удаленного доступа пользуется большим спросом у клиентов.
Nagios
Nagios — это состоявшаяся программная система для мониторинга сети, которая уже многие годы находится в активной разработке. Написанная на языке C, она позволяет делать почти все, что может понадобится системным и сетевым администраторам от пакета прикладных программ для мониторинга. Веб-интерфейс этой программы является быстрым и интуитивно понятным, в то время его серверная часть — чрезвычайно надежной.
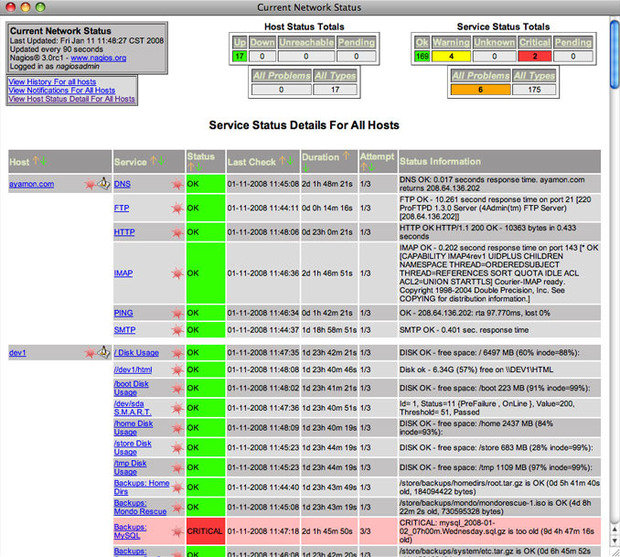
Nagios может стать проблемой для новичков, но довольно сложная конфигурация также является преимуществом этого инструмента, так как он может быть адаптирован практически к любой задаче мониторинга.
Как и Cacti, очень активное сообщество поддерживает Nagios, поэтому различные плагины существуют для огромного количества аппаратных средств и программного обеспечения. От простейших ping-проверок до интеграции со сложными программными решениями, такими как, например, написанным на Perl бесплатным программным инструментарием WebInject для тестирования веб-приложений и веб сервисов. Nagios позволяет осуществлять постоянный мониторинг состояния серверов, сервисов, сетевых каналов и всего остального, что понимает протокол сетевого уровня IP. К примеру, вы можете контролировать использование дискового пространства на сервере, загруженность ОЗУ и ЦП, использования лицензии FLEXlm, температуру воздуха на выходе сервера, задержки в WAN и Интеренет-канале и многое другое.
Очевидно, что любая система мониторинга серверов и сети не будет полноценной без уведомлений. У Nagios с этим все в порядке: программная платформа предлагает настраиваемый механизм уведомлений по электронной почте, через СМС и мгновенные сообщения большинства популярных Интернет-мессенджеров, а также схему эскалации, которая может быть использована для принятия разумных решений о том, кто, как и при каких обстоятельствах должен быть уведомлен, что при правильной настройке поможет вам обеспечить многие часы спокойного сна. А веб-интерфейс может быть использован для временной приостановки получения уведомлений или подтверждения случившейся проблемы, а также внесения заметок администраторами.
Кроме того, функция отображения демонстрирует все контролируемые устройства в логическом представлении их размещения в сети, с цветовым кодированием, что позволяет показать проблемы по мере их возникновения.
Недостатком Nagios является конфигурация, так как ее лучше всего выполнять через командную строку, что значительно усложняет обучение новичков. Хотя люди, знакомые со стандартными файлами конфигурации Linux/Unix, особых проблем испытать не должны.
Возможности Nagios огромны, но усилия по использованию некоторых из них не всегда могут стоить затраченных на это усилий. Но не позволяйте сложностям запугать вас: преимущества системы раннего предупреждения, предоставляемые этим инструментом для столь многих аспектов сети, сложно переоценить.
10-Страйк: Сканирование Сети
«10-Страйк: Сканирование Сети» — а это программа, включающая в себя функции двух предыдущих утилит. Т.е. с ее помощью можно не только получать различные сведения об устройствах и сетевых хостах, но и определять номера открытых портов. Программа «10-Страйк: Сканирование Сети» распространяется по условно-бесплатной модели (некоторые «экзотические» функции заблокированы в бесплатной версии), она полностью русифицирована, работает в системах Windows XP и выше.

Основные функциональные возможности программы «10-Страйк: Сканирование Сети»:
- Получение различных сведений обо всех видах сетевых устройств — компьютеры, мобильные устройства, маршрутизаторы (проводные/беспроводные роутеры), принтеры и др. Программа способна получать информацию по SNMP, NetBios и UPnP протоколам.

- Встроенные инструменты для пингования (1) и трассировки (2) хостов:

- Встроенный инструмент сканирования TCP и UDP-портов.

- Удаленное управление устройствами посредством SNMP-протокола (на удаленном устройстве должно быть установлено соответствующее программного обеспечение — SNMP-агент).

Отдельно следует отметить наличие в программе «10-Страйк: Сканирование Сети» удобного «Мастера сканирования сети», с помощью которого задаются настройки для последующего сканирования:
- Задаем диапазон IP-адресов для сканирования (можно несколько диапазонов)

- Выбираем протоколы и порты для сканирования.

- Видим список обнаруженных сетевых устройств в указанном диапазоне IP-адресов.

Кроме того, в программе «10-Страйк: Сканирование Сети» присутствует полезная функция мониторинга локального сетевого трафика. Откуда конкретно приходит трафик и уходит исходящий трафик функция не отображает, зато помогает понять, через какой из сетевых интерфейсов Windows осуществляется прием/передача данных и с какой скоростью все это происходит.

Все остальные функции программы «10-Страйк: Сканирование Сети» на самом деле являются функциями других — платных — программ от того же разработчика.
Утилита командной строки ipconfig покажет текущие настройки протокола TCP/IP, позволит произвести обновление некоторых параметров, задаваемых при автоматическом конфигурировании сетевых интерфейсов при использовании протокола Dynamic Host Configuration Protocol (DHCP).
Так, ipconfig поможет вручную запросить IP-адрес у сервера DHCP, если по какой-то причине компьютер с Windows не получил его. Для запроса ip-адреса нужно набрать ipconfig /release, а затем ipconfig /renew.
Команда ipconfig /all позволит получить информацию о настройках протокола IP и, в том числе, о серверах DNS, используемых в системе.
Кроме того, Вы команда ipconfig /flushdns обновит DNS адреса.

ipconfig
Эти команды являются очень важными и полезными для администраторов сети Windows для устранения неполадок сети.
Ipconfig также может работать и с протоколом IP версии 6.
Настраиваем разрешения запуска сеанса удаленного подключения
Есть принципиальная разница в том где вы планируете организовать удаленное подключение: по локальной сети или через Интернет. Давайте подробно рассмотрим оба случая.
По локальной сети
Если вы хотите получить доступ к рабочему столу другого компьютера, входящего в состав локальной сети (LAN), то в первую очередь позаботьтесь о правильных настройках на самом компьютере, к которому будете подключаться:

- В «Панели управления» найдите раздел «Система и безопасность».
- В блоке конфигураций Система откройте параметр «Разрешить удаленный доступ», который доступен только для администраторов компьютера.
- Перед вами откроется диалоговое окно, в котором нужно перейти на вкладку «Удаленный доступ». Здесь вам нужно будет в первом блоке разрешить подключение удаленного ассистента, а во втором – разрешить подключение, но только с проверкой подлинности.
- Примите и сохраните все изменения настроек системы.
Если вы пользуетесь брандмауэром от Microsoft, то со стороны компьютера, к которому будете устанавливать соединение, других настроек делать не нужно. Если у вас сторонний брандмауэр, то возможно вам придется вручную добавить необходимые разрешения.
Через Интернет
Настраивая подключение через Сеть, помимо действий, что мы выполнили выше, вам нужно будет в первую очередь настроить маршрутизатор на удаленное соединение. Здесь вам нужно будет:
Для настройки удаленного доступа необходимо, чтобы IP адрес был постоянным, чтобы не мучиться каждый раз с настройками при перезагрузке. Если он еще не включен, то:

- Кликните на панели задач пиктограмму подключения сети, а затем откройте окно «Центр управления сетями и общим доступом».
- В левом сайдбаре щелкните на «Изменение параметров адаптера».
- Выберите нужное подключение и щелкните RButton, где в меню вам нужно открыть «Свойства».
- В списке компонентов отыщите «Протокол ИнтернетаIPv4» и вновь раскройте «Свойства» с помощью кнопки, что расположена чуть ниже.
- Здесь на вкладке «Общие» установите конфигурацию «Использовать следующийIP адрес:». Пропишите нужные данные вручную.
Как найти свой локальный IP адрес мы уже рассказывали ранее в наших постах. Но старайтесь указать такой IP, чтобы не возник конфликт адресов. Для этого укажите его за пределами локальной области DHCP, например, пусть последние три цифры будут «151». Маска подсети у вас заполнится автоматически после ввода IP, а основной шлюз – это IP адрес вашего маршрутизатора.
В блоке «Использовать следующие адреса DNS-серверов» впишите такие значения:
- Сохраните все внесенные изменения.
- Узнать публичный IP адрес Сети.

Чтобы настроить удаленное подключение к рабочему столу через Интернет, вам еще понадобиться общественный IP-адрес. Как его узнать мы также рассказывали в статье ранее. Не все провайдеры Интернета предлагают в своих пакетах услуг статичный публичный IP-адрес. Но если он будет меняться при каждом новом подключении, то и подключение вам придется настраивать заново. Уточните у своего провайдера условия договора и при необходимости подключите статичный IP. Как правило, он входит только в бизнес-тарифы.
Чтобы подключение через Интернет к рабочему столу компьютера локальной сети происходило правильно, вам нужно перенаправить TCP-порт 3389 на маршрутизаторе. Интерфейс кабинета администратора для маршрутизаторов в зависимости от бренда и модели может меняться, однако общий принцип действий такой:

- Откройте браузер, введите в адресной строке IP вашего маршрутизатора и запустите поиск.
- На экране появятся строки для ввода пароля и логина входа в кабинет управления маршрутизатором. Если вы впервые входите в этот кабинет, то пароль и логин будут указаны на самом маршрутизаторе.
- Откройте настройки переадресации портов. Выберите «Виртуальные серверы». На этой же странице щелкните на кнопку «Добавить».
- Теперь заполните все поля. Например, они могут выглядеть так:
- Порт сервиса: 3389
- IP-адрес: локальный IP компьютера, к которому настраиваете подключение.
- Внутренний порт: 3389
- Протокол: TCP
- Состояние: ВКЛ
Теперь компьютер и маршрутизатор полностью готовы к удаленному подключению к рабочему столу.
EMCO Remote Desktop Professional 4.0 ( www.emco.is )
По спектру функциональных возможностей этот продукт (рис. 8) в какой-то мере аналогичен пакету DameWare NT Utilities 5.5.0.2. Программный пакет EMCO Remote Desktop Professional представляет собой набор функциональных инструментов для реализации удаленного управления локальной сетью и мониторинга ее состояния.
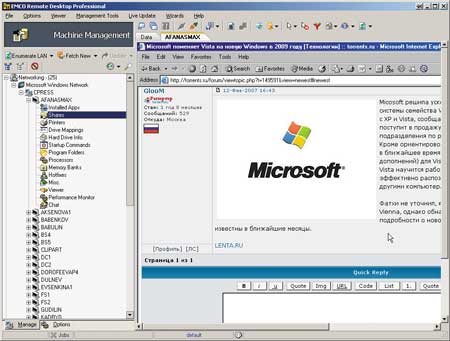
Рис. 8. Главное окно утилиты EMCO Remote Desktop Professional
При запуске программы можно активировать сетевой сканер, который позволяет собрать подробную информацию обо всех компьютерах локальной сети, об установленных на них приложениях, о запущенных процессах, о версиях имеющейся операционной системы, об установленном оборудовании и т.д. Помимо автоматического сбора информации о компьютерах сети (этот процесс длится достаточно долго) ПК в список можно добавлять и вручную.
Пакет позволяет удаленно запускать и останавливать службы, перезапускать и выключать компьютеры. Самой интересной особенностью данной программы является возможность получения полного контроля над удаленным компьютером — для этого достаточно выделить нужный компьютер в списке и перейти к вкладке Viewer. Если управление компьютером производится в первый раз, то необходимо установить службу NetServer на удаленном ПК. Эта процедура осуществляется удаленно и является абсолютно незаметной для локального пользователя. После того как на удаленном ПК запущена служба NetServer, к нему можно подсоединиться, получить полный контроль над управлением и затем работать с удаленным ПК точно так же, как и с локальным. При удаленном управлении компьютером работа локального пользователя не блокируется; правда, если одновременно использовать мышь, то вряд ли что-нибудь получится.
Поскольку никаких уведомлений о том, что компьютер управляется извне, локальный пользователь не получает, программный пакет EMCO Remote Desktop Professional можно эффективно использовать для тайного наблюдения за действиями пользователей.
Еще одно важное преимущество программы заключается в том, что она позволяет одновременно удаленно управлять несколькими ПК. При этом для каждой сессии соединения с удаленным ПК отводится особое окно.
Из недостатков данной программы отметим сложность ее настройки при использовании ОС Windows XP SP2 на управляемом ПК. Причем, как показывает практика, необходимость настройки зависит от того, какие патчи установлены. Конечно, к программе прилагается пошаговая инструкция тех изменений, которые придется сделать в данном случае (точнее, программа загружает соответствующую инструкцию с сайта), однако все это довольно неудобно и непрактично.
Демонстрационная версия программы рассчитана на 30 дней и поддерживает только 25 компьютеров локальной сети. Цена пакета зависит от количества компьютеров в сети: 50 компьютеров (минимальное количество) — 135 долл.; 1000 компьютеров — 1295 долл.
Удалённый рабочий стол Chrome
Удалённый рабочий стол Chrome стоит немного особняком от других программ для удаленного доступа к компьютеру. В первую очередь, из-за того, что он работает в качестве расширения для браузера, при этом предлагая широкие возможности по управлению удаленным ПК или показа экрана для совместной работы в режиме реального времени.
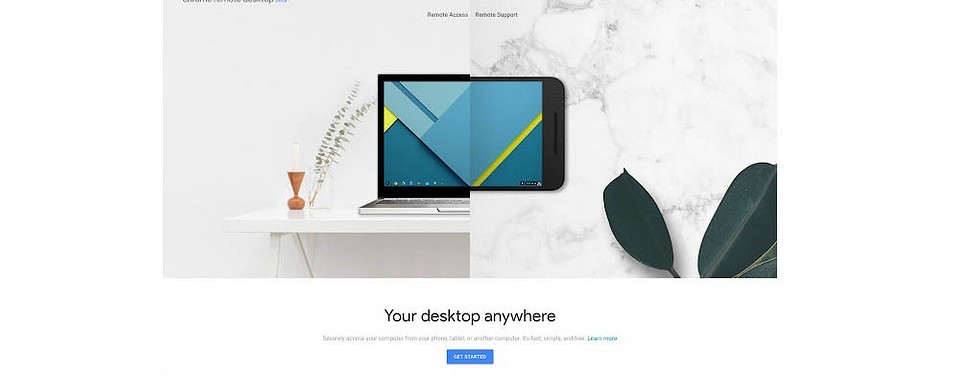
С его помощью можно подключиться к любому компьютеру с Windows, macOS или Linux. Причем возможность удаленного управления доступна даже со смартфонов и планшетов на Android и iOS, но в обратную сторону это, к сожалению, не работает — управлять смартфоном с компьютера не получится.
Никаких лишних настроек здесь нет. Просто укажите имя компьютера и PIN-код на сервере и используйте заданный PIN для удаленного доступа к нему.
Команды для Windows Server
Все указанные команды предназначены для самых разных задач. Я постараюсь рассортировать их по функционалу. В общей сложности вышло 65 команд, без учета дополнительных параметров и атрибутов в некоторых из них.
Настройка подключений
arp – данная команда предназначена для просмотра и изменения записей в кэше ARP. Это протокол, представляющий собой таблицу соответствия IP-адресов с MAC-адресами сетевых устройств.
dnscmd – диагностирует, исправляет ошибки в конфигурациях и еще выполняет множество других действий при администрировании сервера DNS.
ftp – передает туда и обратно файлы на компьютер, в котором запущена служба протокола FTP. У команды есть несколько параметров. Вот некоторые из них, которые будут наиболее полезны:
bye
Завершает сеанс FTP на удаленном компьютере; есть аналогичная этой команда – FTP Quit
delete
Стирает указанные файлы на удаленном компьютере
mget
Копирует файлы с удаленного на локальный компьютер, используя текущий тип перемещения файлов
mkdir
Создает новую папку на удаленном компьютере
open
Подключается к указанному FTP-серверу
rmdir
Стирает выбранный каталог на удаленном ПК
status
Показывает текущее состояние FTP-подключений
ftp trace
Переключает трассировку пакетов, отображает внутренние вызовы функций FTP при запуске команды
type
Задает или отображает тип перемещения файла
user
Указывает пользователя для удаленного компьютера
mdelete
Стирает файлы на удаленном компьютере
getmac – данный запрос определяет mac-адрес компьютера, а еще он используется для отображения mac-адресов сетевых адаптеров.
hostname – показывает наименование узла в полном имени компьютера.
ipconfig – этот параметр отображает актуальные на момент проверки параметры протокола TCP/IP. Он также применяется для обновления некоторых характеристик, задаваемых при автоматической конфигурации сетевых интерфейсов, задействующих протокол DHCP. К данной команде можно добавлять следующие атрибуты:
/all
Выдает все доступные конфигурации IP
/displaydns
Отображает кэш DNS
/flushdns
Сбрасывает кэш DNS
/registerdns
Обновляет и повторно регистрирует параметры DNS
/release
/renew
Обновляет сведения для сетевых адаптеров
/setclassid
Меняет DHCP Class ID
/showclassid
Отображает DHCP Class ID
msg – запускает отправку сообщения указанному удаленному пользователю.
mstsc – запускает подключение к удаленному рабочему столу.
net view – показывает имя компьютера в текущем домене.
netsh – сетевое служебное приложение, позволяет локально или удаленно отображать или изменять конфигурацию сети компьютера. Программу можно запустить как в командной строке, так и в Windows PowerShell.
shadow – удаленное управление активным сеансом другого пользователя.
netstat – показывает состояние TCP-подключений и портов, на которых компьютер прослушивается, статистику Ethernet, таблицу маршрутизации IP-адресов, а без использования параметров команда отображает лишь активные TCP-подключения.
nbtstat – отображает статистику протокола и активных подключений TCP/IP посредством NetBT, причем как для локального, так и для удаленных компьютеров. При использовании без параметров эта команда выдает только справочные данные.
nslookup – выдает сведения, используемые для диагностики DNS. Чаще всего используется для определения IP-адреса по доменному имени.
tracert – производит трассировку. Если говорить проще – показывает путь, по которому проходят пакеты данных при отправке из вашего компьютера в конечную точку. При этом показывает последовательно каждый этап маршрута, позволяет узнать, на каком этапе происходят крупные потери или задержки.
pathping – точно так же, как и tracert, выполняет трассировку, дополнительно предоставляя сведения о задержке сети и сетевой утрате в промежуточных узлах.
ping – проверяет подключение и доступность указанного компьютера на уровне TCP/IP. В результате показывается сообщения с информацией о получении соответствующих ответов, а также время кругового пути. Это основная команда для проверки и устранения неполадок подключения, доступности и разрешения имен.
qappsrv – показывает полный список доступных удаленных рабочих столов в текущем сеансе.
quser – выдает информацию о пользовательских сеансах на удаленный рабочий стол в текущем сеансе. Команда позволяет определить, вошел ли конкретный пользователь на конкретный сервер узла сеансов. После сканирования выдаются следующие сведения:
- имя пользователя;
- наименование сеанса на узле;
- идентификатор сеанса;
- состояние – активно или отключено;
- время простоя – означает промежуток времени с момента последнего нажатия клавиши или перемещения мыши в сеансе;
- дата и время входа пользователя.
rpcinfo – выводится список программ, установленных на удаленных компьютерах.
rasphone – инструмент для управления сетевыми подключениями, в основном используется на модемных линиях или в PPPOE, PPPTP.
route – можно просмотреть и изменить записи в локальной таблице маршрутизации IP. Если использовать без параметров, команда даст справку.
telnet – осуществление подключения по протоколу telnet. Позволяет проверять доступность портов. По умолчанию он не установлен, поэтому такая команда не всегда может сработать.
Работа в системе
at – запрос отвечает за планирование выполнения команд или запуска приложений в заданное время. Используется только совместно со службой расписания и с правами администратора.
compmgmt.msc – эта команда откроет инструмент «Управление компьютером», в котором можно просмотреть запланированные задачи, события, общие папки и пользователей. Также там есть инструмент для управления дисками, еще отображается раздел со списком служб и приложений.
control – запускает «Панель управления». Есть множество ее подвидов, позволяющих запустить окна для управления отдельными элементами. Среди них актуальными будут следующие:
- control admintools – переход в раздел «Администрирование» в панели управления.
- control color – открытие раздела Персонализация» из параметров системы, где можно настроить экран, темы, цвета и так далее.
- control folders – параметры «Проводника».
- control Userpasswords – свойства локальной учетной записи.
devmgmt.msc – команда запускает «Диспетчер устройств», утилиту для управления основными аппаратными и программными компонентами.
explorer – позволяет открыть «Проводник Windows».
logman – создает сеансы трассировки событий, управляет ими и журналами производительности, а также поддерживает многие функции мониторинга системы из командной строки.
mmc – открывает определенную консоль MMC, можно в режиме автора и с указанием версии – 32 или 64-разрядной.
mode – показывает состояние системы, изменяет параметры, перестраивает порты или устройства. При задаче команды без параметров отображаются все управляемые атрибуты консоли и доступные устройства com.
msconfig – открывает инструмент для тонкой настройки системы, управления загрузкой и автозагрузкой, а также активными службами и сервисами.
msinfo32 – запускает утилиту «Сведения о системе», где отображен полный список установленного оборудования, а также системных и программных компонентов на локальном компьютере.
PowerShell – запуск нового сеанса для утилиты Windows PowerShell через окно командной строки.
PowerShell_ise – запускает сеанс в интегрированной среде сценариев Windows PowerShell (ISE). В таком режиме можно применять необязательные настройки для открытия некоторых файлов, проводить запуск без определенного профиля и так далее.
regedit – открывается редактора реестра.
secedit – анализируется и настраивается безопасность системы, текущая конфигурация сравнивается с актуальными шаблонами безопасности.
services.msc – открывается консоль для работы со службами и сервисами.
shutdown – выключение/перезагрузка локальных или удаленных компьютеров. Для той или иной процедуры стоит использовать соответствующий параметр.
- shutdown /r – перезагрузка компьютера после завершения работы.
- shutdown /s – полное завершение работы компьютера.
systeminfo – выдача подробной информации о конфигурации компьютера и его операционной системы, включая сведения о безопасности, идентификатор продукта и свойства оборудования.
wuauclt – открывает раздел параметров «Обновления Windows».
Работа с локальными и виртуальными жесткими дисками
attach vdisk – подключает виртуальный жесткий диск с дальнейшим его отображением в меню главного компьютера в качестве локального. Для отключения его отображения должна быть использована команда detach vdisk.
chkdsk – этот запрос запускает утилиту для проверки дисков и метаданных на наличие логических и физических ошибок. При использовании без параметров лишь отображает состояние и не исправляет ошибки. Для устранения ошибок следует дополнительно вводить параметр /f. Параметр /r запустит поиск поврежденных секторов.
cleanmgr – запускает инструмент «Очистка диска», отвечающий за удаление ненужных файлов с жесткого диска компьютера. Введя отдельные параметры, можно настроить утилиту на стирание временных файлов, кэша интернета, а также провести перезапуск файлов bin.
convert – преобразует диск из одного формата в другой.
defrag – выполняет дефрагментацию файловой системы. Определяет также степень фрагментации диска, объединяет файлы для повышения производительности ОС.
dfrg.msc – с помощью этого запроса включается дефрагментатор дисков.
diskpart – открывает одноименный интерпретатор, позволяющий управлять подключенными локальными дисками, разделами, томами компьютера и виртуальными дисками тоже.
expand vdisk – расширяет созданный виртуальный жесткий диск до определенного размера, указанного в параметрах. Предварительно для выполнения данной команды рекомендуется отключить VHD.
ntbackup – запускает из командной строки резервное копирование и восстановление компьютера и файлов.
recover – проводится восстановление данных, доступных для чтения, с поврежденного или дефектного диска. Эта команда считывает файл и сектор, а затем восстанавливает данные.
sfc /scannow – выполняется проверка целостности всех защищенных системных файлов и по возможности восстановление файлов с проблемами.
Работа с файлами и папками
copy – копирует нужный файл из исходного расположение в другое.
del – удаляет один или несколько файлов. Есть аналогичная – erase. Используя определенные параметры, можно активировать запрос для подтверждения удаления, также запустить принудительное стирание файлов, доступных только для чтения.
expand – разархивирует один или несколько сжатых файлов.
fsmgmt.msc – включается консоль с общими папками в системе.
manage-bde – активирует и дезактивирует BitLocker, задает способы разблокировки, обновляет методы восстановления и разблокирует защищенные диски.
md – создает новый каталог или подкаталог. Похожая команда – это mkdir.
mqbkup – запускает инструмент для архивирования и резервного копирования сообщений MSMQ, параметров реестра на запоминающее устройство, также проводит восстановление ранее сохраненных сообщений и параметров.
Интерфейс командной строки
cls – проводит очистку командной строки.
color – меняет цвет и фон утилиты.
exit – закрывает командную строку.
help – отображает полный список команд, доступных для задействования в данном инструменте.












