Сохранение презентации
Продолжим и сохраним презентацию, если Вы этого еще не сделали. Щелкните по иконке Save (Сохранить) на панели инструментов и выберите местоположение на накопителе на жестких дисках, чтобы сохранить файл презентации. Постарайтесь запомнить это место для будущего доступа. Мы рекомендуем, чтобы Вы выбирали единообразное по стилю местоположение для презентации, например, «C: My DocumentsMy ProShows».
От презентации до публикации Когда ты предоставишь текст своей повести куда надо, вероятнее всего он окажется в груде таких же текстов, которые ждут своей очереди, то есть в так называемой «макулатуре». Отбором макулатуры чаще всего занимается молодая особа (до двадцати
ProShow Producer — как сохранить видео на компьютер в хорошем качестве?
После создания ролика пройдите по пути «Publish» — «Publish for Web, Devices and Computers».
Слева верху выберите кодек «MPEG-4», далее – разрешения файла. Для примера возьмем качество 1080p (Full HD).
Справа внизу в поле «Profile» выберите количество кадров в секунду. Для примера возьмем значение «60 fps Extreme Quality».
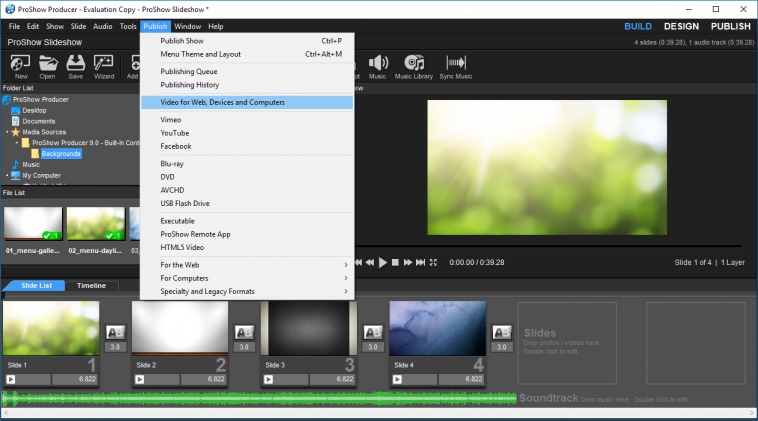
Нажмите кнопку «Create».
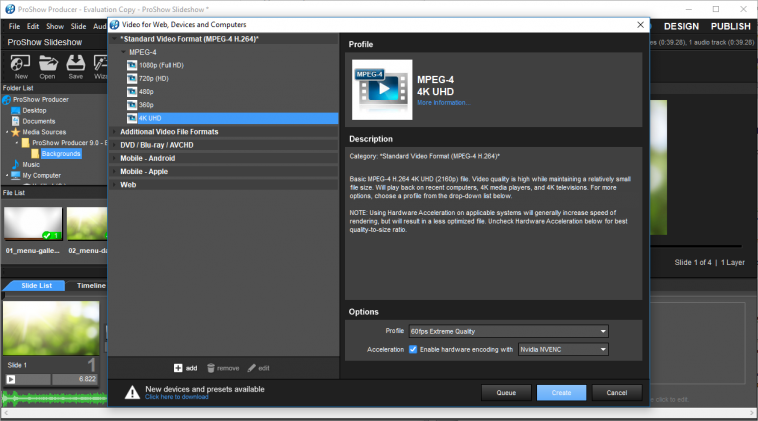
Укажите название файла, выберите директорию для сохранения и нажмите «Сохранить».
Алгоритм действий
Процесс максимально прост:
- В главном меню сверху находим вкладку «Вывод». Обычно она располагается в самом конце. Либо если у вас английская версия то «Publish».
- Открыв ее, внизу вы увидите команду «Видеофайл». Жмем на нее.
- Появилось диалоговое окно, где вы можете выбрать параметры будущего ролика.
Тут нужно будет выбрать формат ролика, я выбираю Mp4. В основном это самый распространённый. Если он почему то вам не нравится то выбирайте другой. Но выбор там не велик, сильно то не повыбираешь :). Тут же выбираем частоту кадров. 30 вполне достаточно. - Нажимаем внизу «Создать».
- Откроется новое окно, которое вы видели уже много раз. Выполните привычные действия по сохранению. То есть укажите путь где должен сохранится видео ролик.
Как видите, ничего сложного: необходимо сделать всего 5 шагов, чтобы сохранить презентацию в формате видео.
Шаг 2. Добавить фото или видео
Найдите файл для изменения в памяти компьютера, и перетащите его на нижнюю шкалу слайдов. Можно добавить сразу несколько файлов, или целиком папку, для этого нажмите на соответствующую иконку рядом со стрелочками.
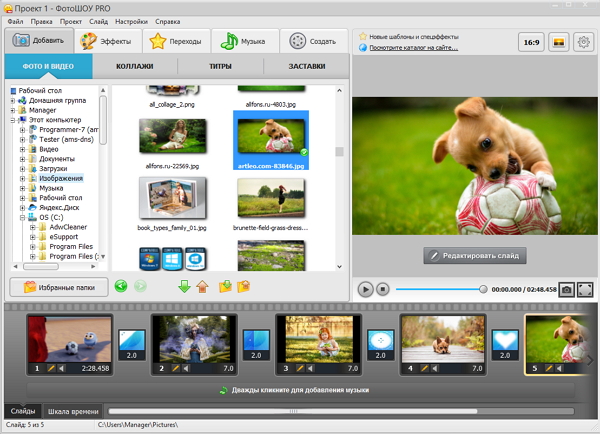
Экспорт слайд-шоу
Не забывайте сохранять свою презентацию в процессе работы. Папку для сохранения можно выбирать, по умолчанию презентации сохраняются в папке программы с расширением .psh.
После того, как вы настроите свое слайд-шоу, нужно его экспортировать в какой-то видео-формат.
Для этого можно воспользоваться кнопкой на панели инструментов Create Output (Опубликовать презентацию). Можно также в меню Create (Публикация) выбрать Create Output (Опубликовать презентацию).
В открывшемся окне выбираем подходящий формат для вывода вашей презентации. Можно сразу создать диск Blu-ray или DVD, можно отправить видео в социальные сети, сделать видео для Интернета, для различных девайсов, для компьютера, исполняемый exe-файл и др.
Я записала видеоурок по созданию слайд-шоу в ProShow Producer, скачать который вы сможете по ссылке ниже или посмотреть его на сайте.
Пример видео, которое мы делаем буквально за несколько минут в этой программе:
Также вы можете посмотреть этот видеоурок на следующей странице — перейти для просмотра урока.
©video-sam.ru, 2010 | All rights reserved.
При использовании материалов сайта обязательна прямая ссылка









