Как восстановить или обновить Sony Xperia
Компания Sony всегда заботится о своих клиентах. Для того чтобы владельцы смартфонов и планшетов серии Sony Xperia всегда после выхода обновлений ПО (программного обеспечения) могли получать его на свое устройство, были разработаны специальные инструменты и приложения, которые вошли в фирменную программу под названием «PC Companion». Она также позволяет управлять контактами, делать резервное копирование, сбросить настройки, восстановить устройство к заводскому состоянию и даже поможет в таком распространенном случае, когда пользователь забыл графический ключ разблокировки экрана.
Имейте в виду, в случае обновления или восстановления своего Sony Xperia с помощью PC Companion, в итоге вы получите как новое устройство. Все данные удаляются.
Прошивка планшета Sony Xperia Tablet Z
Перед вами подробная пошаговая инструкция о том как прошить планшет Sony Xperia Tablet Z. Нашей редакцией был выбран наиболее подходящий способ для прошивки данной модели Sony.
Если данная инструкция результата не даст попробуйте прошить другим методом: TWRP Recovery , ROM Manager , Fastboot или классический OTA .
Предупреждение! После прошивки устройства все ваши данные с внутренней памяти — сотрутся, поэтому чтобы сохранить свои контакты, настройки и приложения, сначала сохраните с планшета все данные.
Установка системы способом CWM Recovery
1. Зарядите прошиваемый планшет минимум на 80%.
2. Сохраняем с флешки, симкарты и памяти планшета все данные которые нельзя терять. Симку (если есть) можно вытащить.
3. Помещаем необходимую прошивку в память планшета. Файл прошивки должен иметь формат архива zip. Подобрать и скачать прошивку можно здесь.
4. На всех планшетах Sony стоит Рекавери от производителя, поэтому меняем его на ClockWorkMod Рекавери.
Делаем это по такой инструкции:
• Установите на планшет приложение [ROOT] Rashr — Flash Tool из Google Play.
• Зупустите его и предоставьте Root права. .



• В списке опций выберите пункт «CWM Recovery».

• Затем приложение покажет список доступных Рекавери. В примере Rashr показала 2 варианта: ClockworkMod с поддержкой нажатий на экран и классический вариант (управление осуществляется кнопками громкости и питания).

• Появится запрос на загрузку. Нажмите «Yes».

• Затем начнется загрузка образа CWM Recovery для планшета.

• Появится уведомление, что прошивка прошла успешно и теперь у вас установлено модифицированное рекавери. Сразу заходим в него, для этого нажмите «Yes».

Если у вас уже было установлено ClockworkMod Рекавери, тогда просто входим в него посредством зажатия на 3-5 секунд любой из комбинаций:
— Громкость вверх + кнопка включения
— Громкость вниз + кнопка включения
— Громкость вверх/вниз + кнопка включения + «Домой»
— Громкость вверх + громкость вниз + кнопка включения
5. Движение в меню Рекавери осуществляется при помощи кнопок громкости, а подтверждение выбора кнопкой включения.
Перед установкой прошивки необходимо сначала сделать сброс настроек.
Поэтому в меню выберите пункт wipe data/factory reset.



6. Далее просто подтвердите, что вы согласны сделать сброс: Yes – Wipe all user data.



7. Теперь в главном меню Рекаверии выберите install zip.



8. После этого выберите Choose zip from /sdcard.



9. Перейдите к папке в которую вы сохранили zip файл прошивки и выберите его.



10. Появится запрос на подтверждение действия. Выберите Yes – Install….



11. Начнется процесс установки прошивки и в конце появится надпись Install from sdcard complete.
Прошивка закончена. Возвращаемся в главное меню CWM Recovery и перезагружаем планшет.
Для этого выбираем reboot system now.



12. Готово. Начнется загрузка планшета с уже установленной прошивки.
Другие материалы
Внимание! Любые действия Вы выполняете на свой риск. Не следует делать переустановку системы без причины.
Системные требования Flash Tool
Скачать бесплатно Flash Tool на русском языке смогут те пользователи, оборудование которых соответствует нескольким условиям:
- предустановлена операционная система Windows ХР, 7, 8;
- свободный порт RS-232 или USB для установки программного обеспечения;
- размер приложения составляет 3,8 Мб.
Таковы системные требования к этому программному продукту. При соблюдении условий он будет работать бесперебойно.
Важно: Перед обновлением прошивки необходимо зарядить ваш смартфон не менее чем на 80%.
После успешного подключения телефона к компьютеру нам нужно согласится с предупреждением от «Sony» и подтвердить действие кнопкой «Далее».

После проделанных действий нас предупредят, чтобы при обновлении ПО мы не разрывали соединение между устройством и ПК, опять ставим галочку и подтверждаем соглашение кнопкой «Далее», ждем окончания восстановления ПО.

После пяти минут ожидания наш смартфон восстановлен, отключаем кабель и включаем устройство, проблема зависания при включении исчезла (не пугайтесь долгого запуска после первого включения, это нормальное явление после прошивки).

Спасибо за внимание! Надеемся, что эта статья была вам полезна. Присоединяйтесь к нам в Одноклассниках и Вконтакте, а так же подписывайтесь на канал в Яндекс.Дзен.
Прошивка телефона Sony Xperia J, ST26i (сброс графического ключа).
Сегодня мы будем прошивать телефон Sony Xperia J, ST26i.

У этого телефона стандартная проблема, забыли графический ключ, и его не как не снять.
Стандартных Recovery в телефонах Sony нет.
Так что придется прошивать.
Прошить можно двумя способами, это с помощью Sony PC Companion, которой мы сейчас будем пользоваться либо Flash Tool.
Sony PC Companion это утилита обновления, она скачивает сама прошивку с серверов Sony и берет самую последнюю прошивку для этой модели, и ее соответственно заливает в телефон.
В программе Flash Tool вы можете скачать любую официальную прошивку для этой модели.
Если вам не нравится последняя прошивка, вы можете в программе Flash Tool скачать предпоследнюю прошивку.
Также можете скачать и первую, из которой эти телефоны и вышли.
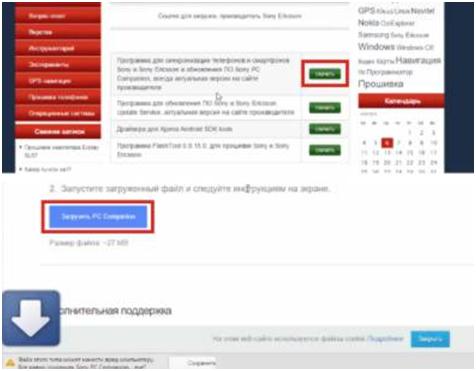
Начнем с установки программы Sony PC Companion.
Прошивку можете найти, перейдя по ссылке http://masterwares.ru/sony.
Переходим по ссылке, ищем нужную прошивку и нажимаем «сохранить».
После чего в следующем вышедшем окне нажимаем «загрузить».
Также на этой станице вы можете почитать требования к системе и информацию к этой программе.
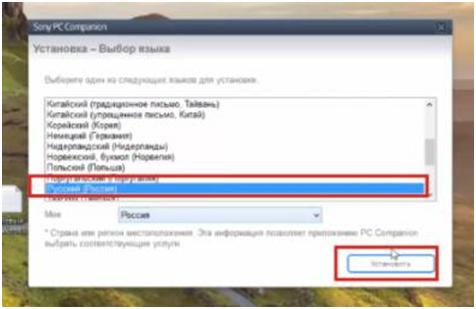
Смотрите, чтобы Service Pack был третьим, на второй он врятли будет работать.
У некоторых пользователей возникают проблемы с установкой Sony PC Companion, она начинает не работать.
Проблема заключается в NET Framework, должен быть установлен 2.0 NET Framework, и предпочтительно 3.5.
Также на вашем компьютере должно быть установлено java.
Если вдруг программа не работает, установите эти вещи и будет все нормально.
Вместе с этой программой должны встать все драйвера связанные с мобильным обеспечением телефонов и планшетов Sony и Sony Ericsson.
Отрываем программу, выбираем язык русский.
Нажимаем «установить».
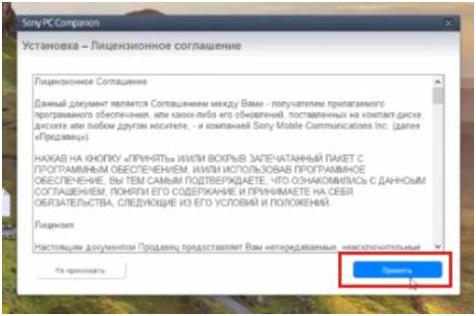
Принимаем лицензионное соглашение.
Нажимаем на кнопку «принять».
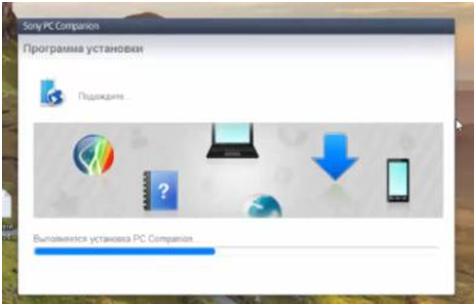
После чего пойдет процесс установки.
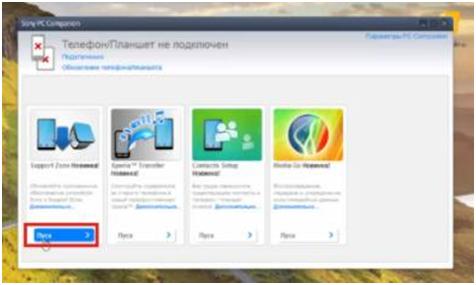
Дальше нужно нажать «пуск».
Телефон не подключаем к компьютеру.
Батарейка должна быть вынута и заряжена хотя бы на 50%.
Если сядет батарейка в процессе обновления и восстановления вашего телефона, то телефон придется нести в сервисный центр, что бы его восстановить.
Так же обращаю внимание, что все данные, которые были на вашем телефоне, удалятся.
Могут остаться фотографии.
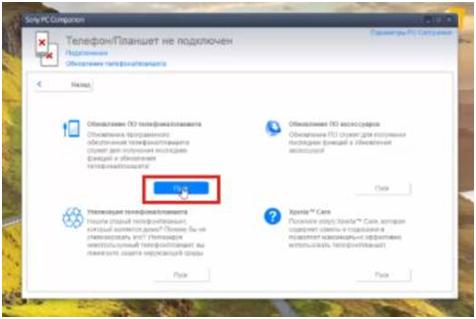
В следующем окне жмем «пуск».
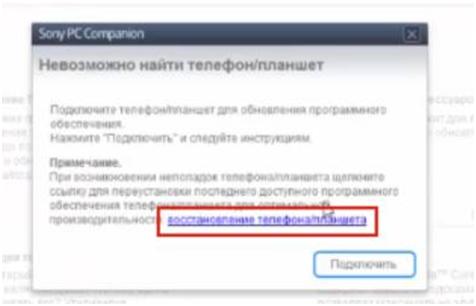
Дальше жмем на подсвеченную строку «восстановление телефона».
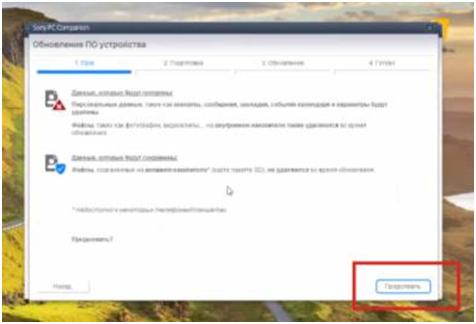
Дальше жмем «продолжить».
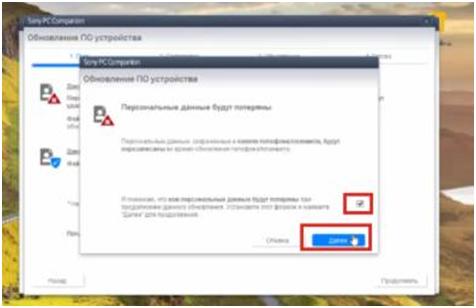
В вышедшем окне ставим галочку и нажимаем «далее».
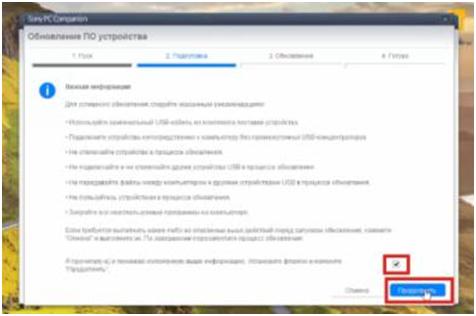
В следующем опять ставим галочку и нажимаем «продолжить».
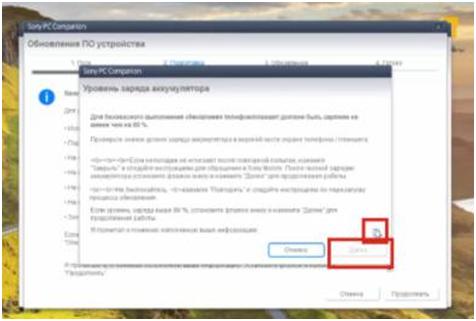
И опять ставим галочку и нажимаем «далее».
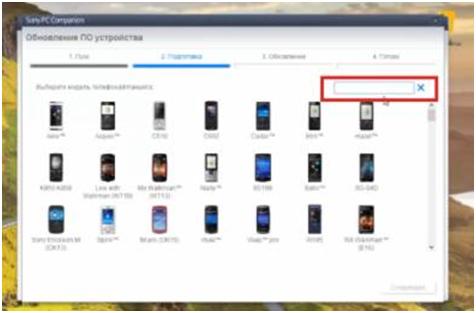
Вот теперь надо выбрать ваш телефон.
Здесь можно воспользоваться поисковой строкой.
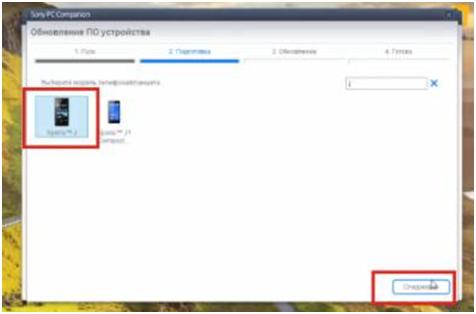
Выбираем телефон и нажимаем кнопку «следующее».
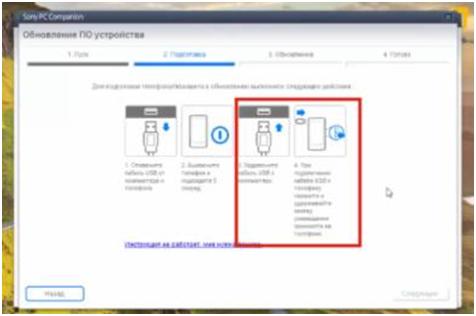
После чего выходят инструкции.
Особое внимание обратите на третий и четвертый пункт.
Нужно подключить телефон и удерживать кнопку громкости.
Подключаем кабель к компьютеру, вставляем батарейку в телефон и удерживаем кнопку громкости вниз.
Кнопку громкости удерживаем на выключенном телефоне, после вставляем шнур.
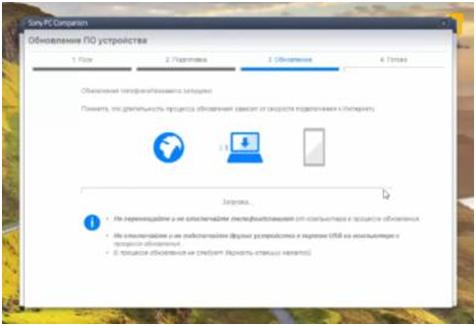
Как появиться такое окно кнопку можно отпускать.
Телефон ложем на стол и не отключаем от компьютера.
Сначала идет загрузка прошивки на компьютер, а после пойдет на телефон.
Этот процесс займет, какое-то время.
В этот момент телефон трогать нельзя.
Также нельзя подключать USB устройства к компьютеру.
Телефон нужно подключать через USB 3.0, если у вас системный блок подключайте к задним портам телефон.
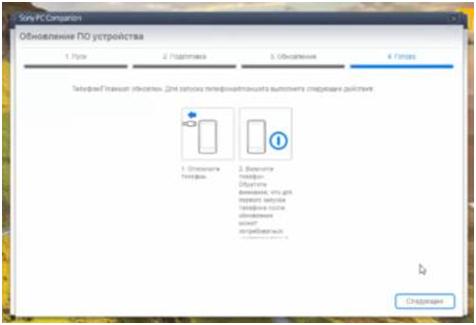
Процесс прошивки закончился, и вышло следующее окно.
В нем говорится, что нужно отключить шнур подключения к телефону.

Включаем телефон, первый запуск может быть долгим.
Телефон включился, графический ключ снят, можете устанавливать нужные настройки.
Видео смотрите ниже:











