Как включить телефон без кнопки включения?
Подключение к зарядке и компьютеру, Recovery и другие советы по включению смартфонов без кнопки питания.
Любой смартфон — устройство недолговечное. Через несколько лет использования возникают разные ситуации, которые препятствуют комфортному взаимодействию с устройством.
Часто встречается ситуация, когда кнопка включения телефона выходит из строя (ломается). Она западает или сама по себе перестает работать, поэтому приходится искать пути обхода для запуска смартфона. На данный момент можно выделить несколько способов включения телефона без использования кнопки питания.
Как прошить телефон Андроид через компьютер, если он не включается?
Выполнить переустановку операционной системы смартфона удастся с использованием официального или неофициального программного обеспечения. Сначала остановимся на марках мобильных устройств, производители которых позаботились выпустить специальные утилиты для удобства пользователей.
Наиболее удобное средство восстановления получили клиенты компании LG. Процедура на устройствах этого бренда выполняется следующим образом:
- Скачать и установить программу LG Mobile Support Tool.
- После запуска воспользоваться разделом «Установить USB-драйвер».
- Выполнить подключение смартфона к ПК через USB-кабель.
- Зажать кнопки питания и понижения громкости до того момента, пока в окне программы не отобразится модель телефона.

Сочетание клавиш может быть другим на новых устройствах.
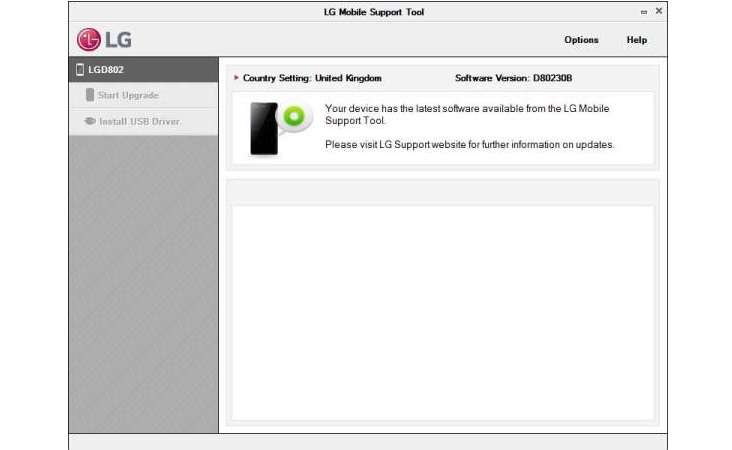
Сходным функционалом обладает программа PC Companion, выпущенная компанией Sony.

Владельцам смартфонов и планшетов других производителей придется воспользоваться неофициальным ПО, о котором пойдет речь дальше.
Вариант 2 – Использование инструмента ADB
Теперь мы подошли к более трудоемкому варианту решения проблемы. Он же и последний, не считая возможности ремонта устройства по замене кнопки включения в сервисном центре.
Обратите внимание! Если смартфон так и не проснулся с зарядным устройством или вы не можете получить доступ к меню Рекавери, надеяться на ADB можно, только когда вы ранее включали в «Настройках разработчика» опцию USB-отладка.
Читайте, как включается отладку USB, и для чего нужна опция.
ADB (расшифровывается как Android Debug Bridge) представляет собой программный инструмент для разработчика. С его помощью у пользователя появляется возможность посылать своему смартфону Андроид, подключенному к ПК через USB-кабель, некоторые команды через командную строку.
- В надежде, что параметр USB-отладки ранее был активирован на смартфоне с неработающей кнопкой включения, вы должны скачать с официального сайта по этой ссылке «Инструменты платформы SDK» для Windows, Mac или Linux. Далее требуется распаковать скачанный архив. Рекомендуется распаковывать в корневую папку, например, диск C:platform-tools.
- Подключите телефон к компьютеру.
- Запустите командную строку. Самый быстрый способ сделать это – нажать кнопку «Пуск» и в поле «Найти программы и файлы» написать «Командная строка».
Методы восстановления прошивки

Сразу отмечу, что единственный эффективный метод восстановления, когда слетает прошивка — это переустановка операционной системы, инсталляция новой.
Прежде чем говорить на эту тему, предупрежу, что для неопытных пользователей процесс может показаться сложным и запутанным. Если вы входите в это число, настоятельно рекомендую не заниматься перепрошивкой самостоятельно, а обратиться в сервисный центр.
Итак, в первую очередь вспомните причины, которые повлекли за собой неисправность.
Если что-то пошло не так после инсталляции пользовательской прошивки, то очевидно, надо отказаться от этой идеи и поставить официальную операционную систему, которая поддерживается на вашей модели. Это лишь пример, но довольно распространенный.
Затем требуется выбрать, как именно вы будете перепрошивать мобильное устройство. Выбор зависит от возможностей и умений, а также от особенностей каждого способа, о которых я расскажу далее.
Как прошить телефон, если он не включается: через компьютер

Самый эффективный метод — использовать компьютер. Он полезен тем, что выдвигает меньше всего требований к операционной системе.
В то же время есть и минус — все пользовательские данные будут удалены. В том же способе через карту памяти некоторые материалы можно сохранить, но требуется зайти в режим восстановления, что вряд ли получится, учитывая слетевшую платформу.
Первый этап — загрузка файла операционной системы. Рекомендую скачать ее из форума 4PDA по этой ссылке, выбрав бренд, модель и другие опции. Загрузить файл надо через компьютер и на компьютер.
Второй этап — подготовка. Очень важно, чтобы переустановка прошла корректно. В противном случае придется делать все сначала, либо аппарат вообще станет “кирпичом”, не подлежащим восстановлению.
Вот что конкретно нужно проверить:
- Зарядить мобильное устройство на максимум.
- Взять качественный и целый кабель USB, ведь подсоединение к компьютеру будет осуществляться через него.
- Подготовить компьютер. В этом пункте я говорю о том, чтобы ПК не выключился или не завис во время переустановки. Защитить его от выключения при резком отсутствии электроэнергии можно используя источник бесперебойного питания, либо осуществлять действия через ноутбук с полностью заряженным аккумулятором.
Третий и главный этап — процесс перепрошивки. Существует несколько программ для этого, большинство из которых предназначены для определенных устройств. Например, Odin работает только с Samsung.
Я опишу действия через Software Update Tool. Этот софт доступен для бесплатной загрузки и предназначен для гаджетов китайских брендов (Huawei, Xiaomi, Lenovo).
Пошаговая инструкция по прошивке:

- Подключить устройство к компьютеру через USB, чтобы автоматически установились подходящие драйвера. В 90% случаев это произойдет. Если появилось сообщение об ошибке, установите драйвера вручную, скачав их из интернета.
- Отсоединить гаджет от ПК.
- В выключенном состоянии нажать и удерживать клавишу питания и увеличения громкости.
- Отобразится надпись, ознамевающая переход в нужный режим.
- Подключить аппарат к компьютеру.
- Запустить уже установленную программу Software Update Tool.
- Указать путь к файлу операционной системы, которую вы скачали ранее.
- Во вкладке “Update Option” выбрать “Erase user data”.
- Нажать на кнопку “Next”.
- Начнется процесс переустановки. Когда он завершится, появится соответствующая надпись в окне программы.
Теперь девайс можно отсоединить и включить. Будет запущена новая операционная система.
Прошивка через Recovery

В некоторых случаях операционная система может быть повреждена не так сильно, чтобы блокировать абсолютно все функции смартфона или планшета.
При таком раскладе есть возможность решить проблему очень просто: с помощью меню восстановления Recovery, при этом без использования сторонней техники в виде компьютера или карты памяти.
Что нужно делать:
- В выключенном состоянии нажать и удерживать кнопку питания и уменьшения громкости. Конкретная комбинация клавиш зависит от бренда и модели, поэтому заранее узнайте, как перейти в режим восстановления.
- Отобразится текстовое меню, в котором сенсорный ввод не работает. Переключение между пунктами осуществляется через качельку громкости, а выбор через единичное нажатие на клавишу включения. Нужно навести на надпись wipe data/factory reset. Нажмите кнопку питания.
- Отобразится запрос о подтверждении. Вновь нажмите на клавишу включения.
- Начнется сброс к заводским настройкам, который не займет много времени. Когда он будет завершен, отобразится главное меню.
- Навести и выбрать функцию reboot system now.
Прошивка с помощью SD карты

Данный вариант прошивки восстанавливает не только устройство, но и пользовательские данные. Правда, лишь при условии, что вы заранее позаботились об этом и сделали бэкап на карту памяти.
Как сделать бекап:
- Выключить аппарат.
- Удерживать клавишу питания и понижения громкости.
- Выбрать опцию “Backup user data” и выбрать данную функцию.
- Указать путь к внешнему накопителю.
- Начнется создание точки восстановления. Когда процесс завершится, появится надпись “Backup user data complete”.
- Выбрать “Reboot system now”, после чего гаджет перезагрузится.
Чтобы загрузить созданную точку восстановления, нужно:
- Выключить устройство.
- Нажать и удерживать кнопку включения и уменьшения звука.
- Выбрать надпись “Backup and restore”.
- Нажать на пункт “Restore”.
- Выбрать созданный бэкап.
Смысл метода в том, что вы делаете стандартную перепрошивку через компьютер или сброс через меню восстановления, и когда гаджет в рабочем состоянии, вставляете в него карту памяти с бэкапом и выгружаете его на аппарат.
Это последний совет для что делать, если слетела прошивка на Андроиде.
Добавить комментарий Отменить ответ
Об авторе этого сайта

Привет. Меня зовут Петр. Я автор этого сайта. В нем я рассказываю о том, что мне очень интересно. А именно о планшетах. В блоге я пытаюсь простым языком рассказывать о прошивках, настройках и новинках всех современных планшетов. Также большая часть статей посвящена ОС Андроид, которая мне очень нравится
Использование кастомного софта для Windows
Если для восстановления системы или прошивки официального приложения нет, то можно применять программы от сторонних разработчиков. Для отдельных брендов имеется свой софт:
-
Lenovo – SP Flash Tool.




Утилита SP Flash Tool является самой универсальной. Она подходит почти для любых гаджетов на Андроид. С непростой задачей помогает справиться интуитивно понятный интерфейс.
Проблемы после сброса настроек
К сожалению, вполне возможна ситуация, при которой после сброса настроек андроид не включится. Следует снова зажать уже знакомые кнопки увеличения громкости, выключения и «Домой» и удерживать секунд 10. Появится меню Recovery mode, выбираем пункт «wipe», подтверждаем свое решение нажатием кнопки Домой.
В разборном телефоне вытащите аккумулятор, под ним находится кнопка factory reset. После ее нажатия сброс настроек повторится и телефон включится.
Если советы не помогли, обязательно обратитесь в сервисный центр для перепрошивки программного обеспечения.
Переустановка или замена аккумулятора

Выньте аккумулятор (при условии, что он съемный), подождите несколько секунд, затем верните на место и проверьте, насколько плотно он сидит в отсеке. Установка батареи не устранила проблему — замените батарею на новую и проверьте, включается ли телефон.
Сделать сброс до заводских настроек
Если после нескольких попыток включения экран загорается, но смартфон категорически отказывается загружаться, имеет смысл выполнить сброс настроек до заводских посредством аппаратных кнопок. Стоит учесть, что в результате этой операции вы рискуете потерять личные данные, если система не была синхронизирована.
Сброс настроек на iPhone
Для сброса настроек в айфоне нужно подключить его к компьютеру с помощью кабеля и запустить на iTunes. После этого необходимо выполнить принудительную перезагрузку смартфона (см. выше). На компьютере откроется соответствующее окно, предлагающее восстановить или обновить систему. Сначала можно попробовать обновить. Если ничего не получится, перезагружаем устройство вновь, жмем «Восстановить» и следуем инструкциям на экране для возврата к заводским настройкам. Если процедура продлится больше пятнадцати минут, смартфон может выйти из текущего режима восстановления. В этом случае зажимаем кнопки принудительной перезагрузки, в результате чего устройство вернется в режим восстановления.

Сброс настроек на Android-смартфоне
Для осуществления процедуры сброса настроек в Android необходимо включить режим восстановления (Recovery Mode). У различных моделей смартфонов для этого используются разные сочетания кнопок, которые нужно одновременно нажать и удерживать (смартфон должен быть выключен):
- Lenovo — громкость «+» и кнопка «ВКЛ»;
- Pixel, Nexus — громкость «-» и «ВКЛ»;
- HTC — громкость «-» и «ВКЛ» или громкость «+» и «ВКЛ»;
- Samsung — кнопка «Домой», громкость «+» и «ВКЛ» (на старых «Домой» + «ВКЛ»).
- Meizu — громкость «-» и ВКЛ;
- LG — удерживаем громкость «-» и «ВКЛ» до появления лого LG, затем быстро отпускаем и зажимаем опять до загрузки меню;
- Xiaomi — громкость «+» и «ВКЛ»;
- Sony — громкость «-» и «ВКЛ» или громкость «+» + громкость «-» + «ВКЛ»;
- Huawei, Honor — громкость «-» и «ВКЛ» или громкость «+» и «ВКЛ»;
- Motorola — громкость «-» и «ВКЛ»;
- Fly — громкость «-» и «ВКЛ» или громкость «+» и «ВКЛ»;
- Asus — зажимаем громкость «-» и «ВКЛ» или громкость «+» и «ВКЛ», после вибрации отпускаем «ВКЛ» и продолжаем удерживать кнопку громкости;
- OnePlus — громкость «-» и «ВКЛ» до появления логотипа OnePlus, после выбираем в открывшемся меню «English»;
- Смартфоны с процессорами с MTK (Blackview, Elephone, Doogee, Bluboo, Oukitel, UMI и проч.) — громкость «+» и «ВКЛ».
В открывшемся меню нужно выбрать пункт «Recovery». На некоторых моделях этот раздел может открыться сразу. Перемещение по меню здесь осуществляется кнопками громкости, выбор — кнопкой питания. На новых моделях управление может быть сенсорным. В разделе «Recovery» выбираем «wipe data/factory reset», далее «Yes», «delete all user data» и «reboot system now».













