Генерация закрытого ключа для сертификата
Мы опишем установку сертификата электронной подписи и закрытого ключа для ОС семейства Windows. В процессе настройки нам понадобятся права Администратора (поэтому нам может понадобится сисадмин, если он у вас есть).
Если вы еще не разобрались что такое Электронная подпись, то пожалуйста ознакомьтесь вот с этой инструкцией. Или если еще не получили электронную подпись, обратитесь в Удостоверяющий центр, рекомендуем СКБ-Контур.
Хорошо, предположим у вас уже есть электронная подпись (токен или флешка), но OpenSRO сообщает что ваш сертификат не установлен, такая ситуация может возникнуть, если вы решили настроить ваш второй или третий компьютер (разумеется подпись не «прирастает» только к одному компьютеру и ее можно использовать на нескольких компьютерах). Обычно первоначальная настройка осуществляется с помощью техподдержки Удостоверяющего центра, но допустим это не наш случай, итак поехали.
1. Убедитесь что КриптоПро CSP 4 установлен на вашем компьютере
Для этого зайдите в меню Пуск КРИПТО-ПРО КриптоПро CSP запустите его и убедитесь что версия программы не ниже 4-й.
Если ее там нет, то скачайте, установите и перезапустите браузер.

2. Если у вас токен (Рутокен например)
Прежде чем система сможет с ним работать понадобится установить нужный драйвер.
Алгоритм такой: (1) Скачиваем; (2) Устанавливаем.
Для токена может понадобиться стандартный (заводской) пин-код, здесь есть стандартные пин-коды носителей.
3. Если закрытый ключ в виде файлов
Закрытый ключ может быть в виде 6 файлов: header.key , masks.key , masks2.key , name.key , primary.key , primary2.key
Тут есть тонкость если эти файлы записаны на жесткий диск вашего компьютера, то КриптоПро CSP не сможет их прочитать, поэтому все действия надо производить предварительно записав их на флешку (съемный носитель), причем нужно расположить их в папку первого уровня, например: E:Andrey , если расположить в E:Andreykeys , то работать не будет.
(Если вы не боитесь командной строки, то съемный носитель можно сэмулировать примерно так: subst x: C: mp появится новый диск (X:), в нем будет содержимое папки C: mp, он исчезнет после перезагрузки. Такой способ можно использовать если вы планируете установить ключи в реестр)
Нашли файлы, записали на флешку, переходим к следующему шагу.
4. Установка сертификата из закрытого ключа
Теперь нам нужно получить сертификат, сделать это можно следующим образом:
- Открываем КриптоПро CSP
- Заходим на вкладку Сервис
- Нажимаем кнопку Просмотреть сертификаты в контейнере, нажимаем Обзор и здесь (если на предыдущих шагах сделали все правильно) у нас появится наш контейнер. Нажимаем кнопку Далее, появятся сведения о сертификате и тут нажимаем кнопку Установить (программа может задать вопрос проставить ли ссылку на закрытый ключ, ответьте «Да»)
- После этого сертификат будет установлен в хранилище и станет возможным подписание документов (при этом, в момент подписания документа, нужно будет чтобы флешка или токен были вставлены в компьютер)
5. Использование электронной подписи без токена или флешки (установка в реестр)
Если скорость и удобство работы для вас стоит чуть выше чем безопасность, то можно установить ваш закрытый ключ в реестр Windows. Для этого нужно сделать несколько простых действий:
- Выполните подготовку закрытого ключа, описанную в пунктах (2) или (3)
- Далее открываем КриптоПро CSP
- Заходим на вкладку Сервис
- Нажимаем кнопку Скопировать
- С помощью кнопки Обзор выбираем наш ключ
- Нажимаем кнопку Далее, потом придумаем какое-нибудь имя, например «Пупкин, ООО Ромашка» и нажимаем кнопку Готово
- Появится окно, в котором будет предложено выбрать носитель, выбираем Реестр, жмем Ок
- Система попросит Установить пароль для контейнера, придумываем пароль, жмем Ок
Чтобы для сертификата проставить ссылку на этот закрытый ключ выполните действия из пункта (4).
Важное замечание: портал OpenSRO не «увидит» сертификат, если вышел срок его действия.
Один из этапов получения электронной подписи — генерации ключевого контейнера и запроса на сертификат.
ЭП для работы на торговых площадках НЕЛЬЗЯ генерировать на незащищенный носитель (флэшка, реестр, дискета) и токен со встроенной СКЗИ (Рутокен ЭЦП, JaCarta SE).
Чтобы приступить к генерации в заявке на электронную подпись, нажмите кнопку «Подготовить ключ ЭП» и вставьте чистый носитель, на котором будет хранится электронная подпись. Дальнейший порядок зависит от того СКЗИ, которым вы пользуетесь:
Содержание статьи:
Электронная цифровая подпись используется во многих программных продуктах: 1С: Предприятие (и другие программы для ведения хозяйственного или бухгалтерского учёта), СБИС++ , Контур.Экстерн (и прочие решения для работы с бухгалтерской и налоговой отчётностью) и других. Также ЭЦП нашла применение в обслуживании физических лиц при решении вопросов с государственными органами.
ЭЦП — это, своего рода, гарант в мире электронного документооборота, аналогичный обычной подписи и печатями на бумажных носителях
Как и при подписании бумажных документов, процесс подписания электронных носителей информации связан с «редактированием» первичного источника.
Электронная цифровая подпись документов осуществляется путём преобразования электронного документа с помощью закрытого ключа владельца, этот процесс и называется подписанием документа
На сегодняшний день сертификаты закрытого ключа чаще всего распространяются либо на обычных USB-флешках, либо на специальных защищённых носителях с тем же USB интерфейсом ( Рутокен , eToken и так далее).
При этом, каждый раз, когда возникает необходимость в подписи документов (или идентификации пользователя), нам нужно вставить носитель с ключом в компьютер, после чего проводить манипуляции с сертификатом. Соответственно, после завершения работы нам достаточно просто извлечь носитель из компьютера, чтобы нашей подписью больше никто не мог воспользоваться. Этот способ достаточно безопасен, но не всегда удобен.
Если вы используете ЭЦП у себя дома, то каждый раз подключать/отключать токен быстро надоедает. Кроме того, носитель будет занимать один USB-порт , которых и так не всегда хватает для подключения всей необходимой периферии.
Если же вы используете ЭЦП на работе, то бывает, что ключ удостоверяющим центром выдан один, а подписывать документы должны разные люди . Таскать контейнер туда-сюда тоже не удобно, да ещё бывают и случаи, когда в одно время с сертификатом работают сразу несколько специалистов .
Кроме того, и дома, и, особенно, на работе, случается, что на одном компьютере необходимо производить действия с использованием сразу нескольких ключей цифровой подписи .
Именно в тех случаях, когда использование физического носителя сертификата неудобно, можно прописать ключ ЭЦП в реестр КриптоПро (подробнее о реестре Windows в общем понимании можно почитать в соответствующей статье: Изменение параметров системного реестра Windows) и использовать сертификат, не подключая носитель к USB-порту компьютера.
Практическое использование программы
Первым делом нужно установить сертифицированный криптопровайдер «КриптоПро CSP». Скачать программный продукт можно абсолютно бесплатно, но после предварительной регистрации по адресу
www.cryptopro.ru/downloads
Скачайте и запустите установочный файл. Нажмите кнопку Установить и дождитесь сообщения, свидетельствующего об успешной установке программного продукта (рис. 1).
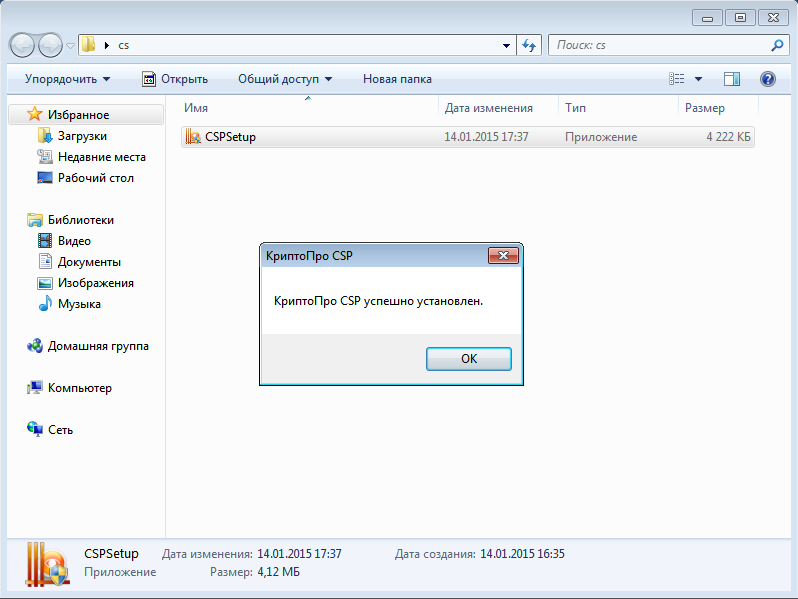
Рис. 1. КриптоПро CSP успешно установлен
Далее запустите программу CyberSafe. При первом запуске после установки КриптоПро CSP нужно обязательно установить сертификат CyberSafe GOST CA (рис. 2).

Рис. 2. Установите сертификат
После установки сертификата CyberSafe GOST CA самое время поговорить о токенах. Токен — это USB-устройство, которое используется для авторизации пользователя, защиты электронной переписки, безопасного доступа к удаленным информационным ресурсам, а также для хранения криптографических ключей. Поскольку токены — довольно дорогие устройства, программа CyberSafe может вместо них использовать обычные флешки. На флешке будут храниться помещенные на нее ключи. Однако на токенах ваши ключи защищены от копирования, а на флешке — нет. Но учитывая стоимость токенов, такое решение вполне оправдано. Другими словами, программа CyberSafe экономит ваши деньги.
При использовании как токенов, так и обычных флешек для хранения ключей, ваши ключи будут храниться не на компьютере, а на внешнем носителе (токене или флешке).
Итак, создадим сертификат Крипто-Про. Выберите команду меню Сертификаты, Создать. В окне Создание сертификата введите адрес электронной почты, пароль, наименование и другую информацию. Убедитесь, что вы включили флажок Создать Крипто-Про сертификат (рис. 3). Если этого флажка нет, убедитесь, что вы установили КриптоПро CSP и после установки перезапустили CyberSafe.
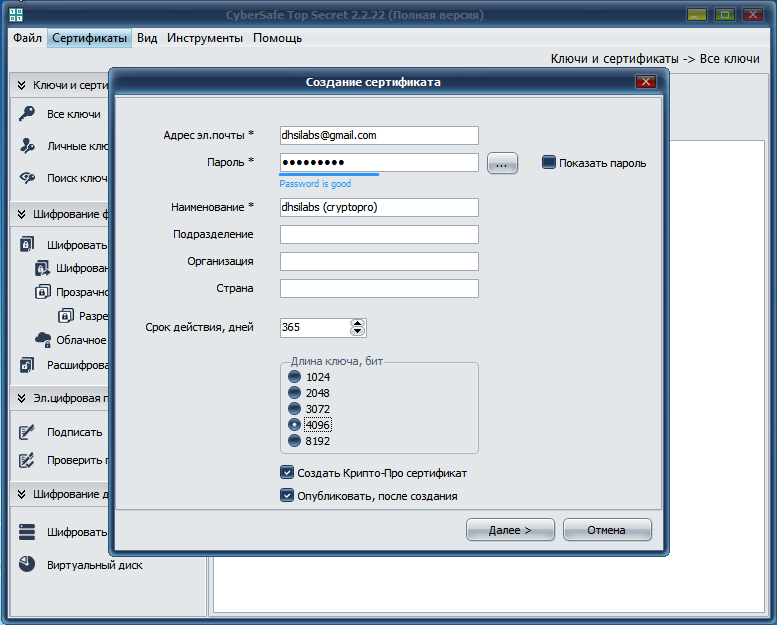
Рис. 3. Создание сертификата Крипто-Про
Следующий шаг — очень важен. Вам нужно выбрать, где именно хранить контейнер закрытого ключа — на USB-диске (рис. 4а) или на токене (рис. 4б). Выберите токен или съемный диск, на котором вы хотите хранить сертификат (только убедитесь в правильности выбора), или же выберите Реестр, если вы хотите хранить сертификат в компьютере.

Рис. 4а. Сертификат будет храниться на флешке

Рис. 4б. Сертификат будет храниться на токене
Далее от вас понадобится немного физического труда — нужно нажимать клавиши на клавиатуре или перемещать указатель мыши, пока ключ не будет создан (рис. 5).
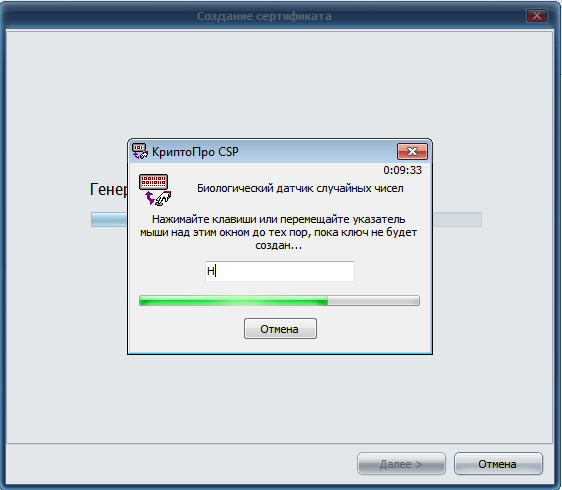
Рис. 5. Процесс создания ключа
Далее нужно создать пароль для самого контейнера (рис. 6а) или pin-код (рис. 6б) — для токена. Этот пароль должен отличаться от пароля сертификата по соображениям безопасности.
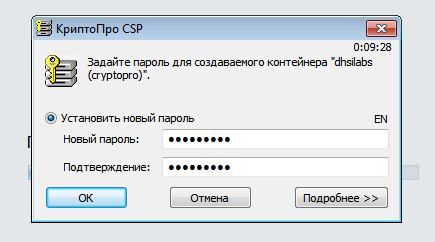
Рис. 6а. Пароль контейнера (флешка)

Рис. 6б. Pin-код для контейнера (токен)
Далее вы увидите сообщение о том, что сертификат успешно создан (рис. 7), а после нажатия кнопки Готово вам нужно открыть свой почтовый ящик и найти там код подтверждения публикации сертификата (если, конечно, вы выбрали публикацию сертификата) и ввести его в появившееся окно (рис. 8).
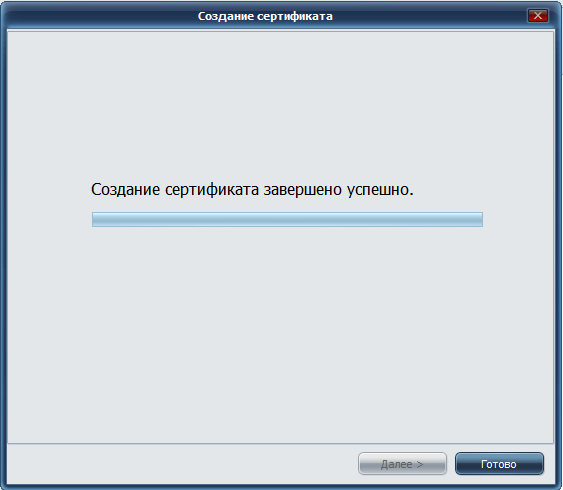
Рис. 7. Сертификат успешно создан
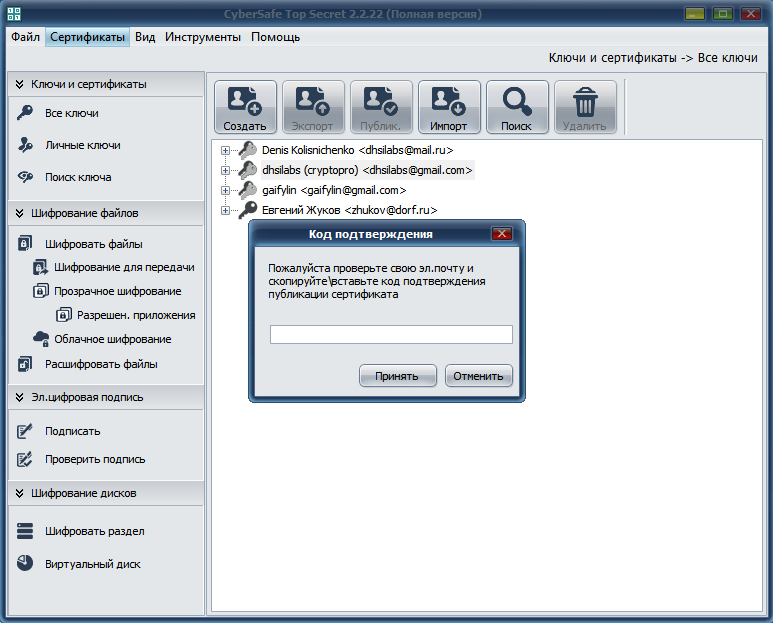
Рис. 8. Введите код подтверждения публикации сертификата
Во время публикации сертификата вы увидите, что он состоит из шести файлов (рис. 9). После публикации сертификата вы увидите сообщение об его успешной публикации на сервере. Ясное дело, что на момент публикации соединение с Интернетом должно быть установлено. Откройте Проводник и просмотрите содержимое флешки. В каталоге .000 вы обнаружите закрытые ключи (рис. 10).

Рис. 9. Процесс публикации сертификата
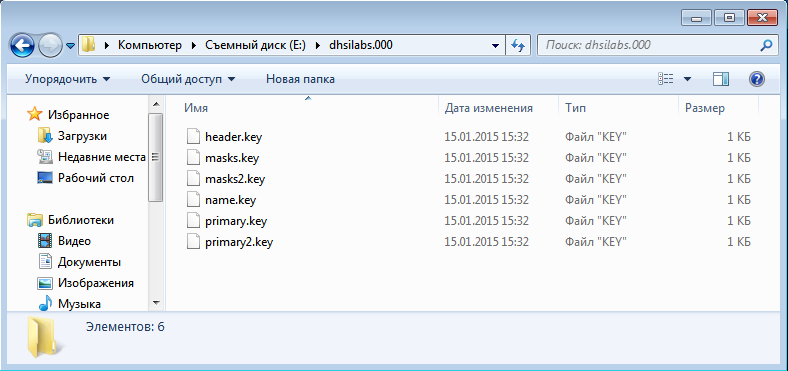
Рис. 10. Закрытые ключи
Перейдите в раздел Ключи и сертификаты, Все ключи и убедитесь в том, что созданный вами сертификат есть в списке сертификатов (рис. 11).
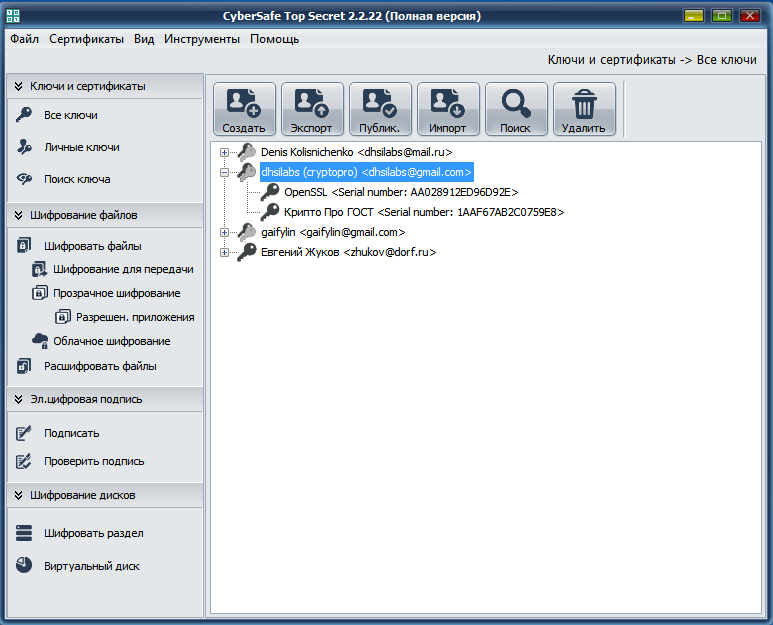
Рис. 11. Созданный сертификат в общем списке
Далее созданный сертификат можно использовать, как обычно (что было показано в первой части статьи). Например, его можно использовать для шифрования файлов. Процесс шифрования такой же, поэтому подробно его рассматривать не будем. Скажу лишь, что при шифровании файлов нужно выбрать криптопровайдер Крипто Про ГОСТ из списка Выберите крипто провайдер (рис. 12). Далее вы увидите список соответствующих этому криптопровайдеру ключей.

Рис. 12. Шифрование файлов по ГОСТу
Аналогично, при прозрачном шифровании папки (когда нужно зашифровать все файлы из этой папки) вам нужно выбрать криптопровайдер Крипто Про ГОСТ из соответствующего списка (рис. 13).

Рис. 13. Выбор криптопровайдера при прозрачном шифровании
Также выбрать шифрование по ГОСТу можно выбрать при шифровании диска/раздела (см. рис. 14). В списке Тип шифрования нужно выбрать ГОСТ и установить параметры шифрования.

Рис. 14. Шифрование диска
Что делать, если система запомнила сервисные пароли и не находит контейнер
Другим способом исправить ситуацию с несоответствующим сертификату контейнером является удаление запомненных системой паролей в «КриптоПро» . Для этого перейдите вашу систему «Криптопро», затем выберите « Сервис ». Там кликните на опцию « Удалить запомненные пароли », а затем и на « Удалить информацию об используемых съёмных носителях ».
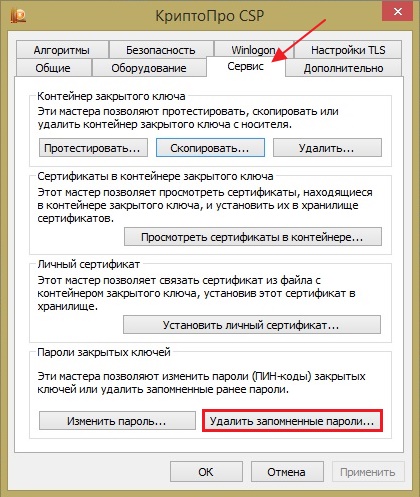
Часто выполнение данной операции помогает устранить рассматриваемую нами проблему.
Что такое пароль и пин-код электронной подписи
На электронную подпись устанавливают один из типов защиты: пароль или пин-код. Разберемся, чем они отличаются.
Пароль от контейнера электронной подписи
Пароль используют для подписи, сохраненной в память компьютера. Он защищает контейнер ЭП — папку с файлами подписи: сертификатом, закрытым и открытым ключами.
Впервые с паролем владелец ЭП встречается, когда выпускает сертификат ЭП и записывает его в реестр компьютера или на обычную флешку (не токен). Придумать пароль нужно самостоятельно — при записи программа КриптоПро CSP покажет окошко, в которое нужно ввести комбинацию чисел, символов и латинских и русских букв.

Далее этот пароль будет запрашиваться при установке подписи на компьютер, ее копировании и при каждом использовании — подписании документов, работе на электронной торговой площадке или входе в сервисы. Если, конечно, не установить галочку «Запомнить пароль».
Пин-код от токена электронной подписи
Пин-код используется для электронной подписи, которая записана на носитель в виде usb-флешки — на токен. Пин защищает токен, поэтому, если мошенники украдут носитель ЭП, то самой подписью они воспользоваться не смогут.
Впервые владелец ЭП должен ввести пин-код при выпуске подписи — когда ее записывают на токен. Если носитель новый, то нужно ввести «заводское» стандартное значение, например, 12345678 для Рутокена. «Заводское» значение лучше сразу изменить на собственное, чтобы его не смогли подобрать злоумышленники.
После этого пин-код понадобится вводить, чтобы установить сертификат подписи на компьютер, использовать и копировать ЭП, работать с ней за новым компьютером. Чтобы не вводить комбинацию каждый раз, можно нажать галочку «Запомнить пароль». Главное в таком случае самим не забыть последовательность символов.
Как должно работать
Почему не видит ЭЦП компьютер? Вроде и ключ в виде флешки есть (тот же RuToken), и утилита «Крипто-Про» установлена, а проверка ЭП не выполняется. Основная причина — ПК изначально не видит флешку ЭЦП. Это возникает обычно, потому что ключ пытаются запустить на устройстве с неподдерживаемой ОС. Ведь каждый ключик-флешка делается под свою среду, и банальное обновление ОС может привести к потере совместимости с имеющимся ключом ЭЦП (флешкой).
Когда установка криптопровайдера выполнена на поддерживаемом аппарате, по инструкции, но всё равно компьютер не видит ЭЦП, проблема может быть и в самом ключе. Чтобы разобраться, свяжитесь с поддержкой. Там у вас запросят скриншоты:
- версии/сборки CSP (вкладка «Общие»);
- ошибок при подключении контейнера ЭЦП.
Кроме того, укажите специалистам, где получали ЭЦП, на каком носителе у вас установлен контейнер (рутокен, етокен, флешка или реестр) и какая используется ОС (разрядность, сборка).
Настройка СКЗИ
Для настройки и регистрации СКЗИ VipNet CSP 4 необходимо:
-
Найти скачанный файл, для этого перейти в меню «Пуск», «Все программы», «ViPNet», «ViPNet CSP»;
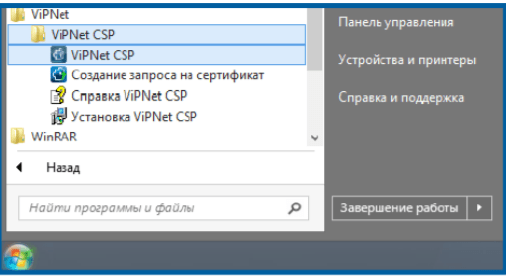

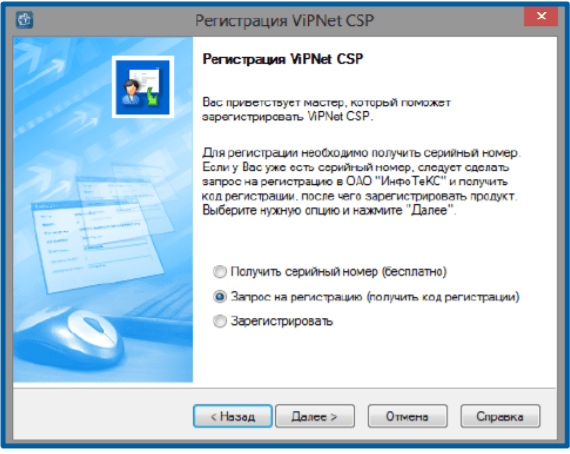
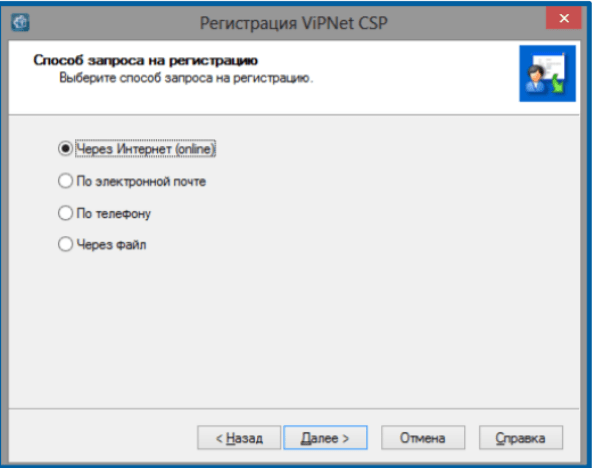
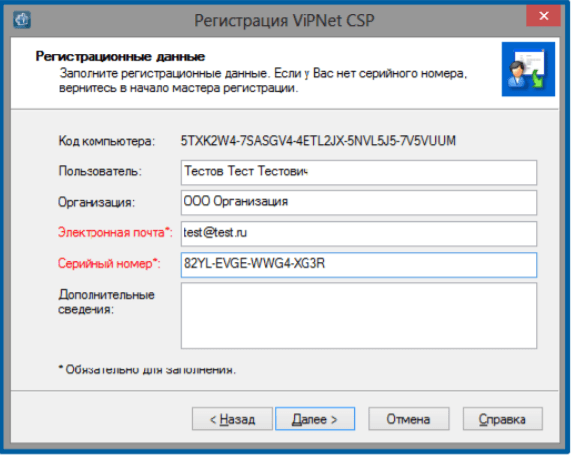
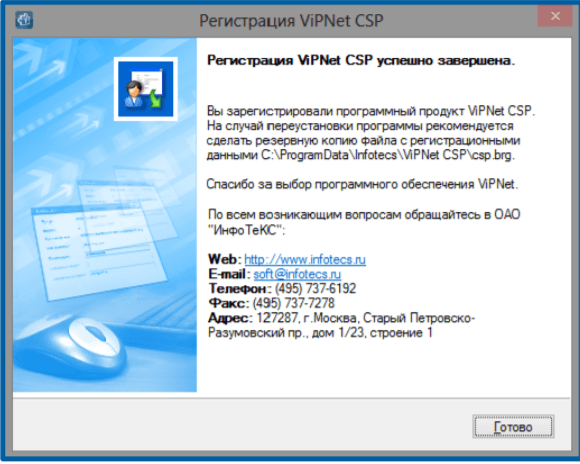
Смена пароля по пин-коду администратора
На клюxевых носителях USB-формата присутствует возможность произвести сброс пароля доступа к токену при использовании панели управления системы «Крипто Про».
Однако после того, как пароль будет сброшен, необходимо будет произвести переустановку всех сертификатов, которые находятся на данном носителе.
Для разблокировки необходимо выполнить следующие шаги:
- Перейти по меню «Пуск» > «Панель управления» > «КриптоПро CSP»
- Перейти на вкладку «Администрирование» где выбрать «Ввести PIN-код»
- Там выбрать пункт «Администратор» и указать пароль 87654321
- Дальше нажать «ОК» и затем выбрать пункт «Разблокировать».
После этого к рутокену будет применен стандартный пин-код. Однако данная последовательность действий сработает только в том случае, если административный пин-код на нем не изменялся.
Однако некоторые удостоверяющие центры в целях защиты данных меняют этот код перед передачей носителя клиенту. Поэтому, необходимо предварительно уточнять эту информацию.
Указанная процедура не ответит на вопрос о том, какой пин-код в настоящее время установлен на носителе. Она даст возможность обнулить его до стандартного и затем сменить на свой.
Как установить КриптоПро ЭЦП Browser plug-in
Плагин используется при создании и верификации электронной подписи, при работе на веб-страницах, когда используется ПО КриптоПро. Легко встраиваемый ЭЦП Browser plug-in поддерживает возможность работать с любым из браузеров, которые поддерживает сценарии JavaScript. Подпись может создаваться для разных типов данных: веб-страницы, текстовые сообщения, электронные документы. Если вам необходимо установить КриптоПро ЭЦП Browser plug-in, воспользуйтесь рекомендациями, приведенными ниже.
Для того чтобы установить КриптоПро ЭЦП Browser plug-in потребуется один из современных браузеров, который должен быть установлен на компьютере. Необходимо найти установочный файл и запустить его. Следуя указания Мастера Установки выполнить все этапы установки. После этого необходимо будет перезайти в веб-браузер. При новом запуске браузера должна появиться информация, что плагин загружен. Если требуется установить плагин для UNIX-платформ, обязательно потребуется установка пакета cprocsp-rdr-gui-gtk.












