Установка сертификата и закрытого ключа
Мы опишем установку сертификата электронной подписи и закрытого ключа для ОС семейства Windows. В процессе настройки нам понадобятся права Администратора (поэтому нам может понадобится сисадмин, если он у вас есть).
Если вы еще не разобрались что такое Электронная подпись, то пожалуйста ознакомьтесь вот с этой инструкцией. Или если еще не получили электронную подпись, обратитесь в Удостоверяющий центр, рекомендуем СКБ-Контур.
Хорошо, предположим у вас уже есть электронная подпись (токен или флешка), но OpenSRO сообщает что ваш сертификат не установлен, такая ситуация может возникнуть, если вы решили настроить ваш второй или третий компьютер (разумеется подпись не «прирастает» только к одному компьютеру и ее можно использовать на нескольких компьютерах). Обычно первоначальная настройка осуществляется с помощью техподдержки Удостоверяющего центра, но допустим это не наш случай, итак поехали.
Содержание статьи:
Электронная цифровая подпись используется во многих программных продуктах: 1С: Предприятие (и другие программы для ведения хозяйственного или бухгалтерского учёта), СБИС++ , Контур.Экстерн (и прочие решения для работы с бухгалтерской и налоговой отчётностью) и других. Также ЭЦП нашла применение в обслуживании физических лиц при решении вопросов с государственными органами.
ЭЦП — это, своего рода, гарант в мире электронного документооборота, аналогичный обычной подписи и печатями на бумажных носителях
Как и при подписании бумажных документов, процесс подписания электронных носителей информации связан с «редактированием» первичного источника.
Электронная цифровая подпись документов осуществляется путём преобразования электронного документа с помощью закрытого ключа владельца, этот процесс и называется подписанием документа
На сегодняшний день сертификаты закрытого ключа чаще всего распространяются либо на обычных USB-флешках, либо на специальных защищённых носителях с тем же USB интерфейсом ( Рутокен , eToken и так далее).
При этом, каждый раз, когда возникает необходимость в подписи документов (или идентификации пользователя), нам нужно вставить носитель с ключом в компьютер, после чего проводить манипуляции с сертификатом. Соответственно, после завершения работы нам достаточно просто извлечь носитель из компьютера, чтобы нашей подписью больше никто не мог воспользоваться. Этот способ достаточно безопасен, но не всегда удобен.
Если вы используете ЭЦП у себя дома, то каждый раз подключать/отключать токен быстро надоедает. Кроме того, носитель будет занимать один USB-порт , которых и так не всегда хватает для подключения всей необходимой периферии.
Если же вы используете ЭЦП на работе, то бывает, что ключ удостоверяющим центром выдан один, а подписывать документы должны разные люди . Таскать контейнер туда-сюда тоже не удобно, да ещё бывают и случаи, когда в одно время с сертификатом работают сразу несколько специалистов .
Кроме того, и дома, и, особенно, на работе, случается, что на одном компьютере необходимо производить действия с использованием сразу нескольких ключей цифровой подписи .
Именно в тех случаях, когда использование физического носителя сертификата неудобно, можно прописать ключ ЭЦП в реестр КриптоПро (подробнее о реестре Windows в общем понимании можно почитать в соответствующей статье: Изменение параметров системного реестра Windows) и использовать сертификат, не подключая носитель к USB-порту компьютера.
Установка закрытого ключа в реестр
Теперь когда ваш закрытый ключ находится в реестре, давайте установим личный сертификат. Для этого откройте на вкладке «Сервис» кнопку «Посмотреть сертификат в контейнере»

Далее в окне «онтейнер закрытого ключа» нажмите кнопку «Обзор».

И выберите сертификат из реестра, он будет с тем именем, что вы ему задавали.


После чего производится установка закрытого ключа в реестр, через соответствующую кнопку.

Видим, что сертификат был установлен в хранилище «Личные» текущего пользователя.Как видите, было очень просто скопировать закрытый ключ в реестр операционной системы.
Итоги
Установить корневой сертификат удостоверяющего центра можно двумя способами. Наша пошаговая инструкция позволит вам совершить эту операцию быстро и корректно.
Узнать больше об ЭЦП вы сможете в наших публикациях:
- «Как сделать простую электронную подпись?»;
- «Чем отличаются два основных типа электронных подписей?».
Более полную информацию по теме вы можете найти в КонсультантПлюс.
Пробный бесплатный доступ к системе на 2 дня.
Шаг №1. Вычисляем к какому контейнеру подходит наш сертификат.
Предположим что сертификатов на накопителе у нас много, в таком случае прежде чем копировать закрытый ключ в реестр нам нужно знать какой именно. Запустите КриптоПро и проследуйте во вкладку Сервис.
p, blockquote 6,1,0,0,0 —>
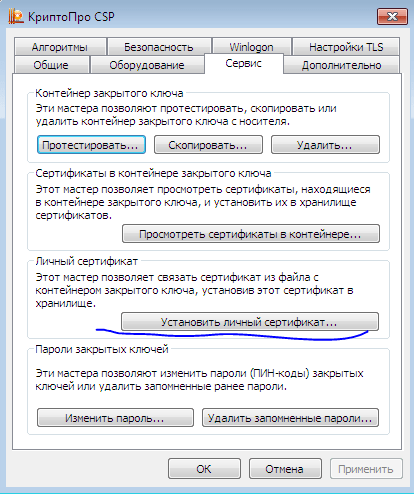
Нас интересует кнопка «Установить сертификат», жмякните. Через кнопку обзор найдите нужный вам открытый сертификат. Через пару шагов «далее» поставьте галку на пункте «Найти контейнер автоматически». Криптопро просканирует доступные носители и покажет имя ключевого контейнера. Если на этом моменте КриптоПро не найдет ключевой контейнер, значит подходящего к открытому ключу контейнера на флешке нет, либо он был переименован.
p, blockquote 7,0,0,0,0 —>
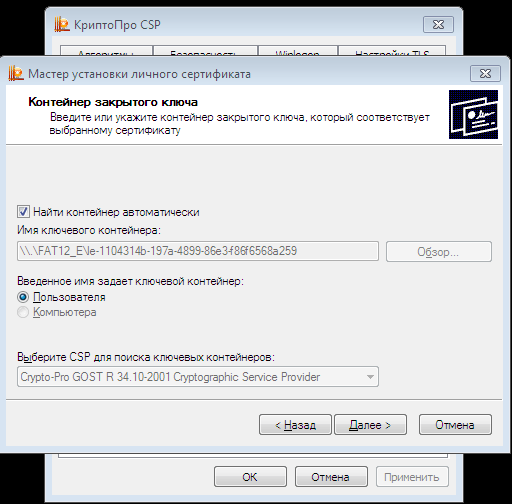
Как установить сертификат в реестр с флеш накопителя
Теперь посмотрим, как выглядит наш сертификат. Он состоит из закрытого ключа и открытого.

Скопируем оба файла на флеш накопитель, обязательно в корень флешки. То есть, прятать открытый и закрытый ключ в папку нельзя, только в корень! Установка обязательно должна производиться с флеш накопителя.

Теперь откроем программу Крипто-Про. Её Вы можете найти в меню «Пуск».

Откроется программа Крипто-Про и переходим в меню «Сервис».

Где хранится ключ в реестре
Все установленные на ПК закрытые ключи ЭЦП хранятся в отдельной папке, которая называется реестром. Для просмотра закрытого ключа нужно иметь права доступа администратора. Чтобы открыть реестр, нужно нажать Win+R и в командной строке ввести certmgr.msc.

В новом окне откроются логические хранилища, где можно перейти к выбору сертификата. Расположены они по типам установки.

Чтобы посмотреть информацию об электронной подписи, нужно нажать «Открыть» на выбранном файле.

Удалённая настройка рабочего места
Если вы не смогли настроить необходимые программы рабочего стола самостоятельно, у нас существует возможность заказать данную услугу. Наши специалисты произведут качественную настройку рабочего места для работы с ЭЦП удалённо: сэкономят время, установят соответствующее расширение для браузера, произведут настройку плагинов, соблюдая нюансы по их установке.
На этом всё! Всем, кто решил обезопасить себя и свой бизнес, используя электронную подпись взамен обычной, желаем успехов в установке!












