Пропали значки с рабочего стола Windows 10 — как восстановить
Сбой в работе ОС компьютера знаком каждому пользователю, например, без всякой причины исчезают пиктограммы с экрана ПК. Особенно часто такое бывает после перехода на другую версию системы. Чаще всего значки пропадают, когда выключена функция передачи изображений, составляющих дисплея компьютера. К счастью, вернуть все назад совсем не сложно.
Если на экране ПК (ноутбука, планшета) больше нет иконок, ясно, что они не просто так исчезли. Тому поспособствовали некоторые причины. Их не так много. Это могут быть:
- заражение вирусами, которые могут менять системные настройки, что приводит к удалению значков. Несмотря на то, что современные антивирусы блокируют огромное количество вирусов, небольшая вероятность заражения остается. Перед тем как решать проблему, настоятельно рекомендуется запустить антивирусную программу и просканировать диски компьютера, иначе ситуация может повториться;
- сбой работы ПО. Обычно это не связано с серьезными неполадками системы. Пиктограммы можно возвращать в ручном режиме;
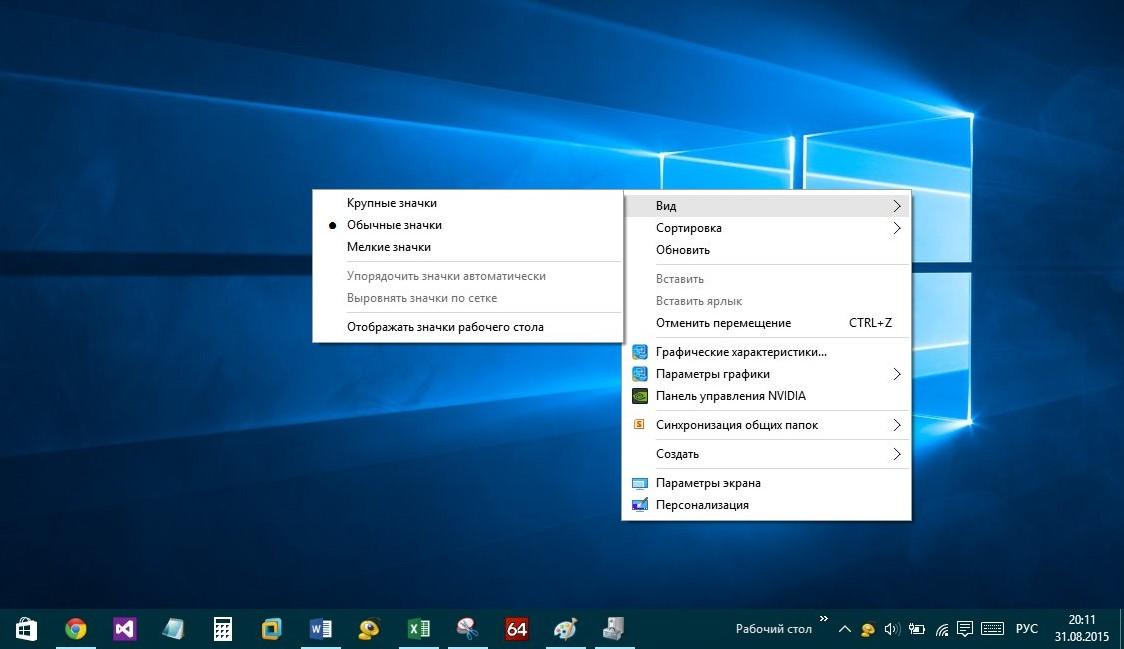
Пустой рабочий стол — частое явление у многих пользователей
- отключен Explorer (системный процесс);
- иногда значки исчезают при включенной опции «Режим планшета». При ее отключении ярлычки встанут на свои места;
- некорректное обновление ОС. Если неполадки начались именно после установки другой версии операционной системы, то, скорее всего, в загруженных обновлениях имелись погрешности. Это и вызвало сбой в работе функций рабочего стола. В этом случае требуется проанализировать системные настройки и возвращать пиктограммы в ручном режиме;
- если к системному блоку подключены сразу два экрана, то неправильное отключение одного может поспособствовать исчезновению иконок на первом.
Файла explorer.exe
Если есть установочный диск вашего Windows, то можно прям там найти файл explorer.ex_ i386, переименовать его можно сделать файловом менеджере, либо можно зайти управления, выбрать там свойства папки -> вид, галочку напротив «скрывать расширения файлов». нет, то Вам придётся найти компьютер Windows как файл оттуда Windows.
Копируем полученный файл, каталог вашей флэшки её компьютер. Снова запускаем командную строку cmd. Считаем каким по счёту носителем является вставленная флэшка (это будет последний доступный диск). Вводим там команду «E:”, либо «F:”, либо другую… каким диском является флэшка). Далее, если explorer.exe лежит папке вводим команду:
copy explorer.exe C:Windows
или
copy explorer.exe %WINDIR%
В результате должно быть написано, что успешно скопирован.
Перезагрузите компьютер – всё должно работать.
Это самые основные простые пути решения данной проблемы. то можно попытаться восстановить систему, действенный способ – это конечно переустановить Windows.
Удаление вирусов
Перед проверкой и изменения настроек, следует убедиться, что нет вирусов. У некоторых вредоносных программ есть особенность по удалению и блокированию значков рабочего стола.
На компьютере необходимо запустить установленный антивирус и провести полное сканирование. Затем удаляем найденные вирусы.
.jpg)
1. Для начала, пробуем просто перезагрузить компьютер. Иногда, этого достаточно, чтобы решить проблему.
2. Загрузите Windows. Нажмите Alt + Ctrl + Del — диспетчер задач — новая задача — введите regedit. Удалите следующие ключи (если они есть):
HKEY_LOCAL_MACHINESOFTWAREMicrosoftWindows NTCurrentVersionImage File Execution Optionsexplorer.exe
HKEY_LOCAL_MACHINESOFTWAREMicrosoftWindows NTCurrentVersionImage File Execution Optionsiexplorer.exe
3. Если вместо рабочего стола грузится черный экран, попробуйте выполнить рекомендации статьи Черный экран при загрузке Windows.
4. Ждем. Системе может требоваться время на выполнение операции по проверке своего состояния. Если процесс не будет отображен, может возникнуть ощущение, что загрузка выполнилась, а рабочий стол не загрузился. Просто оставляем компьютер в таком состоянии на несколько часов.
5. Скачайте программу AVZ и запустите ее. Нажмите «Файл» — «Восстановление системы». Выберите:
- 5. Восстановление настроек рабочего стола.
- 9. Удаление отладчиков системных процессов.
- 16. Восстановление ключа запуска Explorer.
И нажмите «Выполнить отмеченные операции».
6. Вполне возможно, что система в рабочем состоянии — только отключено отображение значков. Пробуем кликнуть правой кнопкой мыши по рабочему столу, если отобразиться контекстное меню, проверяем опцию Вид — Отображать значки рабочего стола:
7. Нажмите Alt + Ctrl + Del и выберите «Диспетчер задач» (или комбинацию Alt + Ctrl + Esc) – новая задача – введите regedit.
HKEY_LOCAL_MACHINESOFTWAREMicrosoftWindows NTCurrentVersionWinlogon
* если диспетчер задач не откроется, выполняем рекомендации остальных пунктов. Если они не помогут, переходим по ссылке пункта 1 данной инструкции.
Затем параметр «Shell» и задайте ему значение «explorer.exe». Если такого параметра нет, необходимо его создать (тип строка):
После перезагрузите компьютер;
Если при нажатии Alt + Ctrl + Del выскакивает сообщение «Диспетчер задач отключен администратором» необходимо загрузиться с флешки Windows LiveCD и запустить программу ERD-commander. C ее помощью можно получить доступ к реестру.
8. Пробуем удалить антивирус и перезагрузить компьютер. Если он загрузится корректно, пробуем установить антивирус снова. Если проблема повторится, переустанавливаем антивирусную систему на другую.
9. Любая программа в автозагрузке, в случае некорректной работы, может приводить к различным эффектам, негативно влияющим на работу системы. Для решения проблемы пробуем загрузиться в безопасном режиме и отключить все программы из автозагрузки. После загружаем компьютер в обычном режиме.
Если действия дали положительный результат, по одной возвращаем программы в автозагрузку, чтобы найти ту, из-за которой возникают проблемы.
10. С другого компьютера скопируйте файл C:Windowsexplorer.exe (где C: — буква системного раздела) и замените им аналогичный файл на нерабочем компьютере. Перезагрузите компьютер.
11. Проверьте Windows на наличие системных ошибок. Для этого выполните команду:
. и если она покажет ошибки, выполняем также:
DISM.exe /Online /Cleanup-image /RestoreHealth
12. Просканируйте компьютер на наличие вирусов. Для этого можно запустить проверку из диспетчера задач, в безопасном режиме или загрузить компьютер со специального загрузочного диска.
13. Если к нашему компьтеру подключен дополнительный монитор или телевизор, пробуем его отключить. Если изображение появится, в настройках видеокарты отключаем 2 монитора. Подключаем второй монитор снова и по новой настраиваем режим для нескольких дисплеев.
14. Если предыдущие советы не помогли решить проблему, переустанавливаем операционную систему. Это помогает, почти в 100% случаев.
Что делать, если иконки не отображаются?
Иногда пользователи сталкиваются с проблемой, при которой с рабочего стола пропадают все значки, в том числе и иконки штатных утилит. Это связано с тем, что процесс, отвечающий за десктоп, отключен. Вам необходимо запустить его через «Диспетчер задач»:
- Запустите данное приложение с помощью [knopka]Ctrl[/knopka]+ [knopka]Shift[/knopka]+ [knopka]Esc[/knopka].
- Откройте вкладку «Процессы».
- В списке отыщите процесс explorer.exe. Если его нет, то включите отображение всех процессов. Если он снова не появился, тогда кликните по кнопке «Новая задача» во вкладке «Приложения».
- Введите команду [kod]explorer[/kod] и выполните ее.
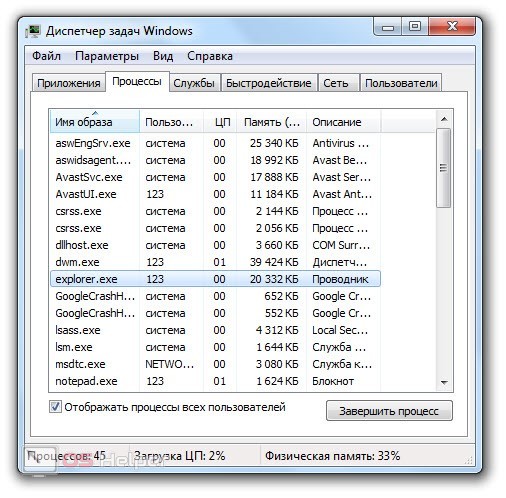
Если эта инструкция не помогла, то проблема связана со сбоями в системе или заражением вирусными программами.
Второй способ поставить значок компьютер на стол виндовс 11
Это важный значок для дисков, USB-флешкам, DVD-приводам и т. д. Чтобы его получить щелкните ПКМ на пустое место рабочего стола и выберите «Персонализировать».
Вас перебросит в приложение настроек. Выберите «Темы» в персонализации и нажмите на «Папаметры значков рабочего стола». В Windows 11 вы получите классическую панель управления для настройки набора значков.
Там все что от вас потребуется это поставить птичку напротив требуемых значков, в нашем случае это «Мой компьютер».
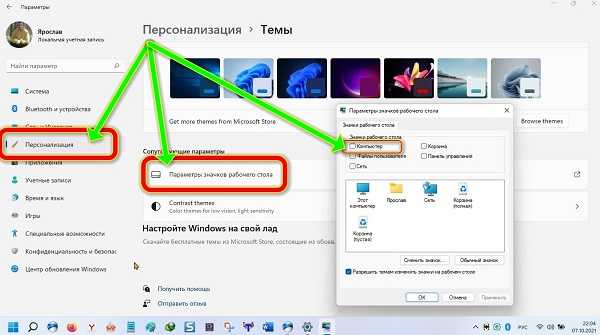
Теперь на рабочем столе вашей виндовс 11 появится значок «Этот компьютер» или «Мой компьютер».
Вы также можете закрепить его на начальном экране в меню пуск или вообще скрыть все значки с рабочего стола виндовс 11, включая корзину.











