Пропали ярлыки с рабочего стола. Что делать?
Давайте представим такую ситуацию: вы решили включить свой компьютер (ПК, ноутбук) и при загрузке операционной системы неожиданно для себя наблюдаете совершенно пустой рабочий стол, то бишь без каких-либо ярлыков. Протерев тщательно глаза, вы понимаете, что это вам не показалась и все происходит на самом деле. Как ни странно, но значки на рабочем столе действительно могут пропадать, причем происходит это по нескольким различным причинам. Сегодня я хотел бы более подробно об этом поговорить.
Скажу сразу, что я рассмотрю несколько наиболее распространенных проблем, часть из которых вы можете разрешить буквально за пару секунд, для решения других может понадобиться время. Итак, поехали.
Пропали ярлыки с рабочего стола Windows 7
Ситуация с исчезновением ярлыков на рабочем столе наиболее типична для Windows 7, так как именно в этой версии операционной системы по умолчанию может произойти автоматическая очистка рабочего стола от «ненужных» значков. (Если у вас не просто исчезли значки, а после загрузки Windows вы видите только черный экран с указателем мыши, то решение здесь)
Особенно часто это происходит для ярлыков сетевых папок или устройств в сети. Для того, чтобы исправить это и, чтобы в будущем по понедельникам (этот день используется в Windows по умолчанию для обслуживания системы) ярлыки не исчезали, проделайте следующее:
После этого, Windows 7 перестанет убирать с рабочего стола значки, которые, на его взгляд, нерабочие.
Исчезли значки с рабочего стола
Как я уже успел сказать, существует несколько вариантов проблемы, как следствие несколько способов решения. Теперь об этом подробнее…
Вариант 1
Обычно большинство компьютеров используются несколькими пользователями, поэтому не исключено что значки пропали по вине другого человека. Поверьте и это самый распространённый вариант, при котором ярлыки были удалены вручную.

Чтобы проверить этот вариант, нажмите правой кнопкой мышки на пространстве рабочего стола и из контекстного меню выберите «Создать». После чего создайте любой формат документа или папку.
- Если созданный файл или каталог отобразился на рабочем столе, значит, этот вариант подтвердился, и ваши значки были просто на просто удалены!
- Если же новый документ или папка были созданы, но при этом не отобразились, то возможно, следующий вариант будет Вам полезен!?
Вариант 2
Операционные системы семейства Windows, начиная от XP и заканчивая нынешними версиями, имеют дополнительные настройки отображения рабочего стола. Данные настройки относятся скорее к функциональным, не же ли к визуальным эффектам. Если у Вас пропали значки рабочего стола, то стоит рассматривать и Этот вариант.

Нажмите правой кнопкой мышки на рабочем столе . Выберите из контекстного меню пункт «Вид» (в случае с операционной системой Windows 7). И найдите «Отображать значки рабочего стола», который должен быть отмечен галочкой.
- Если пункт не отмечен кликните по нему, после чего контекстное меню должно исчезнуть, а ярлыки рабочего стола появиться.
- Если же галочка была установлена, а значков нет, значит, имеет место быть вирусная модификация реестра, либо третий вариант.
Вариант 3
Этот вариант отличается от двух предыдущих, хотя бы тем что чаще всего возникает по вине компьютерных вирусов.
Итак, возможен случай при котором исчезают не только все значки, но также панель задач и кнопка «Пуск». Это обусловлено исчезновением из загрузки системного файла «explorer.exe», который в свою очередь и отвечает за запуск всех элементов рабочего стола! Для того чтобы исправить или проверить эту версию, придётся выполнить ряд действий:
- Для начала обнаружив проблему вышеописанного содержания, запустите «Диспетчер задач» (в Windows Xp сочетанием клавиш Ctrl +Alt + Delete; в Windows 7 сочетанием Ctrl + Shift + Esc).
- Теперь в окне «Диспетчере задач» нажмите вверху пункт «Файл».
- Выберите «Новая задача», чтобы попытаться запустить «explorer.exe».
- В появившемся окошке введите:
explorer.exe
и нажмите клавишу «Enter». - После чего у Вас должен возобновиться показ рабочего стола. Запуск может не не получиться в том случае, если вышеуказанный системный файл отсутствует по причине удаления или переименования вирусным заражением!
- Если же запуск рабочего стола и панели задач удался, обязательно проведите антивирусную диагностику и по возможности исправьте последствие заражения!
- Если системный файл – explorer отсутствуетпо каким – либо причинам, стоит его скопировать с другой рабочей системы (в директорию с операционной системой) , а после попытаться запустить, как было показано в пункте 4.
Проверка значений реестра
Если вышеприведённый ряд действий не дал результатов, либо после антивирусной проверки остаются неполадки с автоматическим стартом – explorer.exe, то попробуйте изменить значения в системном реестре.
Примечание! Пожалуйста, не вносите изменений в системный реестр, если не имеете хотя бы начального представления о этом разделе операционной системы и о его редактировании!
- Откройте «Диспетчер задач» (см. выше пункт1).
- Нажмите «Файл» и выберите «Новая задача».
- В строке введите:
regedit
и нажмите клавишу «Enter» - Перед Вами откроется «Редактор реестра» в котором следует найти и проверить нижеприведенные пункты : HKEY_LOCAL_MACHINESOFTWAREMicrosoftWindows NTCurrentVersionWinlogonПроверьте следующие параметры:
- Shell — должно быть значение «explorer.exe».
- Userinit — должно быть значение «C:Windowssystem32userinit.exe,».
- Если у вас значения отличаются от вышеуказанных, исправьте их.
- Перейдите по адресу: HKEY_LOCAL_MACHINESOFTWAREMicrosoftWindows NTCurrentVersionImage File Execution Options
- Если здесь вы обнаружите подраздел «explorer.exe» или «iexplorer.exe», удалите их.Примечание! Подраздел это тот, что находится в левой колонке, в данном случае во вложении Image File Execution Options.
- После проделанных манипуляций , требуется произвести перезагрузку компьютера для того чтобы изменения вступили в силу.
Пропали значки с рабочего стола
Пропали значки с рабочего стола и всё тут, вчера были и вы запускали программы, смотрели фильмы, играли в игры, одним словом c большой пользой проводили время, а потом выключили компьютер и пошли отдыхать. С утра встали включили компьютер, а значки с рабочего стола пропали, конечно можно позвать соседа он в компьютерах разбирается, но он опять будет говорить про кривые руки и всё такое, нет не будем и попробуем разобраться сами, ведь у нас есть интернет и мы там спросим, а… как его включить, если значка нет.
Друзья, данная статья написана для Windows XP, в случае если у вас подобная проблема с операционной системой Windows 7, тогда читайте эту статью — Пропал рабочий стол Windows.
Давайте не будем торопиться и немного подождём, может вы вчера установили много программ и все они находятся в автозагрузке, операционной системе нужно время что бы обработать такое количество данных.
Подождали, а значки на рабочем столе не появляются, давайте для начала предположим что мы сами случайно отключили их отображение.
Щёлкнем правой кнопкой мыши на пустом рабочем столе и в появившемся контекстном меню выберем пункт Упорядочить значки, далее откроется подменю в котором нам нужно щёлкнуть по пункту Отображать значки рабочего стола , в большинстве случаев наша проблема должна решиться, а если не помогло тогда думаем дальше.
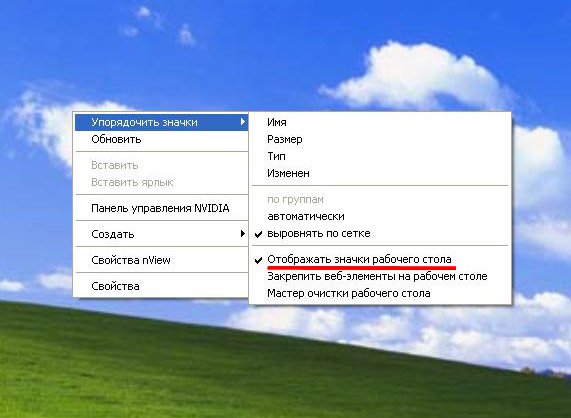
Запускаем диспетчер задач комбинацией клавиш ++
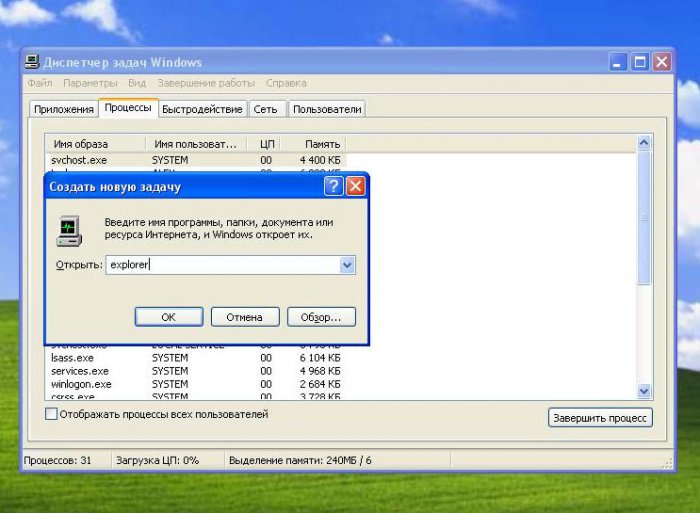
и создаём новую задачу, далее перезапускаем процесс explorer, он отвечает за графический интерфейс доступа пользователя к файлам в операционной системе Windows, а если ещё точнее за ображение панели задач с кнопкой «Пуск» и значков рабочего стола.
Перезапуск данного процесса может вернуть нам пропавшие значки рабочего стола на место.
А если не вернёт значки, то проводник запустит точно, ну а здесь нам и доступ к файлам и интернет.
И это ещё не всё, мы можем с вами поправить ключ в реестре, который отвечает за отображение значков в реестре.
Запускаем диспетчер задач и вместо explorer вводим regedit и заходим в наш реестр, находим ключ
HKEY_CURRENT_USERSoftwareMicrosoftWindowsCurrentVersionPoliciesExplorer если NoDesktop = 1, то сто процентов у нас с вами пропадут значки на рабочем столе , NoDesktop = 1 нужно выставить в 0 или удалить.
Обходной путь
Для решения проблемы используйте один из указанных ниже способов.
Уменьшите число поврежденных ярлыков на рабочем столе до четырех или меньше. Это можно сделать, удалив с рабочего стола все ярлыки, кроме 4 наиболее часто используемых. Если у вас больше 4 ярлыков, вы также можете создать на рабочем столе папку и переместить все ярлыки в нее. Эти ярлыки не будут удалены, потому что они не находятся непосредственно на рабочем столе.
Проблемы с проводником
За отображение ярлыков, папок и иконок отвечает системный файл explorer. Сбой в его работе приведет к тому, что вы увидите пустое пространство, вместо привычных инструментов. Проще всего попробовать открыть «Мой компьютер» и потом перезапустить процесс. ПКМ на пуске и выбирайте диспетчер задач.
Опять кликайте ПКМ, уже на проводнике, и перезапускайте.
Также попробуйте запустить этот файл.
Если он вообще не найден, либо восстановите систему, либо скопируйте на рабочем ПК explorer.exe из папки Windows и переместите к себе в компьютер в аналогичную папку.
Итак, мы рассказали, как восстановить экран вашего компьютера в нормальное состояние. Надеемся, это поможет вам работать без проблем.









