Как восстановить значок переключения языков в Windows 8 и 8.1
П оследние версии Windows были отмечены небольшим багом, проявляющимся как исчезновение значка языковой панели в области уведомлений. И хотя эта ошибка давно известна разработчикам, в Microsoft по-прежнему не спешат с её исправлением, очевидно полагая, что она не заслуживает особого внимания. Чаще всего внезапное исчезновение значка переключения раскладки происходит при системных сбоях, вирусных атаках, использовании оптимизаторов, реже при установке новых программ.
Также ошибка может проявляться при скрытии языковой панели. Единожды скрыв панель, пользователь уже не может её вернуть на место по причине отсутствия соответствующих элементов управления. При этом возможность переключения раскладки с клавиатуры сохраняется. Перезагрузка компьютера в таких случаях помогает далеко не всегда. Как вариант, можно попробовать выполнить откат системы на раннюю точку восстановления или воспользоваться тремя этими методиками.
Запускаем службу Планировщик заданий
Следующий шаг. Проверяем, запущен ли планировщик заданий, а именно его служба. Для этого жмем «Пуск» и в строке поиска пишем «Службы» , кликаем по выдавшемуся результату.

Ищем службу «Планировщик заданий» , она должна работать и тип запуска должен стоять «автоматически» , если такого нет, то запускаем ее и в свойствах ставим автоматический тип запуска.

Теперь заходим непосредственно в сам планировщик, для этого жмем «Пуск» и в строке поиска пишем «планировщик» , кликаем по результату:

Теперь идем по следующему пути: «Библиотека планировщика заданий — Microsoft — Windows — TextServicesFramework» . В правой стороне в окошке должна быть задача MsCtfMonitor , проследите, чтобы она была включена.

Если такой задачи нет, то придется ее импортировать. Для этого скачиваем у меня файл с задачей.
Кликаем в правой стороне окошка по ссылке «Импортировать задачу…»

Импортируем скачанный файл и перезагружаем компьютер.
Способ № 2: Исправляем языковые настройки
Нужно заметить, что кнопка, отвечающая за переключение языка, пропадает в Windows также в том случае, если на компьютере оказались сбиты или неверно выставлены языковые параметры. Соответственно, достаточно правильно их настроить, чтобы восстановить пропавшую панельку на экране.

Что для этого нужно делать? Для начала отыскать через меню «Пуск» вкладку «Язык и региональные стандарты», щелкнуть в открывшемся окошке кнопку «Языки и клавиатура», а затем «Изменить клавиатуру». Далее нам потребуется клацнуть «Языковая панель», отметить галочкой пункт «Закреплена…» и нажать OK:
Вот, собственно, все! Однако если после всех этих операций добавить языковую панельку на экран ПК не удастся, можно попробовать вначале сбросить выбранные параметры, а затем заново их включить.
Восстановление языковой панели Windows 10 через реестр
- Одновременно нажмите клавиши Win и R.
- В появившемся окне введите regedit.
- Перед вами откроется окно с огромным количеством папок. В нём пройдите по адресу HKEY_CURRENT_USER-Software-Microsoft-Windows-CurrentVersion-Run.
- Создайте в правом окне редактора новый строковой параметр. Для этого выполните команду Создать=>Строковый параметр. Дайте ему любое имя.
- Отредактируйте параметр. Нажмите на нём правой кнопкой мыши и выберите пункт «Изменить». В поле значения введите ”ctfmon”=”CTFMON.EXE” (перекопируйте вместе с кавычками).
- Закройте редактор реестра и произведите перезагрузку компьютера для того, чтобы изменения вступили в силу.
Некоторые пользователи, столкнувшись с проблемой исчезновения языковой панели, решают её другим способом. Для этого нужно установить программу, функционал которой способен заменить пропавший значок. Самой востребованной и популярной из них является PuntoSwitcher от Yandex, добавляющая на панель задач свой ярлык для переключения языковой раскладки (с английского «EN» на русский «РУС»).
К тому же, программа анализирует текст, набираемый пользователем, и способна распознать и среагировать на ситуации, когда вы начинаете печатать, забыв сменить язык клавиатуры. Программа автоматически изменяет раскладку на нужную.
Тем, у кого раскладка не переключается или на панели задач нет языковой панели (значка Ru/En)
![]()
1) Для начала рекомендую обновить свою ОС Windows 10. Настройки ниже привел для версии
2) Далее необходимо открыть параметры ОС Windows (сочетание Win+i / или через меню ПУСК), и перейти в раздел «Время и язык / язык» : проверьте, чтобы у вас было установлено по крайней мере 2 языка: русский и английский .
Разумеется, если вам (кроме них) нужен еще какой-нибудь (украинский, скажем) — добавьте его в список. См. стрелку-4 на скрине ниже.

Время и язык — язык
3) Во вкладке «Клавиатура» поставьте галочку напротив пункта «Использовать языковую панель на рабочем столе» .

Использовать языковую панель на рабочем столе
4) В этой же вкладке («клавиатура») откройте параметры языковой панели и проверите, чтобы было установлено 2 режима:
- закреплена на панели задач;
- отображать текстовые метки на языковой панели (см. скрин ниже ).

Закреплена на панели задач!
5) Сразу после введенных параметров рядом с часами должен появиться значок «Ru/En» и вы сможете переключать язык (пока, хотя бы мышкой. ).

Пропала языковая панель Windows 7 — как восстановить
1. Зайдите в «Панель управления», перейдя по соответствующему пункту в меню «Пуск». Далее, чтобы увидеть все пункты в Windows 7, переключите просмотр на «Мелкие/Крупные значки».

2. Нам нужен элемент «Язык и региональные стандарты», он располагается ниже всего списка, откройте его, перейдите на вкладку «Язык и клавиатуры» и кликните по кнопке «Изменить клавиатуру…»

3. Откроется новое окно, именно здесь мы и будем менять настройки. Открыв первую вкладку, имеющую название «Общие», удостоверьтесь, что у вас установлено, как минимум два языка, потому что с одним языком языковая панель отображаться не будет. Для того, чтобы добавить дополнительный язык, нажмите на кнопку «Добавить…» (смотрите картинку).

4. Во вкладке «Языковая панель», сделайте активным пункт «Закреплена в панели задач», поставив рядом с ним галочку. Затем, не забудьте сохранить настройки, кликнув по кнопке «Применить» и перезагрузите компьютер.
Еще можно попробовать изменить «Язык ввода по умолчанию» на другой и повторно загрузить компьютер.
Что сделать, чтобы значок смены языка присутствовал всегда
Чтобы закрепить языковой значок на трее, нужно выполнить следующие нехитрые действия:
- Правой клавишей мышки кликнуть по трее, которая, как правило, находится в нижней части рабочего стола.
- В появившемся окне найти пункт «Область уведомлений».
- Открыть настройки данного пункта.
- Выбрать вариант «Всегда отображать все значки…».
- Подтвердить свои действия, кликнув на клавишу «Ок».
Обратите внимание! При активации данной функции на трее будут отображены абсолютно все знаки, которые ранее могли находиться в невидимом режиме.
В принципе, без установки непроверенных программ с сомнительных сайтов или ручного изменения нас троек положения значка языка и вышеописанных манипуляций значок с трея исчезнуть не должен. Но и нет ничего страшного в том, что в Windows 7 языковая пропала панель. Если же это всё-таки произошло, не стоит терпеть появившиеся неудобства, ведь решить данную проблему достаточно легко.
Универсального метода возобновления значка нет, способ во многом определяется причинами его исчезновения. Но если незадолго до пропажи ярлыка была установлена какая-либо программа, следует сразу просканировать компьютер и проверить наличие вредоносных файлов. Внедряясь в работу реестра или планировщика заданий, следует оставаться внимательным и чётко следовать инструкции, так как неправильные действия могут привести к сбою в системе.
Второй способ — панель управления
Другой метод как добавить язык в языковую панель — это панель управления вашим компьютером. Заходим в панель управления через значок на рабочем столе, если такой имеется. Если у вас его нет, и вы хотите добавить, то подробнее об этом я писал в статье мой компьютер на рабочий стол Windows 10.
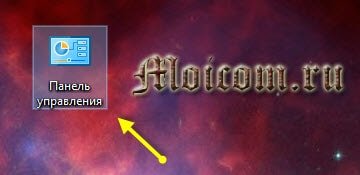
Попадаем в настройки параметров компьютера, заходим на вкладку часы, язык и регион.

Нажимаем на language или добавление языка.
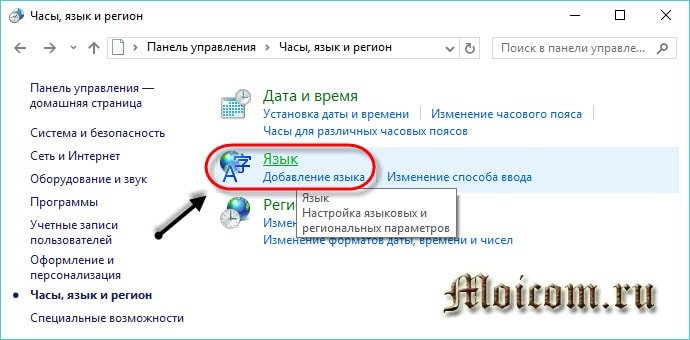
Открывается список используемых, жмем добавить язык.
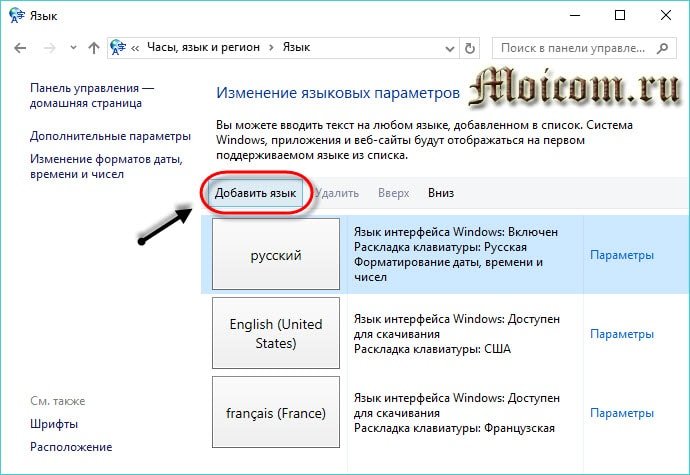
Есть возможность выбрать название языка или систему письменности. Можно использовать поиск для нахождения других языков.
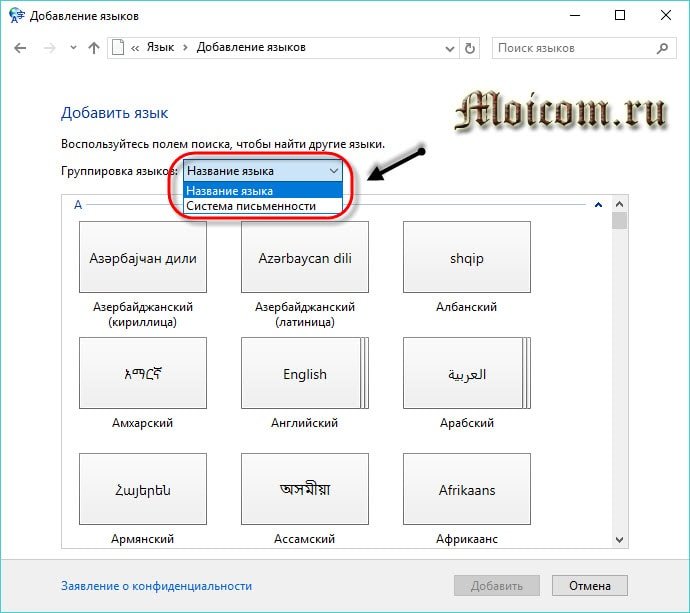
К примеру, добавлю китайскую раскладку клавиатуры (традиционное письмо) и нажму открыть.
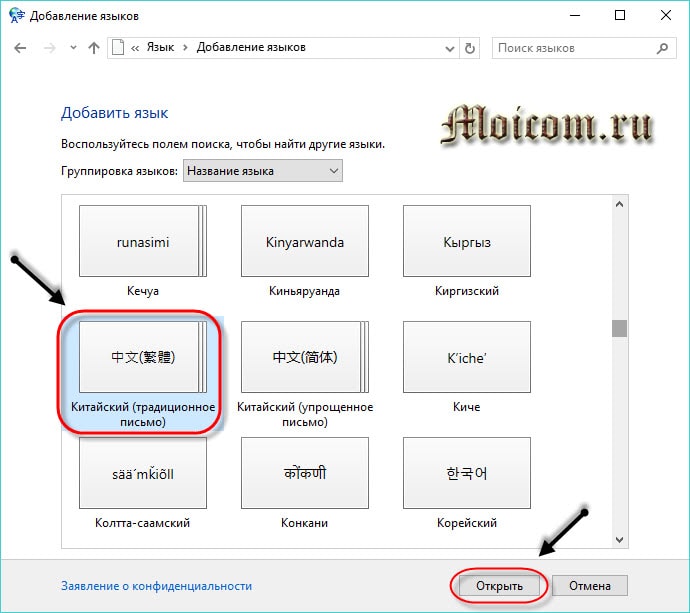
Есть три разновидности: Гонконг (САР), Макао (САР) и Тайвань. Выставляю Гонконг и жму добавить.
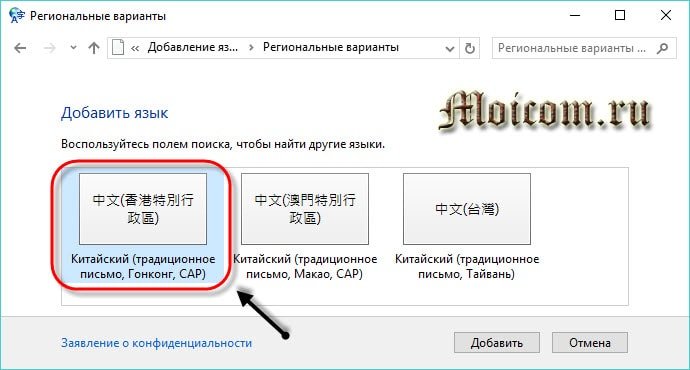
В центре уведомлений появляются оповещения о добавлении новой раскладки клавиатуры.
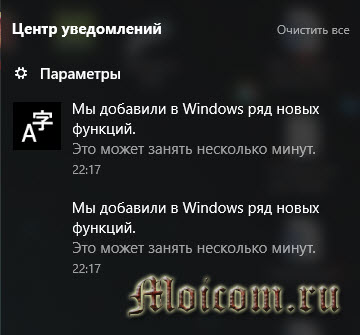
Теперь нам доступно для использования четыре раскладки клавиатуры: русская, английская, французская и китайская.
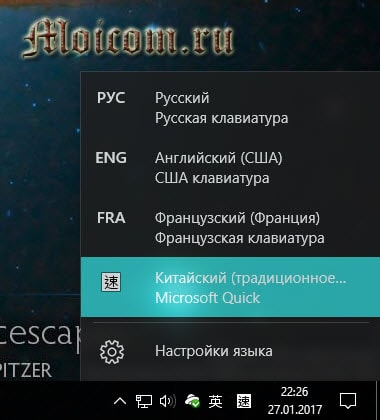
Можно изменить приоритет и очередность языков, удалить или добавить для удобства работы за компьютером.
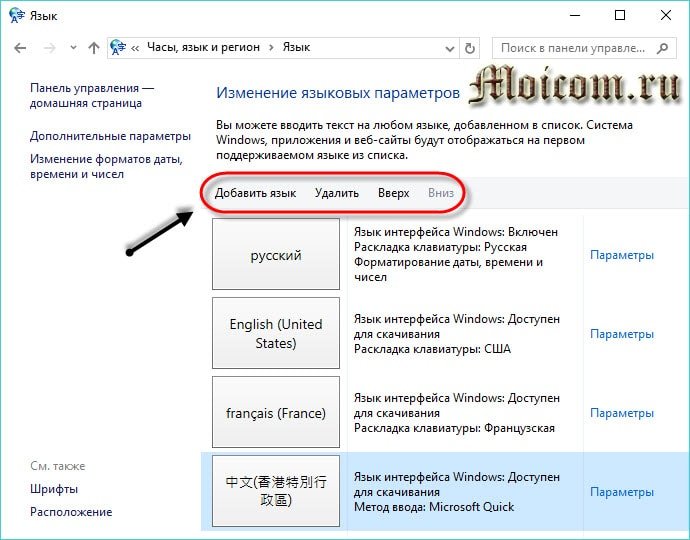
Альтернативные способы входа в языковые настройки
Еще, попасть в настройки раскладки клавиатуры можно через Меню пуск, поиск в Windows и значок моего компьютера.
Меню Пуск
Идем в меню пуск.
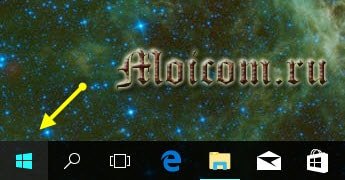
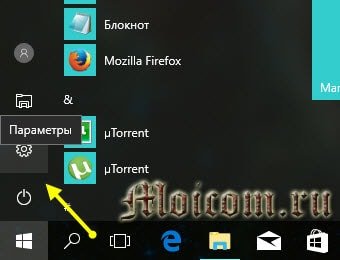
Распознавание голоса, регион, дата.
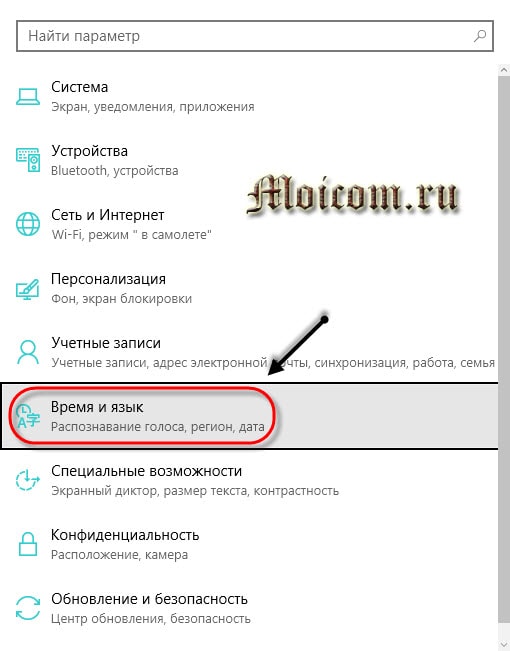
Регион и language.
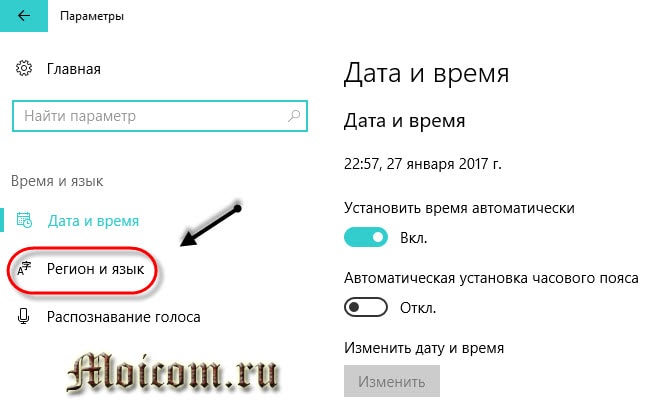
Поиск в Windows
Возле меню пуск нажимаем на лупу — поиск в виндоус.
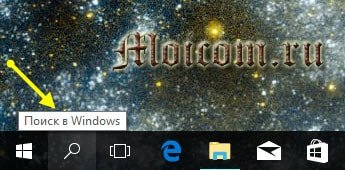
Вводим запрос — настройка параметров языка и клавиатуры. Переходим по верхнему найденному варианту — параметры системы.

Значок Мой компьютер
Нажимаем правой кнопкой мыши по значку Мой компьютер на рабочем столе.

Открывается окно основных сведений о вашем компьютере, переходим по левой верхней вкладке: панель управления — домашняя страница.
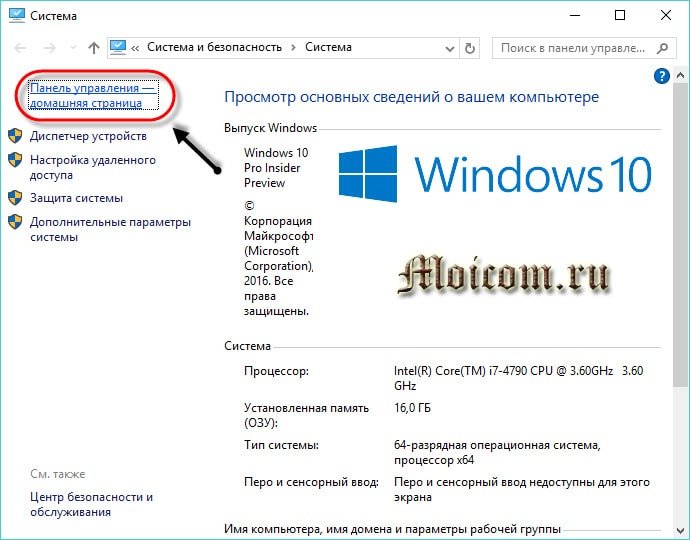
Настройка параметров компьютера, Часы язык и регион — добавление нужного языка.
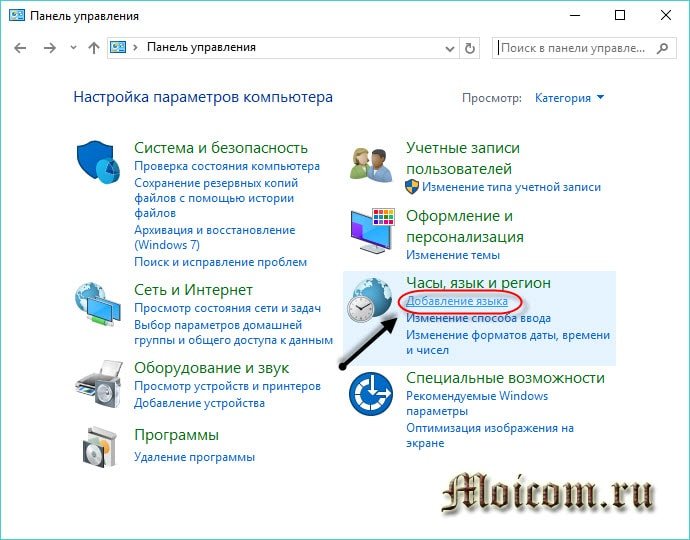
Меняем основную раскладку клавиатуры по умолчанию
Допустим, по умолчанию у вас основная раскладка клавиатуры на русском языке, а вам нужно поменять её на английскую или китайскую, но вы не знаете, как это сделать, а каждый раз переключать язык вам не хочется. Её легко можно изменить. Нажимаем на нужную раскладку клавиатуры возле даты и времени > заходим в настройки > выбираем нужный > жмем использовать как основной language.
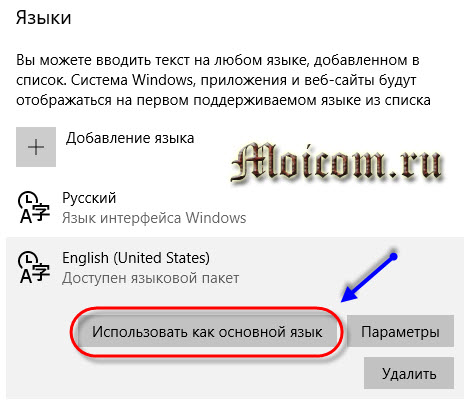
В заключении
Сегодня мы с вами узнали как добавить язык в языковую панель двумя разными способами. Так же узнали альтернативные способы входа на страницу настроек раскладок клавиатуры. Еще поменяли основную раскладку клавиатуры по умолчанию на другую. Буду рад, если эта информация окажется для вас полезной.
Возможно у вас появились вопросы, связанные с добавлением нужных языков в языковую панель раскладок клавиатуры Windows. Можете задавать их ниже в комментариях к этой статье, а также воспользоваться формой обратной связи со мной.
Так же, можете задавать любые вопросы, связанные с компьютерной тематикой на странице задать вопрос.
Благодарю вас, что читаете меня в Твиттере.
Оставайтесь на связи — мой канал You Tube.
Если приведенная выше информация оказалась для вас полезной, тогда рекомендую подписаться на обновления моего блога, чтобы всегда быть в курсе свежей и актуальной информации по настройке вашего компьютера.
Не забудьте поделиться этой информацией с вашими знакомыми и друзьями. Нажмите на социальные кнопки — поблагодарите автора.












