
Командная строка или консоль — один из главных элементов программного обеспечения AutoCAD. Она позволяет быстро активировать различные элементы либо функции путем ввода соответствующих команд. Через нее также выбираются определенные режимы для инструментов и настраиваются значения при рисовании или редактировании. Командная строка, как и практически все панели в Автокаде, может всячески редактироваться, в том числе и скрываться с видимой области. Поэтому иногда пользователи сталкиваются с тем, что не могут отыскать этот элемент и вернуть его на рабочее пространство. В рамках данной статьи мы продемонстрируем методы исправления этой ситуации.
Возвращаем командную строку в AutoCAD
Приведенные далее методы являются универсальными и могут использоваться абсолютно во всех поддерживаемых версиях рассматриваемой программы. Они позволяют как скрывать, так и включать демонстрацию консоли, поэтому советуем ознакомиться со всеми ними, чтобы подобрать оптимальный для себя вариант.
Способ 1: Настройка прозрачности
Иногда пользователи специально или случайно изменяют основные параметры отображения командной строки и получается такая ситуация, когда она становится практически полностью прозрачной до того момента, пока на нее не будет наведен курсор. При низкой яркости экрана и определенных настройках можно вообще не разглядеть очертания консоли и посчитать ее скрытой. Для наладки нормального отображения нужно выполнить такие действия:
- Начните печатать что-либо на клавиатуре в AutoCAD и активируйте любую команду. После этого возле командной строки появятся соответствующие надписи. Так вы сможете найти ее расположение.

Наведите на нее курсор, чтобы она стала видимой, и нажмите на кнопку со значком ключа для перехода в настройки.

В открывшемся контекстном меню выберите параметр «Прозрачность».


После сохранения изменений вы заметите, что теперь консоль стала видимой на экране.

Способ 2: Стандартная комбинация клавиш
Первый рассмотренный случай возникает редко, чаще всего пользователи случайно нажимают на горячую клавишу, отвечающую за скрытие и отображение консоли, после чего она пропадает из вида. При попытке закрытия окна панели вы видите уведомление, что восстановление происходит путем нажатия на Ctrl + 9. Используйте эту комбинацию, чтобы в нужный момент показывать или скрывать панель «Командная строка».

В AutoCAD присутствует еще множество стандартных горячих клавиш, которые помогут упростить взаимодействие с определенными инструментами и функциями. Детально о них написано в отдельной статье на нашем сайте, перейти к которой можно по следующей ссылке.
Способ 3: Команда КОМСТР
Даже если консоль находится в закрытом состоянии, у вас все равно имеется возможность набирать и активировать абсолютно любые команды. При вводе просто появится дополнительное контекстное меню со всем содержимым. Там наберите комстр , а затем выберите подходящий вариант, чтобы вернуть командную строку в ее нормальное положение.

По умолчанию консоль располагается внизу рабочего пространства, поэтому она и должна отобразиться там после активации комстр .

Способ 4: Меню «Палитры»
Управление внешним видом дополнительных компонентов и панелей в AutoCAD также происходит через стандартное меню в ленте. Называется оно «Палитра», а включение или скрытие командной строки через него осуществляется так:
-
Обратите внимание на главную ленту. Там переместитесь во вкладку «Вид».

В разделе под названием «Палитры» нажмите на значок командной строки. Он и отвечает за отображение.

После этого внизу должна появиться консоль в своем стандартном или пользовательском виде.

Способ 5: Расположение консоли
Как вы могли видеть на приведенных выше скриншотах, стандартно консоль расположена по центру рабочего пространства в нижней части. Однако это расположение изменяется точно так же, как в случае с любыми другими панелями. Поэтому если вы не обнаружили командную строку внизу, посмотрите на всю рабочую область, ведь она могла быть случайно перемещена в другое место. После нахождения нажмите на кнопку в левом краю панели и переместите ее в более подходящую область на экране.

Вы были ознакомлены со всеми известными методами отображения и скрытия командной строки в AutoCAD. Как видите, существует их достаточно много, потому каждый пользователь найдет оптимальный вариант. Что касается выполнения других действий в рассматриваемом ПО, то предлагаем изучить специальный материал по этой теме далее.
Отблагодарите автора, поделитесь статьей в социальных сетях.
Без командной строки нормально работать в программе не получится. Иногда она пропадает сама, иногда пользователи сами «случайно» ее закрывают. Благо, что включить командную строку в Автокаде очень просто:
нажмите сочетание клавиш СTRL+9 и она появится!

Чуть подробнее для тех, у кого с первого раза не получилось: проверяем, что в данный момент не выполняется никакая команда (для уверенности можно нажать ESC), нажимаем и удерживаем клавишу CTRL и однократно нажимаем клавишу с цифрой 9 на основной клавиатуре. Данный способ работает во всех версиях AutoCAD!
Комментарии приветствуются! Уже 3 ?
Автокад 2016. Не помогает предложенные варианты:
— через меню «Сервис» или «Вид» — показывает, что командная строка включена, но на экране отсутствует
При включенном (F12) после ввода команды и нажатии Enter в нижнем левом углу кратковременно появляется введенная команда и затем исчезает.
Как восстановить командную строку ?
Скорее всего, судя по описанию, командная строка у Вас уже включена. Просто она смещена в самый угол экрана либо слишком сжата и ее не видно. Иногда пользователи сами ее туда случайно затаскивают.
Если найти и перетащить мышкой не получается, попробуйте так:
в правом нижнем углу программы есть «шестеренка» — переключатель рабочих пространств. Нажмите на нее, выберите любое рабочее пространство, например «3d моделирование», дождитесь перезагрузки, а затем нажмите туда еще раз и вернитесь в «Рисование и аннотации» — интерфейс будет перестроен заново, все элементы должны располагаться на своих штатных местах.
Ах вот оно что! Все бы так понятно объясняли!
При открытии Автокад пропала командная строка? Восстановление командной строки в рабочем пространстве программы.
В этой статье подробно и наглядно показано, как включить/выключить или восстановить командную строку несколькими способами.
Первый способ.
На панели вкладок находим “ВИД”, далее панель “Палитры”, ищем на ней кнопку “Командная строка”, нажимаем на кнопку. Командная строка включилась. Таким же способом, при необходимости, ее можно выключить.

Второй способ.
Нажимаем комбинацию клавиш Ctrl+9.


Командная строка снова в действии. Это быстрый способ подходящий для любой современной версии AutoCad.
Командная строка – это незаменимая составляющая для быстрой и профессиональной работы в AutoCad. Часто применяемые в работе команды необязательно постоянно искать на панелях быстрого доступа или вкладках, для этого достаточно прописать название функции в командной строке. Это ускорит и облегчит работу в программе в несколько раз. Проверено!
Пропала командная строка в Автокаде.
Периодически, время от время, по неизвестным мне причинам, у разных пользователей пропадает командная строка Автокад.
Что же делать, если у Вас пропала командная строка в Автокаде?
Самый простой и быстрый способ вернуть командную строку:
Это на клавиатуре нажать сочетание клавиш
Ctrl+9 (нажимаем клавишу Ctrl и удерживая ее, нажимаем 9 )
Это сочетание клавиш включает (если она выключена), или выключает (если она включена) командную строку.
Некоторые пользователи, специально, выключают командную строку, чтобы увеличить рабочую область черчения. А команды вводят непосредственно в области черчения. Чтобы это было возможно, должен быть включен « Динамический ввод (F12) ». В низу в строке состояния включите одноименную кнопку или нажмите F12 на клавиатуре. См. Рис. 1.

Рис. 1. Динамический ввод (F12).
Конечно, сочетание клавиш Ctrl+9 , не единственный способ управления командной строкой, но другие способы зависят от того в каком режиме рабочего пространства Вы работаете.
Если Вы работаете в режиме рабочего пространства : « Рисования и аннотации ». См. Рис. 2.
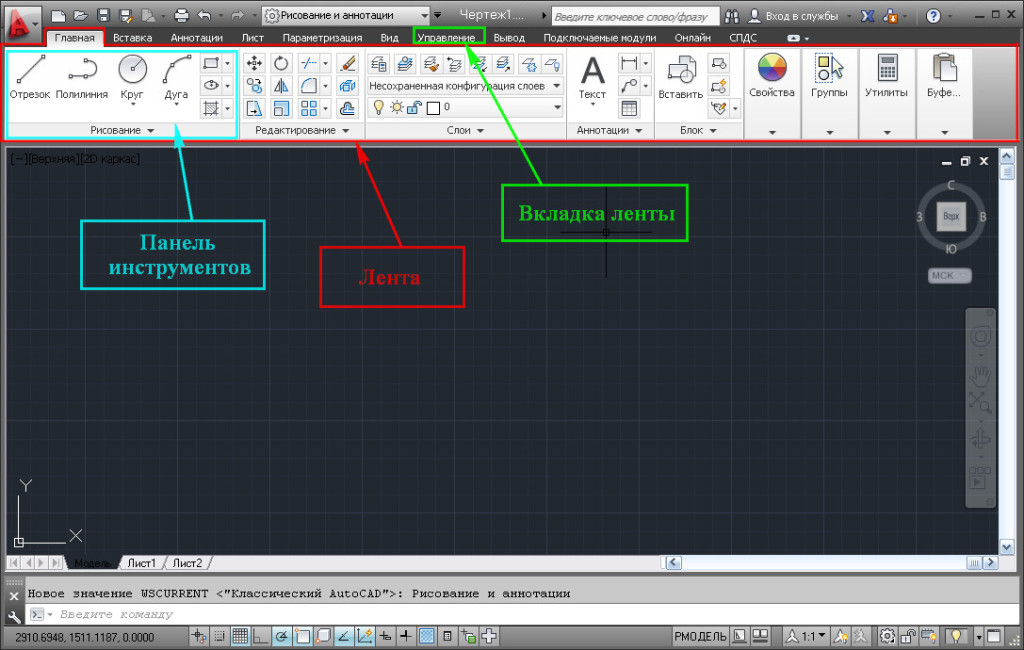
Рис. 2. Режим рабочего пространства: «Рисования и аннотации».
На ленте перейдите на вкладку « Вид » и щелкните по кнопке « Командная строка ». См. Рис. 3.
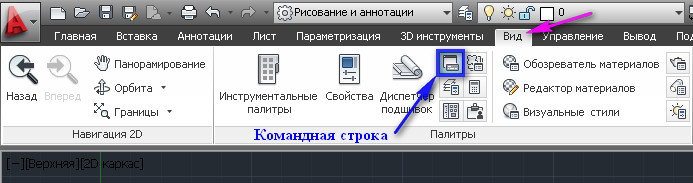
Рис. 3. Управление командной строкой на ленте.
И командная строка появиться (или исчезнет).
Если Вы работаете в режиме рабочего пространства : « Классический AutoCAD ». См. Рис. 4.

Рис. 4. Режим рабочего пространства : «Классический AutoCAD».
В главном меню зайдите в « Сервис » и выберите строку « Командная строка ». См. Рис. 5.
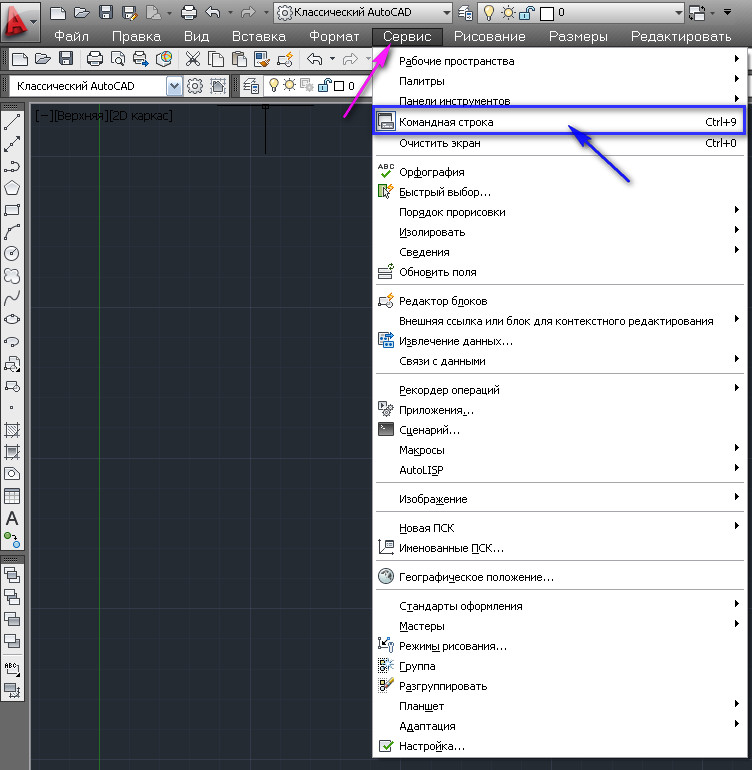
Рис. 5. Управление командной строкой в главном меню.
И командная строка появиться (или исчезнет).
Есть еще один способ вернуть командную строку:
Включите « Динамический ввод (F12) ».
Наберите на клавиатуре « КОМ » и нажмите « Enter ». См. Рис. 6.
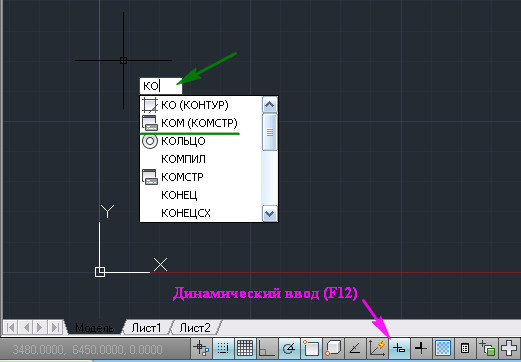
Рис. 6. Включение командной строки с помощью команды.
Команда « КОМ » (полная команда « КОМСТР ») действует только в русскоязычной версии Автокад.
Чтобы вернуть командную строку в любой версии AutoCAD, вместо команды « КОМСТР » нужно набрать « _commandline ».
Чтобы убрать командную строку:
Наберите на клавиатуре « СК » и в появившемся списке выбирете « СКРЫТЬКОМАНДНУЮСТРОКУ ». См. Рис. 7.
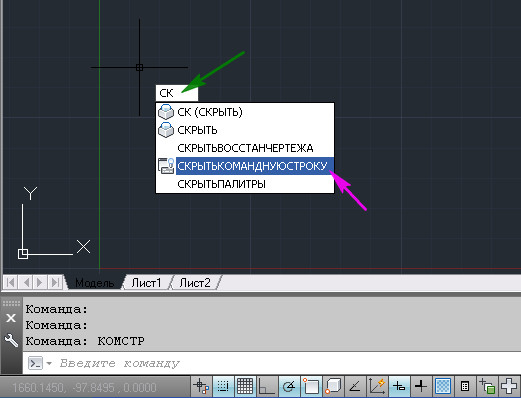
Рис. 7. Отключение командной строки с помощью команды.
Чтобы скрыть командную строку в любой версии AutoCAD, вместо команды « СКРЫТЬКОМАНДНУЮСТРОКУ » нужно ввести « _commandlinehide ».
Кроме всего прочего, команды Автокад можно вводить в командной строке « Текстового окна AutoCAD ».
Чтобы открыть « Текстовое окна AutoCAD » нажмите F2 . Команды нужно вводить в самую нижнюю строку. См. Рис. 8.

Рис. 8. Текстовое окна AutoCAD.
Используйте тот способ управления командной строкой, который Вам больше подходит.
Как закрепить плавающую командную строку.
Командная строка может находиться в плавающем состоянии. Чтобы закрепить ее выше строки состояния, поместите указатель мыши в зону, выделенную на Рис. 9 красным .

Рис. 9. Плавающая командная строка.
Нажмите левую кнопку мыши и не отпуская ее перетащите командную строку ниже (командная строка должна исчезнуть; в место нее появятся очертания ее будущего расположения). См. Рис. 10.
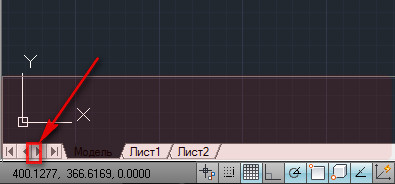
Рис. 10. Очертания командной строки
Отпустите левую кнопку мыши. Командная строка закрепиться.
Чтобы поменять высоту командной строки, поместите указатель мыши на верх командной строки. Указатель поменяет свое изображение. См. Рис. 11.

Рис. 11. Изменение высоты командной строки
Нажмите левую кнопку мыши и не отпуская ее, измените высоту командной строки и отпустите левую кнопку мыши.
Надеюсь, что эта статья оказалось кому-то полезной, и проблемы с командной строкой остались в прошлом.
Если у Вас появились вопросы, задавайте их в комментариях.
Я с удовольствием отвечу.
Если вы хотите получать новости с моего сайта. Оформляйте подписку.
Как добавить командную строку в автокаде?
Включение командной строки в автокаде — О компьютерах просто

Сегодня в мире программного обеспечения из серьёзных разработок уже и не осталось таких, которые имеют такой элемент управления, как командная строка (КС). В Автокаде она была введена ещё на заре появления приложения и прекрасно себя зарекомендовала по многим причинам.
Во-первых, многие команды AutoCAD довольно сложны и требуют ввода множества параметров, зато их отражение и ход работы в КС позволяет разработчику сориентироваться, что делать дальше. Можно сказать совершенно однозначно, что командная строка Автокада – прекрасное средство довольно быстрого изучения данной системы проектирования.
Во-вторых, при разработке чертежа часто приходится выполнять одни и те же операции, но с разными значениями параметров. КС помнит все ранее выполненные действия. Можно обратиться к её содержимому и получить все ранее вводимые параметры.
В-третьих, некоторые команды Автокада просто недоступны через панели инструментов или меню, их можно выполнить, только введя в КС.
Другими словами, описываемый элемент очень важен, неслучайно его сделали доступным и в текстовом окне, содержащем историю работы с командами. История выводится по кнопке F2.
При работе с Автокадом всегда нужно иметь в виду одно очень важное обстоятельство – какой версией вы пользуетесь. Версий множество, и порядок работы с командами в них различается. Все приведённые ниже действия относятся к версиям, начиная с 2006 года.
Простые приёмы работы с КС
По умолчанию КС всегда находится в нижней части экрана между закладками режимов Model-Layout и строкой состояния. Также по умолчанию она имеет размер в 3 строки.
Такое расположение и размер надо признать самым удачным, и менять его нет необходимости. Но если позволяют чертёж и размеры экрана, объект можно увеличить по высоте, встав на его верхнюю границу и потянув вверх – обычный приём изменения размера подобных объектов в Windows.
Можно и уменьшить размер этого окна, но не меньше чем до одной строки.
Самый простой способ убрать КС с экрана – просто использовать комбинацию клавиш «Ctrl+9». Повторное нажатие на эти клавиши и позволит решить задачу, как включить командную строку в автокаде.
Есть ещё один приём вернуть командную строку в Autocad или убрать её, но он зависит от того, в каком режиме работает приложение.
Если работа происходит в режиме рабочего пространства «Рисования и аннотации», то нужно открыть набор команд меню «Вид». Здесь есть специальная кнопка – «Командная строка». Нажатие на эту кнопку и позволяет проводить восстановление или скрытие рассматриваемого элемента.
Управление командной строкой на ленте
Если Автокад представлен в классическом режиме работы, то чтобы открыть строку, нужно зайти в меню «Сервис» и в появившемся перечне выбрать пункт «Командная строка». Чтобы командная строка в автокаде пропала, снова нажмите на этот пункт меню. Собственно, это действие – более сложный аналог действия «горячих клавиш» «Ctrl+9».
Другим, более продвинутым способом решить вопрос, как вернуть командную строку, является «динамический ввод» команд, запускаемый по «F12».
Включение командной строки с помощью команды
В появившемся поле динамического ввода набираем команду «КОМСТР» (это для русскоязычной версии Автокада) или «_commandline» – строка появится на экране.
Для скрытия также предусмотрена своя команда – «СКРЫТЬ КОМАНДНУЮ СТРОКУ» или «_commandlinehide». Собственно, набирать такую длинную команду не придётся – по мере набора в ниспадающем списке вам будет предложено несколько возможных вариантов, из которых вы и сможете выбрать нужный.
Отключение командной строки с помощью команды
Если вы скрыли КС, то не забудьте, что она вам по-прежнему доступна в текстовом окне. Там тоже можно управлять выводом КС с помощью приведённых команд.
Сложности старых версий
ВНИМАНИЕ. Обращаем внимание – если в вашем распоряжении вполне работоспособные версии AutoCAD (а они во многих отношениях даже лучше, по крайней мере, не так нагружены ненужными функциями), но более старые, все приёмы работы с КС в них полностью совпадают с приёмами работы более поздних версий.
Но в старых версиях затруднено отображение случайно убранной КС. Это придётся выполнять уже через реестр.
Проблема заключается в том, что вы также можете «вытащить» окно команд, сделав его плавающим, прямо в центр экрана. Также можете при этом менять размер объекта, растягивая его границы. Но не стоит в этом случае глубоко тянуть окно вниз. Это вызовет просто его исчезновение, восстановление уже будет невозможно. В этих версиях не работает «Ctrl+9», и нет команд «_commandline» и «_commandlinehide».
Не помогут ни перезагрузка программы, ни перезагрузка системы. Дело в том, что все подобные изменения вносятся в реестр, который придётся восстанавливать вручную. В системе файлов есть запомненная ветка реестра – файл acadaut.reg, но восстановление через запись ветки в реестр не работает. Видимо, после изменения в самом реестре тут же происходит и сохранение соответствующей ветки.
Можно признать такое поведение программы недочётом разработчиков, ведь так «дёрнуть» окно вниз – обычное дело при их перемещении. Но ничего не поделаешь, для восстановления придётся искать все вхождения параметров Автокада в реестр и изменять параметры вывода КС.
Ещё раз напоминаем, что такие «мучения» вам грозят, если у вас версия Автокада хуже версии 2006 года. Ну, или если вы слишком активно орудуете мышкой, тем более захватывая окна и инструментальные панели и перемещая их куда попало.
Команды в AutoCAD
Командой в AutoCAD обозначается какое-либо действие пользователя, которое приводит к определенной реакции приложения. Большинство команд можно вызвать несколькими способами. Некоторые из этих способов являются традиционными для многих графических приложений и основаны, например, на использовании панели меню, контекстных, диалоговых меню или панелей инструментов.
В последних версиях AutoCAD эти традиционные способы «прижились» довольно удачно. Однако существуют такие команды, которые невозможно найти ни в одном из этих элементов интерфейса. Кроме того, некоторые команды, которые все-таки дублируются в них, легче выполнять средствами, традиционными именно для AutoCAD (т.е. из командной строки).
Команды в Автокад. Панели и строка команд

> Смотреть видео уроки AutoCAD >
В этом уроке мы показываем работу с командами в Автокад.
Урок ответит на такие вопросы:
– Как вызвать команду Линия в Автокад;
– Как вызвать команду Точка в Автокад;
– Как вызвать команду Блок в Автокад;
– Как вызвать команду Текст в Автокад;
– Как вводить команды с клавиатуры;
– Стоит ли работать с командной строкой в AutoCAD?
– Какие основные панели команд есть – как включить пропавшую панель команд в Автокаде.
версия урока:
Нажмите для просмотра видеоурока
Текстовая версия урока:
Привет мой дорогой друг!
В этом уроке, я хотел бы показать тебе возможность работать в программе AutoCAD без командной строки и ввода команд. Все дело в том, что на начальных этапах, это просто не нужно. Нужно акцентировать лишнее внимание на “командой строке”, отвлекаться на клавиатуру и снова смотреть на экран монитора. Это муторно, особенно для тех, кто только начал изучать команды в Автокад.
Я предлагаю Вам забыть (на первое время) про командную строку и вызывать все нужные команды с помощью ленты или правой кнопки мыши. Поверьте, на практике это существенно экономит время и Вы получите сразу результат без зазубривания лишней информации. Нам ведь нужен только результат сейчас, верно?
Шаг 1. Прямо сейчас мы с Вами будем вызывать ряд команд в Автокаде с помощью ленты и правой кнопки мыши. Если вдруг, у Вас пропала лента, то используйте сочетание клавиш CTRL+0.
А если пропала командная строка, то нужно нажать сочетание CTRL+9. Несмотря на то, что мы ей сейчас не пользуемся, она отображает нужные сведения.
Шаг 2. Для вызова команды “Отрезок” в Автокад просто щелкните по ней во вкладке “главная” и создайте этот отрезок. Без ввода команд.
Легко и просто, с помощью команды в Автокад мы создали “Отрезок”. Еще раз подчеркну, это только для первых шагов обучения. Команды в программе AutoCAD действительно стоит научиться вводить с клавиатуры, но только после того, как Вы хорошо освоитесь на практике, сейчас нет смысла забивать лишним голову.
Шаг 3. Рассмотрим вариант, когда нам нужно переместить отрезок из одного места в другое. Для этого выделяем отрезок и просто щелкаем правой кнопкой мышки и ищем команду “переместить” и выбираем куда мы хотим переместить наш отрезок.
Шаг 4. Рассмотрим команду “стереть”. Если мы хотим стереть (удалить) отрезок, то выделяем нужный отрезок, кликаем опять правой кнопкой мышки и выбираемкоманду в Автокаде “стереть”. Все, отрезок стерт. Просто, легко и быстро.
Шаг 5. Теперь повернем отрезок относительно выбранной точки с помощью команды “повернуть”. Для этого в программе AutoCAD используем тот же принцип, что и на шаге 4, просто выделяем нужный отрезок, нажимаем правую кнопку мышки и выбираем команду в Автокаде “повернуть”, затем, выбираем точку относительно которой нужно повернуть отрезок и поворачиваем.
Шаг 6. Теперь разберем команду “копировать”. Предположим, нам нужно сделать копии нужного отрезка. Для этого, опять выбираем нужный отрезок, кликаем правой кнопкой мыши и выбираем “копировать”, выбираем базовую точку относительно которой будем делать копии, делаем сколько нужной нам копий и завершаем все клавишей ESC.
Согласитесь, команды редактирования в Автокад быстрей и удобней вызывать через контекстное меню. Выбрали объект, кликнули правую кнопку мыши и выбрали нужную команду. Быстро, легко и просто.
Шаг 7. Давайте найдем команду “точки”. Эта команда позволяет делить отрезок на равные части. Находиться она во вкладке “главная”, блок “рисование”.
Шаг 8. Команда “многострочный текст” в Автокаде тоже вызывается на ленте в блоке “аннотации”, кнопкой “многострочный текст” (большая блямба А).
Шаг 9. Теперь научимся обрезать не нужные линии. Для этого нужна команда в AutoCAD “обрезать”, она находится в блоке “редактирование”. Если наоборот, удлинить, то нужно нажать вкладочку и выбрать соответствующую команду “удлинить”.
Как работает команда в Автокаде “обрезать” на практике. Допустим у нас есть две перпендикулярные линии (не семь ;)) и одну из них нужно обрезать. Для этого, выбираем команду “обрезать”, затем, выбираем ВНИМАНИЕ объект, которым будем резать т.е. сохраним его, а потом часть отрезка, которую мы хотим удалить с помощью первого объекта.
После того как выбрали, подтверждаем выбор командой “ENTER“. Далее, выбираем объект, который хотим удалить и кликаем по нему левой кнопкой мышки.
Шаг 10. А знаете как быстро и легко снова вызвать команду, которой Вы пользовались только что? Ну, допустим, Вы начертили отрезок. И чтобы не тянуться заново к кнопке “отрезок”, просто нажмите или “пробел” или “enter”. Данные кнопки повторяют последнюю команду, которую Вы использовали в программе.
Попробуйте вызвать команду “отрезок”, начертить. А затем, нажать на “пробел”. Это срабатывает с другими командами и не только командами “рисования”. Если Вам нужно несколько раз подряд повернуть разные объекты, не обязательно постоянно искать кнопку “повернуть”. Просто используйте пробел для повторного вызова команды.
Давайте подведем итоги. Если Вы сейчас не супер профи в программе AutoCAD, то нет смысла заучивать команды и вбивать их в командную строку. Да, в интернете гуляет целые учебники на тему того, как здорово пользоваться командной строкой и быстрым вводом. Но для этого нужно потратить время, которого у нас сейчас нету. Нам нужен простой результат, легко и просто. Используйте команды в Автокад через ленту и контекстное меню, как освоитесь, потихоньку используйте и командную строку, договорились?
Возможно, Вам также будет интересно посмотреть видеоурок о размерах в Автокаде.
А на этом у нас все, встретимся в новых уроках, спасибо за внимание!
с друзьями этой статьей
Включение командной строки в AutoCAD – не привет из прошлого, а необходимость

Сегодня в мире программного обеспечения из серьёзных разработок уже и не осталось таких, которые имеют такой элемент управления, как командная строка (КС). В Автокаде она была введена ещё на заре появления приложения и прекрасно себя зарекомендовала по многим причинам.
Во-первых, многие команды AutoCAD довольно сложны и требуют ввода множества параметров, зато их отражение и ход работы в КС позволяет разработчику сориентироваться, что делать дальше. Можно сказать совершенно однозначно, что командная строка Автокада – прекрасное средство довольно быстрого изучения данной системы проектирования.
Во-вторых, при разработке чертежа часто приходится выполнять одни и те же операции, но с разными значениями параметров. КС помнит все ранее выполненные действия. Можно обратиться к её содержимому и получить все ранее вводимые параметры.
В-третьих, некоторые команды Автокада просто недоступны через панели инструментов или меню, их можно выполнить, только введя в КС.
Другими словами, описываемый элемент очень важен, неслучайно его сделали доступным и в текстовом окне, содержащем историю работы с командами. История выводится по кнопке F2.
При работе с Автокадом всегда нужно иметь в виду одно очень важное обстоятельство – какой версией вы пользуетесь. Версий множество, и порядок работы с командами в них различается. Все приведённые ниже действия относятся к версиям, начиная с 2006 года.
Пропала командная строка в Автокаде
КАК ВЕРНУТЬ КОМАНДНУЮ СТРОКУ В AUTOCAD .
Недавно мне на e-mail пришло с таким вопросом: » Пропала командная строка в нижней части экрана. Как её вернуть обратно? » В данной статье я и попытаюсь ответить на этот вопрос.
Чтобы дать более правильный ответ, я должен знать в каком интерфейсе AutoCAD работает пользователь: в новом (с лентой) или в классическом.
Новый интерфейс автокад выглядит так:
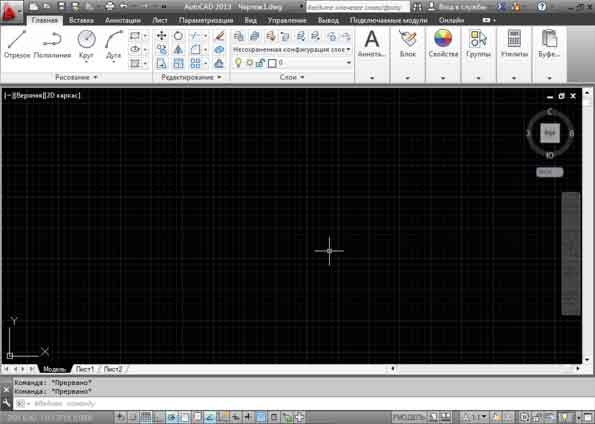
А классический интерфейс AutoCAD выглядит так:
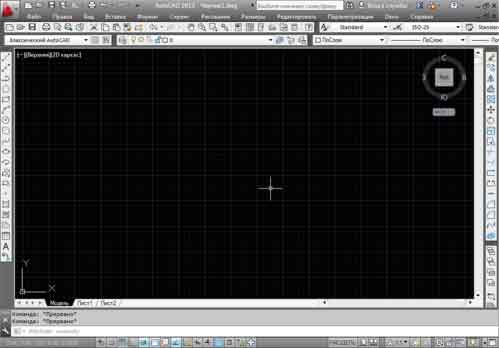
По умолчанию командная строка AutoCAD всегда отображается внизу экрана. Однако её также возможно отключить и закрыть. Скорее всего, пользователь, написавший мне, закрыл её случайно, а теперь не знает как вернуть всё обратно.
Чтобы вернуть командную строку при работе в AutoCAD в новом интерфейсе с лентой, нужно сделать следующее:
1. Перейдите на ленте на вкладку » Вид » .
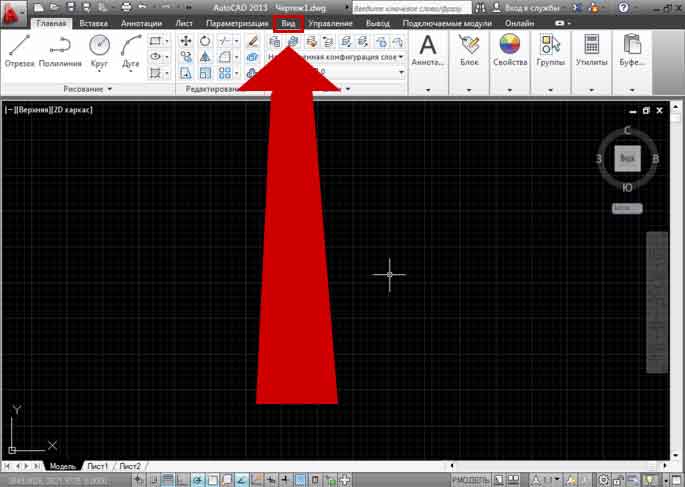
2. На вкладке » Вид » на ленте на панели » Палитры » кликнуть по кнопке » Командная строка » .
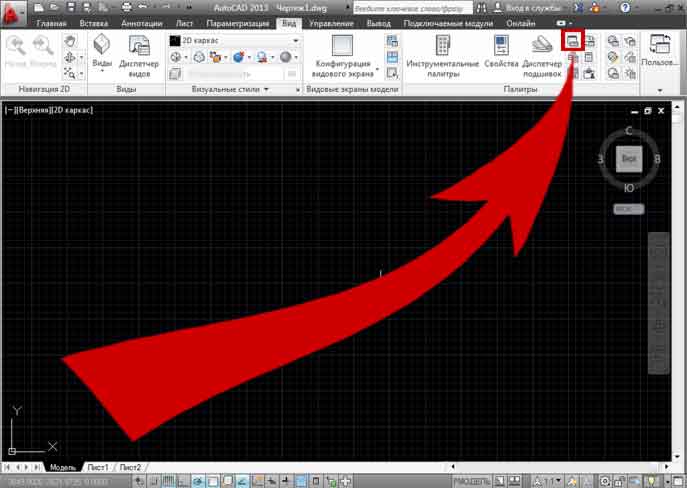
Более крупное изображение панели » Палитры » :

Всё! Теперь командная строка появится.
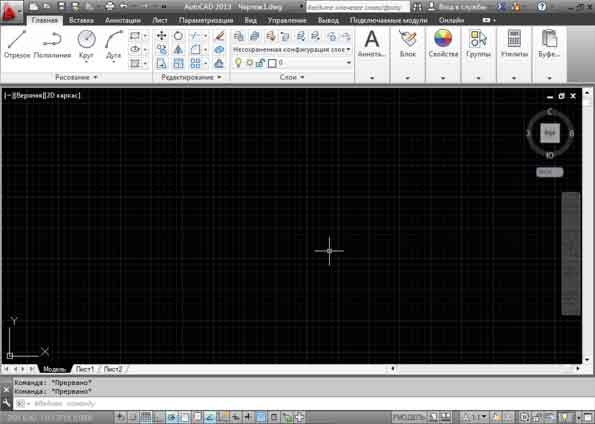
Для возвращения командной строки при работе в AutoCAD в классическом интерфейсе, нужно сделать следующее:
1. Зайдите в меню «Сервис».
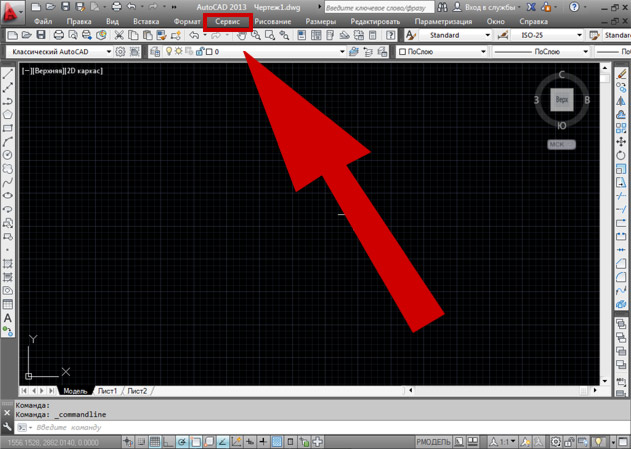
2. В раскрывшемся меню «Сервис» выберите пункт » Командная строка » .
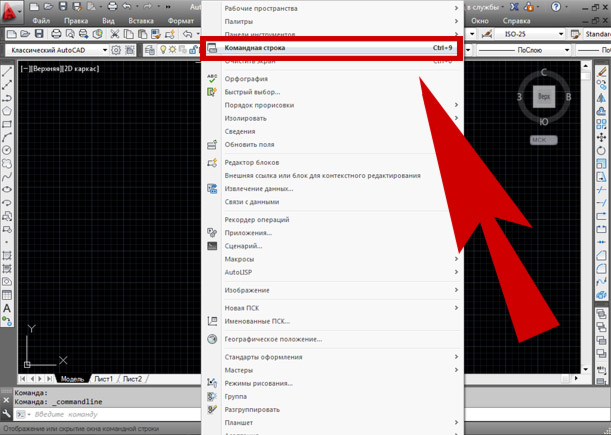
Всё! Командная строка успешно появится в AutoCAD .
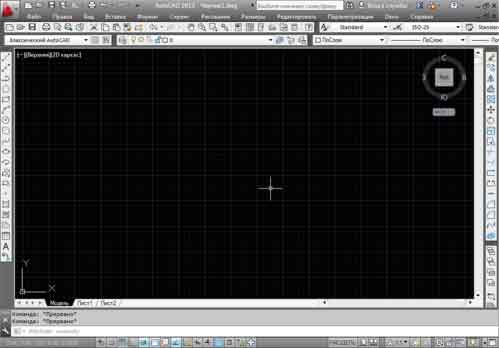
На самом деле существует ещё один, самый быстрый способ включения и выключения командной строки. Этот способ работает как в классическом интерфейсе, так и в новом (с лентой). Для включения и выключения командной строки используйте сочетание клавиш Ctrl + 9 . (Т.е. нажмите клавишу Ctrl , и , удерживая Ctrl , нажмите цифру 9.)
Прямо Сейчас Подпишитесь На Рассылку!
И Получайте Бесплатные
Обучающие Видео Уроки
По AutoCAD На Ваш E-mail!
Просто Введите Ваши Данные В Форму!
Внимание!
Как активировать рассылку?
Если вы не знаете как правильно активировать рассылку, пройдите по этой ссылке . Там Вы найдёте подробную инструкцию.
P.S. Уважаемый подписчик, если Вы хотите:
о чём-то меня спросить или дать полезный совет;
предложить урок или интересную статью по теме Autocad ;
прислать ваш отзыв или комментарий по видеоурокам;
или просто поделиться своим опытом в работе Autocad ,
То Вы всегда можете:
написать мне письмо на E-mail : autocad-profi@yandex.ru
или оставить Ваше сообщение в «гостевой книге»
Итак, Уважаемый подписчик, жду вас на страницах моего сайта autocad-profi.ru .
Желаю вам удачи и успешного изучения программы AutoCAD !
До новых встреч!
Дмитрий Лапин.
Видеокурс по Revit
Архитектурно — строительное проектирование в программе Revit.

AutoCAD обучение
Подпишитесь на бесплатную рассылку : « Эффективная работа в AutoCAD» .
| Чертежи и черчение |
| Рабочий чертёж Требования к чертежу Чертёж детали литья Чертёж детали на станках Чертёж детали гибки Чертёж д. из пластмассы Групповой чертёж Чертежи пружин |
| Адаптация интерфейса |
| Об адаптации AutoCAD Организация доп. файлов AutoCAD Конфигурации AutoCAD Чертежи в нескольких папках Место адаптированных файлов Шаблоны инернет публикаций Пользовательские команды в AutoCAD Псевдонимы команд AutoCAD Макросы операций AutoCAD Рекордер операций AutoCAD |

№ 41001478398734
ИЛИ
W eb M oney
RU: R243691155431
http://www.autocad-profi.ru | Copyright © 2010 ИП Лапин Дмитрий Михайлович . | ОГРНИП 310774615100942 | Все права защищены.
Более 5-ти часов живого видео!
Коллекция Видеоуроков
» Эффективная работа в AutoCAD»
ПОДАРОК .
Уважаемый посетитель , предлагаю Вам получить абсолютно бесплатно 14 видеоуроков по 2 d черчению и 3 d моделированию в программе AutoCAD . Чтобы получить доступ к видео материалам заполните форму подписки. Впишите ваше имя и e-mail адрес в поля формы ниже и нажмите кнопку » Получить видеоуроки » .
ПОДАРОК .
Уважаемый посетитель , предлагаю Вам получить абсолютно бесплатно 14 видеоуроков по 2 d черчению и 3 d моделированию в программе AutoCAD . Чтобы получить доступ к видео материалам заполните форму подписки. Впишите ваше имя и e-mail адрес в поля формы ниже и нажмите кнопку » Получить видеоуроки » .
Автокад пропала командная строка

Командная строка или консоль — один из главных элементов программного обеспечения AutoCAD. Она позволяет быстро активировать различные элементы либо функции путем ввода соответствующих команд. Через нее также выбираются определенные режимы для инструментов и настраиваются значения при рисовании или редактировании. Командная строка, как и практически все панели в Автокаде, может всячески редактироваться, в том числе и скрываться с видимой области. Поэтому иногда пользователи сталкиваются с тем, что не могут отыскать этот элемент и вернуть его на рабочее пространство. В рамках данной статьи мы продемонстрируем методы исправления этой ситуации.
Возвращаем командную строку в AutoCAD
Приведенные далее методы являются универсальными и могут использоваться абсолютно во всех поддерживаемых версиях рассматриваемой программы. Они позволяют как скрывать, так и включать демонстрацию консоли, поэтому советуем ознакомиться со всеми ними, чтобы подобрать оптимальный для себя вариант.
Способ 1: Настройка прозрачности
Иногда пользователи специально или случайно изменяют основные параметры отображения командной строки и получается такая ситуация, когда она становится практически полностью прозрачной до того момента, пока на нее не будет наведен курсор. При низкой яркости экрана и определенных настройках можно вообще не разглядеть очертания консоли и посчитать ее скрытой. Для наладки нормального отображения нужно выполнить такие действия:
- Начните печатать что-либо на клавиатуре в AutoCAD и активируйте любую команду. После этого возле командной строки появятся соответствующие надписи. Так вы сможете найти ее расположение.

Наведите на нее курсор, чтобы она стала видимой, и нажмите на кнопку со значком ключа для перехода в настройки.

В открывшемся контекстном меню выберите параметр «Прозрачность».


После сохранения изменений вы заметите, что теперь консоль стала видимой на экране.

Способ 2: Стандартная комбинация клавиш
Первый рассмотренный случай возникает редко, чаще всего пользователи случайно нажимают на горячую клавишу, отвечающую за скрытие и отображение консоли, после чего она пропадает из вида. При попытке закрытия окна панели вы видите уведомление, что восстановление происходит путем нажатия на Ctrl + 9. Используйте эту комбинацию, чтобы в нужный момент показывать или скрывать панель «Командная строка».

В AutoCAD присутствует еще множество стандартных горячих клавиш, которые помогут упростить взаимодействие с определенными инструментами и функциями. Детально о них написано в отдельной статье на нашем сайте, перейти к которой можно по следующей ссылке.
Способ 3: Команда КОМСТР
Даже если консоль находится в закрытом состоянии, у вас все равно имеется возможность набирать и активировать абсолютно любые команды. При вводе просто появится дополнительное контекстное меню со всем содержимым. Там наберите комстр , а затем выберите подходящий вариант, чтобы вернуть командную строку в ее нормальное положение.

По умолчанию консоль располагается внизу рабочего пространства, поэтому она и должна отобразиться там после активации комстр .

Способ 4: Меню «Палитры»
Управление внешним видом дополнительных компонентов и панелей в AutoCAD также происходит через стандартное меню в ленте. Называется оно «Палитра», а включение или скрытие командной строки через него осуществляется так:
-
Обратите внимание на главную ленту. Там переместитесь во вкладку «Вид».

В разделе под названием «Палитры» нажмите на значок командной строки. Он и отвечает за отображение.

После этого внизу должна появиться консоль в своем стандартном или пользовательском виде.

Способ 5: Расположение консоли
Как вы могли видеть на приведенных выше скриншотах, стандартно консоль расположена по центру рабочего пространства в нижней части. Однако это расположение изменяется точно так же, как в случае с любыми другими панелями. Поэтому если вы не обнаружили командную строку внизу, посмотрите на всю рабочую область, ведь она могла быть случайно перемещена в другое место. После нахождения нажмите на кнопку в левом краю панели и переместите ее в более подходящую область на экране.

Вы были ознакомлены со всеми известными методами отображения и скрытия командной строки в AutoCAD. Как видите, существует их достаточно много, потому каждый пользователь найдет оптимальный вариант. Что касается выполнения других действий в рассматриваемом ПО, то предлагаем изучить специальный материал по этой теме далее.
Отблагодарите автора, поделитесь статьей в социальных сетях.
Без командной строки нормально работать в программе не получится. Иногда она пропадает сама, иногда пользователи сами «случайно» ее закрывают. Благо, что включить командную строку в Автокаде очень просто:
нажмите сочетание клавиш СTRL+9 и она появится!

Чуть подробнее для тех, у кого с первого раза не получилось: проверяем, что в данный момент не выполняется никакая команда (для уверенности можно нажать ESC), нажимаем и удерживаем клавишу CTRL и однократно нажимаем клавишу с цифрой 9 на основной клавиатуре. Данный способ работает во всех версиях AutoCAD!
Комментарии приветствуются! Уже 3
Автокад 2016. Не помогает предложенные варианты:
— через меню «Сервис» или «Вид» — показывает, что командная строка включена, но на экране отсутствует
При включенном (F12) после ввода команды и нажатии Enter в нижнем левом углу кратковременно появляется введенная команда и затем исчезает.
Как восстановить командную строку ?
Скорее всего, судя по описанию, командная строка у Вас уже включена. Просто она смещена в самый угол экрана либо слишком сжата и ее не видно. Иногда пользователи сами ее туда случайно затаскивают.
Если найти и перетащить мышкой не получается, попробуйте так:
в правом нижнем углу программы есть «шестеренка» — переключатель рабочих пространств. Нажмите на нее, выберите любое рабочее пространство, например «3d моделирование», дождитесь перезагрузки, а затем нажмите туда еще раз и вернитесь в «Рисование и аннотации» — интерфейс будет перестроен заново, все элементы должны располагаться на своих штатных местах.
Ах вот оно что! Все бы так понятно объясняли!
При открытии Автокад пропала командная строка? Восстановление командной строки в рабочем пространстве программы.
В этой статье подробно и наглядно показано, как включить/выключить или восстановить командную строку несколькими способами.
Первый способ.
На панели вкладок находим “ВИД”, далее панель “Палитры”, ищем на ней кнопку “Командная строка”, нажимаем на кнопку. Командная строка включилась. Таким же способом, при необходимости, ее можно выключить.

Второй способ.
Нажимаем комбинацию клавиш Ctrl+9.


Командная строка снова в действии. Это быстрый способ подходящий для любой современной версии AutoCad.
Командная строка – это незаменимая составляющая для быстрой и профессиональной работы в AutoCad. Часто применяемые в работе команды необязательно постоянно искать на панелях быстрого доступа или вкладках, для этого достаточно прописать название функции в командной строке. Это ускорит и облегчит работу в программе в несколько раз. Проверено!











