Нет звука в браузере Google Chrome
Если у вас нет звука или происходят другие проблемы с проигрыванием медиа-контента, стоит задуматься о вирусах. Существует огромное количество вредоносных скриптов и вирусов, которые способны каким-либо образом помешать пользователям работать с компьютером. Среди них есть программы, которые повреждают файлы Flash Player, не давая ему функционировать правильным образом в вашем браузере.
Если звук внезапно перестал воспроизводиться – возможно, ваш персональный компьютер был заражен вирусами. В этом случае пользователям потребуется перейти в директорию, в которую установлен Яндекс. Эта директория располагается в папке AppDataLocal в личном каталоге пользователя операционной системы.
В найденной папке вам необходимо найти файл с названием «setupapi.dll» и удалить его. Этот файл создан благодаря действию опасных скриптов, и его удаление не повредит работе веб-обозревателя. Именно он не дает системе воспроизводить звук в Yandex.
После удаления мешающего проигрыванию звука файла настоятельно рекомендуется проверить ваш PC на факт наличия вирусов. Если у вас нет никакой антивирусной программы – обязательно загрузите и установите какую-нибудь. К примеру, вы можете воспользоваться защитным приложением от компании Microsoft – Security Essentials. распространяется в свободном доступе и доступна всем желающим. Никакой регистрации и оплаты на официальном сайте приложения нет.
Возможно звук отключен в браузере – проверяем

Для начала проверьте уровень звука в самом проигрывателе на сайте.Практически во всех браузерах есть возможность отключить звук на отдельной вкладке. Когда он отключен, то во вкладке как правило отображается соответствующий значок. Сейчас покажу, как это выглядит в разных браузерах.
Google Chrome

Обратите внимание на вкладку, где должен воспроизводиться звук. Если там есть перечеркнутый значок динамика, то нажмите на вкладку правой кнопкой мыши и выберите «Включить звук на сайте».
Если такого значка нет вообще, то на этой странице скорее всего просто нет звука.
Opera
В браузере Opera управление звуком на странице происходит в самой вкладке. Когда на странице воспроизводится какой-то звук, то возле иконки сайта идет анимация. Если звук выключен, то будет соответствующий значок. Включить звук можно нажатием на этот значок.
Можно нажать правой кнопкой мышки на вкладку и выбрать «Включить звук на вкладке».
Яндекс Браузер

Как и в случае с другими браузерами, отключить или включить звук для конкретной страницы можно на самой вкладке. При воспроизведении звука там появляется значок динамика. Когда звук выключен – он перечеркнут. Просто нажмите на него для включения звука.
Или выберите пункт «Включить звук на вкладке» нажав на вкладку правой кнопкой мыши.
Mozilla Firefox
Если у вас пропал звук в браузере Firefox, то обратите внимание, нет ли во вкладке соответствующего значка. Если звук должен быть, но его нет, то возможно вы случайно отключили звук в этой вкладке.

Можно просто нажать правой кнопкой мыши на вкладку и выбрать «Восстановить звук во вкладке».

Microsoft Edge
В браузере Edge значок указывающий на воспроизведение звука в открытой вкладке появляется возле иконки сайта. Когда звук отключен – значок перечеркнутый. Нажав на него можно включить звук.

Или включить его как и в других браузерах, открыв меню отдельной вкладки (нажав на нее правой кнопкой мыши) .

Можно использовать сочетание клавиш Ctrl + M.
Обновление Flash Player
Если вдруг пропал звук в браузере в видео, причиной может быть отключенный или устаревший Flash Player. Для начала попробуйте его включить (алгоритм действий зависит от веб-проводника). Если инструмент активен, обновите его. Для этого войдите на официальный сайт Flash Player, загрузите файл и установите его на ПК. После этого перезагрузите страничку и проверьте — заработал звук или нет.

Mozilla Firefox
Для браузера Мазила Фаерфокс подойдут все способы решения проблемы, описанные в предыдущих разделах, за исключением включения звука в самой программе. В веб-обозревателе нет таких настроек.
Перезапуск
Чтобы вернуть звук, нужно закрыть Firefox. Затем открыть Диспетчер задач клавишами «Ctrl» + «Alt» + «Del» и в списке процессов завершить все, относящиеся к Mozilla. Для этого выделить каждый из них и нажать «Снять задачу».
Очистка кэша
Следующий шаг – это очистка мусорных файлов, накопившихся за время работы программы. Они часто становятся причиной сбоев в работе браузеров, в том числе и отсутствия звука.
Инструкция:
1. Запустить браузер, открыть меню, выбрать «Настройки».
2. Открыть блок «Приватность и Защита».
3. Найти раздел «Куки и данные сайтов».
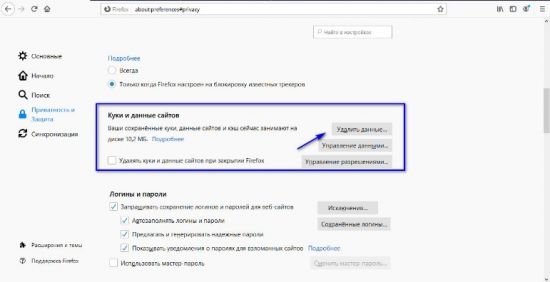
4. Нажать «Удалить данные».
5. Напротив строки «Куки и данные сайтов» снять метку, чтобы не потерять сохраненные пароли и не выполнять повторно вход на посещаемые сайты.
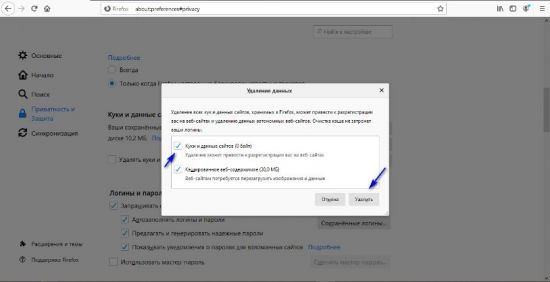
6. Кликнуть «Удалить».
7. Подтвердить действие.
Когда процесс будет завершен, проверить работу браузера.
Отключение расширений
Если в Firefox установлены расширения, особенно блокировщики рекламы, VPN клиенты или антивирусное ПО, они могут быть причиной сбоев в отображении мультимедийного контента, в частности – воспроизведения звука. Нужно открыть меню браузера и нажать «Дополнения».
В разделе «Управление моими расширениями» отключить все аддоны и проверить наличие звука.
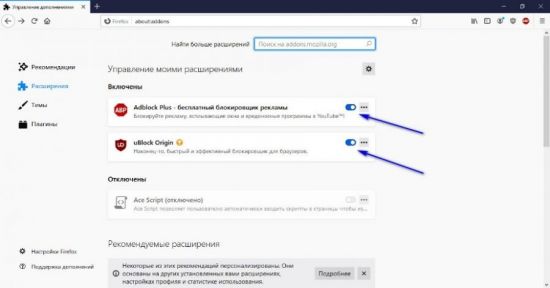
Если он есть, поочередно запускать каждое дополнение до тех пор, пока звук снова не пропадет. Это позволит обнаружить конфликтное расширение. Его нужно удалить.
Сброс до начальных установок
Если очистка кэша и проверка плагинов не помогают, браузер можно сбросить до начальных настроек, чтобы восстановить его состояние.
Инструкция:
1. Открыть программу, перейти в меню.
2. Кликнуть «Справка» и в списке команд выбрать «Информация для решения проблем».
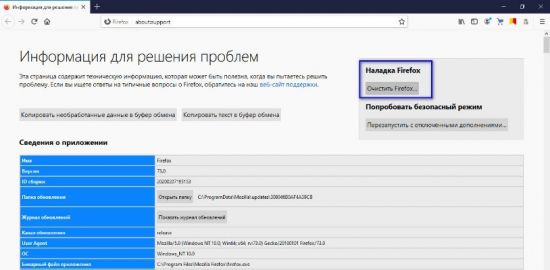
3. Нажать «Очистить Firefox».
4. Подтвердить действие.
При восстановлении настроек будут удалены все установки, сделанные пользователем и его данные. Об этом нужно знать, чтобы не допустить потери важной информации.
Переустановка Firefox
Если предыдущие шаги не помогли, нужно удалить браузер и установить заново.
- Открыть «Панель управления», выбрать «Программы и компоненты».
- Найти Mozilla, нажать правой кнопкой мыши и выбрать «Удалить».
- Подтвердить действие и дождаться завершения процесса.
- Открыть https://www.mozilla.org/ru/firefox/new/ .
- Нажать «Скачать Firefox».
- Дождаться загрузки файла.
- Дважды кликнуть по дистрибутиву для вызова мастера установки, далее следовать его инструкциям.
После переустановки неполадки будут устранены.
Читайте также:
Как проверить плагины Mozilla Firefox
Как скачать Adobe Flash Player для Opera
Почему Яндекс Браузер не воспроизводит видео в ВКонтакте
Причина
Проблемы могут быть программные:
- Не установлен драйвер.
- Отключена служба звука.
- Отключение устройства воспроизведения.
- Неправильные настройки системы или системный сбой.
- Отключен специальной кнопкой.
- Некорректная установка обновления.
- Вирус.
- Выход из строя звуковой карты.
- Неисправность колонок или наушников.
- Битый кабель.
Все причины, почему нет звука при просмотре видео на компьютере
Как уже было сказано ранее, существует далеко не одна причина для внезапной пропажи звука на компьютере. Ей может стать системная ошибка, аппаратная поломка, наличие вирусов и многое другое. Далее мы подробно рассмотрим каждую из возможных причин, а также разберем, как их диагностировать и исправить.
Итак, основные причины, почему отсутствует звук на компьютере:
- Звук выключен или убавлен в настройках
- У вас на компьютере отсутствуют или устарел драйвер
- У вас нет кодеков
- Проблема в файле или видеоплеере
- Проблемы с настройкой BIOS
- Ваш компьютер заражён вирусом
- Поломка колонок
Ниже рассмотрим каждую из перечисленных причин подробнее и что делать в каждой ситуации.
Пропал звук в браузере – как избавиться от проблемы?
Что делать, если пропал звук в браузере? В первую очередь используйте общую инструкцию для всех. Это банальное восстановление звука.
Открываете в браузере плеер видеоролика, например, с YouTube. Далее нажимаете во вкладке на значок «Восстановить звук в 1 вкладке» (рисунок 1).

Вместе с тем, вы можете проверить звук в самом плеере. Он также отображается значком в виде мегафона. Если этот значок был, перечёркнут, кликните по нему левой клавишей мыши, чтобы активировать звук. В основном данный способ помогает пользователям любых браузеров.
Проверяем микшер громкости
Второй способ устранения проблемы со звуком в браузере – это проверка микшера громкости.
Переводите курсор компьютерной мыши на Панель задач в Windows. Далее кликаете по значку звука правой кнопкой мыши, затем левой «Открыть микшер громкости» (рисунок 2)

В микшере выбираете свой браузер, которым пользуетесь. Если вы увидите, что значок звука горит красным, значит, по нему нужно нажать, чтобы включить (рисунок 3).

Проводим очистку кэша в браузерах
Браузеры довольно часто забиваются различной историей, если не использовать их в режиме инкогнито. В третьем способе просто очистите кэш браузеров, где нет звука.
Рассмотрим очистку кэша на примере браузера Гугл Хром. Откройте веб-обозреватель на компьютере. Нажмите вверху три точки и выберите «История» (рисунок 4).

Далее кликните «Очистить историю» и установите необходимые параметры очистки кэша:
- История браузера;
- Истории скачиваний;
- Файлы Cookie;
- Изображения и другие файлы;
- Пароли;
- Настройка сайтов;
- И так далее.
Устанавливаете напротив пунктов галочки и нажимаете «Удалить данные». После чего нажмите в браузере на крестик и его снова запустите.
В других браузерах кэш очищается по аналогии. Вы можете посмотреть это на примере в моих видео:
Не только браузеры, но и компьютеры нужно очищать от мусорных файлов. В статье я уже рассказал о том, «как почистить компьютер», можете воспользоваться информацией.
Можно перезагрузить компьютер
Иногда, достаточно просто перезагрузить компьютер и тогда звук в браузере заработает.
Действия здесь будут такими – нажимаете в Виндовс на значок пуск и выбираете параметр «Выключение», далее «Перезагрузка» (рисунок 5).

После этого дождитесь, когда ваш компьютер перезагрузится. Затем снова откройте видео в браузере и проверьте звук.
Есть возможность переустановить браузер
Переустановка браузера несложный процесс. Рассмотрим несколько вариантов через Панель управления программ и с официального сайта обозревателя.
Заходите в «Панель управления», её можно найти через поиск Виндовс, далее удаление программы. Нажимаете по выбранному браузеру, далее можете удалить программу, либо её восстановить. Мы удаляем браузер полностью.
Когда обозреватель будет удалён, переходите в поиск другого браузера и пишете запрос, например, «скачать Яндекс браузер». Затем скачиваете с официального сайта установщик программы и снова устанавливаете браузер. В качестве примера можете использовать видео о том, «как скачивается на компьютер Яндекс браузер». После переустановки браузер появится на рабочем столе компьютера. Вы можете снова его открыть и запустить видео для просмотра.
Проблема с компьютером
Всем привет! Очень надеюсь на вашу помощь. Пишу сюда в первый раз. Компьютер покупался в 2015ом году в ДНС. До лета 2020го года проблем не было. Летом компьютер начал зависать намертво. Никаких взаимосвязей не обнаружил. Зависает в играх и даже просто в браузере при просмотре видео. Термопасту недавно менял. Полностью перебрал компьютер, никаких видимых дифектов не обнаружил

Видеокарта gtx750ti. Запускал стресс тест минут на 20, не завис. Температура была хорошая 67-68 градусов.
Систему полностью снёс, это ничего не дало.
оперативную память ластиком почистил, в разные слоты вставлял.
Процессор AMD Fx(tm)-4300
Система находится на ssd диске. Но я ставил систему и на жёсткий диск, проблема не ушла.
Блок питания KCAS-600W 80Plus bronze
Оперативная память DDR3 1333 8Gb
Я очень надеюсь на вашу помощь!
Что делать, если звук пропал только в проигрывателе
Если выяснилось, что ни система, ни динамики ни при чём, необходимо работать непосредственно с браузером или Flash Player. И в первую очередь проверить проигрыватель на возможность простого отключения звука. Для этого нужно посмотреть на значок с изображением динамика. Если он перечёркнут, значит, звук выключен.

Если изображение динамика перечёркнуто, надо включить звук, переведя тумблер вправо
Сброс настроек браузера
Сброс настроек браузера является одним из возможных вариантов возвращения звука во встроенные проигрыватели. Практически во всех обозревателях кнопка возврата параметров находится в дополнительных настройках. Я нередко использую эту функцию как в случае возникновения проблем со звуком, так и при любых непонятных ситуациях с браузером.
Рассмотрим эту процедуру на примере браузера Google Chrome
- Открываем меню, нажимая на значок в виде трёх точек в правом верхнем углу, выбираем «Настройки».
- Открываем «Дополнительные», пролистываем страницу вниз и щёлкаем по пункту «Восстановление настроек по умолчанию».
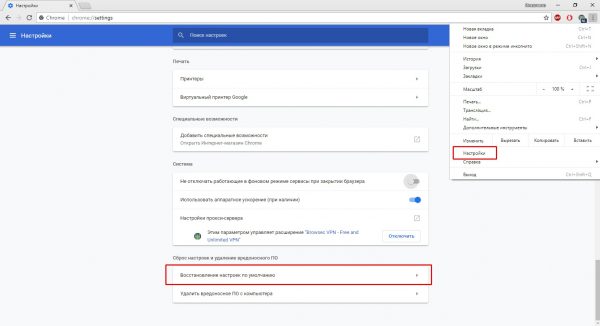
Открываем дополнительные настройки и щёлкаем по строке «Восстановление настроек по умолчанию»
Чистка кэша браузера
Кэш браузера — это хранилище, в котором находится информация о часто посещаемых страницах, медиаэлементы и некоторые другие данные. Они позволяют быстрее осуществлять сёрфинг по уже посещённым пользователем сайтам. Однако хранилище, как и любое другое место на компьютере, не безразмерно, поэтому при достижении определённых размеров оно начинает тормозить работу браузера и компьютера, а также может приводить к другим сбоям. Один из них как раз и выражается в отключении звука в проигрывателе. Потому рекомендуется проводить чистку кэша с периодичностью не реже раза в месяц. Делается это так:
-
Нажимаем комбинацию клавиш Ctrl+H и щёлкаем по «Очистить историю».
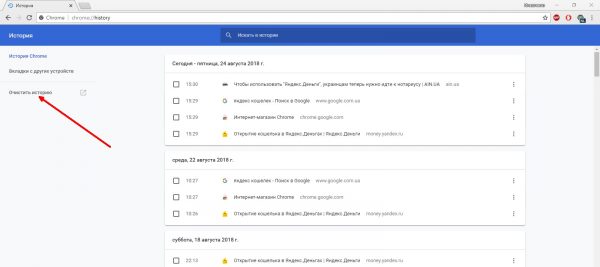
Нажимаем комбинацию клавиш Ctrl+H и щёлкаем по строке «Очистить историю»
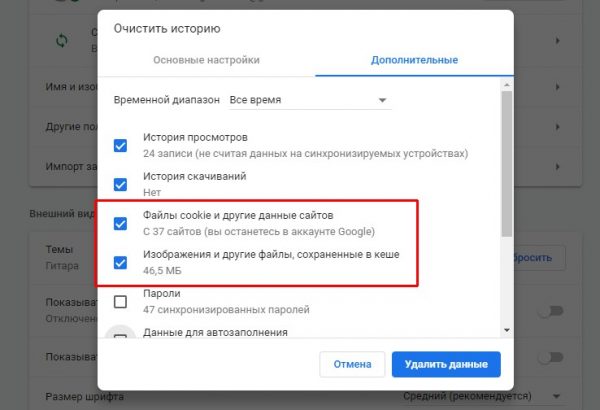
Снимаем галочки со всех пунктов, кроме «Файлы cookie» и «Кэш», и нажимаем кнопку «Удалить данные»
Для браузера Mozilla очистка кэша проходит следующим образом: открываем «Настройки» — вкладка «Приватность и защита» и нажимаем «Удалить историю».
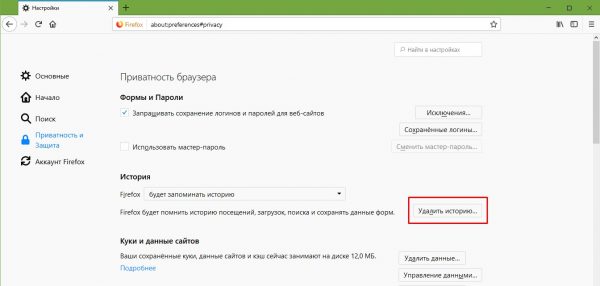
Заходим в меню «Настройки» на вкладку «Приватность и защита» и нажимаем «Удалить историю»
Проверка системы на наличие вирусов
Ещё одной важной причиной, по которой может отсутствовать звук в браузере, является вирусная активность на компьютере. Мелкие вредители сейчас всё меньше находятся в тренде, хакеры предпочитают атаки шифровщиков-вымогателей, скрытых майнеров и прочие прибыльные продукты. Однако полностью искоренить вирусы, которые повреждают файловую систему, просто так нельзя. Я рекомендую проводить глубокое сканирование Windows не реже чем один раз в два месяца, при этом желательно использовать два разных антивируса, к примеру «Защитник» и любой другой. В таком случае КПД поиска и лечения будет выше.
Проверка при помощи «Защитника» производится следующим образом:
-
Открываем вкладку «Защита от вирусов и угроз» нажимаем на «Запустить новое расширенное сканирование».
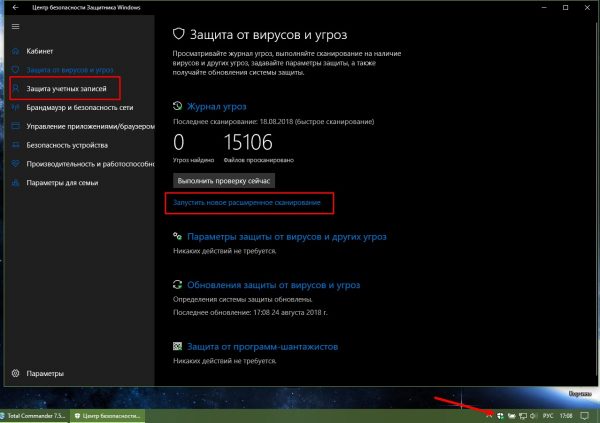
Во вкладке «Защита от вирусов и угроз» выбираем пункт «Запустить новое расширенное сканирование»
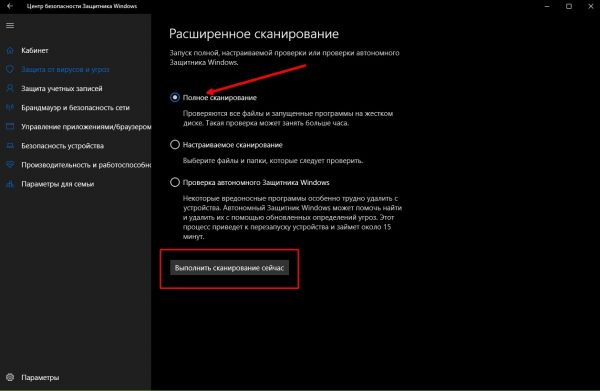
Ставим тумблер на «Полное сканирование» и нажимаем «Выполнить сканирование сейчас»
Переустановка Adobe Flash Player
Adobe Flash Player — это встроенная в систему и некоторые браузеры утилита, которая позволяет обозревателям воспроизводить медийные файлы в интернете. В случае если версия плеера устарела или возникли неполадки в его файлах, программу нужно установить заново:
-
Переходим на официальную страницу для скачивания Adobe Flash Player, нажимаем «Установить сейчас».
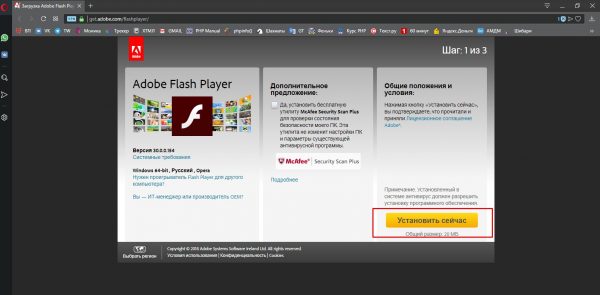
На официальной странице Adobe Flash Player нажимаем «Установить сейчас»
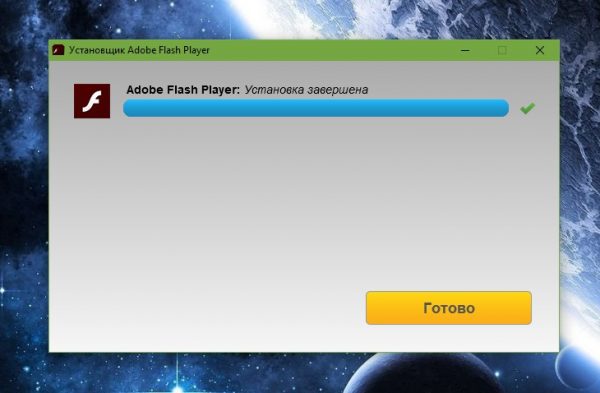
Запускаем скачанный файл и ожидаем, когда программа завершит установку
Видео: как скачать и установить Adobe Flash Player
Правка реестра
Правка реестра, как метод исправления проблем со звуком, используется редко и в основном для браузера Internet Explorer. Однако если ничего из вышеперечисленного не помогло, необходимо воспользоваться этим способом.
-
В поиске системы вводим regedit и выбираем лучшее соответствие.
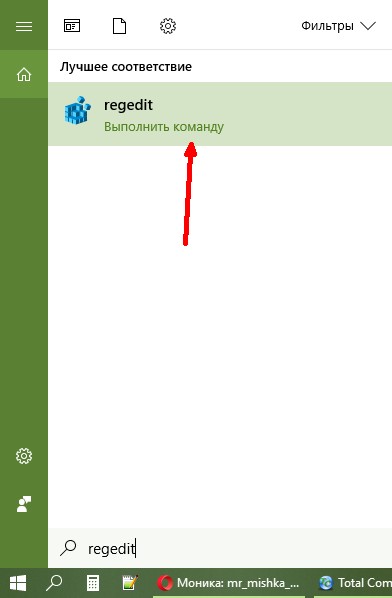
В поиске системы вводим regedit и выбираем лучшее соответствие
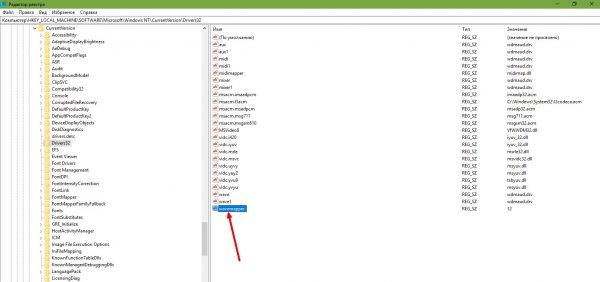
В диалоговом окне с директориями открываем папку HKEY_LOCAL_MACHINESOFTWAREMicrosoftWindows NTCurrentVersionDrivers32
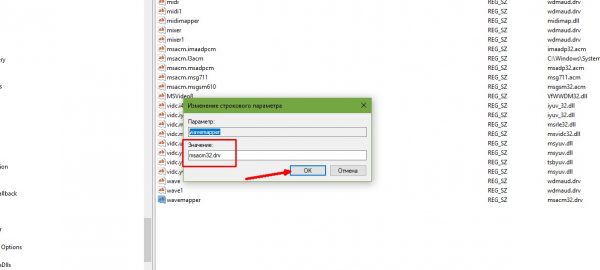
Открываем настройку wavemapper и задаём значение msacm32.drv
Исправить ситуацию, когда в браузере нет звука, довольно просто. Для начала необходимо выяснить, кто виноват (оборудование, система или обозреватель), а затем убрать неполадку, используя один из описанных выше способов.












