Пропал звук в браузере — в чем причина и что делать?
На форумах и в комментариях на тематических сайтах пользователи часто жалуются, мол, нет звука в браузере. Проблема может появиться сразу после установки ПО или в процессе пользования веб-обозревателем. Многие «грешат» на программное обеспечение и сразу обновляют драйвера. Минус в том, что такой шаг не всегда спасает. Ниже рассмотрим, чем могут быть вызваны проблемы, и что делать для восстановления звукового сопровождения.
Главная сложность для пользователя — определить причину, почему не воспроизводится звук в браузере. Выделим основные
- неправильная работа Flash Player;
- ошибки в настройке громкости в микшере;
- механические неисправности на ПК или телефоне с динамиком;
- отключение звука в настройках самого веб-обозревателя;
- устаревшие драйвера;
- сбои в работе веб-обозревателя или ОС;
- прочие неисправности.
Причин, почему не работает звук в браузере, достаточно. Все они требуют внимательной проверки со стороны пользователя и ряда дополнительных действий.
Аппаратный сбой
После того как вы обнаружили, что звук отсутствует, в первую очередь убедитесь, что нет каких-то механических повреждений. Если звука нет у десктопа – то проверьте подключение колонок, а если звука нет у ноутбука – попробуйте подвигать его крышку (вдруг какие-то шлюзы отходят).

Теперь проверьте индикаторы включения звуковых динамиков. Очень часто на колонках и на ноутбуках есть специальная кнопка для включения/ отключения звука. Возможно вы просто забыли, что сами отключили звук.
Подключите к вашему компьютеру наушники через разъем 3,5 мм или USB. Если в них звук воспроизводится, а в динамиках — нет, то скорее всего у вас проблема именно с колонками. Но не спешите ставить окончательный диагноз. Возможно звук в вашем компьютере направляется в наушники и поэтому колонки не звучат. Теперь действуйте так:

- Кликните на пиктограмму динамика на панели задач.
- У вас выскочит небольшое окошко. В первую очередь проверьте, включен ли звук тут. Во вторую очередь убедитесь, что звук идет именно на колонки. В Windows 10 варианты куда направить звук можно выбрать именно тут.
- Кликните вновь на пиктограмму динамика, но теперь уже правой кнопкой.
- В появившемся меню выберите «Открыть настройки звука».
- В новом диалоговом окне выберите:

«Связанные настройки» -> «Панель управления звуком» -> «Воспроизведение»

- Здесь вы должны проверить работают ли динамики. Об этом вам будет сигнализировать зеленая галочка напротив динамика.
- Чтобы проверить все настройки до конца, щелкните правой клавишей по иконке динамика и через меню откройте «Свойства». На вкладке «Общие» должен быть установлен параметр «Использовать это устройство (вкл.)», а на вкладке «Уровни» динамики должны быть включены.
- И снова щелкните на динамик, но теперь выберите «Микшер». Здесь также все параметры звука должны быть активированы.
После всех этих манипуляций перезагрузите компьютер и проверьте появился ли звук.
Настройки обозревателя
Зачастую в браузере пропадает звук из-за сбоя параметров. Вы можете сделать следующее:
- Вызвать диспетчер задач кнопками Ctrl+Alt+Del ;
- Выберите вкладку «Приложения»;
- Найдите все пункты, связанные с работой обозревателя и кликните по кнопке «Снять задачу».

Также необходимо произвести сброс настроек:
- Войдите в программу;
- Кликните на иконку управления – чаще всего это три полосы или три точки на верхней панели;
- Выберите строку настроек;
- Откройте дополнительные параметры или прокрутите экран до конца;
- Найдите и нажмите иконку «Сброс» или «Восстановить по умолчанию».

Обратите внимание, действие может привести к потере сохраненных параметров!
Также можно попробовать обновление обозревателя:
- Вернитесь к меню управления и выберите строчку «Справка» или «О программе» (в разных веб-обозревателях пункты меню могут иметь отличные названия);
- Кликните на кнопку проверки версии – если есть свежие обновления, на экране возникнет иконка «Установить/обновить и перезапустить».

Отсутствует драйвер на звук
Следующий шаг – проверка драйвера звука на ПК. Довольно часто проблемы возникают как раз из-за него. Да и эту неисправность Вы уже могли обнаружить во 2-ом пункте (когда смотрели, определилось ли аудиоустройство в Windows).
Чтобы проверить наличие драйвера, нужно снова зайти в «Оборудование и звук» и выбрать пункт «Диспетчер устройств».
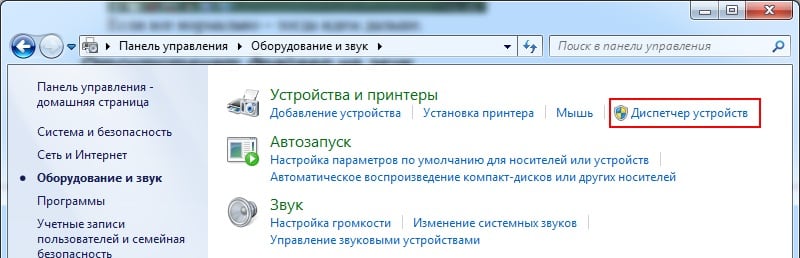
В новом окне надо раскрыть пункт «Звуковые устройства». В случае если звуковая карта правильно подключена, она будет в списке.
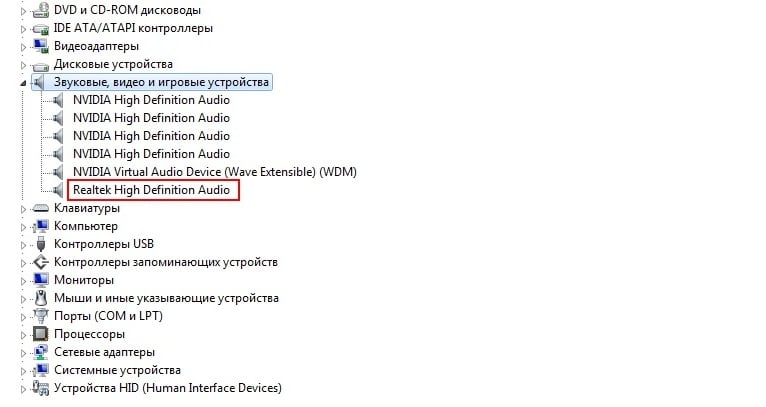
Если она отображается, но напротив нее горит желтый или красный знак – значит, драйвер либо некорректно работает, либо вовсе не установлен. Установить драйвер можно двумя способами:
- с диска, идущего в комплекте вместе с ПК (Вам нужен диск на материнскую плату);
- с интернета (если диска нет или у Вас ноутбук).
Если не знаете, какая у Вас звуковая карта, можете воспользоваться программой AIDA64 – она покажет не только её модель, но и подскажет адрес, откуда загрузить драйвер.
Если же звуковая карта есть, но Виндовс по неизвестным причинам ее не видит, то здесь сложно сказать, в чем проблема. Возможно, устройство плохо подключено. Или вовсе неисправно. А еще это может быть связано с аппаратной частью ПК.
Попробуйте еще обновить драйвера, даже если с ними все нормально. Иногда это помогает. Подробнее об этом читайте здесь: Лучшие программы для установки и обновления драйверов.
Способы решения проблемы
Сразу отметим, что любую проблему можно исправить, в том числе трудности с воспроизведением звука в браузере. Ниже рассмотрим наиболее эффективные и проверенные временем шаги.
Проверка настроек микшера
Тихий звук в браузере может свидетельствовать о неправильной настройке громкости. В ОС Windows предусмотрен специальный микшер, с помощью которого можно регулировать уровень звучания в разных приложениях. Его возможности позволяют, к примеру, усилить громкость в одном веб-проводнике и уменьшить в другом. Такое решение удобно, но часто пользователи забывают о настройках и начинают паниковать.
Чтобы открыть микшер и проверить его установки, сделайте такие шаги:
- кликните правой кнопкой мышки по значку с динамиком справа внизу;
- выберите раздел Открыть микшер громкости;

- установите необходимые настройки для Вайбера, динамиков, системных звуков и других открытых приложений.

После выполнения этой работы проблема может решиться. Многие пользователи спрашивают, почему звук в браузере не работает, а причина в банальных настройках микшера. Кроме того, нельзя забывать об общем регуляторе, который появляется при нажатии на значок динамика левой кнопкой мышки.
Проверка настроек браузера
Во всех веб-обозревателях предусмотрены настройки контента. К примеру, пользователь может отключить загрузку изображений или выключить звук. Ранее такие меры принимались для экономии траффика, а сегодня в большей степени для удобства. К примеру, для Гугл Хром необходимо внести в адресную строку надпись c hrome://settings/content . После этого найдите настройки и убедитесь, что он активен.

Сразу поле этого войдите в панель управления Виндовс, перейдите в Сеть и Интернет, а там войдите в Свойства браузера. В разделе Дополнительно найдите секцию Мультимедиа, а там убедитесь, что звук активен. При отсутствии необходимых отметок поставьте их. После этого сохраните настройки и перезапустите ПК.



Обновление Flash Player
Если вдруг пропал звук в браузере в видео, причиной может быть отключенный или устаревший Flash Player. Для начала попробуйте его включить (алгоритм действий зависит от веб-проводника). Если инструмент активен, обновите его. Для этого войдите на официальный сайт Flash Player, загрузите файл и установите его на ПК. После этого перезагрузите страничку и проверьте — заработал звук или нет.

Перезагрузка браузера
Нередок проблема решается путем банального перезапуска браузера. Причиной сбоев в работе может быть «порча» некоторых файлов веб-проводника. Как вариант, можно сначала сбросить настройки. К примеру, в Гугл Хром перейдите по ссылке chrome://settings/ , войдите в раздел Дополнительно, а там внизу найдите нужную ссылку по сбросу настроек. Верните параметры по умолчанию, а после этого перезапустите обозреватель.

Можно сделать и по-другому:
- войдите в диспетчер задач;
- найдите в списке свой браузер;

- жмите на кнопку Снять задачу;
- войдите в Подробности;
- закройте все процессы, которые связаны с обозревателем (их определение возможно по колонке Описание).
После выполнения этих действий снова запустите веб-проводник и проверьте его работу. Если в браузере все равно не работает звук в видео, переходите к очередным проверкам.
Перезапустите ПК
Иногда в решении проблемы, связанной со звуком, помогает банальная перезагрузка ноутбука или компьютера. Такое действие позволяет заново перезапустить все процессы. Возможно, система во время запуска восстановится, и звуковое сопровождение снова появится.

Очистка кэша
При длительном применении браузера в кэше скапливается большой объем файлов — картинок, видео, текстовой информации и т. д. Общий размер такого хранилище может достигать десятков гигабайт. Если ничего не предпринимать, браузер начинает медленнее работать, может пропасть звук или возникают иные проблемы. Единственное решение — почистить хранилище от лишнего кэша. Рассмотрим, как это сделать, на примере Гугл Хром:
- войдите в браузер и на три точки с правой стороны;
- войдите в раздел История, а далее еще раз жмите История;

- выберите пункт Почистить историю;
- определитесь, что именно необходимо удалить и за какое время;
- подтвердите действие.

Более простой и универсальный путь — воспользоваться универсальными программами или приложениями для браузеров. Вариантов множество, поэтому с поиском вряд ли возникнут трудности.
Обновите браузер
Бывают ситуации, когда в браузере нет звука, а на компьютере есть. В таком случае нужно перезапустить веб-проводник. Во многих случаях такое действие дает ожидаемый результат и позволяет восстановить работу звука. Алгоритм действий такой (на примере Яндекс.Браузер):
- жмите на три полоски;
- войдите в раздел Дополнение;
- перейдите к разделу О браузере;

- дождитесь проверки и жмите на кнопку обновить.

Принцип обновления разных браузер индивидуален. При этом многие из них обновляются автоматически во время перезагрузки.
Обновите или установите драйвера
Распространенная причина, почему нет в браузере звука — отсутствие или устаревшие драйвера на звуковую карту. Чтобы проверить эту версию, войдите в Панель управления. Там откройте раздел Оборудование и звук, а после Диспетчер устройств. При наличии и успешном подключении оборудование должно показываться в перечне.



Если возле устройства стоит желтый или красный знак, драйвера нет или он работает некорректно. В таком случае ставьте программу Everest, чтобы точно определить модель звуковой карты и место для скачивания файлов. Для обновления ПО можно использовать специальные утилиты (в том числе встроенные).
Бывают и другие ситуации, когда звуковая карта есть, но Windows ее не видит. Причиной может быть выход устройства из строя или плохой контакт. Лучшее решение — поручить работу мастерам, чтобы они почистили ПК и настроили работу карты. При наличии опыта эту работу можно сделать и самому.
Включите службу Windows Audio
Если в браузере пропадает звук, причина может крыться в специальной службе под названием Windows Audio. Если ничего не делать, она активируется при входе в ОС. Но иногда этого не происходит, и тогда со звуком могут возникнуть трудности. Для решения проблемы сделайте такие шаги:
- жмите на комбинацию кнопок Win+R;
- пропишите в строке services.msc;

- жмите Ввод;
- в открывшемся перечне отыщите службу с названием Windows Audio и нажмите на нее два раза;
- поставьте автоматический тип запуска и жмите Применить, а после Запустить.

Если звук все равно не появился, причина может быть в другом. Если упомянутая Windows Audio не запускается, проверьте, что другие службы работают:
- средство построения конечных точек Windows Audio;
- удаленный вызов процесса RPC;
- планировщик классов.
После выставления всех настроек нужно перезапустить ПК.
Проверка расширений
На вопрос, что делать, если в браузере нет звука, многие эксперты рекомендуют проверить расширения. Часть их них может блокировать не только рекламу, к примеру, но и звуковое сопровождение. Нередко проблемы возникают с AdBlock. Если такие приложения установлены, попробуйте их поочередно отключить и проверить работу. Во многих случаях его удается восстановить. Особое внимание уделите расширениям антивирусных программ, блокировке рекламной информации, а также программы шифрования трафика.

Переустановка браузера
Если вы до сих пор ломаете голову, почему в браузере нет звука, а на компе есть, попробуйте полностью переустановить веб-провайдер. Перейдите в Панель управления, далее в Программы, а после этого выберите браузер и удалите его. На завершающем этапе скачайте новую версию удаленного ПО, установите его и проверьте звук. Иногда такое решение помогает.


Дополнительные меры
Теперь рассмотрим, что делать, если в браузере пропал звук, а рассмотренные выше меры не принесли ожидаемых результатов. Выделим несколько дополнительных решений:
- Если звука нет только на сайте YouTube, откройте любой ролик и найдите там значок Мегафона. Наведите на него курсором, пока не появится уведомление о включении. Далее переместите кружок на необходимый уровень громкости.
- Обратитесь в службу поддержки браузера, в котором возникли проблемы. Эта крайняя мера, которое применяется при отсутствии результатов по прошлым действиям. Для веб-проводника Яндекс необходимо войти в меню, перейти в раздел Дополнительно, выбрать раздел Сообщить о проблеме, а после этого внести сведения в предложенные поля. Для получения ответа нужно описать все способы, которые были задействованы для решения проблемы.
- Попробуйте вернуть систему Виндовс к более ранним точкам восстановления. Это поможет в ситуации, если звук в браузере пропал после установки какой-то программы, а вернуть нормальную работоспособность не удается.
- Попробуйте поменять звуковую карту или подключить другие колонки. В таком случае можно хотя бы уменьшить круг поиска.
- Проверьте ПК на наличие вирусов. Нередко бывают ситуации, когда звукового сопровождения нет из-за действия какого-то вредоносного ПО.
- Для встроенной звуковой карты проверьте Биос. Найдите строку со словом Integrated. В появившемся перечне нужно найти свое устройство подачи звука и обратить внимание — включено оно или нет. Если оно деактивировано, активируйте его. После этого сохраните настройки и выйдите из БИОС.

Теперь вы знаете, как включить в браузере звук, если он был отключен, и что делать для его восстановления. Самая крайняя мера, к которой необходимо прибегать — переустановка операционной системы. Но чаще всего до этого не доходит, ведь в 90% случаев звук удается восстановить путем обновления драйверов или выставлением правильных настроек. Если же это не помогло, всегда можно обратиться за помощью к специалистам.
Вирусы и рекламное ПО
Проблемы со звуком на операционке Windows 7 могут означать, что в системе появился вирус. Видов вирусов очень много и они могут отрицательным образом воздействовать на операционную систему.
Как себя вести, если пропадает звук на компьютере и есть подозрение на вирус:
- Внимательно приглядеться к работе компьютера в целом. Если он стал часто зависать, неожиданно тормозить, то, скорее всего, ПК подвергся вирусной атаке. Если установленная антивирусная программа не справилась и пропустила атаку вируса, то лучше всего проверить систему сторонним антивирусом с актуальными вирусными базами. Например, можно воспользоваться утилитой Dr.Web CureIt. Эта лечащая утилита с успехом лечит инфицированную систему.
- Можно попробовать проверить компьютер с помощью Live CD (аварийного загрузочного диска). С его помощью можно загрузить облегченный вариант операционной системы с готовым антивирусом. Если при загрузке восстановленной системы с Live CD звук появился, то, скорее всего, неисправности в самом Windows 10. Чаще всего его придется переустановить или выполнить восстановление системы с помощью точек восстановления, если этот режим был включен и точки восстановления создавались.
Нет звука на ПК: в чем может быть причина
Если компьютер не издает ни звука, вовсе не обязательно, что что-то сломалось. Скорее всего, и звуковая карта, и периферия в порядке, а ошибка кроется в настройках подключения или невнимательности. Возможно, вы повернули регулятор звука на слишком тихое положение или случайно отключили кабель, который идет к колонкам.
- Внимательно посмотрите, все ли кабели на месте и, самое главное, — подключены ли штекеры в правильные разъемы.
- Проверьте регулятор громкости на всех устройствах, таких как монитор, динамик, микшерный пульт или усилитель.
- Отрегулируйте громкость еще и в вашем программном обеспечении — например, в банальном микшере Windows.
Что делать, если звук пропал только в проигрывателе
Если выяснилось, что ни система, ни динамики ни при чём, необходимо работать непосредственно с браузером или Flash Player. И в первую очередь проверить проигрыватель на возможность простого отключения звука. Для этого нужно посмотреть на значок с изображением динамика. Если он перечёркнут, значит, звук выключен.

Если изображение динамика перечёркнуто, надо включить звук, переведя тумблер вправо
Сброс настроек браузера
Сброс настроек браузера является одним из возможных вариантов возвращения звука во встроенные проигрыватели. Практически во всех обозревателях кнопка возврата параметров находится в дополнительных настройках. Я нередко использую эту функцию как в случае возникновения проблем со звуком, так и при любых непонятных ситуациях с браузером.
Рассмотрим эту процедуру на примере браузера Google Chrome
- Открываем меню, нажимая на значок в виде трёх точек в правом верхнем углу, выбираем «Настройки».
- Открываем «Дополнительные», пролистываем страницу вниз и щёлкаем по пункту «Восстановление настроек по умолчанию».
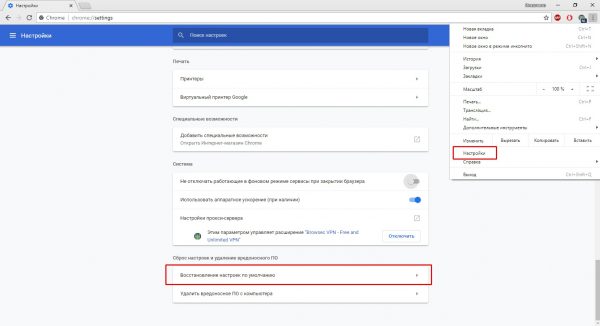
Открываем дополнительные настройки и щёлкаем по строке «Восстановление настроек по умолчанию»
Чистка кэша браузера
Кэш браузера — это хранилище, в котором находится информация о часто посещаемых страницах, медиаэлементы и некоторые другие данные. Они позволяют быстрее осуществлять сёрфинг по уже посещённым пользователем сайтам. Однако хранилище, как и любое другое место на компьютере, не безразмерно, поэтому при достижении определённых размеров оно начинает тормозить работу браузера и компьютера, а также может приводить к другим сбоям. Один из них как раз и выражается в отключении звука в проигрывателе. Потому рекомендуется проводить чистку кэша с периодичностью не реже раза в месяц. Делается это так:
-
Нажимаем комбинацию клавиш Ctrl+H и щёлкаем по «Очистить историю».
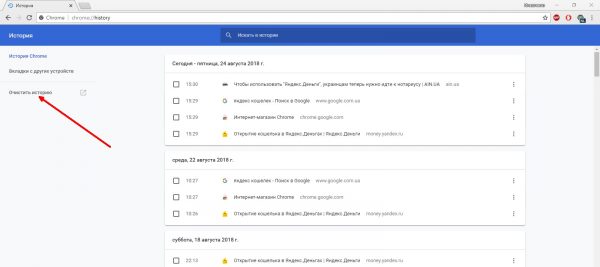
Нажимаем комбинацию клавиш Ctrl+H и щёлкаем по строке «Очистить историю»
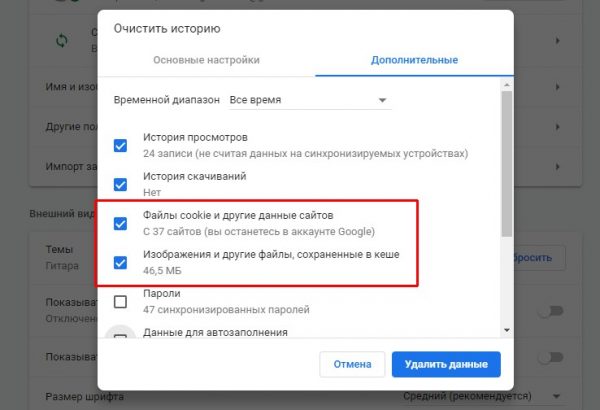
Снимаем галочки со всех пунктов, кроме «Файлы cookie» и «Кэш», и нажимаем кнопку «Удалить данные»
Для браузера Mozilla очистка кэша проходит следующим образом: открываем «Настройки» — вкладка «Приватность и защита» и нажимаем «Удалить историю».
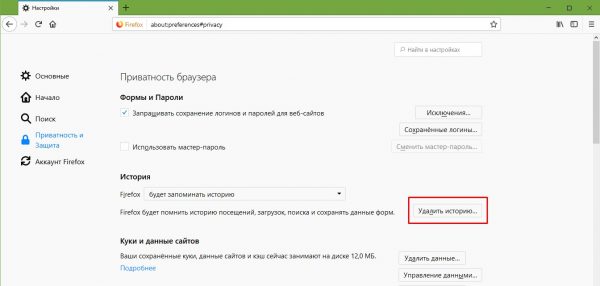
Заходим в меню «Настройки» на вкладку «Приватность и защита» и нажимаем «Удалить историю»
Проверка системы на наличие вирусов
Ещё одной важной причиной, по которой может отсутствовать звук в браузере, является вирусная активность на компьютере. Мелкие вредители сейчас всё меньше находятся в тренде, хакеры предпочитают атаки шифровщиков-вымогателей, скрытых майнеров и прочие прибыльные продукты. Однако полностью искоренить вирусы, которые повреждают файловую систему, просто так нельзя. Я рекомендую проводить глубокое сканирование Windows не реже чем один раз в два месяца, при этом желательно использовать два разных антивируса, к примеру «Защитник» и любой другой. В таком случае КПД поиска и лечения будет выше.
Проверка при помощи «Защитника» производится следующим образом:
-
Открываем вкладку «Защита от вирусов и угроз» нажимаем на «Запустить новое расширенное сканирование».
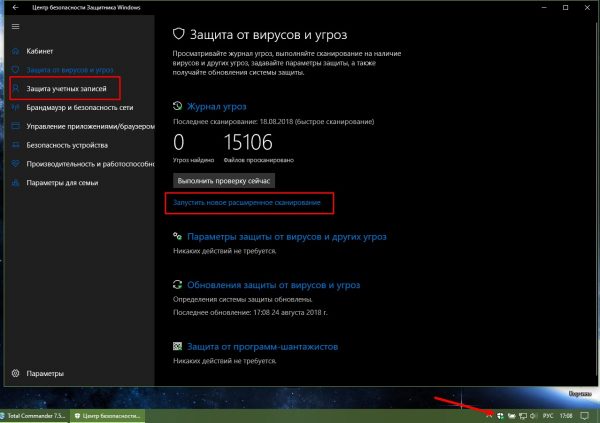
Во вкладке «Защита от вирусов и угроз» выбираем пункт «Запустить новое расширенное сканирование»
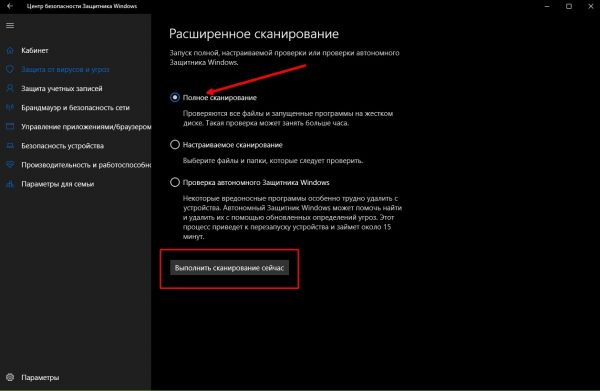
Ставим тумблер на «Полное сканирование» и нажимаем «Выполнить сканирование сейчас»
Переустановка Adobe Flash Player
Adobe Flash Player — это встроенная в систему и некоторые браузеры утилита, которая позволяет обозревателям воспроизводить медийные файлы в интернете. В случае если версия плеера устарела или возникли неполадки в его файлах, программу нужно установить заново:
-
Переходим на официальную страницу для скачивания Adobe Flash Player, нажимаем «Установить сейчас».
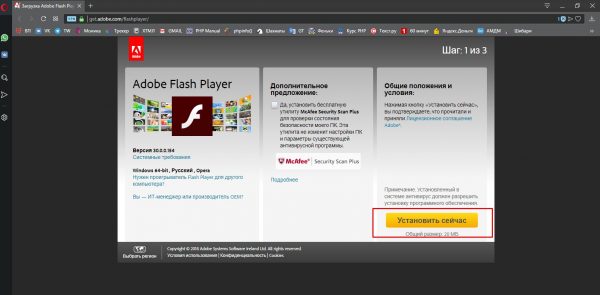
На официальной странице Adobe Flash Player нажимаем «Установить сейчас»
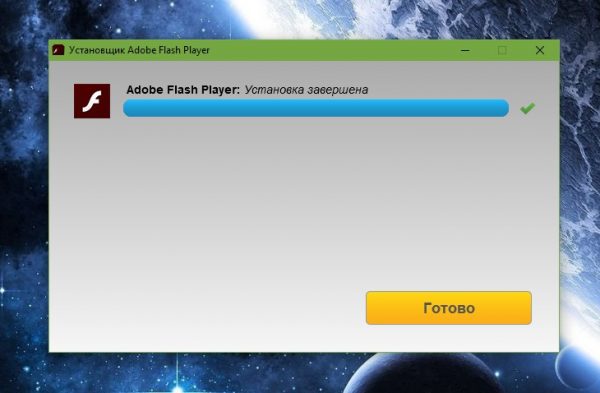
Запускаем скачанный файл и ожидаем, когда программа завершит установку
Видео: как скачать и установить Adobe Flash Player
Правка реестра
Правка реестра, как метод исправления проблем со звуком, используется редко и в основном для браузера Internet Explorer. Однако если ничего из вышеперечисленного не помогло, необходимо воспользоваться этим способом.
-
В поиске системы вводим regedit и выбираем лучшее соответствие.
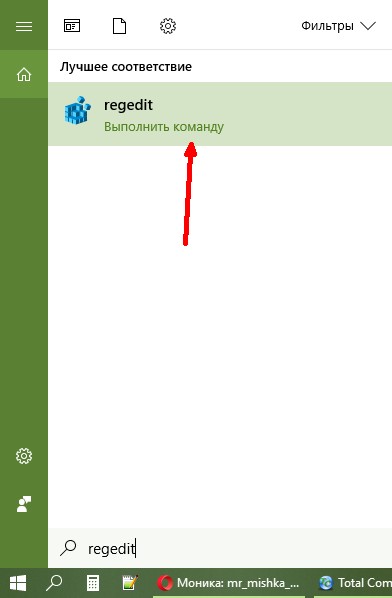
В поиске системы вводим regedit и выбираем лучшее соответствие
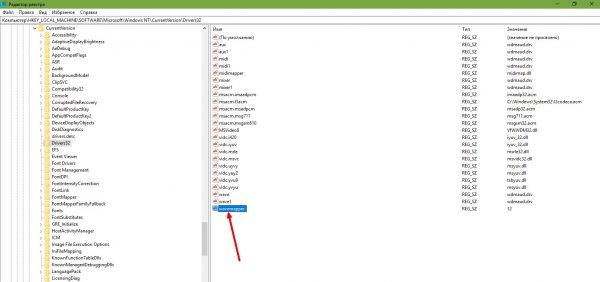
В диалоговом окне с директориями открываем папку HKEY_LOCAL_MACHINESOFTWAREMicrosoftWindows NTCurrentVersionDrivers32
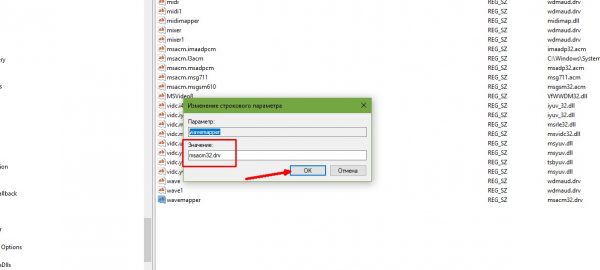
Открываем настройку wavemapper и задаём значение msacm32.drv
Исправить ситуацию, когда в браузере нет звука, довольно просто. Для начала необходимо выяснить, кто виноват (оборудование, система или обозреватель), а затем убрать неполадку, используя один из описанных выше способов.












