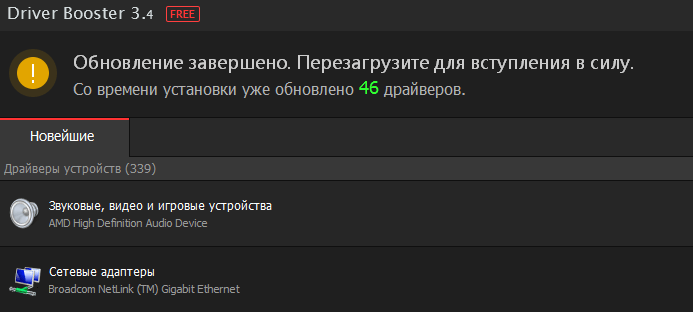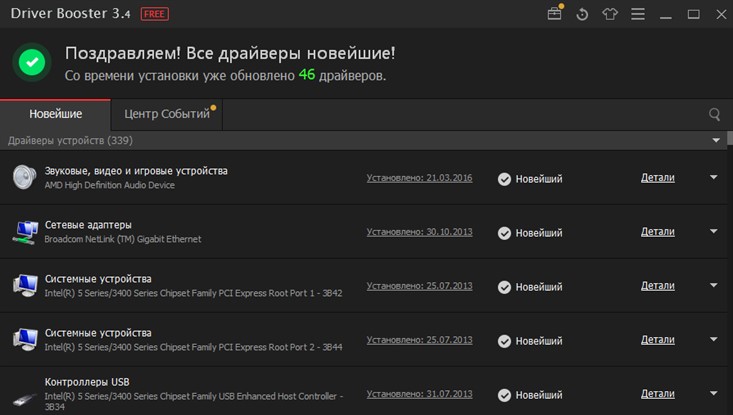Как найти и обновить драйверы
Соавтор(ы): Luigi Oppido. Луиджи Оппидо — владелец и техник компании по ремонту компьютеров Pleasure Point Computers в Санта-Круз, Калифорния. Имеет более 25 лет опыта в ремонте компьютеров, обновлении, восстановлении данных и удалении вирусов. Также более двух лет ведет радиопередачу Computer Man Show! на KSCO в Центральной Калифорнии.
Количество просмотров этой статьи: 33 404.
Из этой статьи вы узнаете, как обновлять драйверы на компьютере. Драйверы — это программное обеспечение, с помощью которого компьютер управляет комплектующими и оборудованием, например, динамиками, флеш-накопителями и тому подобным. В большинстве случаев драйверы устанавливаются и обновляются автоматически, когда оборудование подключается к компьютеру, но иногда это нужно сделать вручную. На компьютере под управлением Windows просмотреть и обновить драйверы можно с помощью Диспетчера устройств, а на компьютере с ОС Windows и Mac OS X скачать драйверы можно непосредственно на сайте производителя оборудования.
Как обновить драйвер самому?
Если у вас есть сомнения касательно свежести установленного драйвера вашего устройства, то можно запустить его обновление вручную. Для этого запускаем Диспетчер устройств (я рекомендую вызвать его из окна Системы по Win+Pause). Теперь в дереве устройств выбираем интересующее нас оборудование и по правой клавише выбираем «Обновить драйвер».

Результатом операции должно быть сообщение системы об успешном обновлении драйвера.

Ручной метод
Подойдет тем, кто любит быть уверенным в результате, а также привык работать вручную. Приготовьтесь потратить много времени. Для этого нажимайте кнопку пуск, а потом переходите в панель управления.

После этого, в верхнем правом углу щелкните на вид просмотра «Мелкие значки», далее выберите в таблице значок диспетчера устройств.

Далее выбираете любое устройство, которое нуждается в обновлении драйверов. Пусть это будет видеокарта.

Далее нажимайте на ней правой кнопкой мыши и переходите в свойства.

Затем клацаете вкладку драйвер и нажимаете «Обновить».

Так как дров на ноутбуке у вас нет, искать их нужно будет в сети, соответственно в этом случае в открывшемся окне надо выбрать самую первую строчку.

И все, если операционная система найдет нужные файлы, она сама их скачает и установит. Далее вы просто перезагружаете машину и радуетесь обновлению.
Если вдруг система не нашла ничего, то каждое устройство вам придется обновлять вручную. Например, у вас видеокарта от Nvidia. Значит, вы идете по этому адресу и нажимаете вот сюда.

Далее выбираете модель вашего девайса, операционную систему и нажимаете поиск.

Далее ищите в списке вашу карту, если она там есть, то скачиваете софт и устанавливаете.

Все. Можно сказать, что для игр почти все готово. Кстати, если у вас карта от АМД, то вам вот на этот сайт .
Какие программы можно использовать для обновления драйверов на Windows 7?
Windows 7 оснащена массой полезностей, в том числе средствами обслуживания устройств компьютера, на котором эта система установлена. Одна из таких полезных функций – обновление драйверов, причем Windows может это делать сама, без участия пользователя. Вам для этого потребуется только настроить автоматическое получение обновлений для оборудования.
Рассмотрим, как это сделать.
- Зайдите в “Пуск” и кликните в главном меню команду “Устройства и принтеры”.

- Найдите в списке оборудования ваш компьютер или ноутбук. Кликните по нему “правой мышью”.

- В контекстном меню кликните команду “Параметры установки устройств”.

- Поставьте метку “Да, делать это автоматически” и нажмите “Сохранить”.

Теперь Windows 7 будет проводить обновление драйверов без вашего участия. Это удобно, когда вам достаточно просто стабильной работы компьютера без всякого “экстрима”. Если же вы хотите “отжать” из железа максимум, желательно или ставить драйвера вручную, или доверить это специализированным сторонним программам. Почему? Дело в том, что база драйверов Microsoft не всегда самая актуальная – что-либо свежее в ней появляется редко. Поэтому последние версии ПО для оборудования лучше всего брать с сайтов его производителей.
Программы для автообновления драйверов пополняют свои базы довольно быстро. Уже через несколько дней после выпуска новый софт для оборудования становится доступным пользователям.
Как обновить драйвера в Windows 7 с помощью программы Driver Booster
Обновление драйверов Windows очень легко можно выполнить с помощью специальной программы Drive Booster. Как это сделать? Следуйте нижеприведенной инструкции:
1. Скачайте программу с данного ресурса . Она скачается одним файлом расширения .exe — кликните по нему дважды левой кнопкой мыши, и установка пройдет в автоматическом режиме.
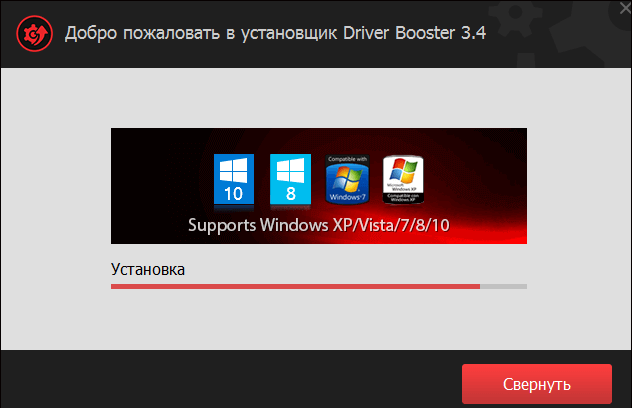
2. Запустите программу — при первом запуске она автоматически определит, какие драйверы устарели и требуют обновления.
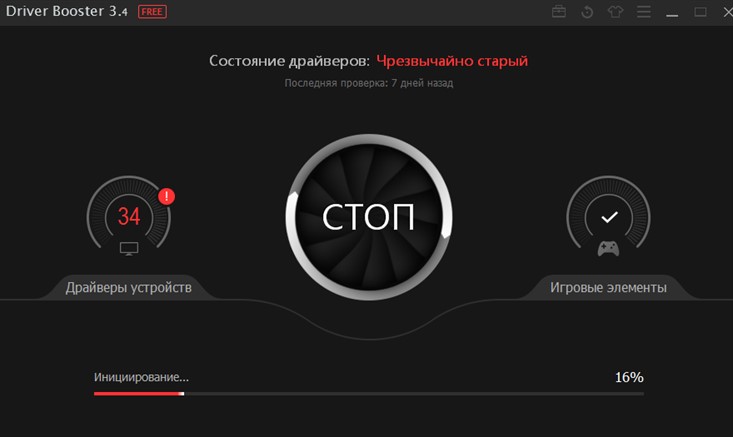
3. Когда программа составит отчет, вы можете либо сразу выполнить обновление всех драйверов, либо провести выборочное обновление, сняв галочки с тех обновлений, которые вы не желаете устанавливать.
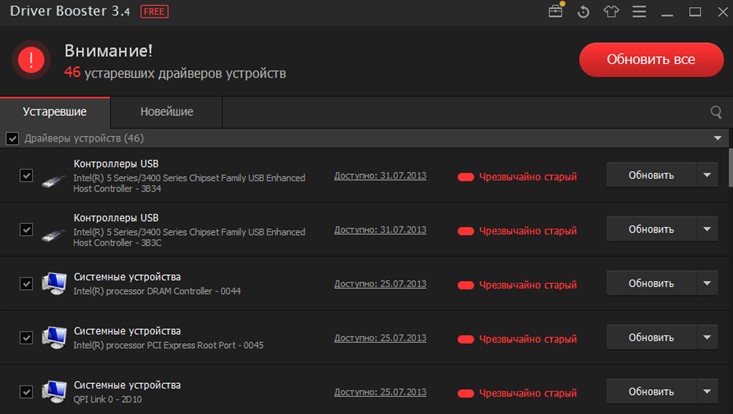
4. Процедура обновления драйверов занимает много времени, а потому, если вы обновляете сразу много драйверов, нет смысла сидеть у ПК в ожидании завершения процесса, тем более, что процесс это также ресурсозатратный и выполнять какую-то работу вы нормально не сможете, особенно если у вас слабенький ПК.
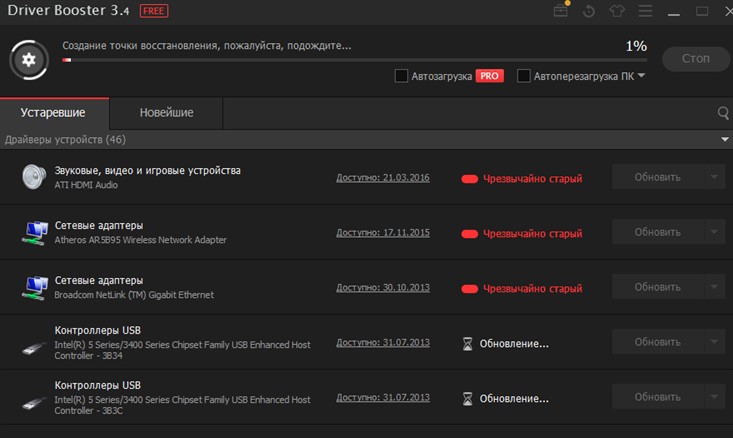
Обратите внимание! Существенные сбои и лаги в процессе обновления вполне допустимы!
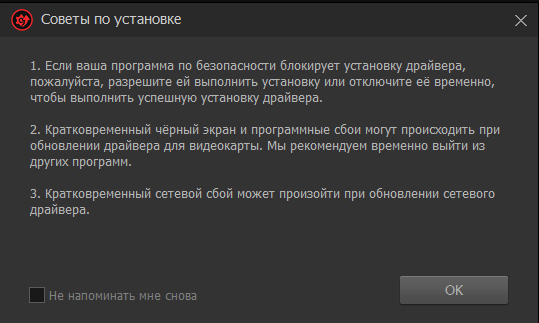
5. По завершении процесса обновления, вам останется только перезагрузить ПК [1] и программа уведомит вас об успехе операции [2].