Почему нет звука на компьютере? Восстановление звука
Доброго дня.
Эта статья, основанная на личном опыте, представляет собой своего рода сборник причин, из-за которых не компьютере может пропасть звук. Большинство причин, кстати, можно легко устранить самостоятельно! Для начала, следует различать, что звук может пропасть по программным и аппаратным причинам. Например, проверить работоспособность колонок можно на другом компьютере или аудио/видео технике. Если они рабочие и звук есть — то скорее всего вопросы к программной части компьютера (а вот об этом по подробнее).
И так, приступим…
Если звук пропал после переустановки Windows
В этом, наиболее часто встречающемся варианте, причина исчезновения звука практически всегда связана с драйверами звуковой карты. Даже если Windows «Сама установила все драйвера», значок громкости отображается в области уведомлений, а в диспетчере устройств — ваша звуковая плата Realtek или другая, это не означает, что у вас установлены правильные драйвера.
Итак, чтобы звук работал после переустановки ОС, можно и желательно воспользоваться следующими способами:
1. Стационарный компьютер
Если вы знаете какая у вас материнская плата, скачайте драйвера на звук для вашей модели с официального сайта производителя материнской платы (а не звукового чипа — т.е. не с того же сайта Realtek, а, например, с Asus, если это ваш производитель). Возможно также, что у вас имеется диск с драйверами материнской платы, тогда драйвер на звук там есть.
Если модель материнской платы вам неизвестна, а как ее выяснить вы тоже не знаете, то можете воспользоваться драйвер-паком — комплектом драйверов с автоматической системой их установки. Этот способ помогает в большинстве случаев с обычными ПК, но я не рекомендую его использовать с ноутбуками. Наиболее популярный и отлично работающий драйвер пак — Driver Pack Solution, скачать который можно с сайта drp.su/ru/. Более подробно: Нет работает звук в Windows (только применительно к переустановке).
2. Ноутбук
Если же звук не работает после переустановки операционной системы на ноутбуке, то единственное верное решение в этом случае — наведаться на официальный сайт его производителя и загрузить драйвер для вашей модели оттуда. Если вы не знаете адрес официального сайта вашей марки или как там скачать драйвера, то я очень подробно описал это в статье Как установить драйвера на ноутбук, предназначенной для начинающих пользователей.
Проблемы с драйверами
Убедившись в отсутствии аппаратных проблем, проверьте компьютер на наличие программных сбоев, прежде всего, в отношении драйверов. При отсутствии драйверов или возникновении разного рода проблем с ними, иконка настроек звука будет иметь такой вид. Кликните на значок.

Откроется меню устранения проблем.

Установите динамики по умолчанию (если компьютер укомплектован внешними колонками) и кликните «Далее».

Немного подождав, пока система выполнит требуемые действия, кликните «Применить это исправление».

Система оповещает об успешном устранении проблемы. Закройте оповещение и проверьте звук.

Ситуация, когда упомянутые драйвера отсутствуют в составе операционной системы по умолчанию, встречаются преимущественно, когда компьютер укомплектован редкой звуковой картой от малоизвестного производителя. В данном случае драйвера придется установить самостоятельно, воспользовавшись диском из комплекта, специальной программой для автоматического поиска драйверов либо же зайдя на сайт производителя оборудования.
Правильно ли выбрано устройство воспроизведения
Если используются несколько устройств для воспроизведения, к примеру, динамики, наушники или телевизор, вполне может быть, что звук просто переключился на один из них.
1. Кликните по значку динамика в трее и щелкните по верхнему пункту с названием устройства воспроизведения.

2. Переключите устройство на правильное, если там и так все стоит верно — все равно попробуйте переключиться, часто помогает при сбоях.
Интересно! Если недавно переключали рабочий стол на другой монитор с воспроизведением аудио через его колонки — звук может заглючить и не передаваться, просто переключите на старый экран и затем на новый еще раз.
Не работает разъем на ноутбуке
Если в системе все нормально, ползунок установлен на 100%, а звук так и не слышен, то проверяем, работает ли звук при подключении внешних наушников или колонок. Подключаем в гнездо с изображением наушников (обычно зеленого цвета) соответствующий штекер и включаем звук в плеере. Если звук в наушниках или на колонках имеется, а при отсоединении штекера динамики ноутбука, то вероятно неисправен сам разъем или, что реже сами динамики ноутбука.

Разъем для подсоединения наушников имеет механический переключатель (перемыкатель), который автоматически отключает вывод звука на динамики и переключает их на наушники. При заклинивании такого переключателя возврат контакта в исходное положение (на динамики) не происходит и ноутбук не выводит звук на встроенные динамики. Также в сам разъем мог попасть какой-то небольшой предмет, крошка, пыль, который и не дает нормально работать разъему. Разъем, в таком случае, следует прочистить, а лучше всего обратиться к специалисту, для устранения проблем с разъемом или его замены.

Что делать в случае пропадания звука на компьютере
Прежде всего – не паниковать. Поломка может быть аппаратной, но наиболее часто встречающиеся причины лежать в плоскости сбоев с ПО, отвечающим за воспроизведение звука. Рассмотрим наиболее распространённые причины пропадания звука.
Регуляторы громкости
Самая банальная и при этом наиболее распространенная причина пропажи звука на ноутбуке или настольном ПК – случайное или намеренное (когда звук из колонок мешает заниматься важными делами) уменьшение громкости через регулятор громкости. Его значок по умолчанию всегда висит в трее, в видимой или невидимой области.
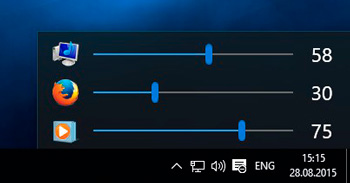
Так что самый первый вариант, который следует использовать, – щёлкнуть по значку громкоговорителя и посмотреть, не установлен ли ползунок в самый низ. Если да – то это и есть причина, почему динамики молчат. Передвиньте его вверх до нужного значения и впредь не забывайте, что это самый простой способ регулировать громкость именно через компьютер.
Но если рядом с изображением динамика на пиктограмме имеется запрещающий знак красного цвета, дело не в ползунке, причину следует искать в другом. Возможно, звук просто отключен. Попробуйте щёлкнуть по значку ПКМ и в появившемся контекстном меню выбрать параметр «Открыть микшер громкости». Убедитесь, что и здесь ползунки расположены не в самом низу. Если переместите все минимум в середину или выше, звук должен появиться.
При наличии запрещающего знака щёлкните по нему – он пропадёт, и звук станет доступным.
Если у вас колонки с регулятором, посмотрите, может, проблема именно в нём – его тоже нужно повернуть в среднее положение. Наконец, проверьте, не вставлены ли в колонки или на звуковую плати или в переднюю панель компьютера наушники. Если да – вытащите их, и всех делов.
Устройства воспроизведения
Все сделали, как написано, но ничего не помогло? Следующая по встречаемости проблема неработающего звука на компьютере – отключённые динамики.
Снова жмём ПКМ по пиктограмме динамика, но на этот раз выбираем вкладку «Устройства воспроизведения». Здесь видим в перечне устройств динамики и убеждаемся, что возле них присутствует зелёная галочка – значит, с ними всё в порядке. Если она отсутствует, жмём правой кнопкой мыши по значку колонок и выбираем пункт меню «Использовать по умолчанию».
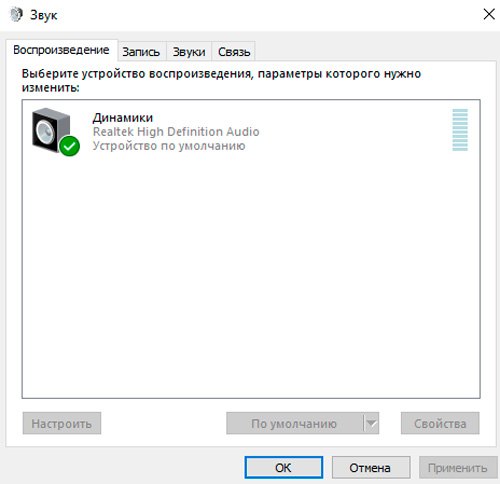
Если пиктограмма серая, а при нажатии ПКМ высвечивается статус «Отключено», просто кликаем на пункте «Включить», не забыв выставить устройство воспроизведения работающим по умолчанию.
Бывает, что при отключении колонок их пиктограмма из списка вообще пропадает. Исправить это легко – кликаем ПКМ на пустом месте окна и ставим галочку напротив пункта «Показать отключённые устройства». Динамики появятся, а что делать дальше, вы уже знаете.
Ошибка в приложении
Не лишним будет убедиться, что звука нет в принципе на компьютере, а не в отдельном приложении. Если звук не воспроизводится ни в одной программе на компьютере, то перейдите к следующему пункту. Если звук отсутствует только в конкретном приложении, то ищите проблему в нем.
Во-первых, проверьте, не отключен ли звук в самой программе. Так, например, в браузерах Chrome и Mozilla звук можно отключать у конкретных вкладок. Также часто пользователи сталкиваются с отсутствием звука в таких программах как Zoom из-за собственных неверных настроек.


Во-вторых, убедитесь, что у вас стоит последняя версия приложения, а также установлены все обновления системы.
Если же у вас звук пропал сразу после обновлений, то сделайте откат назад с помощью средства «Восстановление системы». Это вернет вас к тому состоянию компьютера, когда все работало хорошо.
Отсутствуют или неисправны драйвера
Для проигрывания необходимо, чтобы были установлены драйвера для аудиоустройств. Откройте системный диспетчер устройств для проверки – его легко найти по названию через поиск по меню Пуск.

Откройте подраздел со звуковыми устройствами. В первую очередь попробуйте обновить драйвера – возможно, при установке произошла ошибка либо система неверно определила, какие именно требуются компоненты для корректной работы. Желательно еще проверить наличие патчей для ОС в Центре обновления (ярлык есть в Пуске).

Драйвера можно скачать и напрямую с сайта производителя ПК или ноутбука, в таком случае необходимо их выбирать в соответствии с моделью устройства. Также на компьютере можно использовать сторонние программы (драйвер-паки) для подбора нужного ПО для системного звука, которые иногда находят более новые версии драйверов под Windows 7.
Кстати, на некоторых ноутбуках (тот же ASUS K50C) в «семерке» возникают торможения и иные искажения даже при правильных драйверах. В таком случае, выручить может программа SRS Audio Sandbox. Проверьте, возможно, и в вашем случае она устранит сбои.
Причины пропадания звука
Довольно частая причина, по которой периодически отсутствует звук на компьютере – неправильное подключение соединительных проводов.
Внимательно проверьте все места соединения кабеля с компьютером и с колонками, а также подключение самих колонок к сети. Возможно, в устройствах плохо соединяются контакты. Вытащите, а затем вставьте обратно коммутируемые провода.
Если звук пропал и не появился после переустановки системы Windows, проблема в неправильно установленном звуковом драйвере. Данную программу необходимо удалить и, после перезагрузки компьютера, установить заново. Рекомендуется скачивать нужные вам программы с официальных сайтов.
Иногда причина, по которой нет звука на PC, кроется в неправильных установках аудиосистемы, например, ошибочный выбор каналов и т.п. В самой системе или в одном из устройств может быть отключен звук. Для его включения нужно зайти в опцию «Звуки и аудиоустройства» и поставить галочку во вкладке «громкость». Проверьте также другие настройки.
Еще одной причиной может быть отсутствие или неправильная установка звуковых кодеков на вашем ПК. Это специальные приложения для ОС, позволяющие воспроизводить на компьютере мультимедийные файлы определенных форматов.
Также звук может не появляться из-за отключения звуковой карты. Зайдите в настройки диспетчера устройств и проверьте ее включение. Если на вашем ПК звуковая карта встроена в материнскую плату, отключение могло быть в настройках BIOS. Нужно, при перезагрузке компьютера зайти в BIOS и в настройках выставить включение, затем перезагрузить компьютер.
Если после всех действий ничего не помогло, скорее всего, звуковая карта не является рабочей и вам нужно ее заменить.












