Windows 7 зависает
Что делать, если зависает windows 7? Только что установленная «Windows 7» работает: быстро, хорошо и исправно. Со временем продолжительной и продуктивной работы производительность может снижаться. Когда компьютер начинает долго грузить и зависать, то это не очень нравится пользователю устройства и поэтому он задаётся вопросом «А можно ли вернуть былую скорость и эффективность работы?». Этот момент наступает всегда и у всех, без исключения, даже у опытных пользователей.
Если зависает Windows, то в этом не всегда виновата сама операционная система. Оборудование может быть неисправно или характеристики компьютера не подходят по параметрам системных требований Windows 7. Ниже представлен список возможных причин зависаний компьютера отличных от системных ошибок.
Обратите внимание на жёсткий диск вашего компьютера. Именно в нём, возможно, кроется причина зависаний. Это может быть связано с его механическими и электрическими повреждениями. Если вы при возникновении зависаний в работе компьютера, увидите непрерывно горящий световой индикатор жёсткого диска, то проблема, скорее всего именно в нём. Обратитесь за помощью к соответствующим специалистам.
Блок питания также играет свою роль в возможных причинах зависаний компьютера. Это обусловлено не достаточной мощностью или недостаточно хорошим качеством блока питания вашего компьютера. В случае возникновения нагрузки, компьютер будет долго грузиться и виснуть.
Причиной зависаний может служить оперативная память, а точнее её недостаточный объём. Для данной проблемы характерны следующие виды сбоев:
- медленное открытие и загрузка больших файлов
- медленное копирование, вставка и перемещение файлов
Если во время них возникает зависание, то смотрите на оперативную память.
Сам процессор и всё, что с ним связано, даже системные платы (т.е. внутренности компьютера). Зависания возникают из-за перегрева процессора и плат, находящихся в нём. Иногда помогает простая перезагрузка компьютера.
Частая причина того, что windows 7 зависает — это драйвера. Они могут быть повреждены или просто не соответствовать версии операционной системы.
Перезагрузка — крайний выход
Пользоваться кнопками перезагрузки следует лишь в крайних случаях. При внезапном выключении появляются критические ошибки, которые могут привести к непоправимым сбоям в файлах при загрузке операционной системы Windows, установленной на большинстве домашних ПК. Поэтому делать это не рекомендуется.
Чтобы посмотреть, реагирует ли программа на действия пользователя, нужно запустить диспетчер задач Windows при помощи комбинации клавиш CTRL, ALT и DEL. При просмотре в диалоговом окне будут показаны все запущенные процессы и их состояние. Если программа «Не отвечает», стоит воспользоваться кнопкой «Снять задачу». В случае, когда делать это невозможно и ни одна мера не дает желаемого результата, следует выполнить перезагрузку при помощи кнопок по выключении ПК в меню «Пуск»-«Завершение работы». Там же можно назначить и включение спящего режима. Только в случае, если ПК не реагирует и на это действие, следует использовать клавишу «Reset».
Давайте разберемся, почему настольный компьютер зависает и тормозит во время работы, при включении или выключении, подключении новых устройств (флешки, мыши, клавиатуры, работающих от usb) и как оперативно устранить проблему.
реклама

Еще подумайте о настройках важных программ, например, вкладки Mozilla Firefox или профили разгона MSI Afterburner. Вкладки браузеров сейчас удобно синхронизировать в облако, тогда они подтянутся автоматически после переустановки. Но, лучше перестраховаться и сохранить их и локально.
Помимо бэкапа, желательно записать версии программного обеспечения и драйверов видеокарты, чтобы после переустановки вернуться в привычную и стабильную среду.
О чем расскажет «Монитор ресурсов»
Окно «Монитора ресурсов» разделено на пять вкладок: «ЦП» (процессор), «Память», «Диск», «Сеть» и сводный раздел «Обзор», где собраны данные об использовании всех четырех вышеназванных узлов.
В правой колонке находятся графики нагрузки, в левой – сведения о процессах.
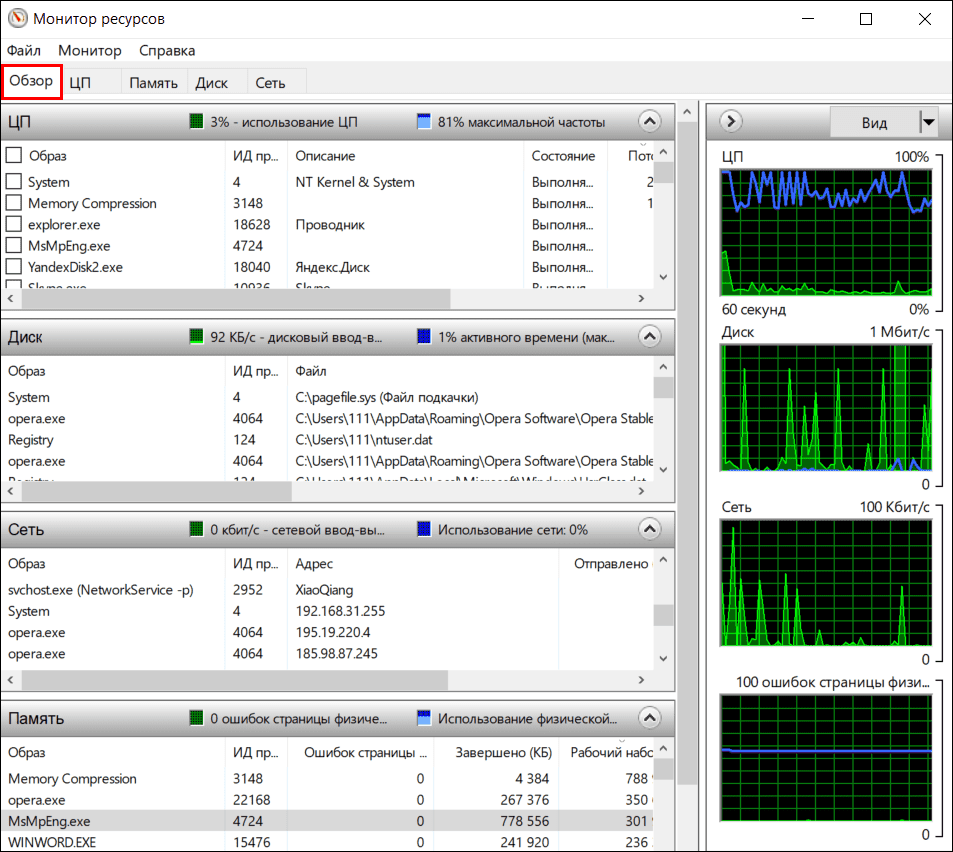
Просмотр и анализ информации раздела «Обзор» во время торможения компьютера позволяет выяснить, какой из аппаратных ресурсов нагружен больше всего. И чем ближе показатель нагрузки к 100%, тем выше вероятность, что источник проблемы следует искать здесь. Чтобы узнать подробности, перейдем на вкладку этого ресурса.
Процессор
Если самым занятым оказался процессор, откройте раздел «ЦП». В правой колонке здесь размещены графики использования его процессами и службами, а также уровни нагрузки на каждое логическое ядро. Слева находятся таблицы процессов, их служб и связанных модулей / дескрипторов. Источник тормозов следует искать среди первых двух составляющих.
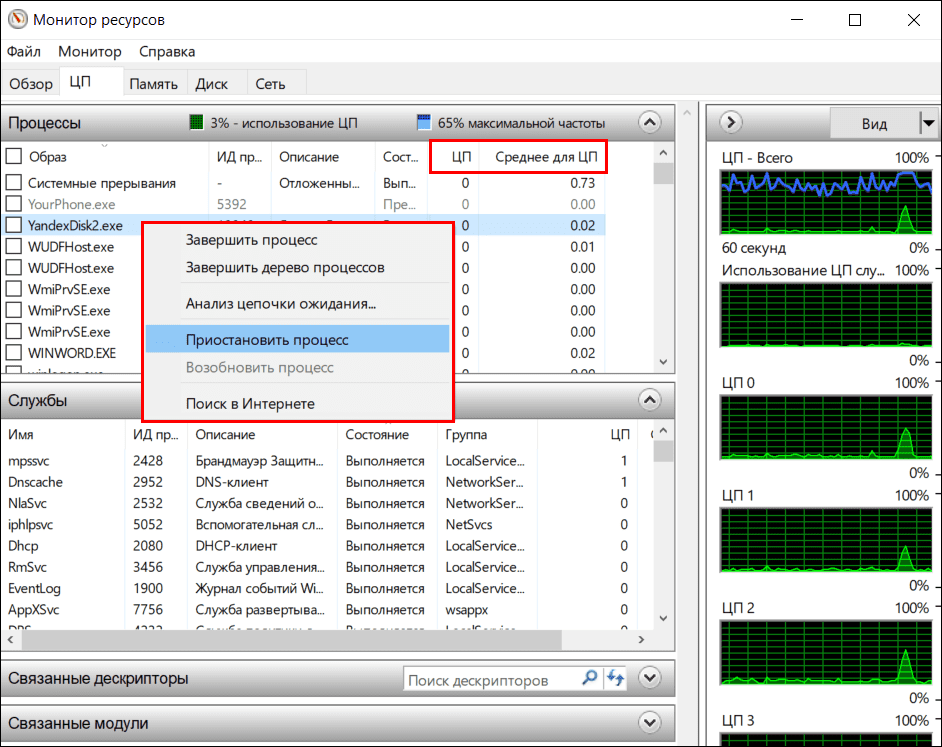
Для определения тормозящего процесса или службы сделайте следующее:
- Кликните в таблице того и другого ячейку с называнием колонки «ЦП» – это отсортирует показатели нагрузки на процессор по убыванию. В верхней строке окажется объект, который максимально потребляет ресурс в настоящее время.
- Кликните по названию колонки «Среднее для ЦП». Наверху окажется объект, который потребляет больше всего процессорных ресурсов в среднем.
Правый клик по строке тормозящего объекта открывает меню, с помощью которого вы сможете приостановить либо завершить процесс или дерево процессов. Если проблему вызывает служба, через это меню ее можно остановить или перезапустить.
Перед тем как завершать процессы приложений, не забудьте сохранить открытые файлы.
Может ли остановка или завершение критически важных системных процессов и служб привести к поломке Windows? Нет, поскольку даже у учетной записи администратора для этого недостаточно прав. Но даже если вам удастся это сделать, система просто перезагрузится или завершит работу с ошибкой.
Можно ли удалить файл, который запустил тормозящий процесс? Только в одном случае: если вы на 100% уверены, что он не принадлежит Windows или нужной программе. Иначе нет, так как система или приложение могут стать незагружаемыми.
Память и Диск
Информация о ресурсах оперативной памяти и накопителя размещена на двух следующих вкладках. Их правильнее анализировать вместе, поскольку чем сильнее загружена оперативка, тем больше данных из нее передается в файлы подкачки pagefile.sys и swapfile.sys, которые расположены на диске. А это ощутимо снижает производительность системы, особенно если диск – HDD.
Использование файлов подкачки само по себе не говорит ни о чем плохом. В первую очередь Windows сбрасывает туда данные процессов бездействующих программ, и это почти не влияет на быстродействие. Но если объем ОЗУ не позволяет выделить достаточного места приложениям, с которыми вы работаете сейчас, их данные также отправятся в подкачку – и здравствуйте, тормоза.
Как узнать, достаточно ли вашим программам места в оперативной памяти:
- Откройте в «Мониторе ресурсов» вкладку «Память» и отсортируйте процессы по объему ОЗУ, который они используют сейчас. Для этого кликните по названию колонки «Рабочий набор». Отметьте для себя процессы с наибольшим потреблением памяти, а также есть ли среди них те, что принадлежат интересующим вас программам.
- Откройте вкладку «Диск» и посмотрите, присутствуют ли они в списке процессов с дисковой активностью. Если да, отсортируйте процессы в таблице «Работа диска» по имени файла и посмотрите, используют ли они файлы подкачки C: pagefile.sys или C:swapfile.sys, насколько долго и активно.
Значительное потребление памяти и постоянное обращение к файлу подкачки говорит о том, что приложению требуется больше ресурсов оперативки, чем доступно сейчас. Оптимальным решением этой проблемы будет увеличение объема ОЗУ путем установки в компьютер модулей большего объема или дополнительных.
Низкое и среднее использование памяти и частое обращение к файлу подкачки – признак того, что приложение могло бы работать быстрее на тех ресурсах, что есть, но ему приходится уступать их конкурентам. В этой ситуации можно обойтись без покупки дополнительной памяти, если есть возможность ее разгрузить.
Продолжительная занятость жесткого диска на уровне, близком к 100% при невысокой загруженности оперативки может быть признаком его неисправности – дефектов поверхности, повреждения механики или интерфейсного кабеля. В «Мониторе ресурсов» загрузку HDD отображает показатель «n% активного времени максимально» (на скриншоте выше он выделен фиолетовой рамкой) и синие линии на графиках (показаны белыми стрелками).
Для неполадок накопителя также характерны зависания компьютера «на ровном месте» – без связи с выполнением ресурсоемких операций, работа рывками, синие экраны с ошибками файловой системы, неестественные звуки, сопровождающие лаги или присутствующие постоянно – стук, скрип, щелчки и т. п.
Быстродействие ПК может снижаться и по причине избыточной активности в сети. Отдача и получение больших объемов трафика всегда сочетается с повышенной нагрузкой на процессор и/или память с диском, что и становится основной причиной лагов.
А виновниками этого бывает следующее:
- Закачка и раздача большого количества торрентов в фоновом режиме.
- Сетевые игры, трансляции и просмотр потокового видео через интернет.
- Скачивание крупного пакета обновлений операционной системы и приложений.
- Активность сетевых червей, вредоносного ПО для шпионажа, рассылки спама и интернет-нападений через ботнеты.
- DOS и DDOS атаки.
Для просмотра интернет-активности системы и программ откройте в «Мониторе ресурсов» вкладку «Сеть».
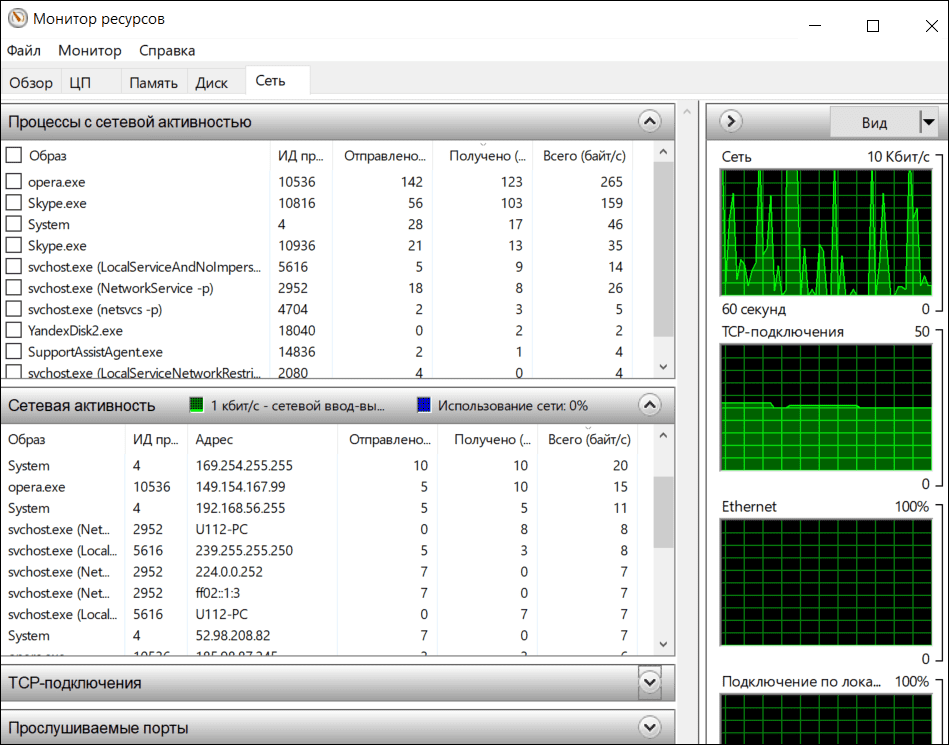
Присутствие в списке активных сетевых процессов чего-то неизвестного даже Гуглу должно навести вас на мысли о заражении компьютера и побудить скорее просканировать диск антивирусом. А если туда прописались нормальные программы, которым, по вашему мнению, нечего делать в интернете, то можете заблокировать им доступ в сеть при помощи брандмауэра Windows или стороннего файрволла.
Итак, вы определили, какой процесс или группа процессов заставляет компьютер подвисать и глючить. Разберем, что делать, когда источник проблемы – сторонняя программа, и когда – компонент Windows.
Почему компьютер зависает во время загрузки? Основные причины
- Одна из самых распространённых причин — программные ошибки Windows. Затем идут сбои в работе материнской платы компьютера или ноутбука. Это может быть: сбой BIOS/UEFI, выход из строя чипсета материнской платы: северного, южного моста, видеокарты. Причиной фризов также могут быть: повреждение электролитических конденсаторов на плате, SMD элементов, микротрещины текстолита.
Иногда компьютер зависает из-за проблем с периферией: проблемы с USB портами, звуком Sound Card, Wi-Fi модулем, Bluetooth, Card Reader.
- Выход из строя жёсткого диска (HDD) ноутбука или компьютера также может явиться источником проблем. Компьютер может зависать во время инициализации BIOS или загрузка может не доходить до приветствия операционной системы Windows.
- Перегрев. Компьютер или ноутбук зависает, поработав несколько минут (секунд). Характерно, что устройство может сразу не включаться до то тех пор, пока не снизится температура центрального процессора.
- Другие программные ошибки. Программы, такие как антивирусы, эмуляторы виртуальных приводов и др., начинающие свою загрузку почти синхронно с операционной системой, могут быть причиной того, что компьютер зависает во время загрузки.
Причины зависаний Windows
Теперь разберемся, отчего виснет сама операционная система, то есть как проблема может быть связана с софтом. Обычно зависает Windows 7 не сама по себе, а “благодаря” чему-то: программам, настройкам и т. п. Виновниками чаще всего бывают:
- большое количество приложений в автозагрузке – многие программы во время установки прописывают себя туда без ведома пользователя;
- фрагментация файлов;
- вирусное заражение;
- повреждение системных файлов;
- ошибки файловой системы Windows;
- замусоренность – остатки удаленных программ в виде файлов и записей в реестре, различные временные данные, файлы отчетов и журналов, дампы, неиспользуемые программы;
- конфликтующее между собой, сбойное или неправильно настроенное программное обеспечение.
- чрезмерно заполненный системный раздел жесткого диска.
Что делать, когда ПК зависает намертво
Далеко не каждый сумеет в точности определить причину зависания. Поэтому рекомендуется действовать, отталкиваясь от советов экспертов. Сначала необходимо выполнить программную диагностику устройства и только потом следует перейти к внутренностям компьютера.
Проверка состояния диска
Если вы сталкиваетесь с тем, что ПК периодически зависает и не откликается ни на какие действия, первым делом нужно проверить состояние диска. В процессе эксплуатации компьютера пользователи перезаписывают огромное количество данных и порой устанавливают непроверенное ПО. Все это непосредственным образом сказывается на работоспособности накопителя, который со временем приходит в негодность.
Пока проблема не достигла критической точки, периодические подвисания можно устранить путем проверки HDD. Для этого следует обратиться к функционалу Командной строки. Чтобы получить доступ к инструменту, сделайте 3 простых действия:
- Одновременно нажмите клавиши «Win + R».

- В окне «Выполнить» введите запрос «cmd».

- Нажмите клавишу «Enter».

Открыв Командную строку, пользователь должен ввести запрос «chkdsk c: /f / r». По этой команде выполняется проверка жесткого диска на предмет наличия битых секторов. Если ошибки будут найдены, система устранит их в автоматическом порядке.

Кроме того, стоит воспользоваться командой «sfc /scannow». Она проверит состояние файлов Виндовса и, при необходимости, внесет изменения для устранения неполадок.

Поиск процессов с высокой нагрузкой на ЦП или ОЗУ
Также зависание устройства бывает связано с излишней нагрузкой на процессор или оперативную память. Поэтому следующее, что нужно делать в такой ситуации, – узнать, какие процессы больше всего нагружают ЦП и ОЗУ.
Для этого воспользуйтесь инструкцией:
- Нажмите клавиши «Ctrl + Shift + Esc», чтобы открыть Диспетчер задач.

- Перейдите во вкладку «Процессы».

- Изучите приведенную информацию, а затем сделайте необходимые изменения.

Во вкладке «Процессы» отображаются операции, которые выполняет компьютер. Их можно отсортировать по нескольким параметрам, включая нагрузку на процессор и ОЗУ. Распределив процессы, определите, какая программа больше всего нагружает аппаратную часть устройства. Самые «прожорливые» операции лучше прекратить. И пускай таким образом вы не сможете раз и навсегда решить проблему, временно зависания перестанут давать о себе знать.

Проверка работы оперативной памяти
Если компьютер виснет даже в ситуации, когда устройство не загружено на 100 %, нужно внимательнее присмотреться к особенностям оперативной памяти. Во-первых, следует произвести ее тест:
- Откройте окно «Выполнить».

- Введите запрос «mdsched».

- Подтвердите перезагрузку и проверку компьютера.

Когда ПК перезапустится, пользователь увидит окно с результатами теста. Если проверка покажет, что с ОЗУ все в порядке, не стоит сразу переходить к следующему варианту проблемы. В процессе использования плашка оперативной памяти засоряется. Также отходят ее контакты. Поэтому, при наличии соответствующей возможности, извлеките RAM из системного блока и очистите ее.
Автозагрузка и автообновления
Windows 10 обладает целым рядом полезных функций, к числу которых можно отнести автозагрузку и автообновления компонентов. Однако обладателям ПК, использующим HDD, а не более современный тип накопителя SSD, подобные фичи могут доставить множество неудобств. Из-за избыточной нагрузки компьютер постоянно виснет, так что от использования указанных функций следует отказаться (хотя бы на время):
- Откройте Диспетчер задач.

- Перейдите в раздел «Автозагрузка».

- В графе «Состояние» выставите значение «Отключено» напротив всех программ.

После выполнения всех шагов инструкции нужно перезапустить устройство. А еще не лишним будет отключить службу автоматических обновлений, требующую постоянного подключения к интернету:
- Введите запрос «services.msc» через окно «Выполнить».

- Кликните по надписи «Центр обновления Виндовс».

- Отключите службу.

Совет. Функция автоматических обновлений является полезной фишкой, которая позволяет не пропустить выход последних апдейтов. Поэтому внимательно следите за предоставлением обнов в случае ее отключения.
Теперь устройство должно перестать зависать без видимых на то причин. А если ошибки продолжат появляться, обратитесь к одному из альтернативных вариантов.
Если проблема в драйверах
Ключ к устранению любых неполадок Виндовса лежит в программном обеспечении. Зачастую пользователь забывает обновить драйверы, из-за чего ПК начинает функционировать нестабильно:
- Кликните по иконке «Пуск».
- Выберите Диспетчер устройств.

- Нажмите ПКМ по названию интересующего вида оборудования.

- Подтвердите обновление драйвера.

Понять, что устройство нуждается в обновлении, можно по расположенной неподалеку иконке с восклицательным знаком. Но иногда Windows 10 не замечает подвох, из-за чего приходится сначала удалять апдейты, а затем устанавливать их вручную, заранее загрузив дистрибутив через официальный сайт разработчика.
Электропитание и «Быстрый запуск»
Если зависает не стационарный компьютер, а ноутбук, рекомендуется проверить и, при необходимости, изменить настройки электропитания:
- Кликните ПКМ по иконке заряда аккумулятора (находится в системной панели).

- Нажмите кнопку «Электропитание».

- Установите производительный режим.

- Перейдите в раздел «Действия кнопок питания».
- Отметьте галочкой пункт «Включить быстрый запуск».

- Сохраните настройки.
В случае, когда даже после изменения параметров устройство продолжает зависать, возможное устранение неполадок будет скрываться в другом способе решения проблемы.
Вирусы
На ПК часто замирает экран просто из-за того, что доступ к устройству получило вредоносное ПО. Избавиться от «вредителей» можно при помощи антивирусной программы. Скачайте Kaspersky или Avast, запустите проверку, а затем подтвердите удаление вирусов.

На заметку. Если у вас нет возможности использовать платный антивирус, обратитесь к встроенному защитнику Виндовса. Откройте «Параметры», после чего перейдите в раздел «Обновления и безопасность». Запустите проверку и выполните рекомендации.
Перегрев комплектующих
Когда вы замечаете, что компьютер иногда или очень часто зависает в процессе игры, а система охлаждения работает на максимальных оборотах, обязательно почистите комплектующие ПК. Разберите системный блок и обратите внимание на количество пыли, скопившейся в процессе эксплуатации. Она замедляет работу кулера, из-за чего аппарат часто зависает.
Шесть чекпойнтов перед сносом системы
Перед тем как принимать окончательно решение о переустановке Windows, проверьте себя по шести пунктам.

Давно ли вы чистили свой компьютер или ноутбук от пыли? Проблема может быть вовсе не в системе. «Тормоза» может вызывать перегрев «железной» части компьютера, вызванный скопившейся пылью.
Разберите системный блок, аккуратно сметите щеточкой или выдуйте пылесосом скопившуюся пыль, снимите процессор и замените термопасту, проверьте, хорошо ли работает система охлаждения — воспользуйтесь информацией в нашей статье или попросите мастера.
Если после этого «тормоза» прекратятся, то Windows можно не переустанавливать.
ITcom сервисный центр Харьков
Ситуация следующая, при установке Windows7 Ultimate, на этапе «завершении установки» компьютер наглухо зависает. Пробовал разные сборки, результат тот же. Windows 7 Home Basic, Premium устанавливаются без проблем. Перепробовал все, увеличивал место на диске С, перебивал разделы установщиком Windows 7, не помогло. Хотя любая сборка Windows Vista устанавливается без проблем.
Windows — сформировавшаяся операционная система, и как правило, устанавливается без неожиданностей, но если процесс установки зависает. Ниже перечислены пять способов решения этой проблемы, актуальные для решение проблем с установкой Windows XP, Vista и Windows 7.












