Значок громкости на панели задач Windows 10 не работает
Иногда значок регулятора громкости на панели задач в Windows 10 может не реагировать на щелчки мыши. Ползунок не появляется, когда вы нажимаете на значок динамика, и ничего не происходит, когда вы щелкаете по нему правой кнопкой мыши. Аудио может работать во всех приложениях, но не открываются только элементы управления. В связи с этим пользователям приходится открывать sndvol.exe из диалогового окна Run, чтобы открыть микшер громкости и управлять звуками.
В этом посте объясняется, как исправить значок регулировки громкости (динамика) в Windows 10.
Почему может пропасть значок звука
В большинстве случаев описанная неполадка вызывается сбоем в работе графического окружения операционной системы, при этом иконка оказывается либо скрытой, либо неактивной, то есть не реагирующей на нажатия. В другой ситуации значок звука по-прежнему виден в трее, но при этом отмечен красным крестиком. Это уже другая проблема, связанная с работой системных служб и драйверов. Возможны и другие причины, к примеру, некорректное масштабирование дисплея, но давайте лучше перейдем непосредственно к решениям, которые позволят устранить неполадку.
Если значок звука пропал на ноутбуке или настольном ПК без видимых причин, первое, что нужно попробовать сделать, это перезапустить Проводник любым удобным для вас способом. Например, открыть Диспетчер задач, кликнуть по процессу «Проводник» правой кнопкой мыши и выбрать в меню опцию перезапуска. Как вариант, можно перезайти в учетную запись или перезагрузиться.
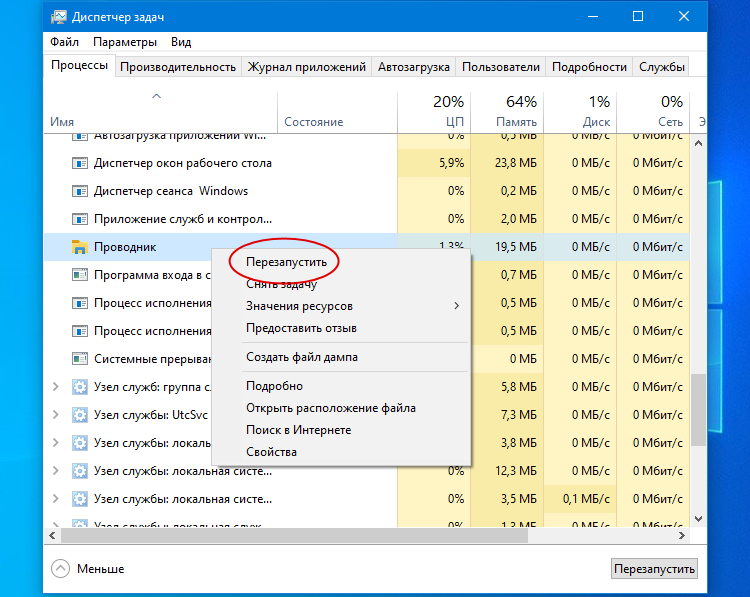
8 ответов 8
У меня была точно такая же проблема с примерно таким же оборудованием.
При переустановке драйверов проверка настроек и т.д. Не привела к изменениям. Служба горячей линии производителя системной платы (ASUS) сообщила, что была обнаружена неисправность оборудования, и попросила отправить ее для замены. Чтобы ускорить процесс, я купил новую идентичную материнскую плату и установил ее. Без изменений — проблема осталась, поэтому это НЕ проблема H/W!
Поскольку у меня установлен как 64-, так и 32-битный W7, я рискнул и загрузил систему для работы под 32-битным W7 вместо 64-битного. И проблема исчезла! Так что это тоже не проблема BIOS, но, очевидно, что-то случилось с моей 64-битной установкой W7.
Затем я попытаюсь восстановить систему или посмотреть, смогу ли я восстановить W7/64, не переустанавливая его с нуля.
Определяем производителя материнской платы
Узнать производителя и модель системной платы можно двумя способами: собственно вскрыть компьютер и посмотреть на самой плате. Это легко сделать в системном блоке, но не совсем удобно в ноутбуке. И тут на помощь приходят различные утилиты, к примеру: CPU-Z – утилита простая как 5 копеек.
-
После скачивания и установки во вкладке «Плата» смотрим производителя и модель, идём на официальный сайт и в разделах, обычно это, «Поддержка» — ищем необходимый драйвер.

Ещё одна отличная программа, которая способна показать все подробности о железе — AIDA64 она платная, но имеет триальный период в 30 дней, когда ей можно пользоваться бесплатно.

Производителей компьютерного железа множество — для дорогих и бюджетных, профессиональных или игровых компьютеров. Для встроенных, а также для дискретных (отдельно устанавливаемых) аудио адаптеров (звуковых карт) – разработано уникальное ПО, которое будет наилучшим образом работать в системе. Но большинство системных плат поддерживают стандартные драйвера, в таком случае на сайте можно просто не найти раздела с программным обеспечением для конкретной модели системной платы, или будет указано что имеется поддержка универсального драйвера.
Другие проблемы со звуком и их исправление
Для других проблем со звуком исправления могут быть более сложными, так как проблема может отличаться от перечисленных выше. Некоторые системные ошибки или несовместимости могут дать вам «красный значок громкости х» или просто звучать не работает. Если вы обновились с Windows 8 до Windows 9.1 или десять, или с 8.1 до 10, вы можете столкнуться с этими проблемами. Для этого проверьте список исправлений ниже и посмотрите, какой из них может решить вашу конкретную проблему:
- Полное исправление: проблемы со звуком в Windows 10, 8.1, 7
- ИСПРАВЛЕНИЕ: Звук не работает в Windows 10, 8.1
- Как включить системный звук в Windows 10, 8, 8.1
- Как исправить звук после добавления второго монитора
- Нет звука после установки графических драйверов NVIDIA Fix
Не забудьте сообщить нам в разделе комментариев, если вы устранили проблему и какое решение помогло вам.
ЧИТАЙТЕ ТАКЖЕ : как исправить ошибку 651 в Windows 8.1, Windows 10
Способ 4: удалить драйвер Realtek High Definition Audio
Шаг 1: Нажмите клавишу Windows + X и выберите Панель управления.
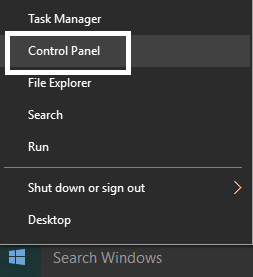
Шаг 2: Нажмите «Удалить программу» и найдите Realtek High Definition Audio Driver.
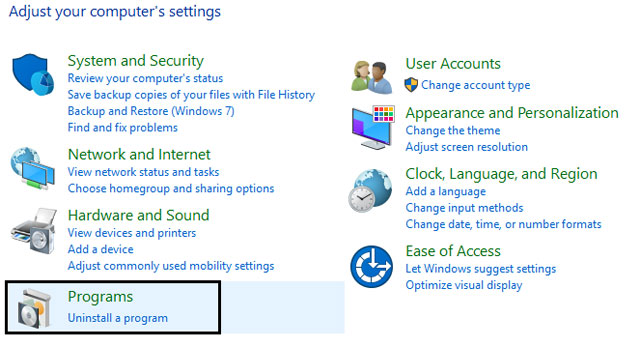
Шаг 3: Щелкните правой кнопкой мыши и выберите «Удалить».
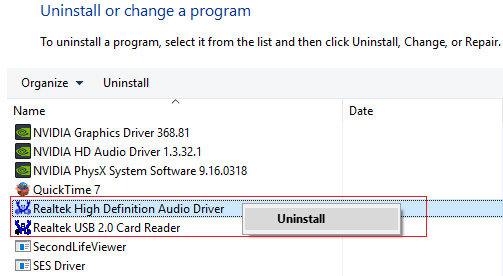
Шаг 4: Перезагрузите компьютер и откройте диспетчер устройств.
Шаг 5: Нажмите «Действие», затем выберите «Сканировать на наличие изменений оборудования»

Шаг 6: Система автоматически исправит ошибку значка динамика с красным крестиком.
Если все вышеперечисленные методы выполнены, попробуйте исправить ошибку этого красного динамика.









