Как добавить значок яндекс на панель
Установить ярлык Яндекс на рабочий стол своего компьютера довольно просто – устанавливая браузер Яндекс, он все сделает за вас. Но что же делать в том случае, когда программа у вас уже установлена, но ярлык не установился, либо он был, но исчез?
Ниже описаны все известные методы, как добавить иконку Яндекс браузера на рабочий стол своего компьютера:
Установка значка сайта Яндекс на рабочий стол
На нашем сайте уже была опубликована статья, в которой рассказывалось как создать ярлык определенного сайта на рабочем столе для быстрого доступа к нему.
Следуя инструкциям, описанным в ней, мы сейчас создадим значок на рабочем столе для сайта Яндекс.
Для этого жмем правой кнопкой мыши на любом свободном месте рабочего стола и выбираем «Создать» -> «Ярлык».
Начало создания Ярлыка сайта Яндекс
После этого нас сразу же попросят указать расположение объекта, на которое должен ссылаться этот самый ярлык. Для того, чтобы он ссылался на сайт Яндекса, в данном поле нужно вписать https://www.yandex.by/ и нажать «Далее».
Указываем интернет адрес Яндекса
Затем нужно будет написать название для ярлыка. Оно может быть любым. Например, Яндекс.
Указываем имя ярлыка
После этого жмем «Готово» и убеждаемся, что теперь на рабочем столе есть значок для быстрого доступа к сайту Яндекса.
Созданный ярлык Яндекса на рабочем столе
Как восстановить значок звездочка на панели адреса Firefox
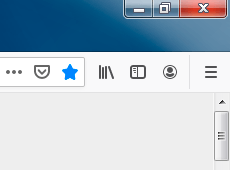
Интерфейс браузера предоставляет удобный способ добавить открытую текущую страницу в закладки в два клика мышью. Для этого в правой части адресной строки браузера располагается значок в виде звездочки и котором мы уже писали. Однако на этом его функциональность не заканчивается, одновременно он служит индикатором присутствия открытой страницы в закладках.
Если станица не сохранена в закладках, то значок представляет собой контур в виде звездочки серого цвета. А когда страница присутствует в избранном его внешний вид меняется на закрашенную звездочку синего цвета.
Пользователь имеет возможность удалить ее из адресной строки браузера, для этого достаточно нажать на иконку правой кнопкой мыши и затем щелкнуть по «Удалить с панели адреса». Иногда это происходит случайно или она может пропасть по другим причинам. Проблема в том, что непонятно как вернуть его обратно и поиск решение может занять очень много времени.
По логике надо щелкнуть правой кнопкой мыши по панели инструментов и выбрать пункт «Персонализация» или сделать это через меню. Вот только там среди разных вариантов персональной настройки интерфейса отсутствует наша пропавшая звездочка.
На самом деле решение следующее. На панели адреса есть значок из трех точек скрывающий под собой меню других действий на странице. Нажимаем на него левой кнопкой мыши и первым пунктом в раскрывшемся меню будет «Добавить страницу» или «Редактировать эту закладку» в зависимости от того сохранена она в закладках или нет. Щелкаем по нему правой кнопкой мыши и затем нажимаем «Добавить на панель адреса».
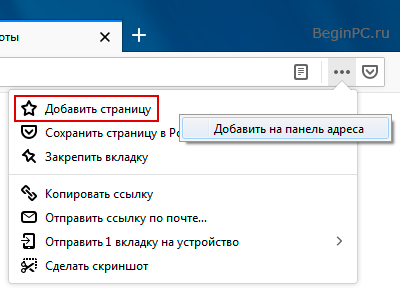
В результате пропавший значок звездочки снова появится на своем привычном место в адресной строке Firefox. Все очень просто, вот только расположены эти настройки не в самом ожидаемом месте.
Как убрать боковую панель
Хотя многие из пользователей помнят подобную панель слева ещё по Opera, не всем фанатам Яндекс Браузера она пришлась по душе, её довольно часто хотят отключить. Сделать это несложно:
- Перейдите в блок «Настройки боковой панели», 2 способа:
- откройте ссылку browser://settings/#sidePanel
- кликните правой кнопкой мыши справа от заголовка любой открытой вкладки, в контекстном меню выберите пункт «Боковая панель» → «Настройки боковой панели»
- Далее, в зависимости от того, что вам нужно, определите способ вывода панели:
- для полного отключения вам достаточно убрать отметку «Показывать боковую панель»
- в выпадающем списке можно выбрать один из 3 предлагаемых вариантов поведения панели, по умолчанию используется второй, как наименее навязчивый
Включить дополнительные элементы
Иногда некоторые функции не используются пользователем и загромождают вкладки, что усложняет поиск нужного инструмента для быстрого редактирования. Или если исчезла часть функций из верхнего меню в результате сбоя программы или аварийного выхода из документа. Чтобы вернуть все на место необходимо проделать следующие действия:
- Нажимаете Файл и переходите к строке Параметры.

- В новом диалоговом окне ищете строку Настройка ленты.

- Справа появится меню, внутри которого можно производить изменения. Расставляете галочки для каждой вкладки по своему желанию, а нажав на плюсик, увидите дополнительные настройки блока, которые также можно добавить или убрать. Подтверждаете все действия нажатием кнопки ОК.

Важно! В ворд 2007 года нет возможности редактирования основной панели. Можно только добавить меню Разработчик через Параметры Word.

Отдельно хотелось бы рассказать о настройке панели быстрого доступа, которая находится над основной лентой.

Главными ее преимуществами является скорость использования инструментов, которых нет в основном меню, и возможность конфигурации под личные необходимости.
Для изменения делаете следующее:
- Нажимаете кнопку Office и переходите к Параметрам Word.

- В появившемся окне щелкаете на строку Настройка и в дополнительной секции справа проводите все манипуляции.

- Из часто используемых команд слева выбираете нужную, щелкаете на нее и нажимаете кнопку Добавить. После этого справа должна появиться новая строка.

- Подтверждаете все действия нажатием кнопки ОК и видите новый набор быстрых кнопок.

Как видите, Microsoft Office Word позволяет проводить конфигурацию основной и дополнительной панели под нужды пользователя. Алгоритм настройки для всех версий редактора примерно одинаковый. При этом скрытие меню инструментов необходимо при работе с серьезными документами, которые требуют внимания и концентрации.
Как сохранить открытые вкладки
В браузере можно сохранить любую открытую вкладку. Она добавится в специальный раздел программы, откуда ее потом можно будет достать. Это удобно, когда вы часто заходите на одни и те же сайты в интернете. Или если боитесь, что потом не сможете найти открытую статью.
Место для сохранения веб-страниц называется Закладки. Туда можно добавить любое количество сайтов. Они будут закреплены в браузере до тех пор, пока вы сами их оттуда не удалите.
Закрепление вкладок
Яндекс . В Яндекс.Браузере есть специальная часть, куда можно сохранять страницы. Называется она «Панель закладок» и находится вверху программы, под белым полем.
Если такой панели у вас нет, нажмите на кнопку с тремя горизонтальными линиями в правом верхнем углу браузера. В списке наведите на пункт «Закладки» и выберите «Показывать панель закладок» (пример).

Для добавления страницы на панель закладок, нажмите на иконку со звездочкой в конце белой строки.

Появится небольшое окошко, где будет написано, что закладка добавлена. Нажмите «Готово» или щелкните по пустому месту.

Закрепленная страница поместится на панель и ее можно будет открыть в любое время. Если понадобится ее оттуда убрать, щелкните правой кнопкой мыши и выберите «Удалить».

Также сохраненные сайты можно открыть и через кнопку настроек браузера: → Закладки.
Google Chrome . Чтобы сохранить открытый сайт, щелкните по иконке с изображением звездочки.

Сразу после этого появится окошко с сообщением, что закладка добавлена. Нажмите на кнопку «Готово» или просто щелкните мышкой по пустому месту.

Сохраненная страница добавится на верхнюю панель браузера. Обычно она сразу не показывается, а видна только если открыть новую вкладку.

Если хочется, чтобы панель была видна всё время, щелкните по ней правой кнопкой мыши и выберите «Показывать панель вкладок». Тогда она закрепится и будет всегда на виду.
Еще сохраненные вкладки можно открывать через кнопку настроек Хрома. Для этого нажмите на иконку с тремя точками в правом верхнем углу и выберите пункт «Закладки». В дополнительном списке появятся все сохраненные страницы.
Mozilla Firefox . В Мозиле с каждым обновлением программы процесс закрепления вкладок меняется. Сейчас для этого нужно щелкнуть по кнопке с изображением звездочки в конце адресной строки.

Появится окошко, в котором написано, что закладка добавлена. Это значит, браузер запомнил данный сайт.

Чтобы его потом открыть, щелкните по иконке с двумя стрелками и нажмите на пункт «Меню закладок».

Внизу будет список всех сохраненных сайтов. Если нажать на «Показать все закладки», откроется окно, где их можно настроить: создать для них папки, рассортировать, удалить.

Кроме того, все свои закладки можно открыть через Библиотеку: → Библиотека → Закладки.
На заметку: закладки можно вынести на отдельную панель и тогда они будут всегда на виду. Для этого нажмите на «Инструменты закладок», а затем на «Показать панель закладок».
Opera . Принцип закрепления вкладок в Опере почти такой же, как и в Google Chrome. Нажимаем на картинку с сердечком в конце адресной строки и получаем окошко закрепления.
В этом окне можно выбрать место, куда поместить ссылку: на Панель закладок, на Экспресс-панель или в раздел «Закладки». От этого зависит, где потом искать сохраненную страницу.











