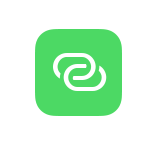
После обновлений iOS (9, 10, возможно, будет случаться и в дальнейшем) многие пользователи сталкиваются с тем, что в настройках iPhone пропал режим модема, и его не удается обнаружить ни в одном из двух мест, где должна включаться данная опция (подобная проблема у некоторых была и при обновлении до iOS 9). В этой короткой инструкции подробно о том, как вернуть режим модема в настройках iPhone.
Примечание: режим модема — функция, позволяющая использовать ваш iPhone или iPad (такое есть и на Android), подключенный к интернету по мобильной сети 3G или LTE в качестве модема для доступа в Интернет с ноутбука, компьютера или другого устройства: по Wi-Fi (т.е. использовать телефон как роутер), USB или Bluetooth. Подробнее: Как включить режим модема на iPhone.
Почему нет режима модема в настройках iPhone
Причина, по которой после обновления iOS на iPhone пропадает режим модема — сброс параметров доступа к Интернету по мобильной сети (APN). При этом, учитывая, что большинство сотовых операторов поддерживают доступ без настроек, Интернет работает, однако пунктов для включения и настройки режима модема не появляется.
Соответственно, для того, чтобы вернуть возможность включения работы iPhone в режиме модема, требуется прописать параметры APN своего оператора связи.
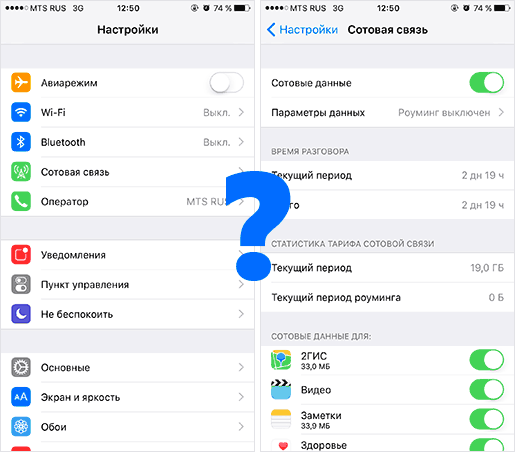
Для этого достаточно выполнить следующие простые шаги.
- Зайдите в настройки — Сотовая связь — Параметры данных — Сотовая сеть передачи данных.
- В разделе «Режим модема» внизу страницы пропишите данные APN вашего оператора связи (см. далее информацию по APN для МТС, Билайн, Мегафон, Теле2 и Yota).
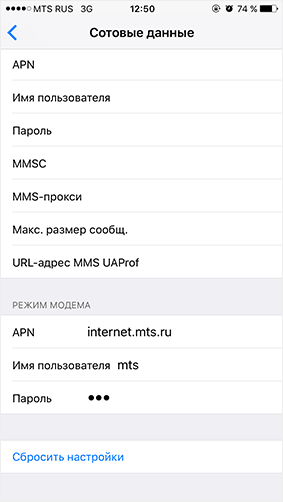
- Выйдите с указанной страницы параметров и, если у вас был включен мобильный интернет («Сотовые данные» в настройках iPhone), отключите его и заново подключитесь.
- Опция «Режим модема» появится на главной странице настроек, а также в подразделе «Сотовая связь» (иногда с некоторой паузой после подключения к мобильной сети).
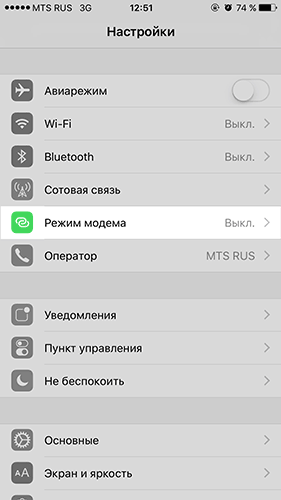
Готово, можно пользоваться iPhone как Wi-Fi роутером или 3G/4G модемом (инструкция по настройкам приведена в начале статьи).
Данные APN для основных операторов сотовой связи
Для ввода APN в настройках режима модема на iPhone вы можете использовать следующие данные операторов (кстати, обычно имя пользователя и пароль можно не вводить — работает и без них).
МТС
- APN: internet.mts.ru
- Имя пользователя: mts
- Пароль: mts
Билайн
- APN: internet.beeline.ru
- Имя пользователя: beeline
- Пароль: beeline
Мегафон
- APN: internet
- Имя пользователя: gdata
- Пароль: gdata
Tele2
- APN: internet.tele2.ru
- Имя пользователя и пароль — оставить пустыми
Yota
- APN: internet.yota
- Имя пользователя и пароль — оставить пустыми
Если ваш оператор сотовой связи не представлен в списке, вы легко можете найти данные APN и для него на официальном сайте или просто в Интернете. Ну а если что-то не работает так, как ожидается — задавайте вопрос в комментариях, постараюсь ответить.
А вдруг и это будет интересно:
- Windows 10
- Android
- Загрузочная флешка
- Лечение вирусов
- Восстановление данных
- Установка с флешки
- Настройка роутера
- Всё про Windows
- В контакте
- Одноклассники
Почему бы не подписаться?
Рассылка новых, иногда интересных и полезных, материалов сайта remontka.pro. Никакой рекламы и бесплатная компьютерная помощь подписчикам от автора. Другие способы подписки (ВК, Одноклассники, Телеграм, Facebook, Twitter, Youtube, Яндекс.Дзен)
19.01.2017 в 07:40
Спасибо, всё получилось. Теперь буду знать.
25.01.2017 в 17:21
Спасибо, статья очень помогла!
06.03.2017 в 22:25
Спасибо, помогло. Всё нормально стало.
07.03.2017 в 09:03
Здравствуйте! После того как проделал выше озвученную процедуру, во вкладке «сотовая связь» появился раздел «Настройка Режима модема», при нажатие на него пишет: «чтобы включить режим модема для этой учетной записи, обратитесь в Carrier»
07.03.2017 в 12:43
Это говорит о том, что режим модема заблокирован со стороны оператора связи. Попробуйте позвонить в их поддержку.
04.05.2017 в 10:30
Сделал вышесказанное и все получилось. Спасибо автору за статью?
10.06.2017 в 17:19
Спасибо! Очень полезная информация
06.07.2017 в 13:58
У меня на ipad нету настройки APN режима модема, есть только настройки APN сотовых данных. что делать?
07.07.2017 в 08:27
К сожалению, не могу у себя проверить (iPad без 3G только, а на iPhone всё есть).
Из моих вариантов — либо у оператора режим модема заблокирован и потому пункт не отображается… либо не знаю.
30.07.2017 в 00:42
Спасибо, статья помогла! Все работает!
10.01.2018 в 13:56
Добрый день! Большое спасибо, помогли найти пропавший модем)
10.02.2018 в 21:23
Замечательная статья все четко и по уму. Работает как ЧАСЫ (АК-47). Побольше таких авторов в онлайне (лучше в правительстве)
21.06.2018 в 15:53
Все сделала! Ничего не получается! Так и продолжает писать «ПОИСК СЕТИ»…. Что делать? Телефону 1 год и уже придется в ремонт??
21.06.2018 в 16:01
А что именно с ним? Режим модема пропал как в статье или что-то иное?
01.05.2020 в 18:13
Начитался всякой всячины, ничего не стал даже пробовать. Ваш совет подошел сразу! Все просто и понятно! Спасибо!
Guide-Apple
Самые интересные новости о технике Apple и не только.
- Помощь с Apple
- Новости
- Маски Instagram
- Эффекты Тик Ток
- Программы на iOS и macOS
- Советы
- Помощь с Apple
- Новости
- Маски Instagram
- Эффекты Тик Ток
- Программы на iOS и macOS
- Советы
Как включить/использовать режим модема на iPhone?

У всех бывали случаи, когда срочно нужен интернет и оказывается, что у друга есть айфон, который имеет возможность работать как модем.
Многие наверно даже не знают о существовании этой функции на iPhone. Но чаще всего, просто не знают как ее включить и настроить. Для это мы сегодня и собрались.
Я расскажу все тонкости того, как именно нужно использовать айфон в качестве модема. Все достаточно несложно, просто нужно внимательно прочитать и следовать инструкциям.
Как подключить айфон как модем?
Прежде всего хочется начать с того, что режим модема становится доступным, как только включается сотовая передача данных на вашем iPhone.
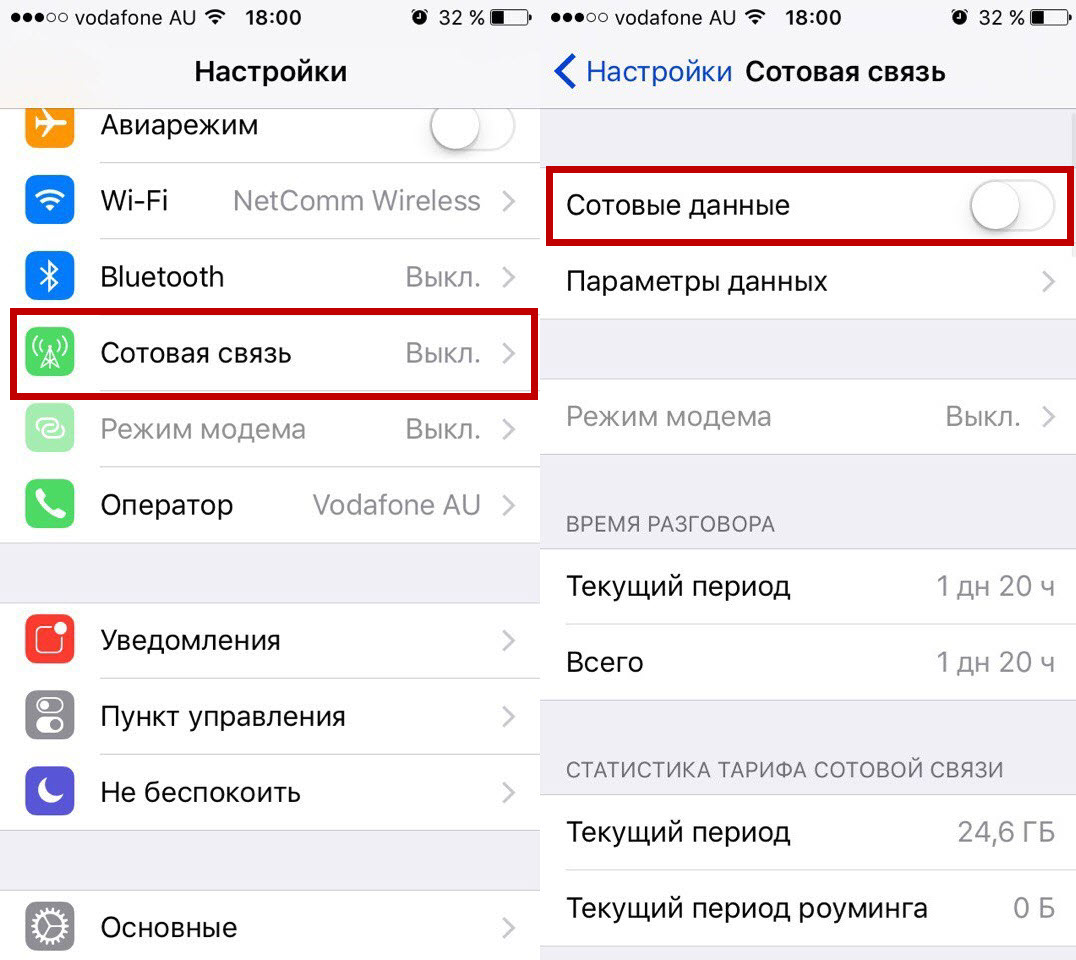
Поэтому сразу заходим по таким пунктам как Настройки — Сотовая связь — Сотовые данные. Активируем ползунок и не забываем удостоверится о достаточном количестве ГБ вашего трафика.
Теперь вас ждет три способа раздачи интернета: по Wi-Fi, Bluetooth или USB-кабель. Все методы очень просты, поэтому просто следуем инструкциям.
Как раздать интернет с айфона по Вай-Фай?
Если вы выбрали этот способ, то сразу хочу предупредить, что вы сможете использовать Wi-Fi только для раздачи интернета. Это во время работы функции модема.
Естественно мобильный интернет у нас включен и дальше мы делаем такие шаги:
- заходим в Настройки — выбираем Режим модема;
- нажимаем Пароль Wi-Fi — пишем Пароль — Готово;
- активируем Режим модема — Включить Wi-Fi и Bluetooth;
- отключаем Bluetooth, ведь заряд аккумулятора еще пригодится;
- ищем на нужном устройстве созданную сеть и вводим ранее созданный пароль.
- как только успешно подключитесь, на айфоне появится синяя полоса с количеством подключенных устройств.
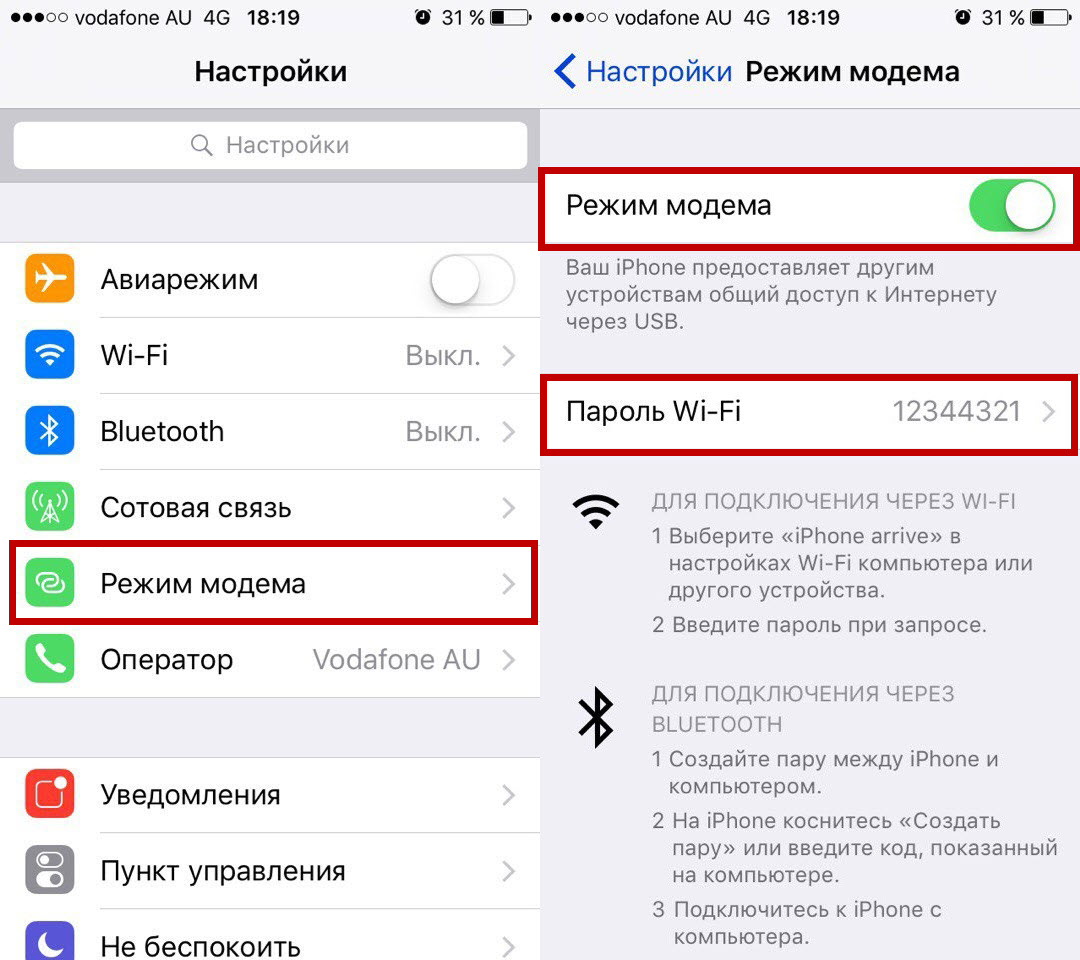
Этот способ чаще всего используется в случаях, когда нам нужно раздать интернет на ноутбук, любой смартфон или планшет. Как не странно, функция имеет весьма большой спрос.
Как раздать интернет с айфона через USB на компьютер?
Как вы поняли с названия заголовка, чаще всего данный способ используется для раздачи интернета с iPhone/iPad на свой ноутбук или просто стационарный компьютер.
Способ еще проще чем прошлый, поэтому следуем таким шагам:
- активируем режим модема зайдя в Настройки — жмем Режим модема — и делаем активный ползунок Режим модема;
- подключаем айфон при помощи кабеля к своему компьютеру и автоматически должно произойти подключение;
- если нет, самостоятельно выбираем из списка сетей название вашего iPhone.
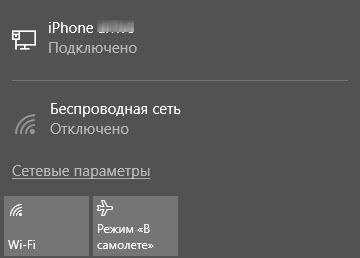
В случае когда у вас Windows 7 и выше, то проблем с этим возникнуть не должно. Сам не раз так использовал свое устройство и все работало просто идеально. Скриншот выше моего успешного подключения.
Как раздать интернет с iPhone по Bluetooth?
Этот способ самый непопулярный, ведь обычно многие просто останавливаются на первом варианте, ведь Wi-Fi есть на любом устройстве, которое можно переносить.
Тем не менее, данный способ существует и я немного расскажу о нем. Инструкция выглядит примерно так:
- заходим все в те же Настройки — Режим модема — Включить Wi-Fi и Bluetooth;
- отключаем Вай-Фай, ведь он нам не нужен;
- включаем Bluetooth на своем устройстве и делаем пару (разные производители по разному);
- подключаемся и у нас должен появится интернет.
Если честно, сам этот способ я ни разу не использовал, поэтому просто его стабильность и прочие моменты ничего сказать не могу.
Вполне может пригодится, если у вас что-то случилось с модулем Вай-Фай и в наличии есть Bluetooth модуль. Хотя опять же, многие ноутбуки просто не используют его.
Пропал режим модема на айфоне
Очень распространена проблема, когда этот режим просто испаряется с вашего iPhone. У самого была такая ситуация и я просто не знал что делать.
Но выход из этой ситуации есть и он достаточно прост. Потом вы сможете пользоваться функцией модема как обычно и без всяких проблем.
Как настроить режим модема на айфоне
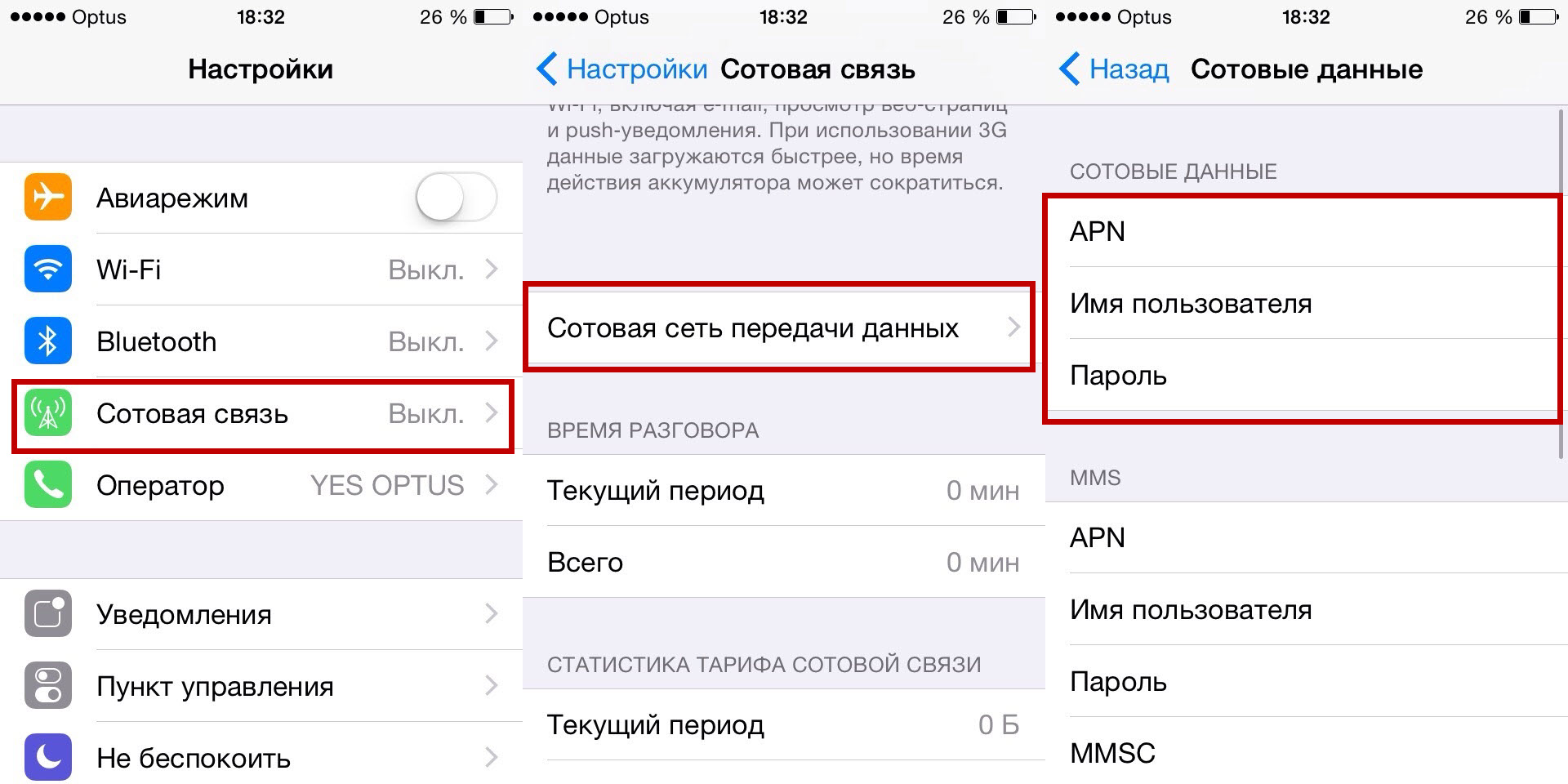
Обычно это касается более старых версий iOS и возможно на более новых устройствах вы не столкнетесь с данной проблемой. Чаще всего возникает из-за сброса настроек сети.
Заходим в Настройки — клацаем Сотовая связь — переходим в Сотовая передача данных и дальше вводим такие параметры:
| Страна | Оператор | APN | Имя пользователя | Пароль |
| Россия | Билайн | internet.beeline.ru | beeline | beeline |
| МТС Россия | internet.mts.ru | mts | mts | |
| Мегафон | internet | gdata | gdata | |
| Tele2 Россия | internet.tele2.ru | пусто | пусто | |
| Смартс (Smarts) | internet.smarts.ru | пусто | пусто | |
| Украина | Киевстар | www.kyivstar.net | пусто | пусто |
| www.ab.kyivstar.net | пусто | пусто | ||
| Life Украина (lifecell) | internet | пусто | пусто | |
| МТС Украина | Уточняем по номерам 0 (800) 400-000 (бесплатно) или 111 (бесплатно в сети МТС Украина) | |||
| Беларусь | МТС Беларусь | mts | mts | mts |
| Velcom | Уточняем у оператора по телефону 411 (бесплатно для пользователей Velcom). Они зависят от тарифного плана. | |||
| Life Беларусь | internet.life.com.by | пусто | пусто | |
| Казахстан | Kcell/Activ/Vegaline | internet (интернет работает и поля APN, но для роуминга обязательно) | пусто | пусто |
| Beeline Казахстан | internet.beeline.kz | пусто | пусто | |
Заполняем указанные поля соответствующими данными, но если интернет все еще не работает, то просто звоним оператору и уточняем. И там где написано слово «Пусто» — это означает, что мы ничего не пишем.
P.S. Если вообще ничего не помогает, пробуем вернуть настройки сети по умолчанию. Для этого переходим в «Настройки» — ищем «Основные» — листаем до «Сброс» — и смело жмем «Сбросить настройки сети».
Выводы
Наверно это все, что я хотел рассказать по поводу включения и настройки режима модема на айфоне или айпаде. Все происходит достаточно легко.
Теперь вы сможете делится своим интернетом с друзьями, ведь вы знаете все способы раздачи интернета с вашего любимого устройства.
Если функция «Режим модема» не работает на iPhone или iPad (Wi-Fi + Cellular)
Функция «Режим модема» позволяет использовать подключение iPhone или iPad (Wi-Fi + Cellular) к сотовой сети передачи данных совместно с другим устройством. Если вам требуется помощь по использованию функции «Режим модема», выполните следующие действия.
Базовые действия
После каждого действия проверяйте, устранена ли проблема.
- Убедитесь, что параметр Режим модема включен в разделе «Настройки» > «Режим модема». Если найти или включить параметр «Режим модема» не удается, проверьте, поддерживает ли ваш оператор сотовой связи этот режим и включен ли он в ваш тарифный план.
- Перезапустите устройство iPhone или iPad, работающее в режиме модема, и другое устройство, которое требуется подключить к устройству, работающему в режиме модема.
- Убедитесь, что на устройстве установлена последняя версия ОС iOS.
- На устройстве iPhone или iPad, работающем в режиме модема, перейдите в раздел «Настройки» > «Основные» > «Сброс» и нажмите «Сбросить настройки сети».
Если вам по-прежнему нужна помощь, воспользуйтесь приведенными ниже инструкциями для получения помощи по использованию режима модема через Wi-Fi, USB или Bluetooth.
Доступ к функции «Режим модема» через Wi-Fi
Доступ к функции «Режим модема» через USB
Доступ к функции «Режим модема» через Bluetooth
Если не удается подключиться к устройству в режиме модема через Wi-Fi
На устройстве, работающем в режиме модема, перейдите в раздел «Настройки» > «Режим модема» и выполните следующие действия:
- Убедитесь, что параметр «Разрешать другим» включен.
- Запомните имя и пароль созданной устройством сети Wi-Fi, которые вы увидите на этом экране. Если вы хотите изменить имя сети Wi-Fi, узнайте, как изменить имя устройства.
- Если вы используете iPhone 12, iPhone 12 mini, iPhone 12 Pro или iPhone 12 Pro Max, включите параметр «Максимальная совместимость». Затем попробуйте снова подключить устройства к устройству в режиме модема.
- Оставайтесь на этом экране до подключения другого устройства к сети Wi-Fi.
На устройстве, которое требуется подключить к устройству в режиме модема, выполните следующие действия:
- Выключите и снова включите Wi-Fi.
- Убедитесь, что устанавливается подключение к нужной сети Wi-Fi. Имя сети совпадает с именем устройства iOS в режиме модема, а рядом с ним может отображаться .
- Если при попытке подключения через функцию «Режим модема» появляется сообщение о неправильном пароле, проверьте пароль сети Wi-Fi. Для этого на устройстве, работающем в режиме модема, перейдите в раздел «Настройки» > «Режим модема».

Если не удается подключиться к устройству в режиме модема через USB
Во избежание дополнительных трат за передачу данных выключайте функцию «Режим модема», когда она вам не нужна. Иначе компьютер будет использовать «Режим модема» каждый раз, когда вы будете подключать к нему устройство iOS с этой включенной функцией.
Выполните следующие действия на компьютере Mac или на компьютере с ОС Windows.
Подключение компьютера Mac к устройству в режиме модема через USB
- Обновите приложение iTunes до последней версии.
- При помощи кабеля USB подключите к компьютеру Mac устройство iPhone или iPad, работающее в режиме модема. Если потребуется, сделайте это устройство доверенным.
- Убедитесь, что iPhone или iPad можно найти и просмотреть в приложении iTunes или Finder. Если компьютер Mac не распознает устройство, попробуйте воспользоваться другим кабелем USB.
- Перейдите в раздел «Системные настройки» > «Сеть» и установите флажок «iPhone USB». Если вы не видите его, нажмите и добавьте его.

- Нажмите кнопку , выберите пункт «Деактивировать службу» и нажмите кнопку «Применить».

- Нажмите кнопку , выберите «Активировать службу» и нажмите кнопку «Применить». Если уже имеется другое сетевое подключение, для включения функции «Режим модема», возможно, понадобится снять флажок «Отключите, если Вам это не нужно» и нажать кнопку «Применить».
Подключение компьютера c ОС Windows к устройству в режиме модема через USB
- Обновите приложение iTunes до последней версии.
- При помощи кабеля USB подключите к компьютеру устройство iPhone или iPad с активной функцией «Режим модема». Если потребуется, сделайте это устройство доверенным.
- Убедитесь, что iPhone или iPad можно найти и просмотреть в приложении iTunes. Если компьютер с ОС Windows не распознает устройство, попробуйте воспользоваться другим кабелем USB.
- Выполните инструкции Microsoft по проверке подключения к Интернету в ОС Windows 10 или Windows 7.

Если не удается подключиться к устройству в режиме модема через Bluetooth
Выполните следующие действия, чтобы создать пару между устройствами и подключиться к устройству в режиме модема через Bluetooth.
Создание пары между устройствами
- На устройстве, работающем в режиме модема, перейдите в раздел «Настройки» > «Режим модема» и убедитесь, что функция «Разрешать другим» включена.
- Перейдите в раздел «Настройки» > Bluetooth и убедитесь, что Bluetooth включен.
- Оставьте этот экран открытым, затем выполните действия для подключаемого устройства:
- На устройстве iPad или iPod touch выберите «Настройки» > «Bluetooth» и убедитесь, что Bluetooth включен. Нажмите устройство, работающее в режиме модема, подтвердите появившийся код, затем нажмите «Создать пару» на обоих устройствах.
- На компьютере Mac выберите меню Apple () > «Системные настройки», затем щелкните «Bluetooth» и убедитесь, что Bluetooth включен. Выберите устройство, работающее в режиме модема, щелкните «Подключиться» и следуйте инструкциям на экране.
- На компьютере с ОС Windows щелкните значок Bluetooth в области уведомлений и убедитесь, что Bluetooth включен. Выберите «Добавление устройства Bluetooth» и следуйте инструкциям на экране.
Подключение к устройству в режиме модема через Bluetooth
Чтобы подключить компьютер Mac или компьютер с ОС Windows:

- На компьютере Mac щелкните значок в строке меню. Выберите устройство iOS, работающее в режиме модема, затем выберите «Подключить к сети». Если подключиться не удается, перейдите к следующему разделу.
- На компьютере с Windows щелкните в области уведомлений и выберите «Присоединиться к личной сети (PAN)». Щелкните имя устройства правой кнопкой мыши, наведите указатель на пункт «Подключаться через» и выберите «Точка доступа». Если подключиться по-прежнему не удается, перейдите к следующему разделу.
Если подключиться к устройству в режиме модема через Bluetooth по-прежнему не удается
Выключите и снова включите Bluetooth на устройствах:
- На устройствах iOS перейдите в раздел «Настройки» > «Bluetooth» и выключите, а затем снова включите Bluetooth.
- На компьютере Mac щелкните в строке меню, затем выключите и снова включите Bluetooth.
- На компьютере с Windows выберите «Настройки», нажмите , затем выключите и снова включите Bluetooth.
Если подключиться по-прежнему не удается, выполните следующие действия:
- Разорвите пару между устройствами:
- На устройстве iPad или iPod touch, которое нужно подключить к устройству в режиме модема, выберите «Настройки» > «Bluetooth». Нажмите рядом с именем устройства, работающего в режиме модема, затем нажмите «Забыть это устройство».
- На компьютере Mac выберите меню Apple () >«Системные настройки», затем щелкните «Bluetooth». Выберите устройство, работающее в режиме модема, затем щелкните .
- На компьютере с Windows щелкните в области уведомлений. Выберите «Показать устройства Bluetooth» и щелкните имя устройства с активной функцией «Режим модема». Щелкните «Удалить», затем нажмите кнопку «ОК».
- Перезапустите все устройства.
- Создайте пару между устройствами и повторите попытку подключения к устройству в режиме модема.
Дополнительная помощь
Если подключиться все равно не удается, обратитесь в службу поддержки Apple для получения помощи с iPhone или iPad (Wi-Fi + Cellular).
Информация о продуктах, произведенных не компанией Apple, или о независимых веб-сайтах, неподконтрольных и не тестируемых компанией Apple, не носит рекомендательного или одобрительного характера. Компания Apple не несет никакой ответственности за выбор, функциональность и использование веб-сайтов или продукции сторонних производителей. Компания Apple также не несет ответственности за точность или достоверность данных, размещенных на веб-сайтах сторонних производителей. Обратитесь к поставщику за дополнительной информацией.
Что делать когда пропал Режим модема на iPhone? [Инструкция]
Недавно ко мне обратилась одна милая дама (Катя) с просьбой помочь разобраться с ее проблемой. Дело в том что после обновления на iOS 8, на ее iPhone 5S из раздела Настройки полностью исчез пункт Режим модема.
Это не первый случай и я сам лично с таким раньше сталкивался. Ничего страшного в этом нет, и исправить данную несправедливость довольно просто. Сегодня я поделюсь с вами своим планом действий, которые помогут вернуть пропавший пункт Режим модема на iPhone.
На сайте поддержки Apple написано примерно следующее: «Наличие функции Режим модема iPhone зависит исключительно от того, поддерживает ваш оператор данную функцию или нет».
Может у буржуев так и есть, но в странах СНГ, как всегда, свои «законы физики». В любом случае, на этой странице перечислен ряд операторов (и стран их присутствия), которые поддерживают Personal Hotspot.
Для того чтобы вернуть пропавший пункт Режим модема на iPhone, действуем по плану ниже:
ШАГ 1 — На iOS устройстве заходим в Настройки > Сотовая связь > Сотовая сеть передачи данных.
ШАГ 2 — Прокручиваем экран до раздела РЕЖИМ МОДЕМА и в поле APN вводим слово internet.
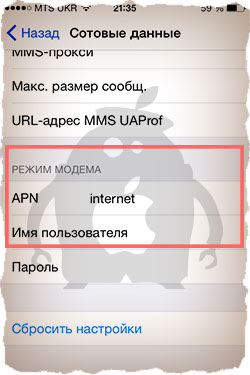
ШАГ 3 — Теперь возвращаемся в Настройки и, я надеюсь, видим появившийся пункт Режим модема (если чуда не случилось, просто перезагрузите iPhone, а затем снова проверьте Настройки).
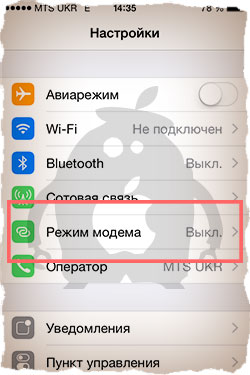
Описанный выше способ срабатывает в 90% случаев. Если вы попали в 10% «удачливых» людей, попробуйте сделать следующее:
- Жесткая перезагрузка iPhone (одновременное зажатие кнопок POWER и HOME)
- Сбросить настройки сети в Настройки > Основные > Сброс > Сбросить настройки сети
Бывали случаи когда люди обращались с вопросом «А у меня пункт Режим модема не активен и подсвечен серым цветом. Я не могу на него нажать. Что делать?».
В этом случае вам просто необходимо зайти в Настройки > Сотовая связь и активировать ползунок напротив Сотовые данные.
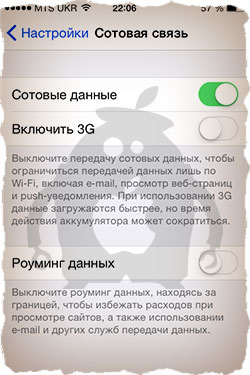
А вообще функция Режим модема очень не предсказуема. Более подробно о Personal Hotspot соединении я писал ранее в отдельной статье. Бывает такое что заставить его работать никак не получается.
Бывает такое что подключаешься к точке доступа, а через пару секунд соединение обрывается и так по кругу.
А еще бывает вроде бы телефон и компьютер соединились, но интернета на компьютере как не было так и нет.
Так что друзья мои, пробуйте, экспериментируйте и отписывайтесь в комментариях.
Не работает интернет на iPhone
И получите лучшее предложения от проверенных мастеров.
- Сравните цены и выберите лучшие условия
- Отклики только от заинтересованных специалистов
- Не теряете время на общение с посредниками
Компания Apple производит высококлассные смартфоны, но это не исключает проблему, с которой иногда сталкиваются пользователи гаджетов — не работает интернет на Айфоне. Проблема возникает с разными операторами мобильной связи. Чаще всего виной тому некорректные настройки, но встречаются и более серьезные причины. Руководствуйтесь простыми инструкциями, чтобы понять, почему иногда плохо работает интернет на смартфонах и как можно устранить неисправность iPhone самостоятельно.
Как определить проблему
Проблемы с безлимитным мобильным интернетом достаточно просто отличить от любых других. Основные признаки неполадок:
- вы не можете выйти в интернет на своем Айфоне (через 3G, LTE или Wi-Fi)
- не включается режим модема (или iPhone не работает как точка доступа Wi-Fi)
- работает интернет с перебоями или при наличии значка подключения на экране мобильного телефона не отображаются страницы
Если вы столкнулись с системной ошибкой, достаточно перезагрузить смартфон – после включения функция безлимитного интернета должна заработать как обычно. Также иногда помогает переключение в режим «Самолет», а затем возвращение в обычный режим. Если простые действия не помогли, ошибку следует искать в настройках телефона, софте или «железе».
Почему перестал включаться LTE
Причины, из-за которых не работает интернет на Айфоне, бывают разными. Наиболее распространенные проблемы, с которыми сталкиваются пользователи iPhone:
- ошибка в параметрах беспроводной сети или соединении 3G
- ошибка системы iOS
- аппаратные поломки Айфона
- некорректная работа SIM-карты
В большинстве случаев (особенно если речь идет о неполадках программного характера) исправить ситуацию можно самостоятельно.
Есть покрытие сети, но интернет не работает
Ошибки в соединении LTE чаще всего исходят от оператора мобильной связи. Как правило, подобная проблема возникает после жесткой перезагрузки устройства или сброса настроек. Даже при хорошем покрытии сети безлимитный интернет может не функционировать. Отличить эту проблему от других легко – в строке состояния отображается антенна сотовой сети, но пропадает значок. Исправить ситуацию помогут следующие действия:
- зайдите в настройки Айфона
- выберите вкладку «Сотовая сеть»
- найдите меню «Передача данных»
- напечатайте APN и имя пользователя, предварительно уточнив их у вашего сотового оператора
Однако прежде чем проверять настройки, убедитесь, что у вас оплачен интернет, есть покрытие сети, а оператор предоставляет эту услугу. Уточните детали о тарифах на мобильную связь. Если у вас часто некорректно работает интернет, обсудите техническую помощь с сотовым оператором. Некоторые пользователи, чтобы устранить возникающие проблемы, меняют оператора мобильной связи на более подходящего.
Если пропал значок 3G
Когда значок 3G в строке состояния отображается, но браузер не загружает страницы, следует исключить проблему с браузером. Проще всего скачать все предлагаемые обновления на приложение или удалить его и установить заново. Если вы используете стандартный браузер, попробуйте выполнить следующие шаги:
- отключить javascript в браузере
- перезагрузить телефон (Power + Home)
- закрыть браузер, дважды нажав на клавишу Home и смахнув вкладку приложения свайпом вверх
С плохой загрузкой страниц и переходом по ссылкам столкнулись многие владельцы Айфонов после обновления операционной системы до версии 9.3. Обновление системы iOS до последней версии поможет решить проблему.
Описанные выше способы актуальны только в том случае, если неполадка вызвана ошибкой браузера, а со стороны сотового оператора нет проблем с мобильной связью LTE. Если все же пропадает значок сети или передачи сотовых данных, следует искать другие причины.
Проблемы с сетью передачи данных
Подключение к интернету может отсутствовать, если сеть передачи сотовых данных отключена. Посмотрите в параметрах мобильного телефона — если она отключена, то пропадает значок в строке состояния. Чтобы подключить сеть, выполните следующие действия:
- зайдите в меню настроек подключения
- удостоверьтесь, что в пунктах «Сотовые данные» и «Включить 3G» ползунок находится в активированном состоянии
- при необходимости включите передачу сотовой информации
Даже если сотовая связь работала исправно, покрытие сотовой сети может быть разным, из-за чего смартфон не везде принимает сигнал. Операторы не могут обеспечить одинаково хороший сотовый прием в разных частях города. Если значок 3G меняется на Е или Н+, это не считается неполадкой.
Как подключить режим модема
Если мобильный интернет на вашем смартфоне не функционирует в режиме модема или же аппарат не позволяет подключиться к сети в режиме точки доступа, убедитесь, что соответствующая функция включена. Сделать это просто:
- зайдите в меню настроек
- выберите пункт «Режим модема» или «Сотовые данные» — «Режим модема»
- переместите ползунок во включенное положение
- проверьте настройки и пароль, который сгенерирует ваш мобильный телефон
Если все в порядке, следует перезагрузить телефон. Обычно функция режима модема после этого восстанавливается. Те же самые действия рекомендуется выполнить при отсутствии возможности создания доступа. Ещё один способ — сброс настроек до заводских с последующим введением всех параметров вручную.
Что делать, если смартфон перестал принимать сотовую связь
Если вы перезагрузили телефон и даже сбросили его до заводских настроек, а неполадки все равно остаются (значок 3G отсутствует в строке состояния, доступа к интернету нет), проблема может крыться в аппаратной части смартфона. Починка беспроводного модуля или других элементов своими силами может привести к повреждению пломб производителя, поэтому с Айфонами на гарантии лучше сразу обращаться в сервисный центр.
Если вы не хотите долго ждать, то проверить настройки и отремонтировать гаджет, в котором есть проблемы с покрытием сети или отсутствует доступ к безлимитному интернету, помогут зарегистрированные на Юду исполнители, выполняющие ремонт iPhone. Они работают со смартфонами на высоком профессиональном уровне:
- восстанавливают телефоны фирмы Эпл на протяжении многих лет, поэтому выполняют задачи профессионально
- быстро диагностируют любые неполадки в мобильном интернете
- имеют опыт подключения всех операторов сотовых сетей









