Что делать, если Windows 10 не видит сеть
Значительное число владельцев компьютеров сразу после перехода на новую операционную систему с индексом 10 от корпорации Майкрософт методом обновления Виндовс 7 или 8 столкнулись с серьезными сбоями в части подключения к сети. А в современном мире, если ПК перестает видеть сеть, то даже дорогостоящий гаджет становится практически бесполезной вещью.
А также нередко Windows 10 после чистой инсталляции не видит сеть либо после установки пакетов обновлений. При этом системе перестает быть видной не только Вай-фай сеть, но и проводная. Ниже представлено подробное руководство с описанием причин и рекомендациями с пошаговыми инструкциями предпринимаемых действий для эффективного решения этой серьезной проблемы.
Кумулятивное обновление Windows 10 KB3201845
Прежде чем лечить проблему, давайте хотя бы расскажу, что официально исправляет данное обновление. И так KB3201845 идет для Windows 10 Anniversary Update, его конечно же тестировали люди, кто является участником инсайдерских сборок. Что исправляет данный апдейт:
- Во первых исправлены некоторые проблемы в Internet Explorer, хоть Microsoft и делает свою ставку на Edge, но IE еще тянет, он по статистике браузеров за ноябрь 2016 года на втором месте.
- Исправлена ошибка, что клиентам было нельзя работать с кэшем памяти более 64 кб.
- Исправлена ошибка вызывающая сбой SCCM клиента
- Устранили глюк, при работе с учетной записью Microsot в проводнике, который в некоторых случаях не требовал ввода учетных данных.
- Устранена проблема, делающая потерю сведений о состоянии дополнительного компонента (OC), особенно не понравилось это администраторам у кого были виртуальные машины с Hyper-V
- Решилась постоянная перезагрузка Windows 10, аллилуйя.
- KB3201845 делает MDM более надежным (модель объектов с распределенными компонентов (DCOM)
- Ну и принесло проблему по которой не работает интернет Windows 10 Anniversary Update
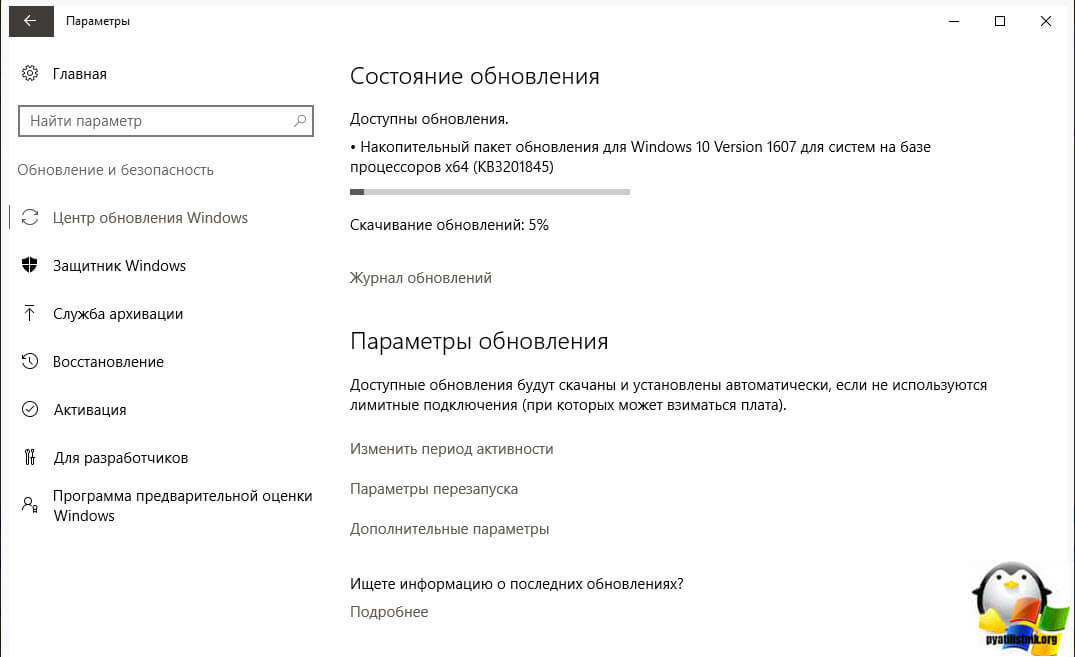
Сама Microsoft советует произвести резервное копирование важных данных, ну или на худой момент создайте точку восстановления Windows 10, кстати данное обновление есть и у Windows Server 2016
Методы решения
Перейдём теперь непосредственно к восстановлению интернет-подключения.
Установка актуальных драйверов
Как уже было сказано, наиболее частой причиной проблем связанных с интернетом, является некорректная работа драйверов сетевых устройств. Для этого необходимо скачать и установить последнюю версию драйвера, совместимого с Windows 10. Нужно зайти на официальный сайт производителя оборудования и в разделе поддержки или загрузки найти драйвер для конкретной модели сетевого устройства. Переустановить драйвера необходимо как для Wi-Fi адаптеров, так и для сетевых Ethernet карт.
Важно! Не используйте для обновления драйверов специальные программы, которые в автоматическом режиме ищут и устанавливают их в систему.
Удаление несовместимых программ
Если на жестком диске установлены какие-нибудь сторонние утилиты, которые меняют настройки Windows (различные чистильщики, оптимизаторы, твикеры), то их необходимо удалить. Эти программы могут быть просто несовместимыми с компонентами новой Windows 10.
Совет! Если на жестком диске установлено много сомнительных программ от разных разработчиков, рекомендуется отформатировать, а лучше удалить системный раздел через BIOS и произвести чистую установку Windows 10. При этом не беспокоясь за активацию Windows, так как, даже в этом случае она останется (о том, как производить чистую установку Windows 10, можно прочесть в этой статье).

Обновление антивируса
Пользователи с установленными защитными программами заметили, что после обновления операционной системы, могут возникать проблемы с интернетом.
Достаточно после обновления удалить установленный антивирусный продукт и установить версию поддерживающую Windows 10.
Восстановление настроек подключения
Интернет может не работать из-за неполучения компьютером IP-адреса, если во время установки Windows 10 сбросились настройки сетевого подключения. Для устранения проблемы необходимо поменять их обратно:
-
Нажимаем на значок интернета и выбираем «Сетевые параметры».

Вход в сетевые параметры Windows


Если и после этого ваша сеть не определяется, то можно запустить средство устранения неполадок (Панель управления — Устранения неполадок, выбрать Подключение к Интернету).

Интернет не работает после обновления Windows 10
Часто обновления операционной системы Windows 10 выводят из строя некоторые функции, при этом возникать такая проблема может не массово, а лишь у некоторых «счастливчиков». Если не работает интернет после обновления системы, самым простым способом решения проблемы станет полный сброс параметров сети, после чего повторная их правильная настройка по рекомендациям провайдера.
Чтобы сбросить настройки сети и интернета в Windows 10, необходимо выполнить следующие действия:
- Нажмите на «Пуск» и зайдите в «Параметры» (также вызвать «Параметры» можно сочетанием клавиш Windows+I);
- Перейдите в раздел «Сеть и интернет»;
- Пролистайте открывшуюся страницу настроек вниз и нажмите «Сброс сети»;
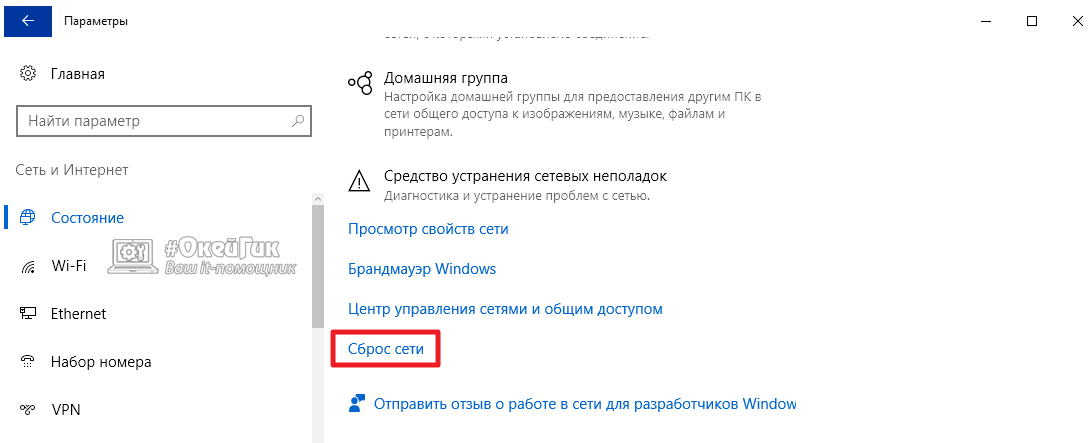
После загрузки настройки сети и интернета будут полностью сброшены.
Обратите внимание, что также в процессе сброса сети удаляются драйвера сетевой карты (Wi-Fi адаптера). Соответственно, может потребоваться выполнить действия, описанные в прошлом разделе статьи, где говорилось о том, как переустановить драйвера для сетевых устройств.
Способы устранения проблем
В зависимости от характера неполадки, ее тяжести, рекомендуется использовать те или иные способы коррекции. Но, прежде чем приступать к решительным действиям, рекомендуется проверить расстояние до модема, а также его подключение к локальной сети.
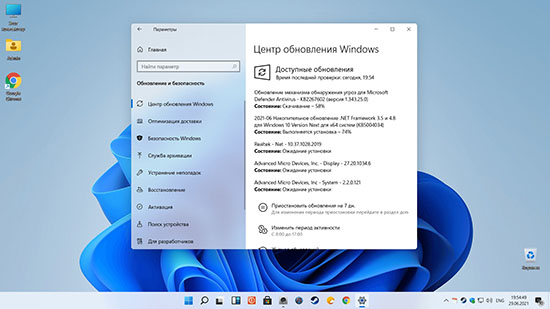
Проверка сети на других устройствах
Для того чтобы убедиться в правильности работы устройства, следует удостовериться, что к сети подключены иные компоненты – телефон, планшет, ПК.
От пользователя требуется, включит любое из устройств и попытаться зайти в сеть. Если это удается с другого устройства, следует тщательно искать проблему в оборудовании, которое не подключено. При возникновении трудностей нужно обратиться к специалисту, который знает, как решаются подобные проблемы.
Сброс настроек сетевого адаптера Wi-Fi
Если сеть тормозит или упала скорость интернета на Windows 11,рекомендуется воспользоваться инструментом для сброса настроек сетевого адаптера. Для решения проблемы потребуется закрытие запущенных приложений и выполнение следующего алгоритма действий:
- Открыть «Параметры», активизировать «Настройки» через «Пуск».
- Кликнуть по «Сети и Интернету».
- Открыть вкладку «Дополнительные параметры адаптера».
- В разделе, активировать «Сброс сети». Опция расположена в нижней части страницы.
- Во вновь открывшемся окне нажать «Сбросить сейчас».
- Подтвердить действия, нажатием «ОК».
- Обождать, пока завершиться сеанс и нажать «Закрыть».
- Выполнить перезагрузку ПК.
- Протестировать изменения.
Проверка включения адаптера в параметрах Беспроводной сети
Используя средство диагностики сети, есть возможность с легкостью обнаружить проблему, что после установки Виндовс 11 пропал интернет.
Внимание! Для начала рекомендуется убедиться, что нет сторонних проблем с точкой доступа. Проверить это можно следующим образом: если остальные устройства спокойно подключаются к сети, скорей всего, проблема кроется в ПК. Если интернет отсутствует, необходимо решать проблемы с маршрутизатором.
Следует перезагрузить роутер. Для этого он отключается от сети на 60-120 сек. и снова включается.
- Удаление параметров Wi-fi. Это самое простое решение проблемы.
- Выполнить переустановку адаптера.
- Обновить драйвер.
- Сбросить параметры сети.
- Выполнить проверку/перезапуск DHCP-клиента.
После этого снова проверьте подключение к интернету.
Проверка адаптера в диспетчере устройств
Для того чтобы сделать сетевой адаптер видимым, нужно:
- Выполнить щелчок ПМК правой клавишей по «Пуск»- «Диспетчер устройств».
- Открыть «Просмотр» и активировать вкладку «Показать скрытые устройства».
- Развернуть список «Сетевые адаптеры» и проверить отображение устройства.
- Если адаптер остается невидимым, кликнуть по «Действие», выполнить «Сканирование на изменения в оборудовании».
После этого можно просмотреть отображается ли адаптер в настройках «Диспетчера задач».
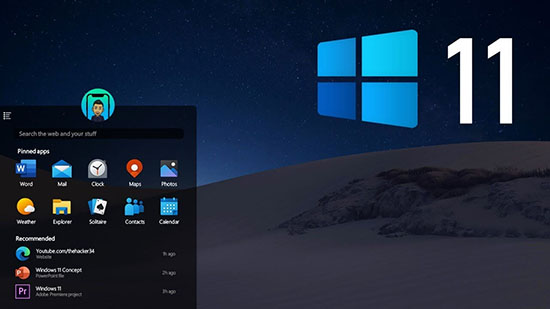
Проблема, когда у пользователя не работает после обновления до Windows 11, не работает интернет, одна из самых распространенных. Некоторые из них, установившие новую версию операционной системы, утверждают, что появились ошибки: низкая скорость беспроводного соединения, ограниченный доступ, наличие неопознанной сети.
Установка утилиты для управления беспроводными сетями или электропитанием
Если существует проблема подключения к сети, нелишним будет позаботиться о загрузке утилиты, предназначенной для управления беспроводными сетями и электрическим питанием. Этот программный софт будет незаменимым помощником для пользователя ПК, который своевременно сообщит об изменениях в настройках сети и окажет помощь в выявлении причин проблем с WI-FI соединением.

Проверка службы WLAN
Эта служба отвечает за логику и функциональность, которые требуются для обнаружения, подключения и настройки сетей доступа беспроводного соединения.
В ней содержится функция, которая способна сделать ПК точкой доступа, чтобы расположенные вблизи устройства смогли выполнять подключение к нему посредством использования адаптера. Не исключено, что проблема подключения уместна на устройстве, так как не был выполнен запуск службы.
Если она работает, рекомендуется выполнить перезагрузку.
- Нажать WinR, ввести команду msc.
- Найти в списке автонастройки службу, сделайте двойной щелчок по ней, чтобы просмотреть свойства.
- Выполните проверку в строке разновидности запуска, чтобы стояло значение – «Автоматический». Если отключена, кликнуть по списку и выбрать соответствующий статус службы. После, выполнить запуск.
- Теперь можно выполнить подключение к сети повторно.
Не заданы настройки IP, шлюза, DNS (либо, наоборот, указаны неверные)
У некоторых провайдеров для доступа к сети интернет необходимо вручную указывать конкретные IP-адрес, шлюз, DNS (иначе сеть работать не будет). Естественно, при переустановке Windows эти данные будут «сброшены» и их придется задать заново. О том, какие данные вводить — должно быть указано в вашем договоре с Интернет-провайдером.
О том, как указать IP, шлюз и DNS:
- нажмите сочетание кнопок Win+R , и введите команду ncpa.cpl (это позволит открыть все сетевые подключения, доступные на ПК) ;
- далее откройте «свойства» активного сетевого адаптера (для Wi-Fi — будет «Беспроводная сеть», либо «Ethernet» — для проводного подключения).
Запустите средство устранения неполадок подключения к Интернету.
В Windows 10 имеется встроенное средство устранения неполадок в Интернете, которое позволяет автоматически проверять сетевые проблемы и устранять их. Поэтому, если ничего не помогло, попробуйте запустить средство устранения неполадок в Интернете и посмотрите, поможет ли это вам решить проблему.

- Перейдите в «Пуск»> введите «настройки»> дважды щелкните первый результат, чтобы открыть страницу «Настройки»
- Перейдите в раздел «Обновление и безопасность»> «Устранение неполадок»> выберите и запустите средство устранения неполадок подключения к Интернету.
- Проверьте, доступно ли ваше соединение Ethernet
- Если это не так, перезагрузите компьютер и повторите проверку.
Устранение проблемы с отсутствием Интернета на телефоне с операционной системой Windows 10
Почему после установки или обновления Windows падает скорость интернета
На некоторых мобильных телефонах используется операционная система Windows 10. Например, смартфон Lumia работает именно на этой ОС. На телефоне также может произойти сбой беспроводной Сети из-за неправильной установки или инсталляции неофициальной версии. Оптимальным способом решения будет сброс до заводских настроек. Тогда пользователю придется самостоятельно устанавливать Win 10 на смартфон, скачав его с сайта Microsoft.
При автообновлении следует проверить корректность параметров WiFi. Также нужно убедиться, что используется верная учетная запись Microsoft.
Сеть может перестать работать из-за несовместимости программ. Мобильные оптимизаторы, чистильщики советуется удалить. Антивирус отключить или переустановить.
Помогает и изменение настроек прокси-порта. Требуется прописать в смартфоне порт через точку 88 и 77, а в качестве IP установить адрес ПК. В Internet explorer в поисковой строке браузера нужно ввести адрес IP и порт, после чего загрузить и поставить сертификат. В Windows Insider установить обновления, вернуться к настройкам Wi-Fi и отключить прокси. Затем в том же приложении в разделе GetPreview Bild нужно использовать InsiderFast. Начнется перезагрузка, после которой неполадка будет исправлена .
Прокси-сервер
Ежели вы относитесь к тем, кто всё еще использует Internet Explorer, то вот хороший вариант. Если не знаете, как запустить Internet Explorer, то браузер находится в папке:
Находясь прямо в браузере, посмотрите, не включён ли случайно прокси-сервер. Возможно, именно он виновник неприятностей с Интернетом. Чтобы узнать это наверняка, кликните на значок «шестерёнки» вверху, а потом «Свойства обозревателя» — «Подключения» — «Настройка сети».












