Периодически пропадает жесткий диск на компьютере щелчки. Что делать, если жесткий диск щелкает и не определяется? Чистка контактных дорожек на плате жесткого диска
Большая часть людей уверена, раз стук из жесткого диска, значит стучат головки, а раз стучат, надо их поменять. Где их взять? Из другого жесткого диска. Не будем долго рассуждать о сложностях связанных с «донором», заметим лишь, что совпасть должны не только все циферки и буковки на шильдике гермоблока, но и звезды на небе.
Причин ступа головок можем быть много…
Для начала лучше разобраться, почему и обо что они стучат. А стук происходит из-за того, что головка не находит свою серводорожку (серворазметку). Необходимо это для нормального позиционирования на магнитном диске, и в дальнейшем обеспечения необходимой скорости вращения «блинов». Если головка не определяет сервометки, она начинает вести себя непредсказуемо. Ее поведение зависит от того как производитель организовал программную обработку этой проблемы. Причем не просто производитель, а именно конкретная микропрограмма конкретной версии. Серводорожка не находится. В чем проблема? Один из вариантов — проблема с магнитной поверхностью. А какие проблемы с поверхность? Это всем известные BAD-сектора, результаты микротрещин, микросколов, микроцарапин и других разрушений магнитного слоя. Внезапное отключение электропитания, резкие перемещения, падения, все это может привести к тому, что головка, парящая над поверхностью диска чиркнет по ней. Перемены температуры, перегревы, разрушающая сила времени — это тоже создает проблемы с магнитным слоем.

Конечно же, серворазметка может не найтись и из-за проблемы с самой магнитной головкой. Если головка не читает или плохо читает информацию, она не позиционируется нормальным образом, а ведет себя таким образом, как реализовал программу производитель накопителя. К примеру, она ищет резервную дорожку, опять не находит и тщетно пытаясь спозиционироваться бьется о парковочную зону. Мы слышим так знакомые нам щелчки, жужжание. Не стоит объяснять насколько не полезны эти удары. В результате этих ударов страдает не только головка, но и при отскоке, она может цеплять поверхность «блина». Не желательно продолжительно наблюдать за таким процессом, т.к. это чревато заменой блока магнитных головок (БМГ).
Следующей причиной посторонних звуков может быть неисправность так называемого контроллера накопителя, электронной платы, установленной под гермоблоком. Если существует проблема с микросхемой памяти, в которой находится микропрограмма управления жестким диском, винчестер так же может вести себя непредсказуемо и «чирикать». Для эксперимента можете поменять контроллеры местами у двух абсолютно одинаковых рабочих дисков, и что вы услышите? Тот же самый стук и «чириканье», хотя несомненно и головки и магнитная поверхность в хорошем, рабочем состоянии, а стук есть. Почему слышим стук вместо нормальной работы мы не будем повторять, потому что рассмотрели это случай в предыдущей статье .
Еще достаточно редкой причиной стука может быть неисправность платы предусиления, расположенной внутри гермоблока на позиционере магнитных головок, в непосредственной близости от самих магнитных головок. Которая усиливает сигнал при дальнейшей передаче его контроллеру. При замене БМГ она меняется соответственно с головками.

Итак, причины стуков:
— контроллер (плата электроники) диска (элементы платы, микропрограмма управления)
— блок магнитных головок
— повреждения магнитной поверхности (повреждение служебной информации, участков размещения серводорожек)
— другие (плата усилителя на БМГ, шпиндель, контакты в разъемах, установленный контроллер от другого накопителя)
Соответственно варианты действий при восстановлении различаются.
Заметим, что стук стуку рознь.Не всегда стук, это смертельно. И не всегда надо кидаться искать донора. Бывают ситуации, когда винчестеру надо «простучаться», и через некоторое время он выходит в готовность, считывается паспорт и появляется возможность доступа к данным. Гораздо хуже если стук сразу и непрерывно. Это может говорить о проблемах с так называемыми «нулевой» или «первой» магнитной головках. Это очень плохой случай, т.к. считывание служебной информации происходит именно по этим головкам.
Программно-аппаратный комплекс PC-3000 дает возможность работать напрямую с головками, создавая так называемую «карту магнитных голов». Появляется возможность отключать головки. И если проблема с одной головкой,а на накопителе,к примеру, их шесть, то есть шанс, что сможем что-то вытащить, отключив «больную» голову и нужная клиенту информация окажется именно там.. Либо сравнительно быстро слить информацию со здоровых голов, а затем ужесточив условия чтения днями и неделями вычитывать по поврежденной головке. Если это не помогло необходима замена блока магнитных голов. Операция не простая, важно не навредить, не заломать, не занести пыль. Лучше обратиться к спецам или имеющим опыт, а самому сначала «потренироваться на кошечках». И главное, предварительно на PC-3000 максимально вычитать всю доступную информацию по всем живым головкам, что потом не было мучительно больно, если головы «не приживутся».

Компьютеры и их оборудование чаще всего работают исправно. Но иногда всё-таки возникают дефекты. При всей надёжности современной техники полностью исключить их, увы, нельзя.
Винчестеры, например, то и дело начинают щёлкать и стучать. В норме этого быть не должно, конечно. Но тогда почему возникают различные посторонние звуки? Ладно бы там равномерное гудение… Щелчки издаёт позиционер, когда ударяется в ограничитель. Найти эти устройства не так уж сложно, достаточно посмотреть в интернете любую схему жёсткого диска.
Но для практики куда интереснее другой вопрос: не что щёлкает, а почему. Заметим сразу, что стук и щелчки могут происходить и в исправном винчестере.
Да-да, не удивляйтесь! Когда внутри вполне рабочего жёсткого диска происходит повышение температуры, накопитель проводит термокалибровку, то есть повторную инициализацию системы позиционирования считывающих и записывающих блоков. Рестарт электроники происходит также и при нестабильном электропитании. Наконец, исправный диск щёлкает, когда переходит в ждущий или спящий режим, и когда производится сканирование поверхности диска, наталкивающееся на отдельные проблемные сектора.
Если жёсткий диск неисправен, то позиционирующая система не может получить и/или обработать сигналы от накопителя, подтверждающие обнаружение его головками серворазметки. Тогда возникает какофония, способная расшатать нервы даже самых выдержанных людей. Стук начинается также и при сбое в загрузке микропрограммы. Если она зависает, то нормальное управление начинкой винчестера становится невозможным.
Отличить «нормальные» щелчки и «нормальный» стук от патологического невозможно без квалифицированной диагностики. Только профессионалы могут разобраться, в чём тут дело, и как решить проблему!
Если начал щелкать винчестер, прежде всего, выясните, получает ли диск положенное ему электропитание. Замените блок питания или поставьте винт в другой компьютер. Посмотрите, не происходит ли перегрева. Установите заведомо исправную системную плату. Перегрев — первая причина почему жесткий диск щелкает и не определяется системой.
Если своими силами при этом справиться с щелчками жёсткого диска не получается, а на нём размещена важная информация, в кратчайший срок обратитесь к профессиональным ремонтникам. В противном случае есть риск, что в очень скором времени данные могут стать недоступными. Если такое всё же случилось, даже не пытайтесь восстанавливать утраченную информацию самостоятельно – почти все программы сделают только хуже.
Напоследок видео с основными неисправностями жесткого диска:
Пропадает жесткий диск. – Первая причина – плохой контакт с SATA кабелем.
Это самая распространённая причина. Разъём для подсоединения SATA кабеля не различается высокой надёжностью. Какие-либо действия могут привести как раз таки к таким проблемам.

Дабы решить подобную проблему, не нужно тратить много сил. Здесь необходимо проделать следующее:
- Открыть системный блок;
- Проверить подключение ЖД.
Убедитесь в достаточной мощности блока питания
Если проблема с временной или постоянной пропажей жесткого диска из проводника началась недавно на фоне подключения к компьютеру каких-либо других устройств, вероятнее всего она вызвана недостаточным питанием от установленного в компьютере блока. Убедитесь, что блок питания обеспечивает достаточной мощностью все компоненты компьютера. Рассчитайте, исходя из комплектующих вашего компьютера, какую мощность должен иметь блок питания.
Обратите внимание: Если пропадает жесткий диск из проводника по причине недостаточного питания, это также будет сопровождаться самопроизвольными перезагрузками компьютера.
Настраиваем отображение жесткого диска через командную строку
На форуме Microsoft разработчики операционной системы в случае, когда после установки ОС Windows 10 пропал жесткий диск, рекомендуют выполнить следующие действия:
- Запускаем командную строку с правами Администратора.
- Вводим diskpart, чтобы вызвать утилиту.
- Далее вводим команду list disk.
- Теперь нужно запомнить номер диска, который операционная система Windows 10 не видит. Вводим «select disk N» и кликаем «Enter».
ВАЖНО! Следующими командами все данные будут УДАЛЕНЫ! Поэтому, прежде чем выполнить действия ниже, проверьте диск на наличие битых секторов и испробуйте метод №2.
- Вводим clean – операция для очистки диска.
- Теперь вводим create partition primary для создания нового раздела.

- Прописываем format fs=ntfs quick.
- Задаем букву для диска – assign letter=D, где D – название тома (можно задать любую другую).

Если же на диске имеется нераспределенное место, проделываем все действия выше, только пропускаем команду clean. После перезагрузки компьютера диск будет видный в Windows 10.
Включаем отображение тома в утилите Управление дисками
Отображение тома на Виндовс 10 можно включить, используя возможности утилиты Управление дисками. Для этого стоит выполнить следующие действия:
- Жмём «Win+R» и вводим «diskmgmt.msc».
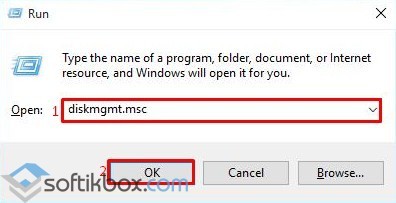
- Откроется новое окно. Здесь вы сможете видеть все диски, которые подключены к ПК и разделены на томы. Нужно обратить внимание на следующие данные. Если ли диск с отметкой «Не проинициализирован»? Если ли область с нераспределенной памятью? Есть ли обозначение з RAW?
- Если у вас есть неинициализированный раздел, то стоит нажать на нём правой кнопкой мыши и выбрать «Инициализировать».

- Откроется новое окно. Выставляем стиль MBR для диска. Ставим отметку «Диск 1» и жмём «ОК».

- После инициализации появится не распределена область. Нажимаем на ней правой кнопкой мыши и выбираем «Создать простой том».

- Размер задавать диску не придется, так как он будет создан со свободного места. Задаем только букву. Жмем «Далее».

- Создание тома будет длиться несколько секунд. После стоит перезагрузить систему.
О том, как еще решить проблему, когда начал пропадать второй диск на ПК с Windows 10 смотрите в видео:
Как исправить проблему исчезновения диска D
Методов решения проблемы отсутствия диска D может быть несколько, что, опять же, зависит от того, пропал ли у вас логический раздел на жёстком диске или отдельный физический диск. Рассмотрим варианты решения по порядку.
Пропал логический диск D
Итак, предположим у вас есть винчестер, на котором довольно традиционно сосуществуют два логических раздела – С и D. Однажды раздел D попросту исчез. Что необходимо предпринять?

Выберите «Изменить букву диска…»
Затем жмём на «Добавить», потом на «Назначить букву диска» (выбираем, к примеру, «E»). После внесения данных изменений жмём на «Ок», указанный диск должен стать доступным для просмотра в проводнике.
Используйте функционал программы Acronis Disk Director (ныне актуальна 12 версия продукта). Скачайте и установите данный инструмент, запустите его, в меню слева выберите запуск программы Acronis Recovery Expert, использующейся для восстановления жёстких дисков.

После запуска данной программы выбираем ручной режим восстановления, кликаем на незанятое пространство жёсткого диска.

Затем определяемся с методом поиска (выбираем быстрый метод). Программа поищет пропавший диск, и, вполне вероятно, обнаружит его. Кликните на данном диске мышкой, а потом нажмите на «Далее». Программа восстановит данный диск, и проблема пропажи диска Д на компьютере будет решена.

Пропал жёсткий диск D
Если ваш HDD (SDD) под буквой D не отображается в системе, перво-наперво рекомендую проверить плотность подключения шлейфов, идущих к данному жёсткому диску (проверьте плотность подключения как к разъёмам жёсткого диска, так и материнской платы).
Диск D может отображаться, но иметь различные статусы:
Диск будет проинициализирован и получит статус с областью «не распределена» (иногда какая-либо область диска может изначально иметь такой статус). Кликните вновь правой клавишей мыши по данной не распределённой области, и выберите «Создать простой том», после чего назначьте ему букву, размер, и тип файловой системы (NTFS).

Выберите «Создать простой том»
После выполнения данных операций диск D должен появиться в отображении проводника вашего ПК.
Повреждённые шлейфы и разъёмы
Проверьте кабели жёсткого диска: SATA-Data и SATA-Power. Осмотрите их и попробуйте подключить к другому порту материнской платы. Наличие потёртостей, заломов, трещин – повод для замены. Подключите HDD заведомо исправным кабелем для проверки. Если он будет работать нормально – купите новый кабель.
В комплекте дешёвых материнских плат попадаются низкокачественные SATA-шлейфы. Внешне они могут быть в идеальном состоянии, но передача данных по таким шлейфам может идти с ошибками.
Устранение проблем с системными компонентами
Но очень часто жесткий диск пропадает даже не вследствие вышеописанных причин. Порой способствует этому нарушение целостности системных компонентов. И то, что жесткий диск пропадает, является только результатом сбоев в программной части операционной системы.
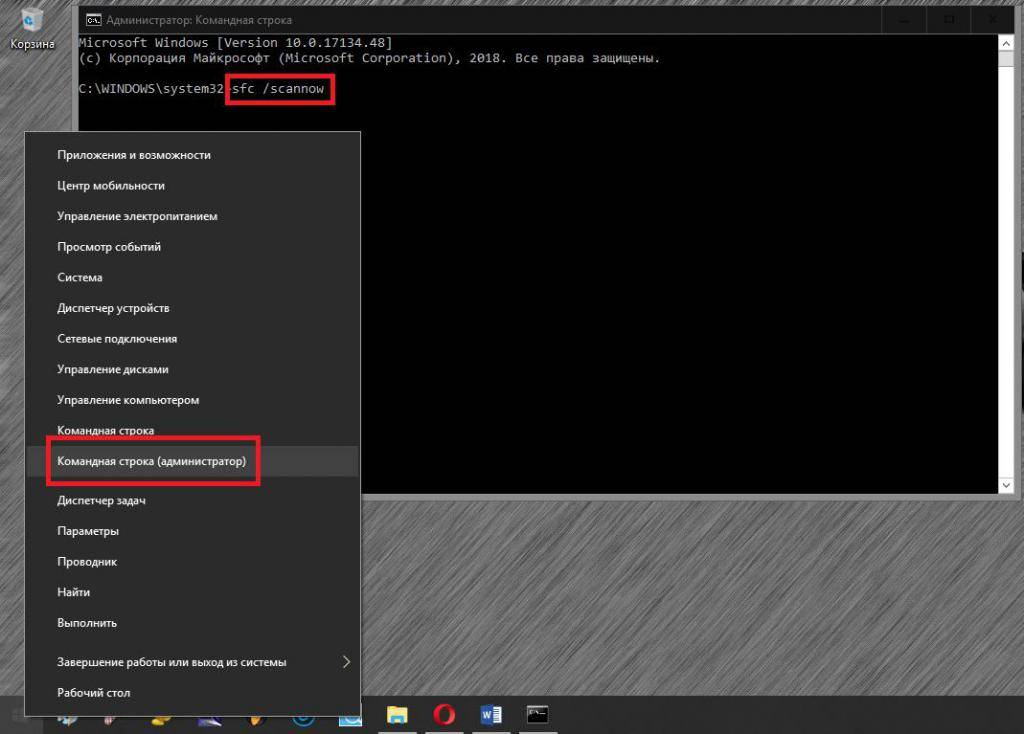
Если систему загрузить невозможно даже с использованием безопасного режима, можно произвести старт со съемного носителя, после чего вызвать командную строку (Shift + F10), а затем выполнить команду проверки и восстановления системных объектов sfc /scannow. Иногда, конечно, можно задействовать и инструментарий DISM, позволяющий проверять и восстанавливать образы системы, но обычно хватает и стандартного тестирования.
Как решить проблему
В зависимости от источника проблемы пользователю предстоит выбрать вариант устранения ошибки, связанной с исчезновением жесткого диска Д.
Проверка физического подключения
Из-за неправильного подключения винчестера к компьютеру система может не распознавать компонент. Вероятно, кабель отошел или не плотно подключен к корпусу. Для устранения неполадки юзеру необходимо проверить подключение проводов. Перед выполнением операции важно отключить устройство и отсоединить от электросети. Далее нужно следовать инструкции:
- Перезагрузить ПК, нажать клавишу для входа в БИОС. В зависимости от модели устройства кнопка может отличаться, обычно за эту операцию отвечает «F8».

- В БИОСе зайти во вкладку «Main», убедиться, что напротив строк «Primary IDE Master» и «Secondary IDE Master» стоит значение «Hard Disk».

- Если указано «Not Detected», значит, диск D не обнаружен ОС.

Если юзер столкнулся с последним пунктом, необходимо сделать следующее:
- Проверить надежность и правильность подключения проводов.
- Переключить винчестер на другой разъем.
- При возможности поставить HDD на другое устройство для проверки.
Если после проверки пользователь убедился в неисправности компонента, следует отнести элемент для проверки специалистами, а после вернуть на место. При невозможности восстановления оборудования юзеру остается приобрести и установить новый винчестер.

Если в БИОС жесткий диск Д отображается, а в Проводнике он по-прежнему отсутствует, можно воспользоваться следующим вариантом устранения неполадки.
Повторное сканирование дисков
Если CD или DVD-привод занял необходимую букву, то соответствующий раздел станет невидимым. Логический том система не будет показывать после обновления компонентов или переустановки операционки. Во всех этих ситуациях поможет повторное сканирование. Чтобы включить опцию, нужно следовать инструкции:
- Открыть меню Пуск.
- Через поисковую строку найти «Средства администрирования Windows».

- В открывшемся окне найти «Управление компьютером», кликнуть по нему.

- В левой части меню нажать на «Управление дисками».
- На верхней панели кликнуть «Действие», выбрать из списка «Повторить проверку дисков».

После система начнет процесс сканирования, пользователю останется дождаться его завершения. В результате на экране появится список томов. Если среди них отобразится диск Д, значит, проверка прошла успешно.
Переназначение буквы
При переустановке «десятки» мог произойти случайный сброс логического тома. В этом случае поможет переназначение буквы. Активировать необходимую литеру можно в следующей последовательности:
- Зайти в «Управление компьютером».
- Нажать ПКМ по разделу.

- Выбрать «Изменить букву диска или путь к нему».

- В новом окне нажать «Изменить».

- Поставить отметку рядом со строкой «Назначить букву диска (A-Z)».

- Выбрать из списка необходимый вариант.
Пользователю станется сохранить изменения.
Откат системы
Этот способ применяют в случае проникновения в операционную систему вирусных ПО. Также метод используют, если диск Д на компьютере пропал во время выполнения пользователем каких-либо конкретных операций. Существует несколько способов восстановления ОС, рассмотрим самый распространенный из них:
- Войти в «Параметры» через «Пуск».

- Выбрать раздел «Обновление и безопасность».

- В разделе «Восстановление» найти и нажать кнопку «Начать».

- Выбрать один из предложенных вариантов.

- В следующем окне нажать «Далее».
- Для запуска процесса нажать «Сброс».

Начнется процесс восстановления. Пользователю останется дождаться его завершения.
Отменяем скрытие пустых томов
Если пользователь случайно включил опцию скрытия пустых томов, программа может убрать такие накопители автоматически. Для отключения функции понадобится следовать инструкции:
- Открыть «Проводник».
- На верхней панели нажать на вкладку «Вид».
- Кликнуть по кнопке «Параметры».

- Выбрать «Изменить параметры папок и поиска».

- Перейти во вкладку «Вид», убрать маркер напротив строки «Скрывать пустые диски».

- Сохранить настройки.
Если все сделано правильно, локальный диск D снова будет отображаться в окне «Проводника».
Восстановление раздела с помощью сторонних программ
Специальные утилиты помогают вернуть случайно удаленный раздел и потерянную информацию. Такой метод не дает 100-процентного результата в возврате всех файлов, однако, большую часть данных можно восстановить. Рассмотрим, как пользоваться утилитой на примере AOMEI Partition Assistant.
- Скачать софт с официального сайта.

- Открыть меню, в левой части найти и нажать «Мастер восстановления раздела».

- Выбрать диск для поиска, нажать «Далее».

- Выбрать режим поиска, кликнуть «Далее».
- Дождаться окончания процесса, поставить маркер возле раздела, перейти к следующему пункту.

- Нажать «Применить».
Аналогичную работу проводят и другие программы, созданные для работы с жесткими дисками. Принцип работы у них одинаковый.
Пропавший диск Д на ПК с Виндовс 10 свидетельствует о системном сбое или физической неисправности винчестера, плохого подключения SATA проводов. Для исправления ситуации, возврата видимости жесткого диска Д рекомендуется следовать инструкции, которая описана выше.
Как восстановить пропавший диск на Windows 10
Существует несколько выходов из ситуации с пропажей диска: от проверки физического подключения до обновления драйверов материнской платы. Так как сразу определить причину не удастся, необходимо действовать последовательно: применять метод за методом.
Проверка физического подключения
Если у вас два отдельных физических накопителя, а система не находит только один из них, сначала нужно проверить, насколько плотно установлены шлейфы, соединяющие винчестер и материнскую плату. Обязательно отсоедините ПК от электрической сети и выполняйте все манипуляции при отключённом устройстве.
Если с подключением всё хорошо, зайдите в BIOS и посмотрите, видит ли он накопитель:
- Перезагрузите компьютер: когда устройство начнёт начальную загрузку, нужно успеть нажать на клавишу, которая приведёт вас в меню BIOS. Клавиши различаются в зависимости от модели и производителя ПК. Чаще всего это Escape, Delete, F2, F10 или F8. Чтобы перейти в BIOS, нажмите на одну из кнопок в начале загрузки ПК: Escape, Delete, F2, F10 или F8
- Когда вы попали в меню BIOS, во вкладке Main найдите пункты Primary IDE Master и Secondary IDE Master, если ваши жёсткие диски оснащены интерфейсом IDE. Если набор мини-программ BIOS, предназначенный для тестирования аппаратных компонентов, распознаёт их в данный момент, в описании накопителя будут находиться данные о производителе, модели, а также общий объём памяти. Может также стоять просто значение Hard Disk. На какой пункт обращать внимание, Secondary или Primary, зависит от того, к какому разъёму на системной плате подключён диск. Напротив пункта Primary IDE Master или Secondary IDE Master должно стоять название вашего диска либо словосочетание Hard Disk
- Если в меню напротив одного из пунктов стоит Not detected, значит, система его не обнаружила. Если в каком-то разделе стоит значение Not Detected, значит, компьютер не видит диск на этом разъёме
- Если у ваших винчестеров интерфейс подключения SATA, ищите пункты с этим названием и смотрите на их значения. В тех портах, к которым подключены жёсткие диски, не должно стоять Not detected или Not Installed.
Рядом с пунктом SATA, соответствующим разъёму, к которому подключён жёсткий диск, не должно стоять Not Installed или Not Detected
Если вы не нашли в BIOS свой исчезнувший из «Проводника» накопитель, сделайте следующее:
- Ещё раз проверьте качество подключения кабелей и шлейфов. Всё должно быть соединено правильно, иначе система не сможет обнаружить диск.
- Подключите винчестер к другому разъёму (возможно, причина в его поломке).
- Поставьте жёсткий диск на другой ПК, если есть такая возможность. Так вы убедитесь, что проблема не в нём.
В случае если эти действия не дали результатов и винчестер не работает на другом устройстве, отдайте его на диагностику в сервисный центр. Возможно, его можно будет восстановить. В противном случае вам придётся приобрести новый.
Если BIOS видит установленный накопитель, но в «Проводнике» он всё равно не отображается, переходите к другим методам решения проблемы.
Возвращаем старую букву диску
Если причина исчезновения в том, что буква, обозначающая ваш локальный диск, «слетела», вам нужно просто вернуть её или назначить новую в системном окне Windows «Управление дисками»:
- Нажимаем комбинацию клавиш Win + R. Этим мы вызываем маленькое окошко «Выполнить», с помощью которого будем запускать утилиту «Управление дисками». В строку ввода вбиваем или вставляем заранее скопированную команду diskmgmt.msc. Кликаем затем по ОК либо жмём на клавишу «Ввод» (Enter) на клавиатуре. Вставьте команду diskmgmt.msc в поле «Открыть»
- Это же окно можно открыть и другим способом. Кликаем по значку «Этот компьютер» правой клавишей мыши. В контекстном меню выбираем пункт «Управление» со щитком слева. В контекстном меню «Этот компьютер» выберите пункт «Управление»
- В левой части окна щёлкаем по блоку «Управление дисками» — теперь вы находитесь в нужном окне. В левой части окна откройте раздел «Управление дисками»
- В нижней области окна находим накопитель без названия. Внизу окна найдите накопитель: если он не имеет названия, назначьте ему букву
- Жмём на него правой клавишей мыши и в открывшемся меню выбираем третий пункт — «Изменить букву диска». Нажмите на пункт «Изменить букву диска или путь к диску»
- Теперь в маленьком окошке щёлкаем по кнопке «Добавить» и в выпадающем меню выбираем нужную букву английского алфавита. Чтобы все изменения успешно сохранились, нажимаем на ОК. Выберите букву для вашего локального диска
Видео: как поставить букву исчезнувшему локальному диску
Инициализация и последующее форматирование в утилите «Управление дисками»
Эта мера подойдёт, если в окне «Управление дисками» ваш накопитель имеет один из двух статусов: «Нет данных» или «Не распределён». В первом случае процедуру необходимо начинать с инициализации. Во втором она опускается — проводится сразу форматирование, то есть полная очистка пространства для будущего локального диска. Подробно разберём шаги в инструкции:
- Запустите системное окно «Управление дисками» одним из методов, представленных в предыдущем разделе этой статьи.
- В нижней области окна отыщите накопитель с подписью «Нет данных». Щёлкните по нему правой клавишей мыши. В контекстном меню должна быть доступна опция «Инициализировать диск». Выбираем её левой кнопкой. Кликните по пункту «Инициализировать диск» в контекстном меню
- В следующем окне установите галочку слева от накопителя. В качестве формата выберите GPT, если вы хотите работать только в «десятке». Для других версий Windows подойдёт MBR. Теперь жмём на ОК и ожидаем завершения процедуры. Выберите диск и стиль разделов, а затем нажмите ОК
- Переходите ко второму этапу — форматированию. Следует отметить, что если возле диска стояла надпись «Не распределён», вам следует опустить инициализацию и сразу начинать форматирование.
- Снова кликните по накопителю правой клавишей. В появившемся меню выберите опцию «Создать простой том». Щёлкаем по опции «Создать простой том»
- Выберите среди доступных букву для будущего локального диска и нажмите «Далее». Выберите в выпадающем меню букву для локального диска
- В следующем окне задайте формат (лучше всего подойдёт NTFS), а также объём диска. Если вы его не напишете, диск будет отформатирован полностью и займёт всё свободное пространство.
- Запустите процесс форматирования и дождитесь его окончания.
Форматирование и восстановления в командной строке
Полная очистка и последующее восстановление локального раздела возможны в классической консоли Windows «Командная строка». Метод довольно сложный, поэтому новичкам настоятельно не рекомендуется пользоваться им. Однако если вы уверенный пользователь ПК и уже выполняли ранее различные команды в этом редакторе, возьмите на вооружение следующую инструкцию:
- Сначала запустим командную строку с правами администратора. Для этого щёлкаем по значку «лупы» справа от кнопки «Пуск» на «Панели задач». В поле набираем cmd и находим в результатах поиска файл cmd.exe. Кликаем по нему правой клавишей мыши, а в появившемся меню выбираем «Запуск от имени администратора». Кликните по строке «Запуск от имени администратора»
- Щёлкаем «Да», чтобы разрешить «Командной строке» вносить изменения на компьютере. Нажмите «Да», чтобы разрешить «Командной строке» вносить изменения на ПК
- В редакторе на чёрном фоне будем вводить поочерёдно несколько кодов. При написании нужно быть предельно внимательным, чтобы не допустить ошибку. После ввода каждого из кодов нужно нажимать кнопку Enter на клавиатуре. Сначала печатаем diskpart. Введите команду diskpart и нажмите Enter
- Ждём несколько секунд. После этого пишем list disk. В редакторе появится перечень подключённых в данный момент накопителей. Печатаем код list disk и смотрим на номер диска
- Теперь печатаем select disk N, где N — номер диска в перечне, который мы открыли с помощью кода list disk в предыдущем шаге. Набейте команду select disk N, где N — номер диска
- Чтобы удалить всё содержимое этого диска, вбиваем слово clean. Ждём завершения процедуры очистки. Введите команду clean, чтобы отформатировать исчезнувший диск
- Когда диск отформатирован, необходимо создать новый локальный раздел с помощью кода create partition primary.
- Преобразуем диск в формат NTFS через команду format fs=ntfs quick. Ждём некоторое время, пока завершится процедура. Введите команду format fs=ntfs quick, чтобы установить NTFS в качестве формата для диска
- Называем раздел английской буквой: печатаем код assign letter=G, где G — та буква, которую вы хотите присвоить диску. Она не должна совпадать с названиями других локальных дисков на ПК. Вставьте команду assign letter=G, где G — буква локального диска
- Выходим из diskpart с помощью простого кода exit.
Отменяем скрытие пустых томов
После инсталляции ОС пользовательский диск D:, как правило, пустой. Возможно, во время установки Windows была включена опция, которая позволяет убрать пустые накопители из перечня в «Проводнике». Чтобы выключить эту функцию, сделайте следующее:
- Запустите начальное окно «Проводника Windows», где будут отображаться все доступные в данный момент накопители. В верхней области окна перейдите на вкладку «Вид» — появится дополнительная панель. Найдите на ней кнопку «Параметры» и нажмите её левой клавишей мыши.
В «Проводнике» найдите иконку «Параметры» во вкладке «Вид» - В выпавшем меню выберите «Изменить параметры папок и поиска».
Кликните по пункту «Изменить параметры папок и поиска», чтобы открыть дополнительное окно - Переключитесь на вкладку «Вид» и найдите опцию «Скрывать пустые диски». Убедитесь, что слева от неё не стоит галочка. Если она есть, уберите её. Снимите отметку с пункта «Скрывать пустые диски»
- Чтобы сохранить все изменения, нажмите «Применить», а потом ОК, чтобы закрыть дополнительное окошко.
Если описываемая опция у вас была включена, в результате вы увидите в «Проводнике» пропавший ранее локальный диск.
Апдейт драйвера материнской платы
Система может быть неспособна распознать локальный диск, если материнской плате для работы не хватает важных обновлений. Сделать апдейт аппаратной части компьютера можно в стандартном окне «Диспетчер устройств»:
- Проще всего запустить окно «Диспетчера устройств» через панель «Поиск»: кликаем по лупе на «Панели задач» и вводим соответствующий запрос. Когда начнёте печатать второе слово, система сразу определит, какое окно вы хотите открыть, и выдаст нужный результат. Запускаем системный сервис двойным щелчком. В строке поиска введите запрос «диспетчер устройств»
- В окне ищем объект «Системные устройства». Раскрываем его: здесь нас интересуют пункты со словом Chipset. Раскройте пункт «Системные устройства»
- Кликаем по первому правой клавишей — в контекстном меню выбираем опцию «Обновить драйвер». Нажмите на пункт «Обновление драйвера» в контекстном меню
- В новом окошке нажимаем на ссылку для запуска автоматического поиска доступного апдейта. Нажмите на ссылку «Автоматический поиск обновлённых драйверов»
- Ждём, когда завершится поиск. Подождите, пока система найдёт для вас доступные обновления
- В результате система либо инсталлирует полученное обновление, либо сообщит вам о том, что актуальные драйверы уже есть на ПК. Нажмите на «Закрыть», чтобы убрать дополнительное окно
- Автоматический поиск не всегда может найти обновления, поэтому для окончательной проверки снова жмём на опцию «Обновить драйвер» и выбираем на этот раз ручной поиск на ПК. На следующей странице кликаем по «Выбрать из списка доступных на устройстве». Кликните по ссылке «Выбрать драйвер из списка доступных на устройстве»
- Выделяем левой кнопкой мыши пункт с Intel Chipset и жмём «Далее». Теперь необходимо снова подождать, пока система установит нужное обновление при его наличии. Выберите модель материнской платы и нажмите «Далее»
- В результате появится сообщение, что установка драйвера прошла успешно. Повторяем процедуру для всех остальных пунктов в разделе «Системные устройства», в названиях которых присутствует слово Chipset. Система уведомит вас, когда закончит обновление драйвера материнской платы
- Закрываем все окна и перезагружаем ПК, чтобы все изменения в системе вступили в силу.
- После повторной загрузки проверяем наличие пропавшего жёсткого диска в «Проводнике».
Провести апдейт драйверов материнской платы можно путём ручного скачивания пакета обновления на сайте разработчика компьютера либо самой материнской платы. Рассмотрим процедуру на примере ноутбука ASUS X555UB:
- Переходим на официальную страницу компании ASUS, на которой мы найдём драйверы модели X555UB. В верхней части сайта нажимаем на вкладку «Поддержка». Нажмите на вкладку «Поддержка» в правом верхнем углу страницы
- На следующей странице переключаемся на раздел «Драйверы и утилиты». Перейдите на вкладку «Драйверы и утилиты»
- Теперь в выпадающем меню нам нужно выбрать Windows 10 в качестве операционной системы — именно она установлена по умолчанию на ноутбуке этой модели. Драйверы подходят в данном случае только для «десятки». Если у вас стоит другая версия, вам придётся искать драйверы на сторонних ресурсах. При выборе сайта помните о безопасности компьютера — доверяйте только проверенным. Выберите в выпадающем меню вашу операционную систему
- Прокручиваем появившийся перечень драйверов для этого устройства: нам необходимо найти пункт Chipset. Отыскав его, щёлкаем по синей кнопке «Скачать». Кликните по кнопке «Скачать», чтобы загрузить драйверы для Chipset
- Загрузится архив с драйвером материнской платы. Запускаем его и открываем двойным щелчком установочный файл с расширением exe. Закрываем все активные в данный момент окна на компьютере и нажимаем «Далее». Нажмите «Далее» в начальном окне инсталлятора драйвера
- На следующей странице установщика нажимаем «Принять». Нажмите на кнопку «Принять»
- Запускаем установку с помощью соответствующей кнопки. Инсталлятор поставит нужный драйвер. Затем перезагружаем систему и проверяем, появился ли локальный диск в «Проводнике». Кликните по кнопке «Установка», чтобы начать инсталляцию драйвера материнской платы
Видео: что делать, если система не видит жёсткий диск
Исчезновение жёсткого диска из главного окна «Проводника» может объясняться по-разному: физическая поломка носителя, некачественное подключение шлейфов внутри ПК, ошибка в назначении буквы при первом запуске ОС, отсутствие обновлений и прочее. Для решения проблемы нужно пробовать способ за способом, так как определить причину сразу у вас не получится.












