Интернет пропадает на несколько секунд и появляется
Современные решения требуют современных мер. Когда кажется, что с интернетом все в порядке, на самом деле у него возникают трудности. Проблема может находится на любой стадии. От вашего компьютера подключенного по кабелю или Wi-Fi, до магистральной сети. В этой статье мы разберемся с основными проблемами и дадим советы по самостоятельному устранению дефектов соединения.
Каждый бит передаваемый вами переходит через множество устройств, которые подключены между собой кабелем или беспроводным соединением. В промежутке между вами и конечным серверов, могут быть устройства которые дают сбой. Например самый распространённый вариант — это перезагрузка оборудования у провайдера, тем самым не выдача DHCP-адресов. В данном случае оно появится, но на долго ли.
Давайте выделим основные проблемы, которые могут привести к потерям:
- Обновление драйверов Ethernet или Wi-fi адаптера на вашем компьютере.
- Обновление операционной системы и как следствие разрыв соединения.
- Автоматическое обновление прошивки роутера
- Слишком долгое использование роутера без перезагрузки
- Проблемы с ближайшим маршрутизатором после роутера
- Сбои в работе сервера провайдера
- Перегнутый или пережатый оптоволоконный кабель
Почти все проблемы не связаны с вашими действиями. Другими словами, вероятно проблема исчезнет так же внезапно как и появилась, но если этого не происходит, читаем ниже.
Причины, почему теряется сеть каждые пять минут
Для начала рассмотрим, почему пропадает Интернет Вай Фай через роутер каждые 5 минут, и с чем может быть связана такая проблема. Эксперты выделяют несколько вероятных причин:
- Проблемы на стороне провайдера.
- Выход из строя оборудования. Объяснением того факта, что часто пропадает Интернет соединение через роутер, может быть повреждение внутренней схемы из-за перегрева, повышенного напряжения или иных неприятностей. В результате устройство периодически виснет и перезагружается.
- Негативное действие вредоносного ПО. Появление вирусов негативно сказывается на работе самого компьютера или роутера.
- Одновременное подключение нескольких устройств. Бывает, что Интернет соединение пропадает каждые 5 минут из-за перегрузки роутера и одновременного подсоединение к нему нескольких элементов.
- Сбой операционной системы.
- Наличие на ПК программ, мешающих работе Сети.
- Повреждение сетевого кабеля. Одна из причин, почему пропадает Интернет на роутере каждые пять минут — плохой контакт из-за шалостей домашних животных или передавливания проводов. Чаще всего такая ситуация приводит к полной потере подключения к Сети.
- Устаревшая прошивка маршрутизатора. По этой причине Интернет соединение может пропадать на роутере каждые пять минут. Иногда пользователь вообще не может подключиться.

Причин, почему слетает Интернет через роутер, более десятка. Задача владельца в том, чтобы выявить проблему путем тестирования и устранить неисправность.
Убедитесь, что не дублируется идентификатор сети
Вполне возможно, что подключиться к сети не получается из-за дублированного имени «SSID» (идентификатор Wi-Fi сети). Иногда бывает, что после настройки роутера рядовые пользователи оставляют стандартное название для своей сети (вроде «DIR-300»), и это грубая ошибка.
Ноутбук (как смартфоны и планшеты) может не понять, что подключается к другой сети, пусть и с аналогичным названием, используя сохранённый пароль. Более того – иногда после перезагрузки он может автоматически подключаться к сети с аналогичным названием. Для решения необходимо просто удалить совпадающее по названию подключение из списка сохранённых сетей Wi-Fi.
Низкий сигнал приёма и наличие помех
При подключении не к своему маршрутизатору, можно заметить слабый уровень сигнала, из-за которого слетает Wi-Fi. Это можно заметить на значке сети и количестве палочек, отвечающих за силу сигнала. Конечно, даже при слабом приёме подключение может держаться стабильно, но в какой-то момент разрыв в соединении может произойти благодаря помехам со стороны других беспроводных устройств.
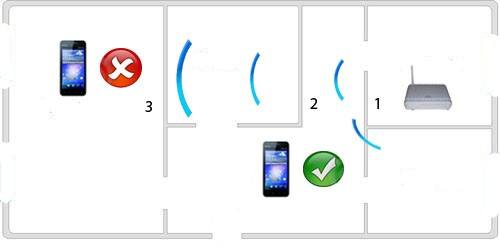
Другими словами, помехи могут возникать из-за наличия следующих объектов и явлений:
- Электросеть нестабильно работает;
- предметы из металла, находящиеся рядом с приёмником и передатчиком сигнала;
- толстые стены, из-за которых сеть постоянно отключается;
- устройства, излучающие волны различной частоты, делают подключение к беспроводной сети Вай-Фай нестабильным.
Самый простой способ избавиться от данной проблемы – положить устройство, в нашем случае ноутбук, ближе к маршрутизатору и убрать всевозможные предметы, являющимися объектами помех.
Определяем, где искать причины проблемы
Прежде всего рекомендую определить, где именно проблема: в вашем ноутбуке или с самой сетью Wi-Fi, а возможно — с роутером или со стороны Интернет-провайдера. Для этого обратите внимание на следующие моменты:
- Продолжает ли работать подключение по Wi-Fi и Интернет в эти же моменты на других устройствах, желательно физически расположенных там же, где и ноутбук. Если на других устройствах всё в порядке, велика вероятность, что дело все-таки в ноутбуке. Если и на других устройствах Интернет по Wi-Fi пропадает, дело либо в роутере (а также ряде других факторов, которые мы тоже рассмотрим), либо со стороны провайдера.
- Пропадает подключение Wi-Fi (то есть требуется заново выбирать сеть и подключаться к ней) или подключение по Wi-Fi остается активным, но пропадает доступ к Интернету? Если первый вариант и на всех устройствах, явно дело в роутере, его расположении или соседских сетях. Если второй и на всех устройствах, то проблема может быть в роутере, кабеле провайдера или со стороны оборудования провайдера.
В действительности, возможны разные варианты, но имея предположения о том, где именно проблема, того, что отключается Wi-Fi или Интернет по беспроводной сети, можно в первую очередь обратить внимание на основные для этого устройства (ноутбука или Wi-Fi роутера) моменты, а если они не помогли — переходить к следующим вариантам решения. Если описанное выше показалось вам слишком сложным, можете просто пропустить эти моменты и выполнять далее описанные действия по порядку: они расположены от простых к сложным и от более эффективных методов решения проблемы к более редко встречающимся.
Прежде чем начать, еще один нюанс: если отключение Wi-Fi на ноутбуке происходит в моменты высокой активности на других подключенных к роутеру устройствах — телефонах, компьютерах, игровых консолях (загружаются объемные файлы, особенно через торрент, выполняется просмотр онлайн видео и подобное), то причина может быть в том, что роутер не справляется с нагрузкой — случается для недорогих массовых моделей.
Деактивация автонастройки TCP
Конфликт настроек протокола TCP — еще одна популярная причина, почему может пропасть, отключиться на некоторое время Интернет. Установка настроек в ручном режиме поможет как при кабельном подключении напрямую, так и при беспроводном соединении.
- Для этого достаточно получить доступ к свойствам устройства: рядом с часами в правой нижней части экрана кликнуть правой кнопкой мыши по иконке подключения и выбрать «Центр управления сетями».
- В появившемся окне провести аналогичные действия с задействованным устройством и в меню выбрать «Свойства». В перечне компонентов, которые находятся во втором поле, выделить «TCP/IPv4» и вызвать настройки, кликнув в очередной раз по кнопке «Свойства».
- В первом поле указать IP-адрес, увеличив значение после последней точки.
- Маску подсети, которая прописывается во втором поле, оставить без изменений.
- В поле «Основной шлюз» прописывается адрес маршрутизатора, который указан на корпусе устройства.
- Адреса DNS-сервера обычно оставляют без изменений.
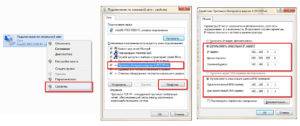
Сохранение настроек подтверждается нажатием кнопки ОК.
Возможные причины и их решения
Факторов, отрицательно сказывающихся на работе беспроводной сети, немало. При возникновении описанной выше или аналогичной ситуации прочитайте статью до конца, и лишь после этого – действуйте. Советы приведены в случайном порядке. В первую очередь логичнее перезагрузить роутер, убедиться, что провайдер в проблеме не виновен, и проверить, повторится ли ситуация на других устройствах. Лишь после этого сбрасываются настройки беспроводного маршрутизатора, а прошивается он в последнюю очередь.
Перезагрузка
Если на роутере пропал Wi-Fi, устройство следует перезагрузить. Есть вероятность возникновения ошибки в работе микропрограммы устройства.
Названия и даже размещение пунктов меню у различных производителей отличается. Мы рассмотрим на примере популярной модели маршрутизаторов от TP—Link с классическим интерфейсом.
- Откройте браузер и перейдите по адресу 192.168.0.1 или иному, указанному на наклейке на корпусе маршрутизатора (чаще всего она прилеплена на дно), с компьютера или ноутбука, подключенного к роутеру через кабель.
- Введите указанные там же данные для авторизации, чтобы попасть в веб-интерфейс с настройками.


В новой прошивке с сине-белым оформлением кнопка перезапуска маршрутизатора вынесена на главный экран.

На других устройствах кнопка перезагрузки находится в настройках системы, дополнительных параметрах или в главном окне.
После перезагрузки роутер нужно заново настроить.
Помехи
Большинство беспроводных маршрутизаторов работает в частотном диапазоне 2,4 ГГц – это 14 каналов с частотой от 2,412 ГГц до 2,472 ГГц с шагом 0,005 Гц. Из физики известно, что электромагнитные волны одной частоты перекрывают друг друга, из-за чего теряется полезный сигнал. Неперекрывающихся каналов в диапазоне 2,4 ГГц всего 3: 1-й, 6-й и 11-й.

Есть смысл переключиться в один из них как на самые незагруженные. В физику и требования IEEE углубляться не будем, проблему это не решит, лишь позволит глубже понять ее суть. При помощи утилиты inSSIDer можете изучить загруженность частотного диапазона окружающего пространства, чтобы выбрать канал посвободнее. Ситуация может изменяться, и при появлении проблемы вновь придется периодически переключать сеть на иной канал. Это в случае, если вокруг очень много точек доступа.

Из диаграммы видно, что выбирать нужно между каналами номер 1-3, 5, 11-14, идеально – 13-й. Если хотите простое решение – активируйте функцию автоматического определения.
- Зайдите в настройки устройства через браузер.
- Кликните по разделу «Беспроводной режим».
- В строке «Канал» укажите вариант «Авто» и сохраните настройки.

Если все устройства, подключающиеся к точке доступа, и сам роутер поддерживают диапазон 5 ГГц, переходите на эту частоту.
Много клиентов
При медленном интернете (например, роутер подключается к сети через беспроводной модем), или, когда в сети много клиентов, которые занимают весь канал, есть смысл проверить количество подключенных устройств. Точку доступа нужно защитить паролем, если трафик не шифруется, или заменить, вдруг знают соседи.
Процессор старого маршрутизатора с большими нагрузками может не справляться, отчего нагревается и подвисает.
- Посетите настройки оборудования через браузер.
- В разделе «Беспроводной режим» кликните по последнему пункту.

Здесь можно увидеть много полезной информации: число подключенных устройств, их MAC-адреса и активность и действовать по ситуации:
- заблокировать лишних клиентов по MAC-адресу, если они вам не знакомы (определить чужие устройства несложно, поочередно отключая и подключая свои, но это отдельная тема);
- ограничить скорость для самых активных, например, соседей, которым предоставили пароль – определить MAC таких устройств, присвоить им статический IP внутри сети и урезать скорость в разделе «DHCP»;
- установить/изменить пароль для защиты точки доступа – к незащищенной сети может подключиться любой, а один сосед – поделиться данными для подключения с остальными.
Значительно увеличивать количество соединений могут торрент-клиенты. В настройках таких программ их число ограничивается.

Расположение роутера
Место размещения маршрутизатора играет большую роль в направлении распространения сигнала и дальности его прохождения. Электромагнитная волна распространяется в пространстве в виде тороидальных волн – торов (бублика), а не сферы, как считает множество людей. От расположения антенны зависит зона покрытия пространства Wi-Fi-сигналом.

При горизонтальном расположении антенны сигнал распространится по дому или квартире равномерно, причем:
- строго под и над роутером он будет самым слабым, в непосредственной близости может вовсе отсутствовать;
- этажом выше и ниже уровень сети заметно снизится.
Второй момент – роутер нужно замещать на равном удалении ото всех клиентов (в центре квартиры).
Третий – преграды. Каждая дверь, шкаф, стена (тем более бетонная/каменная) с металлическими конструкциями (профиль, арматура) – препятствие для электромагнитной волны. Роутер старайтесь располагать так, чтобы между ним и устройством было минимум препятствий.
Роутеры поновее позволяют управлять мощностью передатчика. Если проблема вызвана слабым сигналом (он теряется, потом опять обнаруживается, низкая скорость), попробуйте увеличить ее, но заметного эффекта можно не дождаться – повышается только мощность передатчика роутера, но не смартфона или ноутбука.

Сброс настроек
Перед обнулением конфигурации и прошивки роутера убедитесь, что сможете настроить самостоятельно (например, сфотографируйте конфигурацию). Для сброса зажмите кнопку «Reset» на корпусе маршрутизатора и подержите ее не менее 10 секунд. Обычно лампочки начинают мигать, и он перезагружается. Кнопка спрятана в корпус от случайного нажатия, поэтому воспользуйтесь тонким предметом (булавкой, ампулой от шариковой ручки).

Прошивка
Для замены микропрограммы ее необходимо загрузить.
-
Зайдите на официальный сайт производителя роутера (для TP-Link – www.tp-link.com) и найдите свое устройство (его название смотрите на наклейке на дне корпуса).






Отдельная антенна, повторители
Метод не самый практичный – направленная антенна со SMA-коннектором, изменяющая диаграмму направленности сигнала. Он становится узконаправленным, но мощнее. Спасет в частном доме и на даче, где интернет должен быть на нескольких устройствах, расположенных далеко от точки доступа.
Повторители сигнала или репитеры актуальны для домов, дач и огромных квартир, где сигналом нужно покрыть пару этажей в нескольких подъездах. Оборудование размещается в зоне действия маршрутизатора и вещает сигнал дальше, увеличивая зону покрытия до 2 раз.

Постоянно отключается WiFi на ноутбуке Windows 10, 8, 7: как исправить
Первоочередная задача, чтобы понять дальнейшее движение — определить: интернет по Вай-ФАй пропадает на каком-то одном компьютере (или любом другом устройстве — смартфоне, планшете) или на всех устройствах сразу? Когда сразу на всех — то проблему нужно искать в роутере, либо неполадка на стороне провайдера. А вот если только на одном ноутбуке, например, то 99.9% причина кроется в его программных настройках или аппаратной неисправности.
Эти два пункта важны чтобы сразу направить поиски в правильное русло. Поэтому по возможности, подключитесь к Wi-Fi с нескольких гаджетов, находясь в одном помещении и проверьте, отключаются сразу все или только одно устройство.
Исходя из такого простого анализа, можете сразу открыть ниже нужную вам главу (или воспользоваться содержанием в начале).
При этом проверить то, о чем рассказываю в 1-й главе о помехах / каналах и качестве связи, нужно проверить обязательно вне зависимости от того, страдает только одно устройство или сразу все.
Например, в моем случае с WiFi на даче до недавнего времени было так:
- Разрыв происходил не только с интернетом, но и вообще с подключением к роутеру.
- Это наблюдалось сразу на всех 5 устройствах в моей семье.
Пришел к выводу, что роутер староват уже на сегодняшний день, плохо переключается между свободными каналами, чтобы работать с минимумом помех (об этом далее расскажу), а сеть с годами стала все более нагружена. Поменял его и проблема решилась.
Для новичков: роутер и маршрутизатор — одно и то же. Просто по ходу написания я могу использовать и то и другое название.
Способы решения
Теперь поочередно разберем способы решения проблемы, если нестабильно работает Wi-Fi и прерывается соединение на ноутбуке с Windows 10. Большинство из них заключается в изменении настроек, сбросе параметров или проверке правильности подключения. Это самые частые причины проблем с Wi-Fi. Для начала я бы посоветовал отключить и включить роутер, но это нужно было провести еще на этапе предварительной проверки.
Средство устранения неполадок
Запуск средства – это первое, что предлагает система при возникновении любых проблем. Стоит проверить этот способ, если он сработает, не придется самостоятельно все искать и исправлять.

Если система сама не предложила его запустить, то перейдите в Пуск > Параметры > Обновление и безопасность > Устранение неполадок > Дополнительные средства устранения неполадок. Здесь запустите средство устранения неполадок. Дождитесь окончания его работы и проверьте, отваливается ли вайфай на ноутбуке. Если да, то переходим к следующему разделу.
Обновления профиля
Проблемы с Wi-Fi в Windows 10 возникают, если изменились какие-то основные параметры беспроводной сети. Например, вы поменяли пароль, а компьютер об этом еще не знает. Или вы поменяли какие-то еще параметры в своем роутере, но основное устройство помнит старые. В этом случае лучше сбрасывать запомненную сеть и подключаться к ней заново.

Нажмите на Пуск, а потом на шестеренку в левой части меню. Откройте параметры, в них выберите Wi-Fi. Теперь нажмите на управление известными сетями. Найдите здесь свою беспроводную сеть, щелкните по ней и выберите «Забыть». Подтвердите действие, а потом попытайтесь снова подключится к сети.
Отключение режима энергосбережения
Часто проблема заключается в том, что USB адаптер Wi-Fi отключается. В меньшей степени это относится к встроенным модулям или вставленным в материнскую плату, но и такое бывает.
Отключение происходит для экономии питания, когда долго нет сигналов от такого устройства. Понятно, что с интернетом это плохо сочетается. Например, вы сели читать книгу в онлайне. А пока прочитали главу, ваш адаптер беспроводной сети выключился, потому что долго ничего не делал.
Лучше сразу подстраховать себя от таких ситуаций. Щелкните правой кнопкой мыши по кнопке Пуск, в выпавшем меню выберите «Диспетчер устройств». Найдите там раздел с сетевыми адаптерами, щелкните по нему, чтобы развернуть весь список. Теперь правой кнопкой кликайте по всем беспроводным адаптерам и переходите в свойства.

В открывшемся окне переходите в электропитание. В этом разделе проверьте, что не стоят галочки, которые разрешают отключать устройство для экономии энергии.

Также проверьте параметры выбранной схемы электропитания.
Установка или откат драйвера
Если все еще вылетает интернет в Windows 10, то стоит проверить драйверы. Для этого снова перейдите в диспетчер устройств и щелкните правой кнопкой по сетевому адаптеру. Первым пунктом идет «Обновить драйвер», кликните по нему.

В появившемся окне щелкните по автоматическому обновлению и дождитесь окончания процесса. Проблема в том, что для некоторых устройств устанавливаются не совсем те драйвера.
Перейдите на сайт производителя своего ноутбука или адаптера вайфай, если он у вас вставляется в компьютер отдельно. Здесь через поиск найдите свою модель устройства и скачайте драйверы для Win10. Если для десятки нет, то для любой самой последней версии системы. После загрузки установите их и перезагрузите компьютер.
Настройка tcp/ip
Проблема может крыться в компьютере в настройках Wi-Fi адаптера. Начните вводить в пуске «Командная строка», когда она найдется, кликните по ней правой кнопкой и выберите «Запуск от имени администратора».

Введите в командной строке «netsh int tcp set heuristics disabled» и дождитесь окончания операции. Также перейдите в раздел сетевых подключений, там найдите то, которое отвечает за беспроводное соединение. Щелкните по нему правой кнопкой мыши и перейдите в свойства.

Снимите галочку с «IP версии 6», убедитесь, что четвертая версия работает. Кликните по «IP версии 4» и убедитесь в том, что там все настройки запрашиваются с роутера автоматически, нет прописанных адресов.

Скрытая сеть
В настройках беспроводной сети на роутере можно выставить опцию, что вайфай не виден при сканировании.
Он исчезает из свободного доступа, подключиться к нему получится только при вводе всех данных.
Если у вас выставлены такие настройки, то щелкните правой кнопкой мыши по значку соединения в трее и перейдите в «Параметры сети и Интернет». Далее выберите «Центр управления сетями и общим доступом». Здесь кликните по своей беспроводной сети.

Здесь перейдите в свойства беспроводной сети. Отметьте галочкой последнюю настройку, которая и отвечает за автоматическое подключение к скрытым сетям.

Отключение виртуального адаптера microsoft
Иногда проблемы возникают в том случае, если активен виртуальный адаптер от Майкрософта. Он установлен не на всех устройствах и редко приносит проблемы, но в некоторых случаях становится реальной причиной сбоев.
Перейдите в диспетчер устройств, откройте там сетевые адаптеры и найдите среди них «Microsoft Wi-Fi Direct Virtual Adapter». Щелкните по нему правой кнопкой мыши и кликните по «Отключить».
Сброс сетевых настроек
Сброс стоит провести, если других вариантов уже не осталось.
Откройте «Пуск», далее «Параметры», потом «Сеть и Интернет» и во вкладке «Состояние» выберите внизу «Сброс сети».

Также есть способ через командную строку. Откройте ее от имени администратора. Введите в ней следующие команды:
- netsh int ip reset;
- netsh int tcp reset;
- ipconfig /flushdns;
- netsh winsock reset;
- route –f.
 Смена канала, увеличение мощности сигнала, обновление ПО в настройках роутера
Смена канала, увеличение мощности сигнала, обновление ПО в настройках роутера
Эта группа советов относится к тому, чтобы проверить сами настройки роутера. Первым делом, проверьте правильность установки настроек DHCP. Именно они отвечают за то, чтобы раздавать всем компьютерам в сети адреса автоматически. Если настройка не работает, то с сетью будут проблемы.
Также проведите сканирование беспроводной сети и посмотрите на каких каналах работают роутеры. На каждой модели это делается по-разному. Читайте инструкцию, как поменять канал на роутере. Если у вас выставлен в настройках определенный канал, например, 7, и другие роутеры работают на нем же, то это и есть причина проблем. Они «толкаются локтями» и забивают весь канал, из-за чего постоянно у кого-то вылетает интернет. Поставьте автоматический выбор канала или выберите такой, на котором нет конкурентов.
Также попробуйте обновить прошивку роутера. Иногда проблемы бывает в ней, а после обновления все начинает работать нормально.
Мешают антивирус или вирусы
Проверьте, что в диспетчере задач нет никаких подозрительных процессов, которые активно используют ресурсы компьютера и имеют странные имена. Проведите сканирование своего устройства с помощью одного из антивирусов для экстренной помощи, например, Dr.Web CireIt!. Если ничего не найдено, то опасных вирусов, скорее всего, у вас нет.
После этого попробуйте отключить или удалить антивирус со всего компьютера. В некоторых случаях он настроен так, что блокирует некоторые соединения или пакеты. Из-за этого интернет работает медленно, вылетает или не подключается с первой попытки. Если данный совет помог, то придется или настраивать правильно этот антивирус, добавляя в исключения все нужные процессы и модули, или устанавливать другой, менее параноидальный.












