Произошла ошибка проверки подлинности RDP
Некоторые пользователи, которые подключаются через удаленный доступ RDP в Windows 10/7, получают ошибку «Произошла ошибка проверки подлинности. Указанная функция не поддерживается» может быть комментарий, что «Причиной ошибки может быть исправление шифрования CredSPP«. Большинство пользователей столкнулись с этой ошибкой после обновления системы Windows 10/7. Дело в том, что Microsoft выпустила микро-патч для удаления уязвимости в RDP. По этому CredSPP должен быть обновлен на обоих ПК и всех устройствах, к которым вы пытаетесь подключиться удаленно. Другие сообщили, что в групповых политик сбросились значения. И лично я столкнулся с этой проблемой, и решил её редактированием реестра. Разберем основные решения, чтобы исправить ошибку проверки подлинности при подключении удаленного доступа RDP.

Как выглядит ошибка подключения
Есть терминальная ферма, на которой мы в прошлый раз помогли пользователю решить проблему с временным профилем, сегодня у него при попытке установить удаленное подключение выскакивает ошибка, что сервер доступен, но у тебя есть проблемы с проверкой подлинности при подключении. Данное сообщение выскакивало, сразу после ввода логина и пароля при авторизации.

Клиентский компьютер работает на операционной системе Windows 10 1709, терминальная ферма собрана из Windows Server 2012 R2, выступающих в роли хостов для подключения, в качестве посредников подключения (Connection Broker) выступают два сетевых балансировщика Kemp LoadMaster. И все как обычно, вчера работало, сегодня нет.
Решение 2. Отключение NLA с помощью реестра
Этот метод также работает, если по какой-то причине вы не можете выполнить первый. Однако учтите, что это потребует от вас полной перезагрузки компьютера и может привести к некоторому простою, если у вас работает рабочий сервер. Убедитесь, что вы сохранили всю свою работу и зафиксировали, если что-то еще осталось в промежуточной среде.
- Нажмите Windows + R, введите « regedit » в диалоговом окне и нажмите Enter, чтобы запустить редактор реестра.
- В редакторе реестра щелкните Файл> Подключить сетевой реестр . Введите данные удаленного компьютера и попробуйте подключиться.
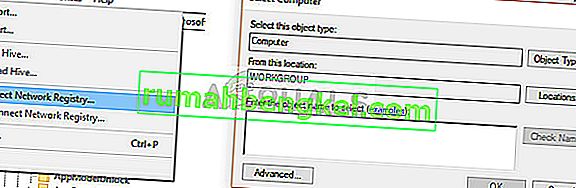
- После подключения перейдите по следующему пути к файлу:
HKLM> СИСТЕМА> CurrentControlSet> Управление> Сервер терминалов> WinStations> RDP-Tcp
- Теперь измените следующие значения на 0.
- Теперь перейдите к PowerShell и выполните команду
Решение 3. Отключение с помощью PowerShell
Один из моих любимых способов отключить NLA, не вдаваясь в подробности, — отключить его с помощью команды PowerShell удаленно. PowerShell позволяет подключиться к удаленному компьютеру, и после нацеливания на компьютер мы можем выполнить команды, чтобы отключить NLA.
- Запустите PowerShell на своем компьютере, нажав Windows + S, введите «powershell» в диалоговом окне, щелкните правой кнопкой мыши результат и выберите «Запуск от имени администратора».
- Попав в PowerShell, выполните следующую команду:
Здесь «Target-Machine-Name» — это имя машины, на которую вы нацелены.
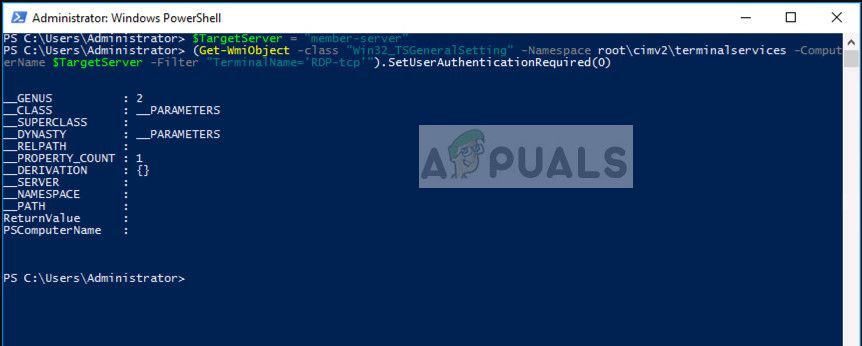
В приведенном выше примере имя сервера «member-server».
Проверяем настройки брандмауэра
1. Переходим в «Панель управления».
2. «Брандмауэр» и нажимаем ставим разрешение на нужное приложение.
В настройках также нужно разрешить все входящие подключения к удаленному рабочему столу.

После проверки настроек проблема должна исчезнуть.
Главная особенность новой ОС – не нужно устанавливать дополнительное программное обеспечение для настройки удаленного рабочего стола. Просто откройте поиск и найдите «Удаленный рабочий стол». После чего откроется программа.

В ячейку нужно вписать IP-адрес требуемого ПК и ввести его учетные данные. Все просто.
Исправления для удаленного компьютера требует проверки подлинности на уровне сети
Вот некоторые шаги, которые вы можете выполнить, чтобы временно отключить проверка подлинности на уровне сети, для того, чтобы решить проверка подлинности на уровне сети требуемая ошибка. В конце я расскажу о более постоянном и безопасном решении, которое позволит вам подключаться к удаленным устройствам, не беспокоясь о аутентификация на уровне сети удаленного рабочего стола Сообщения об ошибках.
Решение 1. Измените настройки удаленного рабочего стола
Вот простой шаг, который вы можете выполнить, чтобы отключить проверка подлинности на уровне сети с легкостью. Это делается с помощью диалогового окна «Свойства системы». Следуйте этим шагам тщательно, чтобы решить ‘удаленный компьютер требует проверки подлинности на уровне сети‘ сообщение об ошибке.
- Открыть Бегать диалог, нажав Win + R.
- Тип sysdm.cpl и нажмите Войти запустить окно свойств системы.
- Перейти к Удаленный
- В подразделе «Удаленный рабочий стол» снимите флажок рядом с ‘Разрешить подключения только с компьютеров, на которых работает удаленный рабочий стол с проверкой подлинности на уровне сети (рекомендуется)»
- Нажмите на Подать заявление с последующим Ok.
- Перезагрузите вашу систему.

Теперь проверьте, можете ли вы подключиться к удаленному компьютеру, если этот параметр отключен. Это должно устранить ошибку на вашем устройстве. Есть несколько других способов отключить проверка подлинности на уровне сети в вашей системе.
Решение 2. Используйте PowerShell
Один из самых простых способов отключения NLA состоит в использовании команд PowerShell для выполнения желаемого действия. PowerShell позволяет вам подключиться к удаленному компьютеру и после нацеливания на компьютер выполнить команду для отключения NLA.
- Откройте окно PowerShell с повышенными правами. Для этого используйте Win + S чтобы открыть диалоговое окно поиска, введите PowerShell, щелкните правой кнопкой мыши по результату и выберите Запустить от имени администратора.
- Выполните следующую команду, чтобы подключиться к целевому компьютеру:
$ TargetMachine = «Target-Machine-Name»
Заметка: Замените Target-Machine-Name на имя вашего компьютера - Введите следующую команду, чтобы удалить аутентификацию с сетевого компьютера:
(Get-WmiObject -class «Win32_TSGeneralSetting» -Namespace root cimv2 Terminalservices -ComputerName $ TargetMachine -Filter «TerminalName =’ RDP-tcp ’»). SetUserAuthenticationRequired (0)

Решение 3. Используйте редактор групповой политики
Редактор групповой политики — это мощный инструмент, который может помочь вам настроить многие важные параметры Windows без необходимости редактирования реестра. Отключение NLA с помощью редактора групповой политики может быть очень полезным, особенно если вы отключаете все файлы. Выполните следующие действия, чтобы отключить ‘аутентификация на уровне сети удаленного рабочего столаС помощью редактора локальной групповой политики.
- Открыть Бегать диалог, нажав Win + R.
- Тип gpedit.msc и нажмите Войти запустить редактор локальной групповой политики.
- Перейдите по следующему пути, чтобы получить доступ к соответствующему файлу настроек:
Конфигурация компьютера >Административные шаблоны >Компоненты Windows >Службы удаленных рабочих столов >Узел сеансов удаленных рабочих столов >Безопасность - В разделе «Настройки безопасности» на правой панели найдите следующую запись:
Требовать аутентификацию пользователя для удаленных подключений с использованием аутентификации на уровне сети - Дважды щелкните эту запись, чтобы изменить значение.
- Нажмите на Отключено переключатель.

Проверьте, была ли ошибка устранена на вашем устройстве, попытавшись подключиться к удаленному рабочему столу с помощью отключенного NLA.
Решение 4. Используйте редактор реестра
Вы также можете использовать реестр для решения theудаленный компьютер требует проверки подлинности на уровне сетиОшибка в вашей сетевой системе. Выполните следующие шаги, чтобы решить ошибка аутентификации удаленного рабочего стола на вашем удаленном рабочем столе.
Замечания: Реестр является одним из самых мощных и важных инструментов в Windows, и внесение любых изменений без знания последствий может привести к поломке устройства. Обязательно подготовьте резервную копию, прежде чем вносить какие-либо изменения в ваше устройство, и точно следуйте приведенным инструкциям.
- Откройте диалоговое окно «Выполнить», нажав Win + R.
- Тип смерзаться и нажмите Войти запустить редактор реестра. Нажмите на да в приглашении контроля учетной записи пользователя.
- Перейдите в следующую папку, вставив путь в адресную строку редактора реестра:
Компьютер HKEY_LOCAL_MACHINE SYSTEM CurrentControlSet Control Lsa - На правой панели найдите и дважды щелкните Пакеты безопасности многострочное значение для изменения значения.
- В поле данных значения для записи введите tspkg и нажмите Ok.
- Далее перейдите к следующему разделу реестра:
Компьютер HKEY_LOCAL_MACHINE SYSTEM CurrentControlSet Control SecurityProviders - На правой панели дважды щелкните, чтобы изменить значение SecurityProviders строковое значение.
- В поле Значение для записи введите credssp.dll и нажмите Ok.
Теперь проверьте, если проверка подлинности на уровне сети ошибка устранена на вашем устройстве.
В чем суть ошибки проверки подлинности RDP
В марте 2018 года компания Microsoft выпустила обновление протокола CredSSP для CVE-2018-0886 . Последний до того обладал критической уязвимостью, позволяющей отдалённому злоумышленнику выполнять необходимые ему команды в непропатченной версии CredSSP.

В апреле «Майкрософт» выпустила следующий апдейт, снабжающий пользователя более детальной информацией об ошибке во время использования клиента удалённого рабочего стола (RDP).
В мае 2018 года вышел финальный Update, изменяющий настройки сессии RDP c использованием CredSSP по умолчанию с « Vulnerable » (Уязвимый) до « Mitigated » (Смягчённый). Также это означало, что любое клиентское приложение, задействующее «CredSSP», будет невозможно откатить до небезопасной версии.
Если ваша рабочая станция получила майское обновление, а сервер его не получал, тогда рабочая станция (клиент) будет отображать сообщение об ошибке при попытке подключения к серверу с использованием RDP.
Разберём перечень способов, позволяющих эффективно избавиться от проблемы проверки подлинности RDP.
Причины проблемы и поиски их решения
Неполадки с RDP возникают довольно часто по причине технического несовершенства протокола и большого трафика.
Включение функции и настройки брэндмауэра
Часто проблема возникает в момент включения функции. Чтобы проверить работоспособность протокола, и его активность:
- Перейдите в раздел System.
- Выберите «Удаленные параметры» и кликните на «Remote».
- Разрешите удаленные подключения, поставив галочку напротив соответствующего пункта.
- Задайте пароль для текущего пользователя.
- Запомните комбинацию.
- Введите имя компьютера или его IP-адрес.
- Нажмите «Выбрать пользователя» и в новом окне введите данные от его учётной записи и пароль.
На вспомогательном компьютере также должна быть открыта учетная запись и разрешено удалённое подключение к ней. Сетевое соединение устройств осуществляется по одной локальной сети или интернету. Во втором случае необходим, как минимум, VPN.
Для быстрого подключения одновременно нажмите «Win» и «R», введите MSTSC и подтвердите действие клавишей «Enter».
Работу протокола может блокировать брэндмауэр и любой другой антивирус. Разрешите использование RDP или временно отключите защиту, помня о том, что это не безопасно.
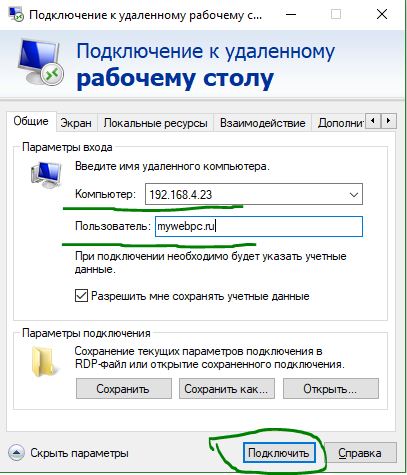
Подключение к домену
Домен, к которому подключена система может вызвать сбои в работе протокола. Для решения проблемы нужно удалить действующий домен и подключиться к нему повторно.
Шаги выполнения:
- Одновременно нажмите клавиши «Ключ Windows» и «I», и перейдите в настройки.
- Выберите вкладку «Счета» и «Доступ к работе».
- Найдите строчку с доменом, который используется и отключите его, нажав соответствующую кнопку.
- Подтвердите своё действие клавишей «Да».
- Отключите удаленный доступ и перезагрузите устройство.
- Повторите предыдущие действия, но теперь включите домен.
Повторите попытку подключения.
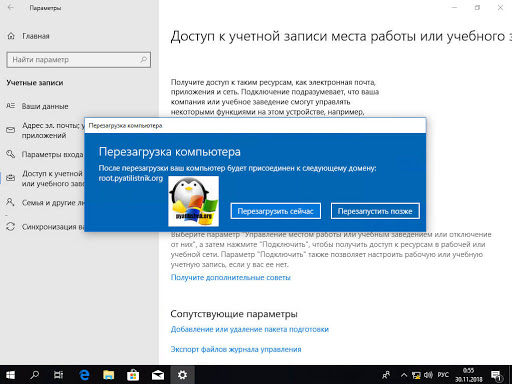
Устранение конфликта порта
Некоторые приложения могут использовать тот же порт, что и RDP. Это провоцирует конфликт, который мешает удалённому доступу. В первую очередь необходимо понять, какое из установленных приложений использует аналогичный порт или установить другой порт для RDP.
Важно! По умолчанию протоколом удалённого доступа используется порт 3389.
Для изменения:
- Зайдите в Редактор реестра.
- Пропишите путь HKEY_LOCAL_MACHINE SYSTEM CurrentControlSet Control Terminal Server WinStations RDP-Tcp.
- Откройте пункт «PortNumber», в разделе RDP-TCP.
- Пропишите новое значение и сохраните изменения.
- Перезагрузите устройство.
Чтобы подключение прошло успешно, укажите новые данные в функции RDP.

Изменение значения MTU и безопасности RDP
Под тремя буквами «MTU» подразумевается максимальная единица передачи, которая устанавливается автоматически. Ее изменение или удаление показателя снимет ограничения по размеру пакета, который может быть отправлен в данной сети.
Алгоритм изменения MTU:
- Скачайте утилиту «Оптимизатор TCP» из проверенного источника.
- Откройте приложение от лица администратора.
- Кликните на пункт «Изготовленный на заказ» внизу экрана.
- Найти окно «MTU», и поставьте новое значение – 1458.
- Сохраните изменения, и закройте приложение.
Иногда операционная система не доверяет уровню безопасности протокола для удалённого подключения. В таком случае администратору стоит ее повысить для приемлемых значений.
Для этого:
- Запустите RDP и перейдите в Главное меню.
- Выберите «Локальная групповая политика» и «Изменить».
- В следующем разделе меню кликните на «Конфигурация компьютера» и «Административные шаблоны».
- Перейдите в «Компоненты Виндовс» и «Службы удалённых рабочих столов».
- Откройте пункт «Узел сеансов…» и выберите «Безопасность».
- Кликните на строку «Требовать использования определенного уровня безопасности…».
- Измените на «Включено», а в графе «Уровень безопасности» выберите RDP.
- Примените действия и сохраните их.
- Перезагрузите устройство.
Повторите попытку подключения.
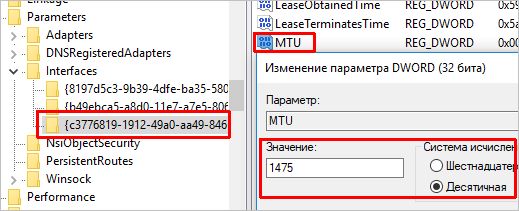
Отключение сетевой аутентификации
Включённая проверка на уровне сети также приводит к ошибкам с подключением через протокол. Ее отключение должно решить проблему.
Чтобы устранить конфликт, нажмите «Win+R» и введите в окне команду «sysdm.cpl» без кавычек.
После подтверждения действия откроется доступ к свойствам системы.
Алгоритм отключения аутентификации в сети:
- Выберите «Удаленная вкладка», и запретите доступ только с компьютеров, которые могут работать через сетевой протокол только после проверки подлинности на уровне сети.
- Примените действия, и закройте настройки, предварительно сохранив изменения.
Попробуйте снова войти в систему.

Сетевой протокол от Microsoft позволяет создавать полноценные компьютерные сети без использования стороннего софта. Однако пользователи RDP отмечают частные ошибки подключения без видимых на то причин. Несовершенства системы можно устранить достаточно быстро при условии, что была найдена причина проблемы.












