Как создать и настроить локальную сеть LAN
Компьютерные локальные сети, в отличие от глобальной, обеспечивают связь между компьютерами в пределах одного помещения, причем независимо от его размеров. Это может быть одна квартира или большой торговый центр. Существуют также гетерогенные (смешанные) сети, когда между собой связаны компьютеры или другие устройства с различными операционными системами или с разными протоколами передачи данных. В пределах одной локальной сети можно подключать не только компьютеры и ноутбуки, но и другие мультимедийные устройства (телевизоры, игровые приставки, музыкальные центры и т.д.) Грамотно создав такую систему, вы сможете просматривать фильмы или слушать музыку, которая находится на компьютерных носителях, на экране телевизора или с помощью аудиосистемы, быстро обмениваться файлами и т.д.
В данной статье мы рассмотрим пример настройки локальной сети для домашнего пользования. Справиться с этим делом сможет даже обычный пользователь. Рассматриваем вариант, когда на всех компьютерах установлена привычная для российских пользователей система Windows 7 (процедура почти ничем не отличается для настройки домашней сети под Windows 8 или Vista).
Kaspersky Secure Connection 21.5.11.384
Общественные сети Wi-Fi могут быть недостаточно защищены, например, если сеть Wi-Fi использует уязвимый протокол шифрования или слабый пароль. Когда вы совершаете покупки в интернете через незащищенные сети Wi-Fi, ваши пароли и другие.

Универсальный Интернет-шлюз с инструментами для защиты корпоративной сети, учета трафика, управления доступом, развертывания почтового, прокси, файлового сервера, Web и jabber сервера, организации IP-телефонии. ФУНКЦИИ: УНИВЕРСАЛЬНЫЙ.
Добавить комментарий
AnonymousWebHacker
26 мая 2021 г. 4:19
No working *.deb to linux, ubuntu 20.04 or ubuntu 21.*
s-r-grass
26 марта 2020 г. 20:01
Сссылка убрана, так как у нас сайт о свободном программном обеспечении, а указанная Вами программа не имеет открытого исходного кода, и нигде не указана лицензия. Однако, все равно желаем Вам удачи в разработке!
26 марта 2020 г. 11:02
Попробовал сам (в свою коллекцию) написать чат по локальной сети. Работы еще много, но вот что уже получилось.
ЛюблюLG
24 ноября 2019 г. 20:33
Интересно как начиналась эта программа, для личных нужд видимо.
Дмитрий
22 ноября 2019 г. 19:10
Вроде работает, у меня всего три компьютера, связь не теряется, увидели друг друга сразу.
Андрей
20 ноября 2019 г. 23:14
Используем как корпоративный мессенджер через локальную сеть, у нас вроде всё работает, главное, чтобы сетевые экраны не блочили, либо отключить брандмауэр виндовс (желательно как службу, а то в панели выключил, а он работает дальше) либо настроить правила. Программа элементарно простая, не нужен сервер, при этом пакеты шифруются! Также очень удобно, что есть аватарки.
Thueltar
30 декабря 2017 г. 15:08
Действительно позволяет реализовать чат по локальной сети без сервера, я помню раньше использовали IChat, сейчас его наверное трудно даже найти, по крайней мере именно тот. Там сервер нужен и чат очень простой. Тут довольно интерактивно и красиво. Хороший софт, у меня кстати тоже иногда люди выпадают, хотя онлайн. Надо потом попробовать разобраться, почему.
mrkaban
15 декабря 2017 г. 22:51
Там настроек то не так много, если только в сети максимальное число попыток поставить, и проверить доступность портов, может заняты или заблокированы, хотя это странно))) одно время на работе её использовали, чтобы под носом начальника обсуждать))) но в итоге, из-за тех же проблем перешли на BeeBEEP (https://xn--90abhbolvbbfgb9aje4m.xn--p1ai/beebeep-bezopasnyj-chat-v-lokalnoj-seti/), с ним в нашем случае таких проблем не было. Около 10-15 человек сидело в чате) На соурсфордже, видимо акаунт разработчика заблокировали. На гитхаб я тикет конечно создал, но думаю ответа от разработчика не будет, максимум такие же пользователи что нибудь скажут.
15 декабря 2017 г. 14:34
Прога хорошая, спасибо! Но компы не все видит, просто пишет что пользователь отключился, но он не отключался! Сеть с доменом. Подсетка 192.168.1.X есть DHCP и DNS может в настройках что поменять?
Fldamolyl
11 декабря 2017 г. 22:11
Прикольной, сетевой мессенджер для локальной сети, взял поставил на компьютере и болтай с коллегами, а приватные чаты позволяют говорить вещи, которые не скажешь при всех))
Reradin
9 декабря 2017 г. 14:44
Кроссплатформенный чат без сервера, мощный очень, на русском, и при этом, можно без труда настроить так, что посторонний не сможет прочитать Ваши сообщения или подключиться к чату. На работе, во внутренней сети компании обмениваемся сообщениями при помощи LAN Messenger.
mrkaban
27 февраля 2017 г. 18:39
Действительно, спасибо за подсказку! исправил.
Fukuro
27 февраля 2017 г. 18:08
Mrkaban, свежая версия (1.2.37, от ноября 2016-го) есть здесь: lanmessenger.github.io
mrkaban
6 сентября 2016 г. 14:11
Программа интересная, да и вообще тема нужная. Однако, последняя версия вышла в 2012 году, и работает она не идеально. Иногда отваливаются контакты, хотя сеть работает. Но как вариант общения в сети без доступа к интернет, и без необходимости поднятия дополнительных сервером — отличный вариант.
↓ 05 — NetIO-GUI | Windows
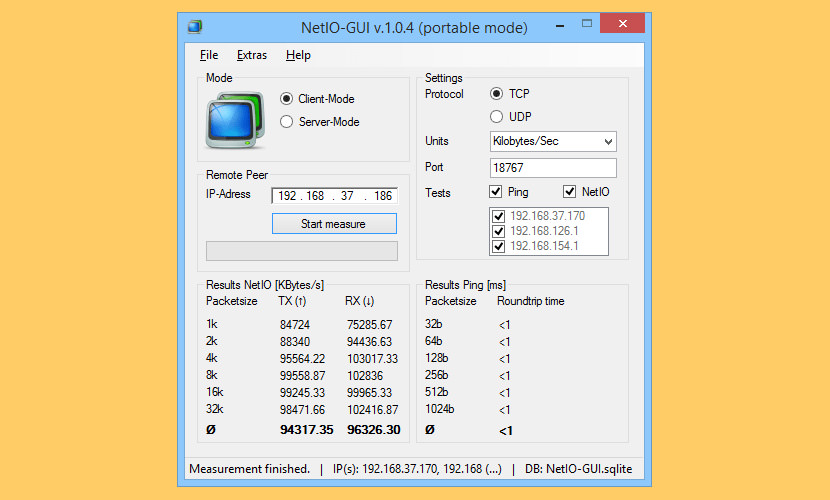
NetIO-GUI — это интерфейс Windows для многоплатформенной утилиты командной строки «netio». Он измеряет время ответа ICMP и скорость передачи по сети для пакетов разных размеров и протоколов. Все результаты хранятся в файле базы данных SQLite и могут быть легко сопоставлены. NetIO-GUI является предпочтительным для оценки качества одноранговых соединений, таких как VPN.
Создаём соединение
Создать подключение довольно легко, а также разными способами: через роутер или кабель.Настройка устройств у обоих способов довольно схожа. Различие заключается главным образом от метода подключения: через кабель или через Wi-Fi.
Связь через Wi-Fi, которой пользуются сегодня гораздо чаще, может быть гораздо удобней, зато соединить два ПК кабелем будет стоить дешевле, если вы ещё не установили роутер по каким-либо причинам.
Соединение через кабель
Самый старый вид связи двух машин. Для него потребуется лишь подключить сетевой кабель RJ45. Кабель обязательно должен быть перекрёстным, хотя для современных компьютеров часто могут подойти обычные прямые кабели. Всё же при покупке лучше уточнить тип кабеля у продавца. При сложении концов перекрёстного кабеля цвета кончиков проводов будут различаться — это главное его отличие. Также для соединения требуются сетевые карты на обоих устройствах, но сегодня они уже установлены. Стоит лишь заметить, что если сетевая карта уже занята подключением к интернету, то использовать её не получится.

Сетевой кабель RJ45
Такое подключение как раз использовалось раньше для того, чтобы играть. Но кому-то может быть удобно сегодня, особенно если у вас до сих пор стоит операционная система Windows XP, которая с трудом поддерживает беспроводные подключения.
После подключения самого кабеля, необходимо знать, как настроить локальную сеть между двумя компьютерами:
- Панель управления, выбираем пункт, касающийся сетевых соединений.
- Выбираем там созданное нами, щёлкаем по нему ПКМ, выбираем «Свойства»
- Дальше в зависимости от «Винды»: для Windows XP выбираем Протокол Интернета (TCP/IP), для Windows 7/8/10— Протокол Интернета версии 4.

Протокол Интернета версии 4
- Вручную вводим IP-адрес: 192.168.ххх.ххх. Последние шесть цифр можно ввести самостоятельно, главное, чтобы у разных устройств они не повторялись.

Указываем IP-адрес вручную
- На Windows 7 также надо будет зайти в Центр управления сетями, там через пункт «Настройки»выбрать «Частная» для нашей сети.
- Затем в Центре управления, включить общий доступ к файлам, сетевое обнаружение, а также отключить защиту доступа паролем.
После этого необходимо также настроить общий доступ. Это делается для того, чтобы ПК могли обмениваться любыми файлами. Способы различаются на разных ОС. На WindowsXP:
- Раздел Сетевые подключения, заходим в «Сервис», выбираем «Свойства папки».
- Вкладка «Вид», ставим галочку напротив «Использовать простой общий доступ к файлам».
- Далее заходим в окно «Свойства системы»: ПКМ по «Мой компьютер» — выбираем Имя компьютера.
- Щёлкаем «Изменить», выбираем «Является членом» — рабочей группы. Придумываем общее имя группы для обоих ПК.
- Мой компьютер, щёлкаем ПКМ по жёстким дискам (например, Windows (C:)), во вкладке «Доступ» щёлкаем по ссылке, ставим разрешение общего доступа.
Всё, доступ к файлам выбранных дисков полностью открыт. С Windows 7/8/10 поступаем следующим образом:
- Панель управления, затем «Параметры папок».
- Ставим галочку «Использовать мастер общего доступа».
- Следующие действия будут такими же, как для XP.
Соединение через роутер
Это наиболее удобный способ, так как он позволяет подключить не только два, а большее число компьютеров или других устройств, поддерживающих Wi-Fi. Играть по такому соединению можно без долгих настроек.
IP-адреса при таком подключении выставятся автоматически. Для использования общих файлов необходимо будет лишь предоставить общий доступ файлам, а после добавить два компьютера в одну рабочую группу, как было описано выше.

Создание локальной сети с помощью роутера
Теперь, чтобы передавать файлы, нужно просто ввести, используя адресную строку имя компьютера: \имя. Делать это также можно через раздел Сетевые подключения. Стоит также обезопасить свои личные или особо важные файлы, чтобы никто не мог получить с соседнего компьютера доступ к ним. Для этого лучше всего указывать диски, которые не содержат важной для вас информации. Например, диск, где содержатся данные учётных записей пользователей, лучше не делать открытым для всех, или же, используя меню настроек файлов и папок, ограничить к ним доступ: ПКМ по нужной папке, после выбираем там настройки общего доступа.
Способы, как можно сыграть по сети
Вариант №1: с помощью функций самой игры
Во многих играх так или иначе предусмотрен сетевой режим (другое дело, что не так просто заставить игру «увидеть» другой ПК в локальной сети или интернете).
В самом безобидном случае, достаточно:
- чтобы кто-то из игроков (как правило тот, у кого мощнее ПК и стабильнее интернет) создал игру (он будет сервером);
- а другие присоединились к нему, введя его IP-адрес (инструкция о том, как узнать свой IP).
- Важно : если игра не соединяется, возможно вам нужно пробросить порты в роутере (пробросить порты нужно серверу, т.е. тому, кто создал игру).

Цивилизация 4 — присоединение к игре по IP-адресу
Очень распространенный также вариант — это игра по LAN, т.е. по локальной сети (есть во многих играх). Причем, частенько в играх есть только этот единственный вариант, что и приводит к невозможности сетевой игры без спец. решений*.
Да и проблема еще в том, что не всегда желающие сыграть находятся в этой самой одной локальной сети, а потому, созданную игру будет просто не видно (как на скрине ниже) .

игра по локальной сети (LAN)
Чтобы выйти из этого положения, необходимо воспользоваться специальными приложениями:
О них пару слов ниже.
Вариант №2: GameRanger

Главное окно программы GameRanger
На мой скромный взгляд — это одна из лучших программ для игры по сети во множество старых (и не очень) игр. Почему:
- отличное соединение между игроками из самых разных стран (лаги возможны, но вы заранее видите у кого какой коннект с программой: качество соединения отображается в виде «зеленых» полосок);
- поддержка сотен самых разнообразных игр (серия FIFA, Герои, Казаки, Age of Empires, Civilization и т.д.);
- возможность добавлять друзей к себе в «избранное», вести с ними переписку, создавать собственные «комнаты» (чаты);
- огромное сообщество игроков: тысячи любителей со всего Мира!
- автоматический запуск игры и коннект со всеми игроками (никуда никакие IP вводить не нужно! Отдельно запускать игру тоже не нужно! Все сделает утилита);
- низкие требования, незначительное количество рекламы. Программа выполнена в стиле минимализм, что не может не радовать.
Для начала игры : присоединитесь к одной из комнат в списке игр (GameRanger «увидит» все ваши установленные игры в системе, и будет отображать в списке созданных комнат только те, которые у вас установлены). Когда сервер запустит игру, вы окажетесь в меню сетевой игры вместе со всеми вашими коллегами по «цеху».
Вариант №3: LanGame

LanGame — главное окно программы
Очень простая программа, чтобы можно было играть в сетевые игры людям, находящимся в разных локальных сетях (подсетях). Очень помогает, когда в самой игре нет другого режима сыграть, кроме как по локалке.
Пользоваться утилитой очень просто: достаточно обоим игрокам установить ее, затем добавить IP-адреса друг друга в утилиту и, собственно, можно запускать игру. Для игры же теперь, вы будете как будто в одной локальной сети.
Примечание : программе для работы не требуется доступ к интернету!
Вариант №4: Hamachi

Hamachi — главное окно программы
Ну вообще, Hamachi (изначально), не была предназначена именно для сетевых игр. Ее главная задача: объединить пользователей в одну локальную сеть, даже если они из разных уголков планеты. Как вы понимаете, часто это требуется для выполнения различных офисных работ (например).
Но в плане игр, программа великолепная — практически тот же LanGame, только более продвинутый. После скачивания, установки и регистрации (в бесплатной версии есть ограничение на количество подключаемых пользователей к вашей сети) , вы получаете свой IP-адрес. Передав его своим друзьям, вы можете создавать игры, подключаться к ним, создавать свои комнаты, чаты и т.д. Программа очень многофункциональная!
Программы для обмена файлами по локальной сети
Когда дело доходит до совместного использования и передачи файлов, мы можем легко сделать это между двумя компьютерами, подключенными к одной локальной сети, без сервера, на котором хранятся данные. Для этого мы можем использовать одну из следующих бесплатных программ.
Отправлять куда угодно, обмениваться файлами с одноранговыми соединениями
Это программное обеспечение, разработанное, чтобы помочь нам обмениваться и передавать файлы и папки между устройствами, подключенными к сети, через одноранговые соединения, поэтому оно не зависит от хранилища данных сервера. Это довольно просто в обращении и не требует регистрации или входа в систему, что гарантирует нашу конфиденциальность.
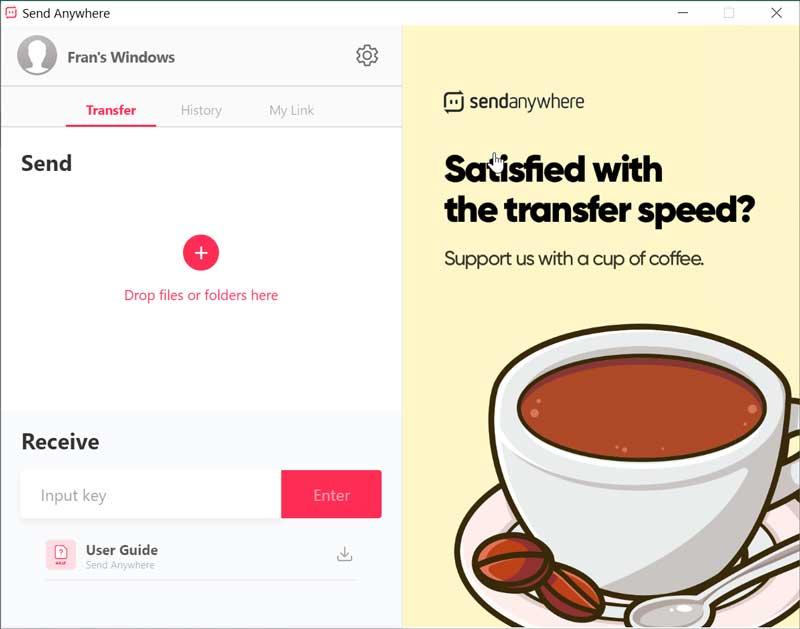
Для его использования нам нужно только загрузить файл или папку, которые мы хотим передать, либо из проводника файлов, либо путем перетаскивания. Он выполняет две основные функции. Один из них — «Отправить», который генерирует шестизначный пароль, которым мы должны поделиться с получателем, и который действителен только в течение 10 минут. Также есть опция «Сохранить 24 часа», чтобы файл оставался доступным дольше. В качестве отрицательного момента обратите внимание, что нам нужно быть подключенным к Интернету и что в приложении есть реклама.
Send Anywhere полностью мультиплатформенный, и мы можем бесплатно скачать его с веб-сайт Честного ЗНАКа .
ZeroNet, передача файлов без сервера между ними
Несомненно, один из самых интересных и простых способов обмена файлами в одной сети, если у нас подключено несколько компьютеров. Это не требует настройки, и нам просто нужно добавить файлы, которыми мы хотим поделиться. Позже нам нужно только скопировать ссылку каждого из них, чтобы иметь возможность поделиться ими.
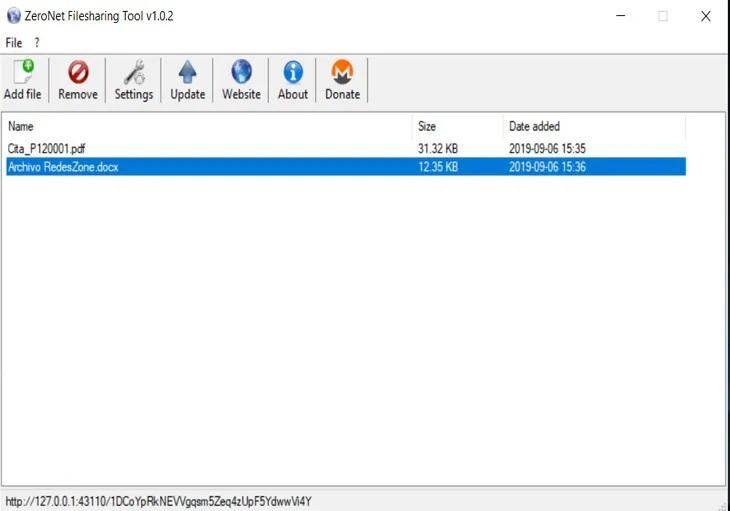
ZeroNet работает как децентрализованная сеть, которая гарантирует, что информация передается напрямую между разными пользователями без необходимости промежуточного сервера. Через приложение, которое мы устанавливаем на наш компьютер, создается сервер, который действует локально для обмена файлами. Его интерфейс чрезвычайно прост в использовании, а также довольно интуитивно понятен.
Если мы хотим обмениваться файлами между компьютерами с помощью ZeroNet, просто скачайте его бесплатно с эту ссылку .
Dukto, отправляйте файлы между компьютерами независимо от операционной системы
Сейчас мы говорим о многоплатформенной программе, которая позволит нам отправлять и получать файлы между несколькими компьютерами, независимо от операционной системы, которую использует каждый из них. Вам нужно будет только выбрать устройство, на которое мы хотим отправить файлы, и они будут переданы в считанные секунды.
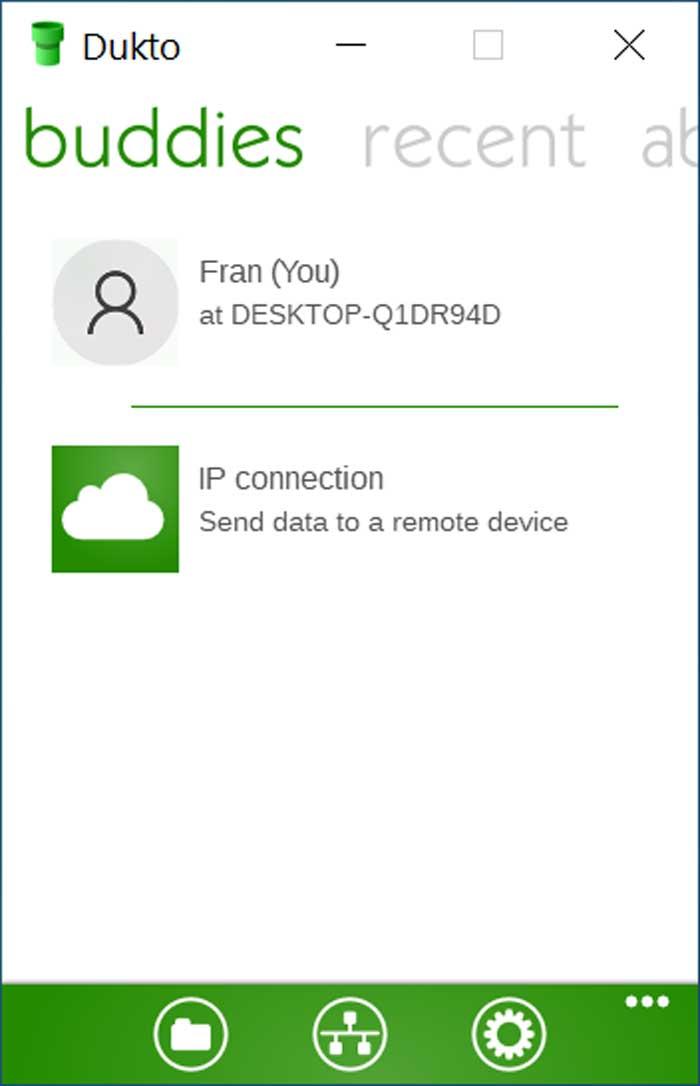
Он прост в использовании и позволяет передавать файлы любого размера, что, хотя и может быть очень полезно, но с точки зрения опций немного короче. Он не позволяет сворачивать в системном трее, поэтому он должен выполняться на переднем плане и не работает, когда мы запускаем наш компьютер.
Dukto — полностью бесплатное программное обеспечение, которое мы можем скачать с здесь.
D-LAN, обмен данными в одной локальной области
Это полностью бесплатное программное обеспечение, с помощью которого вы можете обмениваться файлами в локальной сети, имея возможность обмениваться большими объемами данных в одной и той же локальной сетевой среде. Как только мы запустим D-LAN, мы увидим, что другие люди подключены, и он имеет общее использование, которое работает автоматически, без какой-либо специальной настройки.
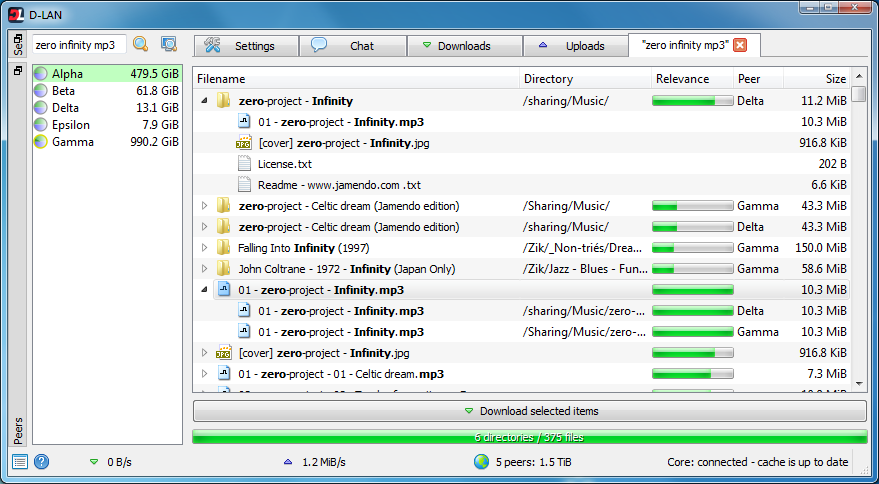
D-LAN выполняет распределенную передачу данных для повышения производительности и надежности, позволяя выполнять быстрый поиск по индексам между устройствами. Мы можем управлять очередью загрузки, включая добавление, удаление или изменение порядка файлов. Он также может работать без графического интерфейса и может управляться удаленно. Конечно, мы должны знать, что на данный момент это бета-версия, предназначенная для тестирования.
Если мы хотим попробовать D-LAN для обмена файлами, мы можем бесплатно скачать его с сайт разработчика.
ToffeeShare, веб-приложение для передачи файлов по сети
В данном случае мы говорим о полностью бесплатном веб-приложении, которое позволит нам без ограничений отправлять файлы по сети. Все файлы и папки, которые мы отправляем, не проходят через какой-либо сервер, а идут напрямую от пользователя, который отправляет их, к тому, кто их получает полностью зашифрованным способом, без каких-либо посредников.
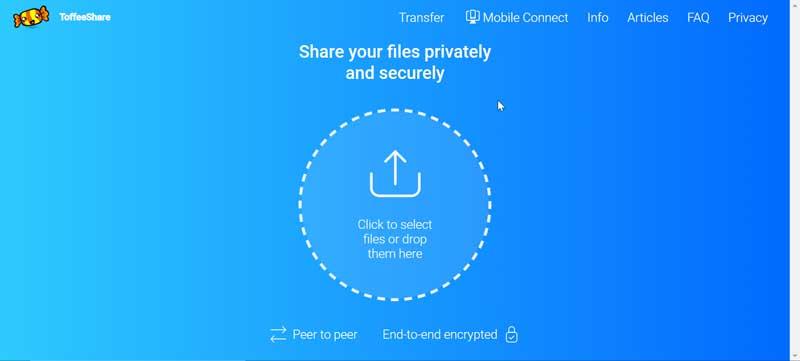
Поскольку это чисто онлайн-инструмент, нет необходимости устанавливать какое-либо программное обеспечение на компьютер ни отправителем, ни получателем. Вам останется только загрузить файл и поделиться созданной вами ссылкой. У нас даже есть кнопки, которыми можно поделиться напрямую по электронной почте, Facebook и WhatsApp. У приложения есть только одно ограничение: мы можем отправлять только один файл за раз.
Чтобы начать использовать ToffeeShare, просто получить доступ к своему веб-сайту .
Коммерческий инструмент с 30-дневным бесплатным сроком эксплуатации для удалённого доступа и администрирования.
- работа без задержек;
- шифрование AES 256 бит;
- удалённое управление сетевыми подключениями;
- автоматизация действий через PowerShell;
- поддержка всех интернет-протоколов;
- синхронизация изменений;
- централизованное управление данными;
- несколько подключений;
- персонализированный доступ к машинам клиентов.
Поддерживаемые ОС: Windows.
Виртуальное сетевое подключение
Иногда бывают моменты, что необходима локальная сеть, но ее у вас попросту нет. Такую проблему можно решить с применением виртуального сопряжения компьютеров.
Для того чтоб она появилась, нужно скачать соответствующую программу. Например, Hamachi (платная), Comodo EasyVPN (есть бесплатный вариант), Remobo(бесплатный пробный вариант).
Используем для примера Comodo EasyVPN и рассмотрим, как ее подключить. Все остальные подобные программы активируются практически одинаково.

Программа для настройки виртуальной локальной сети
После установки утилиты на оба компьютера, нужно создать каждому человеку персональную страничку. Это делается в самой программе при помощи кнопки «Register a new account».
Первый пользователь должен зайти в меню, открыть раздел «Create a new network», обозначить название для сети и задать пароль.
Второй пользователь, после этого, тоже запускает программу, в ее настройки и, перейдя в «Join a network», вписывает данные, полученные от оппонента. Настройка готова, можно общаться или играть в игрушки.
Вайфай роутер
Обмен данными совершается быстро;
Можно соединить много различных устройств;
Можно настроить удаленный доступ.
Нужно настраивать отдельно роутер, а потом компьютера;
Кабель RJ45
Быстрый обмен данными, который не зависит от скорости интернета;
Подходит для настройки Пк для компьютерных игр;
Наличие кабеля;
Соединяет в один ансамбль разнообразные устройства; Много действий при настройке;
Виртуальная связь
Нужно скачивать и устанавливать специальные программы; Подходит в большей мере только для игр;
ВИДЕО: Как настроить сеть по LAN между двумя компьютерами
Как настроить сеть по LAN между двумя компьютерами
Как настроить локальную сеть на Windows? Простейшие способы
Статья позволяет разобраться, как настроить локальную сеть. Указаны все варианты, при помощи которых можно создать подобное подключение. Как оказывает, это довольно легко и просто.
Очень нужна инструкция как настроить на xp? Че то не получается никак, а нужен доступ к файлам срочно. Я уже думал проблема в кабеле (у меня витая пара) хотел наехать на провайдера, но на vista все хорошо работает, а на втором пк никак.
Как раньше было, капец… коммутаторы, соединение…. Прям вычислительная техника )))
Сейчас легче гораздо, можно самотоятельно настроить.
1. Нажимаем кнопку Пуск. В появившемся меню выбираем «Панель управления». Затем в панели управления кликаем по иконке «Сетевые подключения». Если такой иконки не видно, предварительно слева в колонке кликаем по ссылке «Переключение к классическому виду» и теперь снова находим нужный ярлычок.
2. Теперь кликаем правой кнопкой мыши на ярлычке «Подключение по локальной сети» и выбираем вариант «Свойства».
3. В появившемся окне в центральном списке выбираем вариант «Протокол интернета TCP/IP» и чуть ниже справа жмем на кнопку Свойства.
4. Убедитесь, что в появившемся окне отмечены опции «Получить IP автоматически» и «Получить адрес DNS-сервера автоматически». После чего закрываем все окна, нажимая кнопки ОК. Теперь подключение по локальной сети настроено.
5. Чтобы сменить MAC-адрес сетевой карты, необходимо после выполнения пункта 2 этой инструкции в появившемся окошке нажать на кнопку Настроить. 6. Перейдите в закладку «Дополнительно» или «Advanced» и слева выберите в списке вариант «Сетевой адрес» или «Network Address». В поле «Значение» или «Value» введите MAC-адрес, состоящий из 12 символов (латинские буквы и цифры) без пробелов, тире и точек. Необходимый MAC-адрес можно узнать по телефону техподдержки абонентов, предварительно выяснив ваш логин или номер договора.
У меня Windows 8.1, тоже нужна помощь. Напрямую ethernet работает нормально, через маршрутизатор не хочет, беспроводные соединения обрываются. Проверка ничего не дала (((













