Родительский контроль. Как ограничить ребенку доступ к Интернет, по времени.
Еще одна актуальная тема для заботливых родителей — это ограничение времени проводимого ребенком в интернете.
Просто и несложно, без затрат, способ решения проблем, который я предпочитаю.
При поиске способов ограничения детей от постоянного пребывания в сети, интернет мне предложил меры от установки на компьютер специальных программ либо антивирусных пакетов с этой функцией, выдергивания проводов от ПК, до мер административного воздействия «ремень».
Каждый из вариантов имеет свои достоинства и недостатки и каждый из них не идеален. В случае программ — это материальные затраты и настройка программ, в случае административных и физических воздействий — родительские нервы ибо удовольствия такие методы — не приносят.
Огромный недостаток предлагаемого программного обеспечения(ПО) — это работа только на том устройстве, на котором оно установлено. Т.е. на устройстве принадлежащем ребенку и к которому он имеет доступ более чем его родители, в том числе и для попыток изменить настройки ПО либо удалить его вовсе, а иногда решающей может оказаться цена запрашиваемая за такое ПО.
Большое количество устройств с различными операционными системами, с поддержкой выхода в интернет превосходит возможности предоставляемые разработчиками ПО (Например одновременная работа ПО на ОС Windows, ОС Linux, Java, Android, iOS), так же как и желание родителей — настроить «ограничение интернета» на всех устройствах в домашней сети.
Так же неудобства в «век потребления и победы маркетологов» может принести и появление в домашней сети новых устройств, на которые ограничивающее ПО поставить не получится либо в силу отсутствия желания разбираться самих родителей, либо из-за новизны устройства, блокирующего ПО на него может и не быть.
В моей домашней сети, 12 устройств имеют доступ в интернет: телефоны, планшеты, ноутбуки, стационарный ПК, поэтому проблема легкости настройки и управления весьма актуальна. При этом замечено, что сейчас компьютер без подключенного интернета детям — мало интересен.
Метод, который я предлагаю заключается в настройке домашнего роутера, на примере роутеров TP-Link, имеющих даже в самых дешевых исполнениях данную функцию.
Преимущества данного метода:
- Роутер часто является единственным способом выхода в сеть интернет для всех без исключения устройств домашней сети (за исключением случаев подключения тарифов интернета от сотовых операторов на смартфоны или планшеты с такой функцией). Т.е. настроив всего один роутер, вы будете контролировать все устройства разом
- Роутеру в работе, безразлично ПО установленное на устройствах
- Роутеру безразлично появление новых устройств
- Роутеру безразличен «перевод часов» на ПК, чтобы отсрочить блокировку
- Роутер настраивается разово, с установкой сложного пароля на вход на роутер. Также логин и пароль для подключения к интернету —стоит хранить в тайне
- Настроив роутер, вы можете сохранить ваши настройки в отдельный файл — резервную копию
- При использовании сложного пароля на роутер, роутер можно только сбросить, при этом будут стерты все настройки подключения к сети интернет. Без знания логина и пароля от провайдера, на подключение к интернету, роутер будет просто железякой
- Вход на роутер выполняется только для настройки или изменения настроек. Происходит это очень редко, шанс подсмотреть и запомнить пароль — минимален
- Факт сброса настроек роутера и отсутствия интернета «везде» — скрыть тяжело
- Восстановить настройки интернета и внесенных вами изменений «родительского контроля» из файла резервной копии, занимает около одной минуты, из них 50 секунд — это процесс перезагрузки роутера
- Если ребенок все таки сможет незаметно для родителей обойти все указанные варианты, то у него получены не самые бесполезные знания в его жизни. ?
- Так же изменение стандартного логина и пароля на роутер, защитит о части злоумышленников с интернета, методом перебора находящих роутеры с обычными паролями из сети интернет
Нивелирование недостатков, дело самих родителей:
- Зная логин и пароль на роутер, можно отменить сделанные изменения (поэтому пароль и логин, стоит хранить в надежном месте)
- Зная логин и пароль на интернет, можно сбросить роутер и вновь настроить доступ к интернету (на роутер заходят очень редко, факт сброса можно не замечать очень долго)
Ну а самое главное в любой защите — не указывать, с помощью какого способа вы это сделали.
Роутеры фирмы TP-Link имеют функцию Фильтрация IP-адресов, через настройку которой мы и будем ограничивать доступ устройств к сети интернет.
Причем мы не будем создавать большой список устройств, которые нужно ограничивать в использовании интернета. Мы создадим «белый список» из 3 устройств с разрешенным круглосуточным доступом, а любое другое устройство не из этого списка будет иметь лимитированный доступ по времени к сети интернет.
В примере будет рассмотрено прекращение доступа детей к интернету с 10 часов вчера до 7 утра, но на основе этих знаний, вы можете добавить правила например для прекращения доступа в обеденное время, что сподвигнет ребенка «не забыть покушать» или выполнение каких-то домашних дел.
Пример не требует высокого уровня компьютерной грамотности, снабжен пояснениями и не сложен.
Перед началом настройки выполните следующие действия:
Зачем нужны программы родительского контроля?
В зависимости от функционала, такие программы могут перманентно или временно (по расписанию) блокировать сайты, приложения (включая игры) или вовсе сам компьютер. Также существуют программы родительского контроля, собирающие информацию о том, что делал ребенок за компьютером — вплоть до каждого набранного на клавиатуре символа, каждого посещенного сайта, открытого файла и т.д. Они ничего (или почти ничего) не блокируют, зато дают повод родителям задуматься о целесообразности выданного ребенку разрешения на использование компьютера.
Конечно, такая вероятность существует. Лучший способ не дать ему сделать этого — создать отдельную учетную запись в Windows, не имеющую прав администратора. Таким образом, программа, установленная из наделенной администраторскими правами учетной записи родителя, не может быть удалена или закрыта ребенком. Естественно, учетная запись родителя должна быть защищена паролем.
Кроме того, в программах родительского контроля зачастую присутствует функция сокрытия ее присутствия на компьютере. Они не имеют видимых окон, иконок и прочих «свидетельств своего существования». А чтобы пользователь мог открыть настройки программы, потребуется нажать определенную комбинацию клавиш и затем еще ввести пароль. К сожалению, если ребенок освоил компьютер настолько, что может, например, втайне установить свою личную операционную систему, то никакая программа контроля не сможет его ограничить.
Рассмотрим функциональные возможности популярных программ родительского контроля, предназначенные, как для блокировки функций ОС, так и для отслеживания действий пользователя (ребенка) за компьютером.
Ограничение работы компьютера по времени windows 10
И так вычислять uptime мы научились, теперь давайте научимся делать ограничение работы компьютера по времени windows 10. У нас стоит задача, ограничить локальную учетную запись, принадлежащую вашему ребенку, чтобы делал урока. Почему мы не пользуемся родительским контролем, если зайти под контролируемой учетной записью ребенка, а в ней — в настройки учетной записи и включить локальную учетную запись вместо учетной записи Microsoft, функции родительского контроля перестают работать.
Что нам нужно, во первых если у вашего ребенка локальная учетная запись обладает права администратора, то сделать ее нужно обычным пользователем. Для этого открываем панель управления.

В панели управления выбираем Учетные записи пользователей.

Далее нажимаем Управление другой учетной записью.

У меня есть учетная запись Дети, и у нее полные права администратора. Если же у вас нет другой учетной записи, то в этом же пункте вы можете его создать.

Далее нажимаем Изменение типа учетной записи.

И делаем ее стандартной.

В итоге видим она стала обычной учетной записью.

Теперь, чтобы произвести ограничение работы компьютера по времени windows 10, вам нужно открыть командную строку от имени администратора. Вводим команду:

- Имя пользователя — имя учетной записи пользователя Windows 10 для которой устанавливаются ограничения.
- День — день или дни недели (или диапазон), в которые можно заходить. Используются английские сокращения дней (или их полные наименования): M, T, W, Th, F, Sa, Su (понедельник — воскресенье соответственно).
- Время — диапазон времени в формате ЧЧ:ММ, например 14:00-15:00
Если нам нужно задать несколько диапазонов, например, вход возможен с понедельника по пятницу с 19 до 21, а в воскресенье — с 7 утра до 21 часа, команду можно написать следующим образом:
Чтобы снять все ограничения с учетной записи введите
Пробуем теперь зайти под учетной записью Дети после 15-00, и видим надпись. Вы не можете сейчас войти в систему из-за ограничений вашей учетной записи. Попробуйте еще раз позже.

Цель достигнута, но учтите, что дети сейчас смышленые и смогут правильно погуглить и обойти данное ограничение, так что самым правильным методом будет разговор с папой)))
Популярные Похожие записи:
Родительский контроль в интернете
Установка контроля родителями на пользование интернетом предполагает использование специальных дополнительных программ. Такая функция есть практически в каждом антивируснике, включая «Касперский». Такие приложения удобны в пользовании и безопасны как для ребенка, так и для компьютера, где могут хранить Ваши важные рабочие материалы, фото, видео и прочие элементы.
Контроль родителей на интернет обеспечивает защиту от:
- вирусных приложений, угроз и вредоносных программ;
- просмотра детьми порнографического материала, а также файлов, содержащих насильственные и агрессивные действия;
- всепоглощающих компьютерных игр, которые при неограниченном во времени пользовании могут вызвать зависимость у ребенка.
Как включить родительский контроль в Windows 10
Итак, первый шаг – создание детской учетной записи. Ведь для локальных учет. профилей включить родительский контроль на Windows 10 не получится.
Создать ее очень просто:
Если ему менее 8 лет, то для такой учет. записи будет в автоматическом режиме включена максимальная безопасность. Если дети старше – тогда настройка параметров осуществляется вручную. Хотя в первом случае тоже можно изменить любые параметры на выбор.
И последний этап – ввод телефона или e-mail адреса для возможности восстановления учет. записи (например, если забудете пароль). Также у вас спросят разрешения использования введенных данных компанией Microsoft. Разумеется, лучше всего отключить эту опцию. После этого новый профиль будет успешно создан.

Если хотите установить родительский контроль на ОС Windows 10 для ребенка, то вход и первичную настройку желательно выполнить самому (чтобы войти в новый профиль, откройте «Пуск» и щелкните на нужную учетную запись). Зачем это надо? Во-первых, вам, возможно, придется установить дополнительные настройки. Во-вторых, при первом включении выскочит вот такое сообщение:

В дальнейшем настройка родительского контроля осуществляется через профиль администратора в режиме онлайн.
Родительский контроль — как отключить, убрать на компьютере
Также, рассмотрим, как убрать данную функцию на операционной системе Виндовс, десятой и седьмой ее версии.
Отключить родительский контроль Windows 10
Убрать данную функцию можно простым удалением аккаунта, на котором она включена. Для этого перейдите по ссылке — https://account.microsoft.com/family/ и удалите его из семейной группы.

Если нет необходимости именно удаления аккаунта, то, на этой же странице можно просто настроить аккаунт так, как вам необходимо. Например, сразу отключите функцию отчета о слежении в разделе недавних действий.
Отключить родительский контроль Windows 7
Перейдите в панель управления, откройте раздел «Родительский контроль» и кликните по необходимой учетной записи.

В открывшейся странице просто отключите данную функцию и нажмите «ОК».
Как отключить ограничения
Когда ребёнок вырастает, либо же у него появляется отдельный компьютер, с общего ПК можно убрать ограничения. Вопрос лишь в том, как теперь снять установленный родительский контроль с компьютера.
Здесь в действительности нет ничего сложного. Отличия имеются лишь в зависимости от используемой версии программного обеспечения.
- Windows 10 и Windows 8. Для начала о том, как убрать активированный ранее родительский контроль на семейном компьютере. Тут всё просто. Нужно снова зайти в семейный кабинет на сайте Microsoft, и сбросить выставленные ограничения. При необходимости на новом ПК можно снова включить и отключить соответствующий родительский контроль, если один из пользователей в нём нуждается.
- Windows 7. Если на компьютере или ноутбуке под управлением Windows 7 ранее был активирован родительский контроль, а теперь его нужно отключить, тогда откройте раздел с настройками детского профиля, и уберите флажок на пункте Родительский контроль.
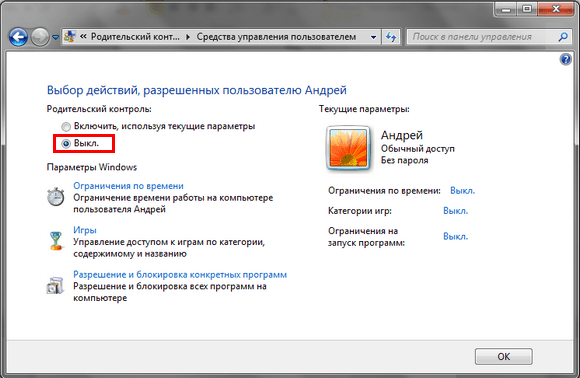
Если же используются сторонние программы, тогда деактивация выполняется согласно инструкциям разработчика. Либо просто софт полностью удаляется с компьютера, и тогда вносить корректировки в настройки не придётся.
Но, прежде чем отключить функцию наблюдения за деятельностью юных пользователей, внимательно подумайте. Даже при самых доверительных отношениях дети, находясь под влиянием окружающих, могут совершать необдуманные поступки. Это касается просмотра откровенно взрослого контента, каких-либо покупок, посещения нежелательных сайтов, общения с неизвестными людьми и пр. Своевременно заметив подобные действия, либо ограничив доступ к потенциально опасным ресурсам, это не только защитит ваши деньги, но и убережёт ребёнка от психологических травм.
Увы, но сейчас в Интернете активно распространяется контент, который даже взрослым смотреть не рекомендуется. Что уж говорить о впечатлительных детях.

Плюс не забывайте о проблеме виртуального общения, когда под видом детей с несовершеннолетними общаются взрослые люди, принуждают к тем или иным действиям, запугивают и пр.
Потому родительский контроль на компьютере, даже когда речь идёт о подростке или совершеннолетнем ребёнке, является обязательным. Это не вторжение в личное пространство, а забота о здоровье, психике и безопасности детей. Решив выключить эту функцию, вы должны полностью доверять ребёнку, а он не подрывать ваше доверие.
Спасибо всем, кто читает наши материалы! Подписывайтесь, комментируйте, задавайте актуальные вопросы по теме!
Таймер работы со средством
Достаточно часто слышу от многих друзей и знакомых, которые ребенок достаточно много времени проводит за компьютером. Благодаря родительского контроля можно корректировать и контролировать это время. На каждый день недели устанавливается определенное количество часов, которые ребенок может использовать в удобное для него время, но, например, не раньше и не позже определенного времени. В качестве наказания компьютер может быть заблокирован на весь день.
Microsoft предусмотрела и механизм ухода от правил. Дети могут выпросить у родителей дополнительное время работы с компьютером. Как только они увидят на экране сообщение о том, что их время прошло, в этом же сообщении могут воспользоваться кнопкой «Получить дополнительное время».

По ссылке с выбранным вариантом отец перейдет в свой аккаунт Microsoft, где сможет оформить разрешение на продолжение сеанса работы ребенка с компьютером.
Подключиться к «детскому тарифу» Интернет
У многих крупных операторов, предоставляющих доступ к Интернет и услуги мобильной связи, есть сегодня спец. «детские» тарифы (см. пример ниже ?, не реклама, просто как вариант. ).
В них по умолчанию заблокированы все сайты ля взрослых, отключены короткие платные номера. В некоторых случаях можно доп. установить свои ограничения.

Скриншот рекламы с офиц. сайта МТС (mts.ru)
На мой взгляд этот вариант защиты (+ один из вышеприведенных) один из самых надежных: ребенку будет тяжело обойти ограничения оператора (при условии, что у них все достаточно хорошо настроено. ?).












