Устранение неполадок оперативной памяти
Устранение неполадок или проблем с оперативной памятью может быть трудным делом. Во-первых, память компьютера, так как это своего рода «виртуальная» вещь, которую трудно понять, все ещё остаётся загадкой для людей. Другая сложность заключается в том, что проблемы с памятью могут быть не постоянными и часто выглядят как проблемы с другими частями системы, даже с программным обеспечением. Приведём несколько простых шагов по устранению неполадок, которые вы, если подозреваете, что у вас проблема с памятью, можете выполнить.
Для устранения неполадок памяти, сначала для её диагностики, необходимо запустить некоторые программы тестирования. BIOS каждой материнской платы имеет POST диагностику памяти, которая выполняется при включении системы. В большинстве случаев, у вас также имеются специальные дисковые утилиты диагностики памяти, которые пришли с вашей системой. К тому же, в продаже имеется много коммерческих программ диагностики и почти все они включают тесты памяти.
Симптомы ошибок оперативной памяти
Существует значительное число индикаторов сбоев RAM, среди наиболее часто встречающихся признаком можно выделить следующие
- Частое появление BSOD — синего экрана смерти Windows. Не всегда связано с оперативной памятью (чаще — с работой драйверов устройств), но ее ошибки могут быть одной из причин.
- Вылеты во время интенсивного использования RAM — в играх, 3D приложениях, видеомонтаже и работе с графикой, архивации и распаковке архивов (например, ошибка unarc.dll часто бывает из-за проблемной памяти).
- Искаженное изображение на мониторе — чаще является признаком проблем видеокарты, но в некоторых случаях вызвано ошибками RAM.
- Компьютер не загружается и бесконечно пищит. Можно найти таблицы звуковых сигналов для вашей материнской платы и узнать, соответствует ли слышимый писк сбоям памяти, см. Компьютер пищит при включении.
Еще раз отмечу: наличие любого из этих симптомов не означает, что дело именно в RAM компьютера, но проверить ее стоит. Негласным стандартом для выполнения этой задачи является небольшая утилита memtest86+ для проверки оперативной памяти, но есть и встроенная утилита Windows Memory Diagnistics Tool, которая позволяет выполнит проверку RAM без сторонних программ. Далее будут рассмотрены оба варианта.
Аппаратные неисправности компьютера и их диагностика
Неисправность процессора

По каким признакам определить неисправность процессора:
- компьютер перезагружается циклически
- не стартует материнская плата
- нет загрузки с жесткого диска
- не устанавливается, а также не загружается Windows
- иногда программы работают с ошибками.
- сильно греется процессор, а также детали его питания на материнской плате
- проблемы с памятью, если контроллер памяти в процессоре
Если в процессор встроен контроллер памяти, то ошибки памяти могут происходить из-за неисправного CPU. Неисправный процессор Intel — крайне редкое явление. Но поломки у AMD встречаются регулярно.
Процессор может сгореть из-за неправильной сборки, если загнуть контакты платы или CPU. Особенно при коротком замыкании. В этом случае его меняют на новый. Самому в домашних условиях определить проблемы процессора трудно и рискованно. Ведь проверять неисправность процессора на своей плате опасно, потому что он способен «спалить» ее.
Не работает память компьютера

Признаки плохой памяти следующие. Компьютер не загружается, происходят периодические сбои, сопровождающиеся синим «экраном смерти» в Windows и приложениях. Проблемы оперативной памяти достоверно диагностируется специальными надежными тестами. Программы с низкой валидностью работают быстро, но часто не обнаруживают проблемы.
Диагностику поломки следует проводить на материнской плате с исправным контроллером памяти. Если контроллер в процессоре, нужно тестировать на заведомо исправном процессоре. Тест памяти программой с низкой достоверностью может только запутать вас и отнять дополнительное время. Неплохая программа memtest.
Неисправную память следует заменить, ремонтировать бессмысленно.
Неисправности материнской платы компьютера

Если не работает материнская плата, то признаки следующие:
- компьютер совсем не включается, либо включается, но не загружается;
- не работают USB, звуковая карта, а также USB клавиатура и мышь;
- процессор холодный;
- не загружается или не устанавливается Windows, перегревается процессор.
Пример неисправности материнской платы компьютера, когда Windows не загружалась из-за ошибок памяти.
Если BIOS материнской платы поврежден (сгорела микросхема или испорчена программа) компьютер будет включаться. Но загрузки и изображения не будет. Неисправный BIOS мы, например, восстанавливаем новой прошивкой на программаторе. Иногда заменой на прошитую микросхему.
Материнские платы ремонтируют редко, обычно когда требуется перепайка конденсаторов, либо неправильная или или испорченная прошивка. ЧИП на ней менять дорого, около 6000 руб. В нашем сервисном центре мы выправляем контакты разъема процессора. Если контакты загнуты, а также сломаны, можем заменить сам разъем. Но на дешевой плате это нецелесообразно.
Подробнее про диагностику материнской платы здесь.
Устранение поломки: замена, ремонт.
Проблемы жесткого диска

Признаки неисправности жесткого диска (HDD):
- не раскручивается, не обнаруживается в BIOS;
- не загружается Windows, системный блок циклически перезагружается, зависает, тормозит;
- регулярные ошибки и аварийные завершения программ.
Жесткие диски целесообразно ремонтировать, если повреждения небольшие, или на них содержится ценная информация.
Проверка HDD и SSD
Проверку повреждений жесткого диска можно производить программами Victoria HDD, MHDD, HDD Regenerator, Western Digital Data Lifeguard Diagnostics и др. Наиболее популярная Victoria HDD/SSD версии 5.37 от 14 октября 2021 г. Эта утилита поддерживает накопители с интерфейсом SATA, M.2 и U.2 NVMe. Но под Windows проверка не очень достоверна, тен стабильности, потому что программа тестирует в фоновом режиме. Более приоритетные программы ее периодически прерывают и искажают результаты.
Плохой SATA кабель

Испорченный кабель SATA и плохие контакты в нем также могут быть причинами сбойной или нестабильной работы HDD. Диагностировать неисправность кабеля можно по параметру UltraDMA CRC Errors в SMART.
Оказывается, что SATA кабель может испортиться просто от времени. Обычно сначала появляются одиночные ошибки, затем их становится все больше. Иногда он не работает вообще. Причин много:
- нарушение контакта между площадками SATA разъема и шинами
- нарушение контакта между площадками двух разъемов SATA
- отвал пайки экранирующей оплетки от земли
Качество изготовления SATA кабеля также может быть плохим. У них много параметров — толщина шин, экрана, качество разъема, позолота контактных площадок и др.
Подробнее о поломках жесткого диска тут.
Устранение поломки: замена кабеля.
Еще один частый вопрос связан с тем, что Windows не видит внешний жесткий диск, который подключается через USB. Во-первых, нужно проверить, раскручивается ли сам диск. Если полная тишина или слышны попытки раскрутиться (не набирает обороты), то диск не запускается. Поэтому Windows и не видит HDD. Это может быть из-за следующего:
- Диску для работы не хватает питания (вставьте второй конец разветвителя в USB);
- Плохой кабель (работоспособность внешних HDD сильно зависит от качества кабеля);
- контроллер диска в коробке низкого качества;
- Неправильно подсоединяете — например, через передние разъемы USB, а нужно к материнской плате сзади.
Вот основные факторы, из-за которых на компьютере не работает внешний диск.
Неисправность видеокарты

Проявления неисправности видеокарты:
- мусор, а также артефакты на экране монитора, часто еще до загрузки Windows;
- нет характерного звукового сигнала при загрузке;
- вылетают 3D игры;
- слетает драйвер видеоадаптера и не устанавливается, не работают игры, «вылетает» тест 3DMARK.
Частые причины неисправности видеокарт:
- повреждение GPU и отвал кристалла
- неисправность памяти карты
- износ и остановка кулера
- перегорание предохранителя (защитного сопротивления) и элементов в питании видеочипа
- ошибки в прошивке карты
Перегрев и проблемы с кулером
Типичная причина поломки видеокарты — перегрев. Критическая температура для кристалла видеокарты около 105º C. Чтобы избежать перегрева, не доводите карту до такой температуры, делайте чистку своевременно. Диагностировать неисправность видеокарты можно на другом системном блоке.
Перегрев видеокарты может происходить из-за того, что кулер системы охлаждения вращается с недостаточной скоростью или вообще не работает. Причины в плохой смазке, грязи, износе подшипника кулера. Попробуйте вращать вентилятор рукой. Исправный кулер должен долго вращаться от толчка. Если он вращается с трудом, то его нужно ремонтировать.
Кулер может не вращаться из-за износа и загрязнения подшипников, а также неисправности в схеме управления им. Если кулер разбирается, можно его почистить и смазать. Неразборный кулер не ремонтируется, нужно придумывать какие-то самодельные решения. Потому что системы охлаждения к конкретным заводским картам не продаются.
Перегрева из-за термопасты в фирменных видеокартах мы еще не встречали.
Отвал чипа
Следующая типичная поломка — это отвал кристалла видеочипа от подложки. Сам чип, т.е. его подложка отходит от платы карты очень редко. Обычно это происходит с видеокартами AMD. У NVIDIA технология получше и брака намного меньше. Поэтому реболлинг (снятие чипа, нанесение новых шариков и пайка по-новой) практически никогда не помогает. Потому что главная проблема чипа — это прочность припайки кристалла к его подложке. Если контакты между кристаллом и подложкой нарушились, то можно только заменить весь чип, отремонтировать не удастся. Диагностируем подозрительный чип температурным шоком — прогреваем чип в течение 20-30 секунд. Если карта заработала, меняем чип.
В современных видеокартах Nvidia отвала чипа уже практически не бывает. Технологии производства чипов улучшаются. Прогревать видеочип бесполезно.
Неисправна видеопамять
Проблемы с видеопамятью возникают из-за того, что изготовители стараются получить максимальную скорость от чипов. Часто чипы не выдерживают таких нагрузок. При проблемах с видеопамятью сначала нужно найти неисправный чип памяти, но это сделать очень трудно. Для поиска неисправного чипа появляются отдельные программы, например, MATS для Nvidia. Но у этого софта в арсенале лишь отдельные модели. Для массовой диагностики таких программ нет. А перепаивать наугад чипы памяти слишком дорого и муторно. Кроме того, видеопамять может сбоить из-за неисправного контроллера памяти в видеочипе. Поэтому данная программа работает корректно только при исправном чипе.
Как вариант можно использовать температурный метод диагностики — неисправный чип обычно греется сильнее или слабее. Меняем тот, который отличается по температуре.
Предохранитель стоит по питанию и его нетрудно перепаять. В качестве предохранителя обычно используют низкоомное сопротивление. Цена около 2000 руб.
Программы для проверки видеокарты
Какие программы можно использовать при проверке видеокарты? Для тестов лучше пользоваться программами Furmark и 3DMARK. Эти программы хорошо нагружают графический процессор и позволяют выявить дефекты — перегрев, артефакты, и другие поломки.
Для просмотра параметров карты воспользуйтесь утилитами Riva Tuner, MSI Afterburner, GPU-Z. В них можно изменить настройки видеокарты. Например, снизить производительность, нагрузку на GPU, если появились проблемы и требуется снизить температуру видеочипа.
Неисправность блока питания компьютера

То, что компьютер включается и вентиляторы крутятся, совсем не значит, что блок питания работает хорошо. Возможно, что выход из строя БП является причиной того, что компьютер перестал работать. У блока питания много параметров, которые он должен обеспечивать, например:
- стабильные при нагрузке напряжения питания +-12В, +-5В;
- ограниченные пульсации выпрямленного напряжения и высокочастотные помехи;
- выдавать требуемый ток в нагрузку.
Компьютер может не работать или работать не стабильно, если:
- хотя бы одно напряжение подсаживается;
- имеет пульсации больше допустимых.
Со временем любой блок питания теряет мощность из-за старения конденсаторов. Но сбои могут возникать из-за недостаточной мощности БП. Как диагностировать неисправность БП?
Симптомы поломок, когда нужно проверить блок питания:
- например, загрузка останавливается
- компьютер не включается кнопкой (питание не подается на плату, а также вентиляторы);
- нет загрузки с жесткого диска;
- циклически перезагружается;
- при включении диагностируется ошибка.
Блоки питания ремонтировать практически перестали, потому что стандартный БП стоит столько же, сколько и ремонт. Ремонтируют только дорогие блоки.
Подробнее про неисправности БП.
Устранение поломки: замена БП.
Проблема с сетью
При неисправной сетевой карте компьютер может зависать при загрузке Windows, не загружаться. Поломка может появиться ночью, потому что видеоадаптер может сгореть и при выключенном устройстве. Ведь на карту подается дежурное напряжение всегда, если системный блок включен в сеть.
Чтобы диагностировать проблему, можно в БИОСе отключить сетевую карту, либо вынуть дополнительную.
Перегрев компьютера

Нередко проблемы возникают из-за перегрева, связанного с запыленностью системного блока. Потому что пыль — хороший тепловой изолятор, который препятствует теплоотводу. На фото сгорела видеокарта, потому что системный блок вообще не чистили от пыли.
Перегрев процессора приводит к тому, что компьютер начинает тормозить, медленно работать. Сам перегрев процессора может происходить из-за:
- поломки крепления кулера, которая приводит воздушному зазору и уменьшению теплоотвода;
- износа и загрязнения подшипника вентилятора, который при этом гудит или вибрирует;
- загрязнения радиатора вентилятора;
- а также неправильной настройки БИОСа.
Для проверки температуры процессора и видеокарты подойдет утилита AIDA64 в режиме System stability Test при 100% загрузке ЦП.

Профессиональная программа AIDA64 показывает информацию о всех компонентах ПК. Ее бесплатный аналог HWiNFO (HardWareInfo). У этой проги есть даже тест производительности CPU.
Несовместимость комплектующих компьютера
Несовместимость комплектующих является частой причиной неработоспособности исправных устройств. Чаще всего несовместимость встречается в сочетании Intel-AMD комплектующих. Например, заменили Nvidia видеокарту на новую от AMD и системный блок перестал запускаться.
Но несовместимость деталей диагностировать тяжело.
Механическое повреждение
А это, напротив, самый частый случай. Например, когда вы попытались вставить планку на место, не рассчитав свои силы. При этом повредиться может не она сама, а ее разъем.

Часто задаваемые вопросы
К сожалению нет. Если причиной являются физические поломки – ремонт не является целесообразным. Лучше всего купить новую.
Проверку оперативной памяти следует проводить в случае очень медленной работы компьютера, возникновения синих экранов смерти Windows, или проблемах во время загрузки системы.
Из-за проблем с оперативной памятью мне пришлось переустановить Windows. Соответственно все важные файлы на диске С были уничтожены. Как мне восстановить утерянные данные?
Используйте программу RS Partition Recovery. Она создана как раз для таких случаев. Процесс восстановления файлов детально описан на нашем сайте.
Для проверки оперативной памяти Windows использует «Средство проверки памяти Windows». Вы можете найти его при помощи поиска Windows или по адресу «Панель Управления», «Администрирование», «Средство проверки памяти». Больше информации вы можете найти на нашем сайте.
Используйте для этого «Просмотр событий» — «Журналы Windows» — «Система», затем щелкните правой кнопкой мыши, выберите «Найти» и в поиске введите «MemoryDiagnostics-Results». Более детально читайте на нашем сайте.

Ключевые понятия
ОЗУ — «официальное» название оперативной памяти. Микросхема, находящаяся в специальном разъеме вашего компьютера или ноутбука. В первом случае ее размеры больше, во втором — меньше.
Планка ОЗУ — та микросхема, что и представляет собой оперативную память. Надо сказать, что это самый надежный компонент «железа» вашего ПК. Ломается он реже всего. Производители устанавливают гарантийный срок для планок не менее 4 лет. Все дело в простоте устройства микросхемы. Она не нагревается, оттого и не нуждается в наличии кулера (вентилятора в компьютерной системе). Правда иногда в мощных игровых ПК устанавливают радиатор для охлаждения ОЗУ. Он же делает планку «оперативки» структурно крепче.
Отсюда можно выявить, что разная оперативная память будет работать по-разному. Однако причины поломки для всех разновидностей выступают идентичными.

Как проверить оперативную память компьютера
Самый простой способ проверки оперативной памяти — метод исключения. Чаще всего, в компьютере установлено 2-4 модуля ОЗУ. Поэтому можно вынимать их по очереди, и проверять, ушла ли проблема. Если без одного из модулей памяти прекратились зависания и исчезли ошибки — значит он неисправен.
Но, вполне возможно, модуль памяти у вас — один.
В любом случае, рекомендую перед проведением программных тестов достать вашу память(само-собой, при выключенном ПК), продуть слоты, а контакты памяти потереть обычным школьным ластиком.

Что бы найти и вытащить оперативную память из вашего системного блока — внимательно посмотрите на картинку ниже. Думаю вам всё сразу станет понятно. Нужно отогнуть защёлки по бокам памяти — и она сама «выскочит».
А вот как выглядит, и вынимается оперативная память у ноутбуков:

Средство диагностики памяти Windows 10, 8.1 и Windows 7
В состав операционных систем от Microsoft входит «Средство проверки памяти Windows».
- Запустите его через поисковую строку или командой mdsched.exe– зажмите клавишиWin+Rи выполните команду в открывшемся окне.
- Выберите «Выполнить перезагрузку и проверить», предварительно сохранив все данные и закрыв приложения.
После перезагрузки появится синий экран с прогрессом тестирования. Ваше вмешательство не понадобится. После завершения процесса компьютер автоматически перезапустится, а на дисплее на несколько секунд появится уведомление от средства диагностики.
- Кликните по нему. Если не успели или оповещения не было, откройте «Просмотр событий через поиск или командой eventvwr.msc.
- Разверните раздел «Журналы Windows» в меню слева.
- В правой части окна кликните «Найти».
- Введите «Memory diagnostics» и выберите обнаруженный результат.
Внизу появится содержимое записи, надеемся, без ошибок.
Сторонние программы тестирования RAM
Такого ПО написано немало, и добрая половина утилит – бесплатные. Рассмотрим наиболее известные из них.
MemTest
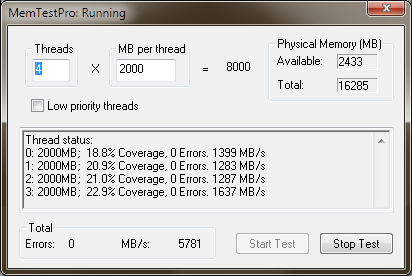
Программа, работающая во всех версиях Windows. Уметь проверять ОЗУ на работоспособность и выводить на экран характеристики установленной в компьютер оперативной памяти:
- её тип; ;
- рабочую частоту;
- используемый тип интерфейса.
Проверка ОЗУ на работоспособность проводится в несколько этапов, по итогам тестирования будет сформирован перечень сбойных блоков.
Количество видов тестов – 9, но все они выполняются в цикле, и нужно вручную задавать их количество. Кроме диагностики памяти, MemTest позволяет выполнить разгон системы. Программа русифицирована.
RamSmash
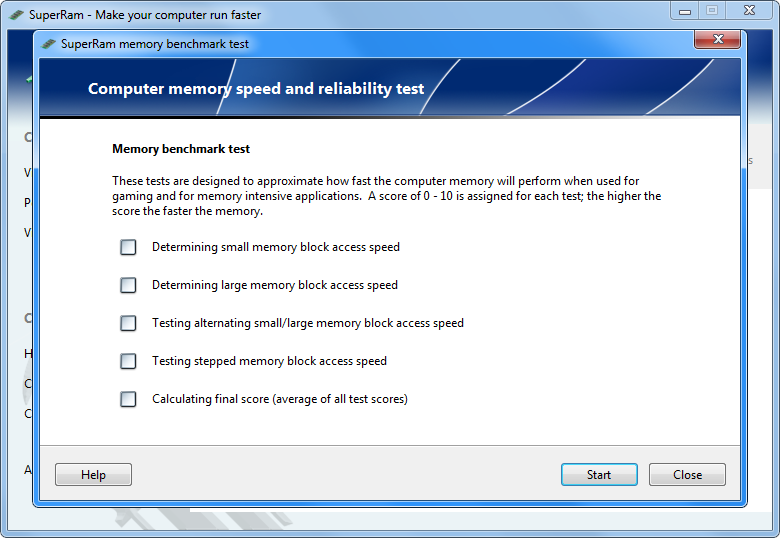
Если вы ищете утилиту, позволяющую проверить оперативную память на слабом ноутбуке, то RamSmash пригодна для этого как нельзя лучше – она умеет освобождать RAM, если она используется другими неиспользуемыми приложениями, выгружая также фоновые процессы.
Программа позволяет заметно увеличить производительность ПК, а также проверить память на наличие сбойных блоков. Она умеет синхронизироваться с Windows, используя при этом резервные ресурсы ОС.
Wise Memory Optimizer
Ещё одна отличная бесплатная утилита для проверки оперативной памяти в Windows 10, позволяющая также выполнять задачи по оптимизации работы операционной системы. В частности ускоряя её загрузку. Обширный функционал программы не может не радовать – с её помощью вы сможете протестировать работу всего компьютера, вплоть до проверки отдельных файлов, или выполнить разгон системы.
FurMark
Очень известная утилита для всестороннего тестирования ПК, включая диагностику ОЗУ. Популярность программе принёс «волосатый пончик» – средство для выполнения стресс-теста видеокарты.
Что касается непосредственно проверки ОП, то можно настраивать длительность тестирования и задавать другие параметры. Утилита распространяется бесплатно и имеет в числе прочих русскоязычный интерфейс.
SuperRam
Утилита специализируется на проверке оперативной памяти в Windows на ошибки, поэтому она имеет компактный размер и простой и понятный интерфейс.
Кроме проверки, программа позволяет выполнить тонкую оптимизацию работы памяти. В случае выявления ошибок выдаёт подробный отчёт и рекомендации по устранению неполадок.
SuperRam требует инсталляции, портабельной версии нет. Сразу после запуска программа ищет сбойные сектора, уменьшающие частоту подкачки файлов. Пользователь может выбирать один из двух режимов работы: тестирование или мониторинг. Имеется платная версия с расширенным функционалом.
Memtest86+
Очень известная специализированная утилита, предоставляющая возможность тестирования и проверки скорости работы оперативной памяти. При наличии нескольких моделей проверка будет производиться по отдельности с каждой планкой. При обнаружении сбойных участков будет автоматически запущено средство восстановления работоспособности ОЗУ.
Используется циклический алгоритм с записью и последующим чтением данных. Настройки длительности тестирования нужно задавать вручную. Memtest86+ часто используют для разгона ПК. Есть версия Portable, позволяющая запускать диагностику с флеш-носителя.
RightMark Memory Analyzer
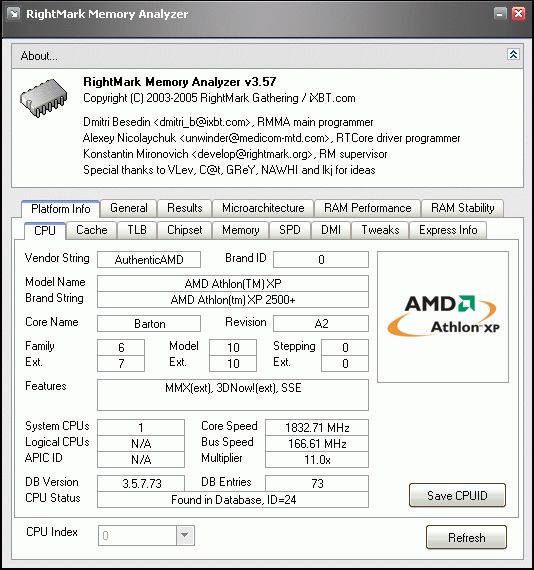
Особенностью программы является низкоуровневая проверка оперативной памяти Windows 10/8/7. Несмотря на ограниченный функционал тестирования, утилита способна выполнять диагностику всего ПК, включая CPU и чипсет. Результаты тестирования записываются в журнал, логи автоматически не удаляются.
Memory Analyzer можно использовать для определения характеристик железа (ёмкости памяти, дисковой подсистемы, частоты процессора, параметров электропитания).
WinUtilities Memory Optimizer
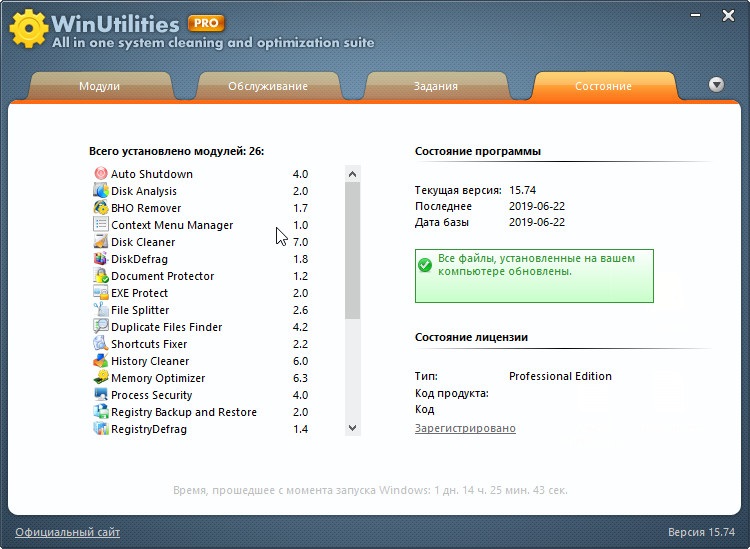
Неплохой софт для проверки, как работает ОЗУ на слабых компьютерах/ноутбуках. Позволяет выполнять диагностику RAM в автоматическом режиме или с заданными пользователем параметрами. Результаты тестирования записываются в журнал.
Memory Optimizer имеет неплохой набор инструментов для ускорения работы ПК за счёт оптимизации использования ОП. Для этого утилиту следует запускать в фоновом режиме – она умеет очищать неиспользуемый кэш и выгружать ненужные процессы.
Есть даже режим, способствующий улучшению производительности во время запуска «тяжёлых» ресурсоёмких игр.
GoldMemory
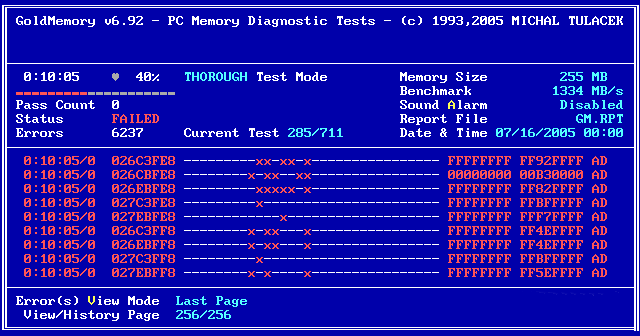
Программа считается одной из лучших в своём классе, поскольку проверяет состояние оперативной памяти, используя нестандартные приёмы и алгоритмы. Это позволяет обнаруживать ошибки, которые другие утилиты выявить не в состоянии.
Поскольку утилита работает полностью автономно, запускать GoldMemory нужно с внешних носителей. Поддерживает как 32-разрядную, так и 64-битную архитектуру ОС. Распознаёт все типы модулей памяти, включая устаревший DDR4.
Имеется возможность ручной настройки параметров тестирования (пользовательский режим), но можно использовать и автоматизированные режимы, от быстрого до расширенного.
Можно запускать утилиту из bat-файла с указанием необходимого режима и характеристик проверки памяти. Программа условно бесплатная, с 30-дневным триальным периодом.
Geekbench
Ещё одна специализированная утилита, пользующаяся большой популярностью. Занимает немного места, имеет простой, наглядный, лёгкий в освоении интерфейс.
Позволяет выполнить проверку оперативной памяти на стабильность и наличие/отсутствие ошибок. Результаты работы анализируются и записываются в лог в виде отчёта. Востребованность программы обусловлена неплохим функционалом и универсальностью, позволяющей использовать её и новичкам, и профессионалам.












