Как настроить эквалайзер на ноутбуке
Приветствую!
Общеизвестно, что восприятие звука человеком весьма индивидуально. И если для одних воспроизводимый компьютером звук может показаться верхом совершенства, то другим может резать слух.
Несомненно, результат во многом зависит и от качества подключенных к компьютеру колонок или в целом акустической системы. Однако даже если вы обладаете весьма скромными компьютерными колонками или наушниками, то звук всё равно можно улучшить, если воспользоваться эквалайзером в Виндовс.
О настройке и использовании эквалайзера и пойдёт речь в данном материале.
ViPER4Windows
ViPER4Windows — программа для настройки звука на Windows-компьютере. В приложении есть встроенный 18-полосный эквалайзер, библиотека пресетов для быстрой настройка качества звучания и функция для усиления басов. В утилите поддерживается возможность применения различных эффектов, настройка частоты звука и уровня громкости.
Программа полностью бесплатная, совместима с актуальными версиями Windows (32/64 бит) и имеет англоязычный интерфейс.
В главном окне приложения расположены основные инструменты настройки звука. Чтобы открыть эквалайзер, нужно перейти в раздел «Equalizer».
.png?1551679426497)
После этого откроется новое окно с 18-полосным эквалайзером. Приложение дает возможность настроить различные частоты в диапазоне 13-120 дБ. Здесь можно активировать функция регулировку звука в режиме реального времени. Во время выполнения этой операции утилита ViPER4Windows начнет потреблять больше ресурсов ПК.
.png?1551679437687)
В разделе «Preset» находятся готовые шаблоны для настройки эквалайзера. Пресеты разделены по музыкальным жанрам: Rock Music, Super Bass, Classic Music, Pop Music. Есть возможность загрузить сторонний файл с настройками (выберите пункт «Load Preset»).
.png?1551679445344)
- бесплатная модель распространения;
- простой и удобный интерфейс;
- инструмент для симуляции объемного звука;
- встроенный 18-полосный эквалайзер;
- функция создания эффекта эхо;
- возможность использования готовых пресетов для эквалайзера и настройки качества звука;
- регулировка низких и высоких частот в режиме реального времени;
- поддержка всех актуальных звуковых карт.
- отсутствует русский язык интерфейса.
Включаем эквалайзер в музыкальном проигрывателе
На сегодняшний день даже самый простой видеоаудио проигрыватель имеет в своём составе встроенный эквалайзер, благодаря чему вы можете быстро отрегулировать частотный диапазон воспроизводимого аудио или звуковой дорожки видео материала.
Естественно, изначально встроенный в систему Проигрыватель Windows Media также имеет свой собственный эквалайзер.
Для открытия эквалайзера в проигрываете Windows Media необходимо сделать следующее:

В процессе воспроизведения аудио или видео, необходимо кликнуть правой клавишей мышки на окне программы, а после в контекстном меню навести мышку на пункт Дополнительные возможности и кликнуть по подпункту Графический эквалайзер.

В результате будет открыто небольшое окно, в котором будет представлен десятиполосный эквалайзер.
В нём вы сможете выбрать как заранее заготовленный профиль звучания, так и гибко настроить свой. Данные настройки отобразятся только на воспроизведении аудио в самом проигрываете, и никак не затронут звук, который воспроизводится из других источников в операционной системе.
Важность настройки эквалайзера для Пк
Эквалайзер для ПК встроен в аудио- и видеопроигрыватели, редакторы и т. д. При работе с этим устройством важно помнить главный принцип — усиление полосы влечет за собой усиление общего аудиосигнала, а чрезмерное усиление — к искажениям звука. Поэтому лучше ослабить ненужную частоту, чем усилить ее.
Эквалайзер для ПК может потребоваться звукооператорам и диджеям. Первые используют его для поиска и усиления резонансной частоты. Вторые — для получения неповторимого звука, специальных эффектов от инструментов. Например, убрав все низкие и высокие частоты, можно добиться эффекта «старого радиоприемника». Диджеи готовясь к выступлениями используют эквалайзеры вместе с микрофоном и анализатором, чтобы определить, какие частоты «пропадают», а какие появляются в помещении.



Как настроить эквалайзер на наушниках?
На самих наушниках, конечно, ничего не выйдет — все делают на устройстве, к которому гарнитуру присоединяют. Как настроить наушники эквалайзером? Самый простой вариант — встроенный эквалайзер Windows. Гайд по настройке:
- Правой кнопкой мышки кликните по значку динамика в системном трее.
- Нажмите по «Устройствам воспроизведения».
- Выберите свои наушники кликните по кнопке «Свойства» в том же окошке.
- Вам нужна вкладка «Улучшения» —поставьте галки на «Эквалайзере» и «Неотложном режиме».
- Затем нажмите на троеточие (…). А далее — настройка эквалайзера для наушников.
- Перед вами будет окошко с режимом настройки эквалайзера: новички могут воспользоваться готовыми «пресетами» — джаз, классика, поп, рок и др.
- Если стандартные настройки не нравятся, создайте пользовательский пресет и не забудьте его сохранить.
Не всех устраивают настройки встроенного эквалайзера «Виндовс» — вы можете скачать сторонние программы для проигрывания аудиофайлов с более «продвинутыми» эквалайзерами:
- H3 Aimp;
- Realtek HD;
- веб-эквалайзер «Яндекс.Музыки» и пр.
Как настраивать эквалайзер для наушников? Если вы хотите приблизить настройку звука к профессиональной — вам нужны советы:
- Как настроить эквалайзер на басы? Ниже 100 Гц — частоты для объемного, тяжелого звука.
- 100-250 Гц — придание звучанию полноты.
- 400 Гц — возможность сделать звук грубым.
- 600-800 Гц — настройки для полного и глубокого звука.
- 1-2 кГц — усиление атаки звучания, более яркое обозначение ударных.
- 2-4 кГц — эффект присутствия, приближение звучания инструментов к слушателю.
- 5-7 кГц — если вы хотите, чтобы инструменты звучали резче и отчетливее.
- 10-18 кГц — добавьте звуку больше легкости и прозрачности.

№1 — Equalizer APO

Equalizer APO по праву считают одним из лучших эквалайзеров под Windows. В интерфейсе данной программы пользователь может точечно настроить звуковые параметры системы, а при желании создать несколько профилей, переключаясь между ними при необходимости. Также данная программа поддерживает базовый функционал по редактированию звуковых файлов.
Одним из приятных плюсов Equalizer APO можно назвать совокупность богатого функционала и малого потребления ресурсов компьютера. Кроме того, благодаря удобному модульному интерфейсу потеряться в разнообразии настроек становится невозможно. Естественно, речь идёт об опытном пользователе, а если возникает необходимость сделать интерфейс максимально удобным, то для этой цели можно использовать кастомную оболочку Peace.
Ещё одна приятная фича — возможность изменять параметры звука не только для устройств воспроизведения, но и для устройств записи, заметно улучшая качество записываемой речи.
Эквалайзер для звуковой карты
Более детальную настройку звука можно выполнить через эквалайзер звуковой карты. Открыть его можно через меню в трее или панель управления.

Если по неизвестным причинам программа Realtek HD отсутствует на компьютере, то ее нужно установить, воспользовавшись кнопкой ниже. После скачивания файла открываем его и кликаем «Далее». Это же касается и звуковых карт SoundMAX. Для них также необходимо установить специальные драйвера.
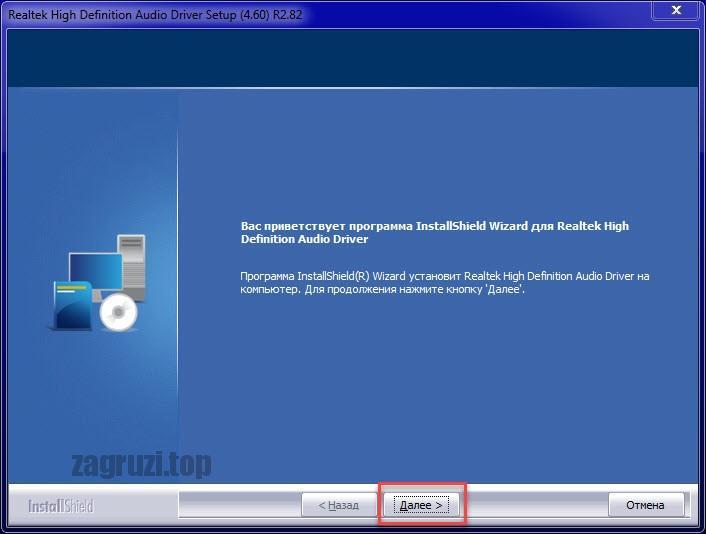
Выполняем простую инсталляцию, после которой необходимо перезагрузить компьютер. Далее запускаем программу и выполняем нужные настройки. Учитывая особенности материнских плат, дизайн рабочей области эквалайзера может отличаться от представленного на скриншоте ниже.
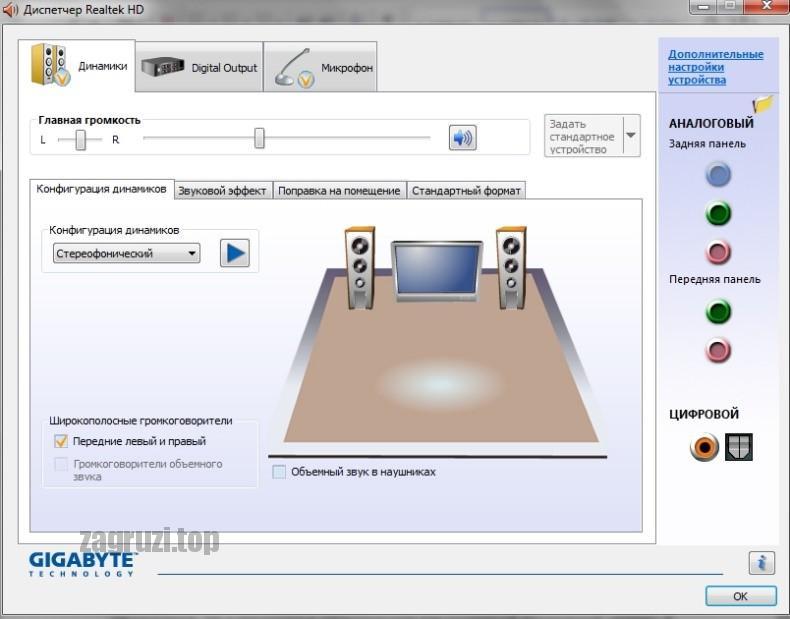
Через меню утилиты можно полностью подстроить звук под себя. Помимо выбора звукового эффекта предусмотрена возможность поправки на помещение. Тогда даже в пустой комнате музыка будет звучать качественно и насыщенно. Также рекомендуем перейти во вкладку «Dolby» и поставить галочку в пункте «Dolby Sound Room». Это позволит получить объемное и реалистичное звучание.
Обзор лучших сторонних эквалайзеров
Сторонние приложения, как правило, предлагают более широкий спектр возможностей. В окнах можно не только тонко настраивать частоты (полос них обычно больше 10), но и добавлять эффекты, убирать искажения, делать речь и вокал более понятными и многое другое.
Equalizer APO: бесплатное приложение с достаточным количеством функций
Equalizer APO — настоящая находка для обычных юзеров и музыкантов, которые хотят пользоваться бесплатным, но довольно функциональным софтом. Она даёт возможность тонко настроить звук как в «операционке» в целом, так и в отдельных аудиофайлах. При этом она не грузит процессор.

В Equalizer APO присутствует множество фильтров и 31 настраиваемая полоса
У приложения есть следующие достоинства:
- Отображение результатов частотной настройки на графиках.
- Возможность сохранить результаты настройки в отдельном файле, которым впоследствии можно с кем-то поделиться. Его можно также в будущем изменять, дорабатывать и применять к другим аудиозаписям.
- Большое количество настраиваемых полос: 15 или 31 в зависимости от версии программы.
- Поддержка всех форматов аудио.
- Большая библиотека фильтров и звуковых эффектов, а также возможность создавать свои фильтры.
- Интеграция с другими программами, например, с Voicemeeter.
- Работа с микрофонами и другой аппаратурой для записи.
Приложение подходит для таких версий Windows, как 7, 8, 8.1, 10. Есть ещё одно требование: утилита, которая будет впоследствии воспроизводить аудиофайл после настройки эквалайзера, не должна обходить системные эффекты обработки звука (как это делает WASAPI Exclusive, ASIO).
Загрузить установщик приложения можно с официальной страницы разработчика jthedering на этом сайте.
Видео: как пользоваться Equalizer APO
Viper4Windows: отдельная настройка звучания музыки и фильмов
Viper4Windows — бесплатный продукт от компании Viper’s Audio для полноценной настройки звука, где эквалайзер — лишь одна из функций. Минус его в том, что он не подойдёт для обработки и сохранения отдельных аудиофайлов. Приложение регулирует звучание только в целом в операционной системе.

В Viper4Windows может отрегулировать звучание только для системы в целом, но не для отдельных файлов
Плюсов у программы достаточное количество:
- Обработка импульсов.
- Достаточный объём частотных полос — 16.
- Создание объёмного звучания 3D.
- Огромное количество эффектов. Например, ViperXBass — он усиливает в значительной степени низкие частоты. Другой эффект ViperXClarity может подавить шум и убрать некоторые искажения.
- Наборы настроек для различных жанров — так называемые пресеты (рок, джаз, блюз, бас и прочее).
- Диапазон частот для настройки — от 65 до 20000 Герц.
- Функция ревербации: в соответствующем разделе можно настроить размер комнаты, демпфирование, предварительную задержку и плотность.
- Компрессор и лимитер.
- Возможность сохранить изменённые параметры, чтобы впоследствии их можно было легко и быстро активировать.
- Быстрая настройка звука под окружающие условия (площадь помещения).
Все опции настраиваются отдельно для трёх отдельных режимов: «Музыка», «Видео» и «Фристайл».
Приложение подходит практических для всех версий Windows: 7, 8, 8.1, 10, XP, Vista. Оно находится в свободном доступе на официальном сайте разработчика.
Видео: как установить Viper4Windows
Graphic Equalizer Studio: бесплатный инструмент с визуализацией настроек
Graphic Equalizer Studio от компании PAS-Products также сочетает в себе удобный интерфейс и множество функциональных возможностей. Он способен редактировать и воспроизводить отдельные файлы (есть встроенный плеер). Приложение подходит только для 64-разрядных систем. В эквалайзере есть 31 настраиваемая полоса. Для удобства можно использовать экран визуализации. Кроме этого, разработчики добавили в свой продукт профессиональные инструменты для обработки звука: микшер, ограничитель, усилитель и другое.

В Graphic Equalizer Studio есть профессиональные инструменты для обработки звука и 31 настраиваемая полоса
У программы есть ещё и следующие преимущества:
- Редакция тегов музыкальных файлов.
- Корреляция Meter.
- Автоматическое выравнивание Live Audio в режиме реального времени для удаления искажений.
- Программируемый выбор частоты с опцией калькулятора диапазона.
- Прослушивание онлайн-радиостанций с качественным звучанием и многое другое.
Утилита работает в таких версиях Windows, как 2000, XP, 2003, Vista, Server 2008, 7, 8, 10. При этом она бесплатная и не занимает много места на ПК. Установщик весит всего 10 МБ. Скачивать приложение лучше с официального сайта.
Hear: множество эффектов и объёмное звучание
Hear — компактный, удобный и функциональный инструмент от разработчика Prosoft Engineering, где эквалайзер — не единственная функция. Здесь он, кстати говоря, даёт возможность очень тонко настроить звук (256 регулируемых полос). Опция работает в двух режимах — стандартные слайдеры (Sliders) в виде вертикальных полос и кривая (Curve). В нижней части окна находится полоса для предусиления звучания (Preamp).

В Hear вы сможете менять положение бегунка на 256 полосах
В утилите есть множество готовых наборов настроек для самых популярных музыкальных жанров, речи, игр, фильмов. Отдельно для каждой группы созданы свои эффекты: с S — для колонок, а с H — для наушников. Вы вправе редактировать сами пресеты, а также создавать свои и сохранять их в библиотеке.

Программа подготовила для пользователей специальные наборы настроек для определенных случаев (игра в приложения, просмотр фильмов, прослушивание музыки и другое)
После установки программы система создаёт виртуальное аудиоустройство Hear. Весь звук в ОС будет обрабатываться приложением, а затем передаваться на реальное оборудование — наушники либо колонки.
Hear предлагает ещё и такие возможности:
- объёмное 3D звучание;
- отслеживание диапазона и качества воспроизведения колонок;
- увеличение баса колонок с помощью виртуального сабвуфера;
- контроль над уровнем центрального звукового канала;
- эмуляция звучания из разных мест;
- усиление звуковых частот;
- настройка звуковой компрессии;
- восстановление интенсивности и частоты звука, потерянных при записи.
Окно утилиты разделено на 13 вкладок — отдельных групп с параметрами. Минус, однако, в том, что в приложении отсутствует поддержка русского языка, поэтому пользователю, который не владеет английским, будет достаточно сложно в ней разобраться.
Ещё один недостаток — программа только условно бесплатная. Полный набор функций доступен только в течение месяца. Приложение также может начать потреблять много системных ресурсов, поэтому для слабых ПК не подойдёт. Программа поддерживает только версии Windows выше «семёрки».
Каждый юзер может скачать утилиту на официальном ресурсе разработчика. Инсталлятор весит всего 7 МБ.
Некачественную запись можно обработать с помощью эквалайзера. Конечно, при сильных помехах идеального звучания не добиться, но сделать прослушивание комфортным более чем возможно. Вы вправе воспользоваться как штатными эквалайзерами в «Диспетчере Realtek» или в окне «Свойства: Динамики», так как сторонними утилитами. Последние имеют более широкий функционал по сравнению со стандартными — добавление различных эффектов и устранение явных звуковых помех.












