Какие существуют разновидности анимированных обоев
Интерактивное изображение, которое можно поместить на рабочий стол, вдруг оживает и приводит все в движение. Это радует и создает позитивное настроение. Наиболее распространенными примерами являются темы с красивыми пейзажами, звездным небом или богатым водным миром планеты. Сложные изображения, над которыми аниматоры и 3D специалисты трудятся не один месяц, позволяют пользователю управлять отдельными его элементами. Вы сможете изменять цвет картинки, добавлять понравившихся персонажей, замедлить скорость движения, а также пользоваться иными опциями.

Обязательно присутствуют необходимые в повседневных делах вещи: календарь, часы, записная книжка, которые можно убрать или добавить. Существуют изображения с веселыми картинками для детей, чтобы они могли играть, передвигая их с места на место. На просторах интернета есть и трехмерные изображения, где видоизменяется объем различных элементов.
Как установить живые обои в Windows 10
Через встроенные инструменты Windows 10 не способна воспроизводить анимацию на рабочем столе. Даже если при установке обоев вы выберите анимированный GIF-файл, то ничего не получите. Однако это можно обойти с помощью сторонних приложений. К сожалению, всё более-менее адекватное ПО, предназначенное для данного рода задач, носит платный характер.
Также нужно быть готовым к некоторым негативным последствиями размещения такого типа фонового изображения на рабочем столе:
- Может уменьшится производительность, особенно, в требовательных приложениях;
- Анимация может тормозить, особенно, если для живых обоев вы выбрали длительную анимацию;
- Иногда будут появляться различные ошибки в воспроизводстве анимации, работе некоторых программ.
Рассмотрим доступные программы, позволяющих реализовать задумку.
Программа 1: Video Wallpaper
С помощью этой программы можно не только запустить анимацию живых обоев в Windows 10, но даже включить для них звуковое сопровождение. Правда, оно скорее будет мешать работе. Данная программа платная, но имеет бесплатную поддержку в течение 30 дней. Также у неё есть обширная библиотека с сами разными фонами, которые ещё можно будет и настроить под себя, правда, не все. Если же среди представленного списка вы не нашли подходящий фон для себя, то можете его просто загрузить с компьютера. Такая возможность тоже есть.
Давайте обо всё по порядку:
- Скачайте с официального сайта установщик программы и выполните установку. Здесь нет ничего сложного, поэтому заострять внимание на этом шаге мы не будем. Примечательно, что сразу после установки вы увидите анимированный фон на своём рабочем столе, подобранный из коллекции программы. Это просто демонстрация работы.
- По умолчанию в программу встроено 4 шаблона. Их можно удалить и создать собственные. Давайте для примера создадим собственный плейлист.


В интерфейсе программы уже нажмите на кнопку в виде двух стрелок. Появится контекстное меню, в котором требуется выбрать «New», если вы скачали только какой-то файл или «Folder», если была загружена папка с обоями.

Управление воспроизведением анимации производится через интерфейс, похожий на интерфейс обычного плеера. Здесь есть кнопки переключения на следующее или предыдущее видео, остановки анимации, переключения на обычный рабочий стол.
Программа 2: DeskScapes
Эта программа чуть более сложная и дорогая, чем предыдущая. Однако по функционалу она уступает только отсутствием возможности установки живых обоев со звуком. Здесь нет нормального перевода на русский язык, но зато после завершения тестового периода, программа не будет просить вас купить полную версию или писать на рабочем столе, что это тривиальная версия.
Из интересных особенностей этого решения можно отметить, что оно позволяет позиционировать изображение на рабочем столе и добавлять к нему различные интересные эффекты.
Установка живых обоев на Windows 10 с помощью данного программного решения происходит по следующей инструкции:
- На этапе установки приложения нужно внимательно смотреть на галочки, так как разработчик пытается таким образом «протолкнуть» другие свои продукты. Снимите их, если не нуждаетесь в данных продуктах.
- Также на этапе регистрации программа попросит ввести вас свой email. Указывайте действующий ящик, так как на него придёт письмо со ссылкой, по которой вам нужно будет пройти. Без этой манипуляции вы не сможете продолжить установку программы.
- Приложение после установки встраивается в контекстное меню операционной системы. Нажмите правой кнопкой мыши по пустому месту на рабочем столе и выберите из списка «Configure DeskScapes».

К сожалению, на некоторых компьютерах из-за проблем с совместимостью может возникнуть чёрный экран или анимация просто не будет производится. Проблема решается следующим образом:
- Вам нужно открыть папку, в которую вы установили программу. Если ничего не меняли в настройках путей при установке, то это будет следующий адрес: С:Program Files (x86)DeskScapes
- Нажмите правой кнопкой мыши по файлу Deskscapes.exe и выберите «Свойства».
- Откроется окошко, в котором требуется переместиться в раздел «Совместимость».
- Теперь установите галочку у пункта «Запустить программу в режиме совместимости с:». Для примера укажем «Windows 8». Также требуется поставить галочку у параметра «Запускать эту программу от имени администратора». Нажмите «Применить» и «Ок».
- Аналогичные действия нужно проделать ещё для файлов Deskscapes64.exe и DeskscapesConfig.exe.
Animated Wallpaper Maker
В отличие от предыдущих программ, Animated Wallpaper Maker позволяет не только устанавливать уже имеющиеся анимированные обои на «Рабочий стол», но и создавать анимации самому из любых изображений. Есть как бесплатная, так и платная версия программы. Купить последнюю можно за 35$. Окно утилиты представляет собой редактор, с помощью которого добавляются анимации к обычным картинкам.

Окно Animated Wallpaper Maker похоже на редактор фотографий
Скачать программу можно с официального сайта. Сначала вы можете использовать бесплатную пробную версию.
VLC — это, по сути, видеоплеер, который можно установить на множество операционных систем. Он воспроизводит различные типы видеофайлов, а также потоковое видео. Однако интересна утилита тем, что позволяет включать любое видео в режиме живых обоев.
 Функция просмотра видео на «Рабочем столе» доступна в VLC
Функция просмотра видео на «Рабочем столе» доступна в VLC
Программой VLC можно пользоваться бесплатно. У неё есть официальный сайт, с которого и рекомендуется загружать установочный файл.
Сторонние утилиты предлагают множество вариантов живых обоев. Каждый пользователь сможет найти заставки на свой вкус в библиотеках этих программ. В Wallpaper Engine обои построены на компьютерной графике, а в DeskScapes и Video Wallpaper — и на реальных кадрах, и компьютерной графике. DeskScapes и Video Wallpaper — платные утилиты, но ими можно бесплатно пользоваться в течение небольшого периода. У Wallpaper Engine есть свой магазин обоев, в котором пользователь может приобрести понравившиеся ему темы.
Интерактивный рабочий стол с помощью Wallpaper Engine
Следующий установщик живых обоев, достойный внимания пользователя — это Wallpaper Engine, загрузить её можно на сайте https://www.wallpaperenginefree.com /. Это приложение примечательно тем, что во время работы расходует очень мало ресурсов ПК, гораздо меньше, чем описанные выше утилиты. Ещё одно отличие — использование абстрактных анимаций вместо реалистичных видео.
- Загрузка архива с официального сайта и его распаковка;
- Запуск инсталлятора intsaller.exe;
- Следование его командам и ожидание окончания установки.
Далее, следует настройка:
1. Выбор языка, кнопка «Поехали».
2. Выбор качества обоев, кнопка «Далее».
3. Подключение автозапуска и выбор цветового оформления окошек, кнопка «Далее».
4. Подтвердить завершение настройки нажатием на «Всё готово».
Для изменения оформления десктопа на живую картинку нужно:
1. Нажать на стрелочку вниз в правой части «Панели задач».
2. Обратиться к команде «Сменить обои».
3. Выбрать понравившийся вариант оформления и нажать OK.
Для каждых обоев доступны собственные настройки, такие как скорость воспроизведения и другие, отображающиеся справа при выделении картинки. Вкладка «Мастерская» отвечает за скачивание новых анимаций. Купить премиум-варианты можно перейдя в магазин разработчика кликом по соответствующей кнопке.
Установить анимацию через медиаплеер VLC
Один из самых часто скачиваемых приложений для установки живых обоев — это медиаплеер VLC. Он имеет ряд преимуществ перед остальными утилитами:
- распространяется бесплатно, скачать можно здесь http://www.videolan.org/index.ru.html (официальный сайт);
- подходит не только для «десятки», но и для более старых версий ОС;
- работает не только с WMV, но и со всеми поддерживаемыми системой видео форматами, которых очень много;
- позволяет устанавливать в качестве фона любое видео, даже из личной библиотеки.
- Нажатием кнопки «Загрузить VLC» на официальном ресурсе запустить скачивание инсталлятора (из выпадающего списка рядом с кнопкой можно выбрать версию системы);
- Скачивание начнётся через несколько секунд, за которые пользователь может решиться пожертвовать проекту для поддержки 4 или 5 долларов, нажав на соответствующие кнопочки чуть ниже (необязательно);
- Выбрать язык, принять условия лицензии и следовать остальным инструкциям до полной установки продукта.
Чтобы сделать анимационный рабочий стол следует:
1. Скачать медиаплеер и запустить его.
2. Открыть через VLC любое видео из каталога на ПК.
3. Включить цикличность (режим повтора) нажатием на среднюю кнопку в крайней левой группе из трёх.
4. Вызвать контекстное меню правым щелчком по экрану медиаплеера, где воспроизводится выбранный видео файл.
5. Раскрыть содержимое пункта «Видео».
6. Выбрать команду «Фон рабочего стола».
У VLC есть один недостаток, который для кого-то станет решающим, а кому-то покажется несущественным. Воспроизводимые медиаплеером движущиеся обои закрывают собой весь рабочий стол вместе с ярлыками, оставляя видимыми только «Панель задач» и содержимое «Пуска».
Выход есть – использовать ярлыки с рабочего стола можно, перейдя к ним через проводник. Ещё небольшой недочёт — минимум настраиваемости отображения. Выключение живых обоев в VLC происходит тем же способом, что и включение (снятием галочки с пункта «Фон рабочего стола») или банальным закрытием медиаплеера.
Другие программы для установки живых обоев в Windows 10
Теперь вы знаете: какие есть живые обои на рабочий стол для Windows 10, как установить их быстро, и найти необходимые инструменты для задания личных параметров. Осталось подобрать оптимальное приложение, если появиться желание подробнее познакомиться с новыми программами похожего типа.
- Картинки с анимацией от компании DeskScapes. Программа предложит 40 специальных эффектов, использует формат «Dream», который разработан для работы с интерактивными картинками различных типов, в том числе, гибридными – составленными лично пользователем. Стоимость приложения 5 долларов США, однако, присутствует ознакомительная версия на 30 дней.
- Абстрактные 3D изображения от производителя Wallpaper Engine. Программа отличается щадящим расходованием ресурсов физической памяти и загрузки ЦП компьютера. Рекомендуется к использованию на windows 10 и отлично «ладит» с этой операционной системой. Создателем является немецкий инженер, а стоимость приложения составит 100 рублей.
- Альтернативная утилита VideoWallpaper. C помощью представленных инструментов этой программы можно легко создавать индивидуальные плейлисты. Компактный и функциональный интерфейс будет понятен любому пользователю. Приложение быстро адаптирует видео или анимационное изображение под размер экрана. Также доступна условно бесплатная версия на один месяц.
Подводим итоги
Перед тем, как начать пользоваться приложением и обновить рабочий стол, нужно проверить производительность компьютера, а затем соответствие его возможностей для работы с ним.
Разобравшись в одной программе, вы без труда научитесь, как поставить живые обои на Windows 10, и, освоите новые полезные возможности других приложений. Обязательно пользуйтесь возможностью, – берите тестовые варианты указанных программ. За тридцатидневный период «откроются» минусы и плюсы утилиты, а также появится уверенность в том, стоит ли отдавать деньги за лицензионный софт.
Программы для установки живых обоев в Windows 10
- PUSH Video Wallpaper
- DeskScapes
- DisplayFusion
- Wallpaper Engine
- RainWallpaper
- EvJO Wallpaper Changer
- Вопросы и ответы
Сейчас многие пользователи операционной системы Windows 10 желают придать ей уникальный внешний вид путем внесения различных изменений в интерфейс. Однако стандартная функциональность ОС не обеспечивает полную реализацию таких потребностей, поэтому многие интересуются сторонними приложениями, которые позволили бы создать что-то необычное. К таким примерам относятся и живые обои, то есть анимированные изображения, устанавливаемые как фон рабочего стола. Далее мы предлагаем ознакомиться с рядом программ, которые как раз и предназначены для подобных модификаций десктопа.
PUSH Video Wallpaper
Первое программное обеспечение, о котором пойдет речь в нашем сегодняшнем материале, имеет название PUSH Video Wallpaper, и оно позволяет устанавливать различные видео или GIF-анимации в качестве заставки рабочего стола. При этом поддерживается воспроизведение звука и вывод прямых трансляций из разных источников. Вы даже можете не скачивать необходимое видео, а просто указать на него ссылку в YouTube, чтобы софт автоматически определил ролик и начал его проигрывание.

Вы сами решаете, какие видео и в какой последовательности стоит воспроизводить, то есть создается специальный профиль, где помещается только одно или целый ряд записей. Все они будут поочередно сменяться, что зависит от выставленных настроек. В PUSH Video Wallpaper имеется и стандартная библиотека анимаций, которые вы можете использовать, например, для проверки функциональности. Единственный недостаток этого решения — платное распространение, но цена довольно демократичная. За полную версию разработчики просят всего пять долларов, а демонстрационная сборка доступна к ознакомлению бесплатно на протяжении тридцати дней. Это позволит понять, стоит ли вообще рассматривать этот софт как постоянное решение для изменения внешнего вида рабочего стола.
Скачать PUSH Video Wallpaper с официального сайта
DeskScapes — еще один платный, но более функциональный инструмент, в котором основное внимание сосредоточено на установке живых обоев, выбранных из стандартной библиотеки. Разработчики сделали акцент на реализации интерфейса в виде каталога, где пользователь сам выбирает понравившуюся анимацию. Если же само видео нравится, но не полностью устраивает передача цветов или не хватает какого-то эффекта, вы можете сразу же это настроить в самой программе, применив специальные фильтры. Конечно, поддерживается и загрузка собственных видео, которые находятся на локальном хранилище.

Если речь идет о шаблонных живых обоях, то здесь присутствуют и дополнительные настройки. Возьмем за пример анимацию, где вращается планета. Путем перемещения ползунка определяется скорость вращения от минимальной до максимальной. Как видите, вы сами косвенно принимаете участие в воплощении живой картинки на рабочем столе. В случае необходимости разработчики рекомендуют воспользоваться собственным сайтом, чтобы загрузить другие версии обоев из доступного бесплатного каталога. В DeskScapes тоже имеется пробный период, который действует на протяжении месяца. После этого можно выбрать сборку, отталкиваясь от своих потребностей, и приобрести ее для постоянного использования, если этот софт окажется подходящим.
Скачать DeskScapes с официального сайта
DisplayFusion — мощное решение для управления дисплеем, в котором присутствует множество самых разнообразных функций, а живые обои являются лишь одной из дополнительных опций. Однако стоит отметить, что хоть подобным фонам разработчики уделили не так много времени, как другим параметрам, функционируют они вполне корректно, а присутствующих настроек хватит даже самому искушенному пользователю. Давайте вкратце остановимся на главных возможностях DisplayFusion. Здесь присутствует инструмент, создающий панели задач для нескольких мониторов и позволяющий управлять окнами на них. Что касается всех остальных опций, то они тоже сосредоточены на управлении двумя экранами, например, перетягивание окон, экраны блокировки, удаленное управление и многое другое.

Теперь поговорим о той функции, которая интересует читателей данного материала. Потребуется открыть модуль «Обои рабочего стола», где в виде отдельного окна с разными меню представлены все доступные настройки. Для начала можно выбрать один из нескольких профилей и задать тип обоев. Далее вместо сплошного цвета или картинки выбираются «Мои видео». Открывается новое окно, в котором позволяется указать ссылку на видео или загрузить его с локального хранилища. Конфигурация профиля подходит для того, чтобы чередовать воспроизведение роликов или смешивать их со статичными картинками. Настроек в DisplayFusion действительно много, поэтому придется читать название каждого параметра. Благо русский язык интерфейса присутствует, потому с пониманием не должно возникнуть никаких трудностей. Это ПО имеет бесплатную и платную сборку. Об особенностях каждой мы предлагаем прочесть на официальном сайте.
Скачать DisplayFusion с официального сайта
Программа Wallpaper Engine подойдет только тем пользователям, кто имеет профиль в Steam и готов потратить 200 рублей на приобретение желаемого приложения. Как вы уже поняли, скачать данное программное обеспечение можно только на указанной торговой площадке, а пробный период у нее отсутствует, что и создает главные ее недостатки. Однако все они перечеркиваются сразу же после ознакомления с общей функциональностью. Она здесь порадует всех тех, кто уже давно ищет решение, способное не только выводить имеющиеся видео в качестве заставок десктопа, но еще и позволяет самостоятельно создавать такие ролики через специальный инструмент. В Wallpaper Engine он называется «Создать обои».

Дополнительно присутствует огромная библиотека бесплатных и платных живых обоев, которые были созданы другими пользователями. Вы можете включать различные фильтры или использовать поиск, чтобы быстро отыскать подходящий вариант. Wallpaper Engine по праву считается одним из лучших инструментов подобного рода, поскольку пользователи вообще не ограничены в выборе и могут установить в качестве анимации любой ролик, созданный любителями или профессионалами.
Перейти на страницу Wallpaper Engine в магазине Steam
RainWallpaper — еще одна программа, соответствующая тематике нашей сегодняшней статьи. Разработчики этого софта постарались воплотить в жизнь не банальную установку анимации в качестве фона рабочего стола, а они создали специальные интерактивные заставки. Обратите внимание на приведенный ниже скриншот. На нем вы видите подобие игрового меню с названиями «Video», «Computer», «Download» и так далее. Это все не просто надписи, помещенные на изображение. При нажатии на них вы действительно переходите в соответствующие разделы через стандартный «Проводник». Подобные функции делают RainWallpaper поистине уникальным решением, выделяющим его среди всех остальных приложений, о которых шла речь выше.

В RainWallpaper присутствует мощный движок, позволяющий самостоятельно создавать обои, устанавливая все анимационные и интегрируемые объекты, отталкиваясь от собственных предпочтений. Да, разобраться с управлением движка будет немного сложно, особенно тем, кто не владеет английским языком. Однако скриптовая реализация и официальные уроки от разработчиков позволят намного быстрее освоиться в редакторе. RainWallpaper поддерживает огромное количество полезных опций, куда относится визуализатор звука, настройка объемных объектов и отдельные анимационные элементы, добавленные на рабочий стол вручную. Если вы желаете создать максимально уникальный и специфический вид своему рабочему столу, то RainWallpaper точно тот инструмент, на который следует обратить внимание.
Скачать RainWallpaper с официального сайта
EvJO Wallpaper Changer
В качестве последнего примера нашего сегодняшнего материала рассмотрим EvJO Wallpaper Changer. Этот инструмент не позволяет устанавливать видео в качестве обоев рабочего стола, а используется исключительно для динамичной смены изображений, поэтому мы и поставили его на это место. Возможно, некоторых юзеров не устраивает анимация, и они хотят, чтобы статичные картинки время от времени самостоятельно менялись как фон рабочего стола. EvJO Wallpaper Changer станет идеальным вариантом для того, чтобы выставить такую конфигурацию.

Вы добавляете неограниченное количество картинок в один профиль в том порядке, который посчитаете нужным. После этого происходит установка расположения изображений. В большинстве случаев подходящим вариантом считается растяжение на весь экран. При необходимости расширения изображений меняются во встроенном редакторе. В конце остается только настроить промежуток времени, отвечающий за смену фона. EvJO Wallpaper Changer будет работать в фоновом режиме и вовремя менять картинки, создавая эффект слайд-шоу. Такая простая программа не занимает много места на компьютере и практически не потребляет системных ресурсов. Скачать EvJO Wallpaper Changer можно на официальном сайте бесплатно, предварительно выбрав предпочитаемую локализацию.
Скачать EvJO Wallpaper Changer с официального сайта
В рамках данного материала вы изучили целых шесть различных программ, позволяющих установить живые обои в Windows 10. Как видите, все из них функционируют по разным алгоритмам, а некоторые впечатляют количеством доступных опций и встроенными редакторами фонов. Все это создает для пользователя вариативность выбора и помогает определиться с оптимальным ПО.
Как установить живые обои на Windows 10
Живые обои – небольшой фрагмент видеофайла, который специально создан так, чтобы его начало и конец были незаметными, так что пользователю будет казаться, что картинка постоянно двигается и не заканчивается. Как понятно из названия, живые обои предназначены для использования как фоновый рисунок для рабочего стола.

Софт для установки живых обоев
Video Wallpaper для Windows 10
Небольшая программа, которая предназначена для установки видео, как обои рабочего стола. Подходит для всех версий Windows, в том числе и 10, где не только устанавливает анимированное оформление, но и позволяет создавать собственные плейлисты, управлять ими, а также устанавливать нужный размер видео на экране.
После запуска программы фон рабочего стола сразу же будет изменен на черный с надписью о том, что плейлист пустой. Для установки одного или сразу нескольких видеофайлов в качестве фона нужно сделать:

- Добавить файл/файлы с компьютера в текущий плейлист с помощью соответствующих кнопок, также можно удалять лишние; (Рис. 1. Удаление видео, добавление папки, добавление отдельного файла)
- Настроить параметры отображения живых обоев на экране – растянуть по высоте, растянуть по ширине или полностью заполнить рабочий стол; (Рис. 2. Расположение видео – растянуть по высоте, по ширине, заполнить)
- Настроить частоту смены видеофайлов – выбираем без смены, после завершения видео, через определенное время; (Рис. 3. Настройка смены файлов)
- При необходимости – установить или снять случайный выбор файлов, добавленных в текущий плейлист. (Рис. 4. Переключатель случайного выбора файлов)
В принципе, это – все основные настройки, которые нужно устанавливать для установки живых обоев как фон рабочего стола. Программа Video Wallpaper предоставляет и некоторые дополнительные возможности:
- Настроить подходящий уровень громкости звука из видео; (Рис. 5. Настройка громкости)
- Устанавливать один из нескольких созданных плейлистов; (Рис. 6. Работа с плейлистами)
- Запускать программу вместе с операционной системой; (Рис. 7. Запуск вместе сWindows)
- Установить приоритет отображения видео на рабочем столе – от этого зависит нагрузка на процессор компьютера. Это очень удобно, ведь при выполнении каких-то ресурсоемких задач обои могут отображаться некорректно. (Рис. 8. Приоритет отображения видео)
Видеоинструкция по установке живых обоев
Следуя описанной инструкции, вы легко сможете сделать рабочий стол своего ПК стильным и оригинальным.
Бесплатная программа для живых обоев windows 10
Есть много способов настройки компьютера, чтобы он выглядел более уникальным. Для этого предусмотрено множество инструментов – от оригинальных тем для Windows 10 до сложных изменений на рабочем столе с помощью виджетов и док-станций. Хотя ОС Windows изначально не поддерживает живые обои, есть несколько программ, которые могут помочь устранить данный недостаток.
Прежде чем мы продолжим, важно убедиться, что вы понимаете последствия установки живых обоев на рабочий стол, кроме красивой анимации. Если у вас ноутбук, то время его работы от аккумулятора станет меньше, а если у вас слабый компьютер, то его производительность уменьшится. Это происходит из-за того, что такие программы используют от 6 до 10 процентов вычислительной мощности процессора. Если у вас стоит один из последних процессоров Intel, то не будет никаких проблем, но если у вас ноутбук 2010 года, то вы столкнетесь со всеми перечисленными проблемами. Итак, приступим!
Wallpaper Engine
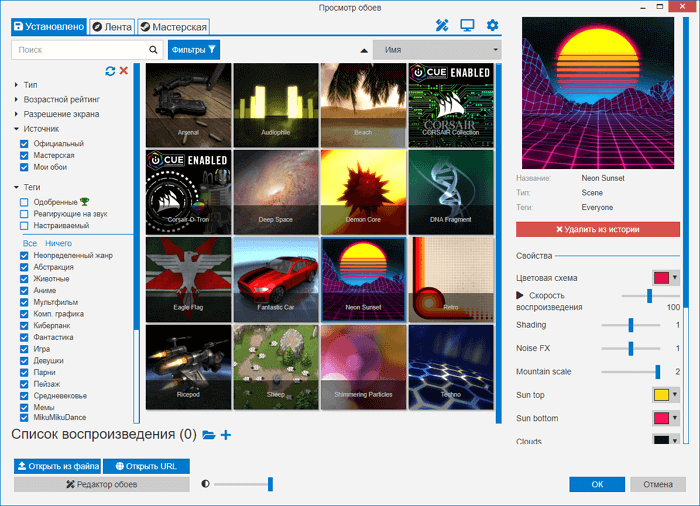
Wallpaper Engine — одна из самых лучших программ для установки живых обоев, которые сейчас доступны для Windows 10. Да, она платная, но стоит всего в 99 рублей. Сразу же после установки вам становятся доступны тысячи вариантов, которые включаются в 1 клик — отдельно скачивать в браузере ничего не нужно. Чтобы не затеряться среди этого разнообразия можно использовать фильтры, категории и сортировку по популярности, новизне и другим параметрам.
Установка очень простая — выберите понравившийся вариант и нажмите кнопку OK для активации. Чтобы получить доступ к ещё большему количеству вариантов, нажмите вкладку «Мастерская». Здесь вы найдете множество вариантов, начиная от обычных видео и заканчивая интерактивными обоями, которые реагируют на движения курсора и клики мышью. После того как выберите понравившиеся, нажмите кнопку «Подписаться» для их установки. Также вы можете создавать свои собственные с помощью встроенного редактора.
Еще один важный аргумент в пользу Wallpaper Engine – остановка её работы во время игр. Благодаря этому освобождается оперативная память и мощность процессора, чтобы не падала производительность в играх. Чтобы не нагружать систему, можно ограничить частоту кадров от 10 до 25. Пользователь может самостоятельно контролировать ряд важных параметров: скорость воспроизведение, громкость, цветовую палитру изображения. Есть функция, которая позволяет сделать панель задач прозрачной, чтобы обои максимально органично вписались в общее оформление системы.
RainWallpaper
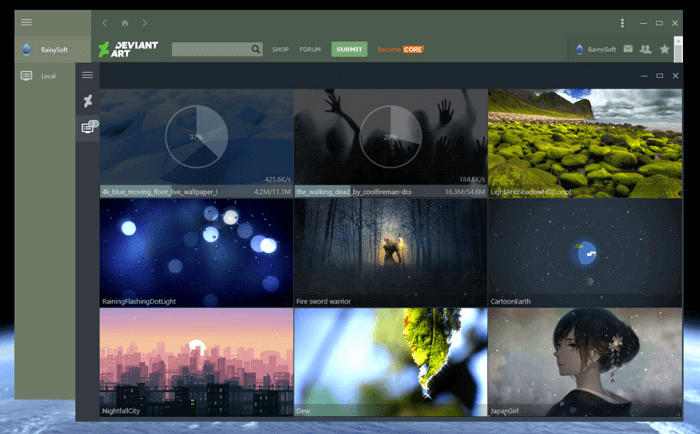
RainWallpaper поддерживает 3D/2D изображения, имеет большой выбор с онлайн-галереи DevaintArt. Как Wallpaper Engine, позволяет использовать веб-сайты, видео, и интерактивные обои. Есть встроенный редактор, позволяющий создавать собственные живые обои, в том числе с использованием статических изображений.
RainWallpaper также может похвастаться минимальным использованием процессора и оперативной памяти. Это означает, что использование программы не окажет существенного влияния на производительность системы. Чтобы высвободить еще больше ценных ресурсов, RainWallpaper имеет функцию остановки, когда запущена игра или полноэкранное приложение. Но стоить отметить, что настроек здесь гораздо меньше, чем в Wallpaper Engine.
DeskScapes
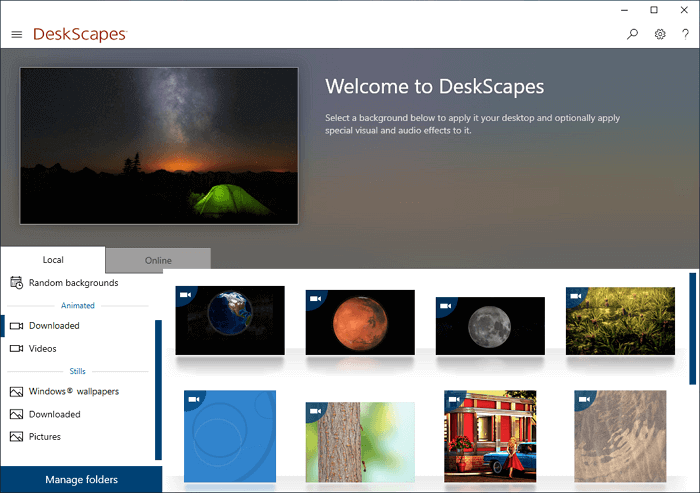
DeskScapes — хорошая, но также платная программа. Умеет работать с форматами MPEG, MPG, WMV и AVI. Это значит, что вы не сможете использовать файлы в формате MP4, но эта проблема легко решается с помощью какого-нибудь бесплатного конвертера форматов. Есть поддержка нескольких мониторов. Функция предварительного просмотра покажет, как будет выглядеть рабочий стол с выбранными обоями.
После установки программы, откройте окно настроек. Перетащите выбранное видео в это окно, выберите его и нажмите кнопку Apply. Наверное, вы думали, что это не может быть настолько просто, но все работает действительно так! После установки DeskScapes, в течение 30 дней вы сможете использовать бесплатную версию. Если захотите воспользоваться полной версией, то придется заплатить 600 рублей.
VideoPaper
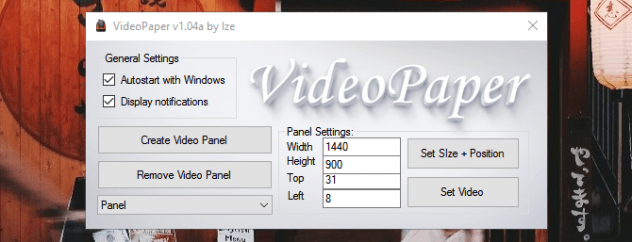
Пользователь Reddit создал бесплатную программу VideoPaper для установки видео в качестве обоев на рабочий стол, вместо статичной картинки. После распаковки архива, дважды щелкните на файле VideoPaper.exe — соответствующий ярлык появится на панели задач Windows. Теперь щелкните правой кнопкой мыши на ярлыке и выберите из выпадающего списка пункт Settings, чтобы перейти в настройки.
После этого нажмите кнопку Create Video Panel, которая создаст новый профиль настроек, а затем выберите видео, которое вы ходите использовать в качестве обоев с помощью кнопки Set Video. Все готово! Хоть программа маленькая и весит всего 761 Кб, но она отлично справляется со своей задачей, не требуя от пользователя особых знаний.
Video Screensaver
И в качестве бонуса — ещё одна программа, которая может использовать видео в качестве скринсейвера экрана. Если вам интересно, как это сделать, то читайте дальше.
Было бы сложно найти лучшее приложение для этой цели, чем то, которое называется Video Screensaver. Оно дает возможность использовать видео большинства современных форматов, с разными размерами и разрешениями.
После того, как вы скачаете программу, найдите в папке файл под названием VideoScreensaver.ico. Щелкните на нем правой кнопкой мыши и выберите пункт «Установить» в появившемся меню. Теперь откройте настройки заставки нажатием кнопки «Пуск» и выберите опцию «Изменить заставку».
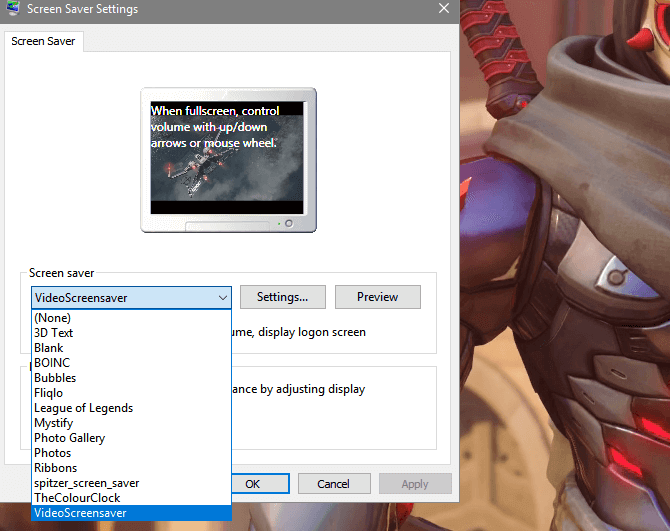
В выпадающем меню выберите VideoScreensaver, затем нажмите на «Настройки», выберите скринсейвер из появившейся папки и нажмите OK. Готово!
Есть много способов настройки компьютера, чтобы он выглядел более уникальным. Для этого предусмотрено множество инструментов – от оригинальных тем для Windows 10 до сложных изменений на рабочем столе с помощью виджетов и док-станций. Хотя ОС Windows изначально не поддерживает живые обои, есть несколько программ, которые могут помочь устранить данный недостаток.
Прежде чем мы продолжим, важно убедиться, что вы понимаете последствия установки живых обоев на рабочий стол, кроме красивой анимации. Если у вас ноутбук, то время его работы от аккумулятора станет меньше, а если у вас слабый компьютер, то его производительность уменьшится. Это происходит из-за того, что такие программы используют от 6 до 10 процентов вычислительной мощности процессора. Если у вас стоит один из последних процессоров Intel, то не будет никаких проблем, но если у вас ноутбук 2010 года, то вы столкнетесь со всеми перечисленными проблемами. Итак, приступим!
Wallpaper Engine
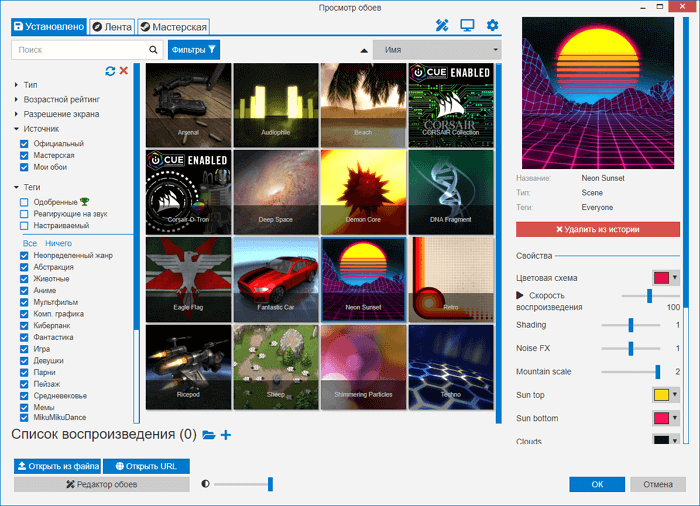
Wallpaper Engine — одна из самых лучших программ для установки живых обоев, которые сейчас доступны для Windows 10. Да, она платная, но стоит всего в 99 рублей. Сразу же после установки вам становятся доступны тысячи вариантов, которые включаются в 1 клик — отдельно скачивать в браузере ничего не нужно. Чтобы не затеряться среди этого разнообразия можно использовать фильтры, категории и сортировку по популярности, новизне и другим параметрам.
Установка очень простая — выберите понравившийся вариант и нажмите кнопку OK для активации. Чтобы получить доступ к ещё большему количеству вариантов, нажмите вкладку «Мастерская». Здесь вы найдете множество вариантов, начиная от обычных видео и заканчивая интерактивными обоями, которые реагируют на движения курсора и клики мышью. После того как выберите понравившиеся, нажмите кнопку «Подписаться» для их установки. Также вы можете создавать свои собственные с помощью встроенного редактора.
Еще один важный аргумент в пользу Wallpaper Engine – остановка её работы во время игр. Благодаря этому освобождается оперативная память и мощность процессора, чтобы не падала производительность в играх. Чтобы не нагружать систему, можно ограничить частоту кадров от 10 до 25. Пользователь может самостоятельно контролировать ряд важных параметров: скорость воспроизведение, громкость, цветовую палитру изображения. Есть функция, которая позволяет сделать панель задач прозрачной, чтобы обои максимально органично вписались в общее оформление системы.
RainWallpaper
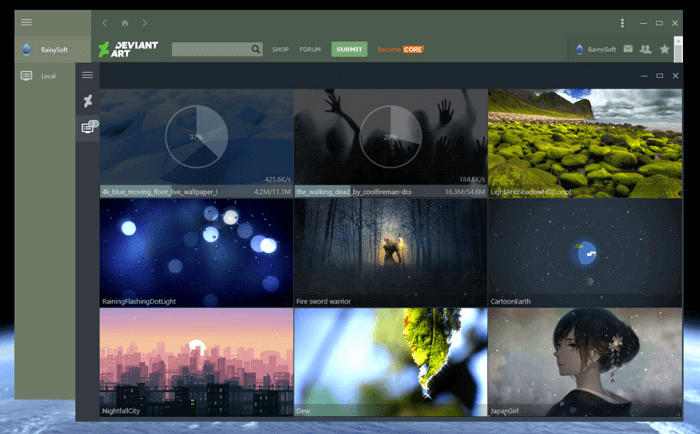
RainWallpaper поддерживает 3D/2D изображения, имеет большой выбор с онлайн-галереи DevaintArt. Как Wallpaper Engine, позволяет использовать веб-сайты, видео, и интерактивные обои. Есть встроенный редактор, позволяющий создавать собственные живые обои, в том числе с использованием статических изображений.
RainWallpaper также может похвастаться минимальным использованием процессора и оперативной памяти. Это означает, что использование программы не окажет существенного влияния на производительность системы. Чтобы высвободить еще больше ценных ресурсов, RainWallpaper имеет функцию остановки, когда запущена игра или полноэкранное приложение. Но стоить отметить, что настроек здесь гораздо меньше, чем в Wallpaper Engine.
DeskScapes
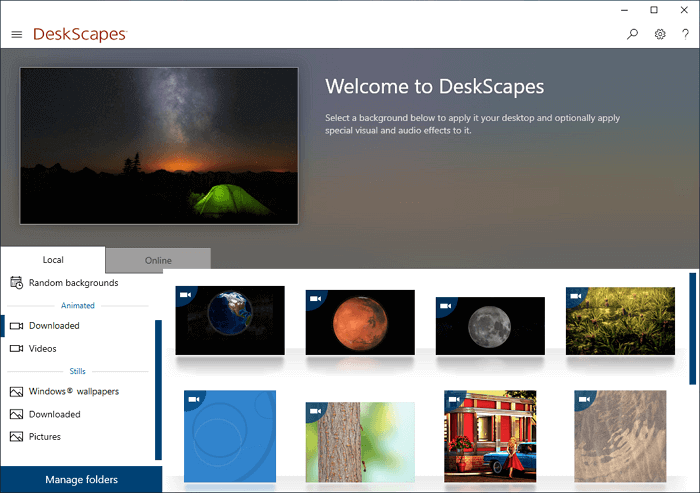
DeskScapes — хорошая, но также платная программа. Умеет работать с форматами MPEG, MPG, WMV и AVI. Это значит, что вы не сможете использовать файлы в формате MP4, но эта проблема легко решается с помощью какого-нибудь бесплатного конвертера форматов. Есть поддержка нескольких мониторов. Функция предварительного просмотра покажет, как будет выглядеть рабочий стол с выбранными обоями.
После установки программы, откройте окно настроек. Перетащите выбранное видео в это окно, выберите его и нажмите кнопку Apply. Наверное, вы думали, что это не может быть настолько просто, но все работает действительно так! После установки DeskScapes, в течение 30 дней вы сможете использовать бесплатную версию. Если захотите воспользоваться полной версией, то придется заплатить 600 рублей.
VideoPaper
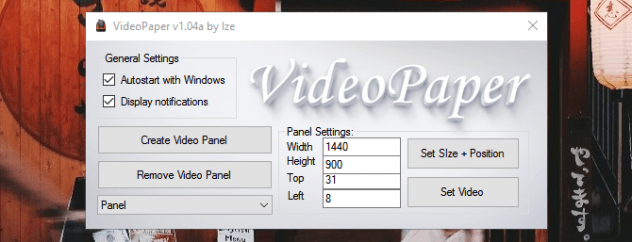
Пользователь Reddit создал бесплатную программу VideoPaper для установки видео в качестве обоев на рабочий стол, вместо статичной картинки. После распаковки архива, дважды щелкните на файле VideoPaper.exe — соответствующий ярлык появится на панели задач Windows. Теперь щелкните правой кнопкой мыши на ярлыке и выберите из выпадающего списка пункт Settings, чтобы перейти в настройки.
После этого нажмите кнопку Create Video Panel, которая создаст новый профиль настроек, а затем выберите видео, которое вы ходите использовать в качестве обоев с помощью кнопки Set Video. Все готово! Хоть программа маленькая и весит всего 761 Кб, но она отлично справляется со своей задачей, не требуя от пользователя особых знаний.
Video Screensaver
И в качестве бонуса — ещё одна программа, которая может использовать видео в качестве скринсейвера экрана. Если вам интересно, как это сделать, то читайте дальше.
Было бы сложно найти лучшее приложение для этой цели, чем то, которое называется Video Screensaver. Оно дает возможность использовать видео большинства современных форматов, с разными размерами и разрешениями.
После того, как вы скачаете программу, найдите в папке файл под названием VideoScreensaver.ico. Щелкните на нем правой кнопкой мыши и выберите пункт «Установить» в появившемся меню. Теперь откройте настройки заставки нажатием кнопки «Пуск» и выберите опцию «Изменить заставку».
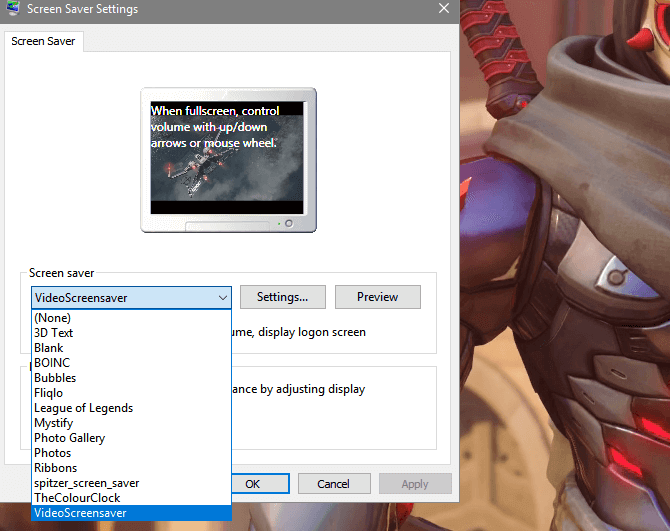
В выпадающем меню выберите VideoScreensaver, затем нажмите на «Настройки», выберите скринсейвер из появившейся папки и нажмите OK. Готово!
Установка живых обоев на рабочий стол это далеко не новшенство для многих. Однако с появлением программы Wallpaper Engine, живые обои как будто обрели новую жизнь в мире кастомизации рабочего стола. Нам стало доступно множество новых обоев, количество которых с каждым днем растет. Более того, появились другие типы обоев помимо видео файлов. Сейчас уже можно установить в качестве фона рабочего стола 3D сцены или Веб-приложение, которые могут не только показывать красивую картинку с эффектом анимации, но и полезную информацию, например часы, погоду и прочее. А также потребляют значительно меньше ресурсов по сравнению с видео файлами.
В мастерской Steam каталог обоев очень велик, и за частую многие не высокого качества. По этому, мы решили создать свой каталог обоев Wallpaper Engine. В наш каталог входят только лучшие и качественные работы по нашему мнению. Все обои доступны для загрузки или установки из мастерской Steam.
Установка живых обоев на рабочий стол Windows 10
Живые обои для Windows 10 – это решение украсить ваш рабочий стол, чтобы сделать его более ярким и интересным. Статические обои, к которым привык пользователь, скучны и не способны поднять настроение. Следуйте развернутым инструкциям – мы подскажем вам, как производится быстрая установка живых обоев.
- Какие существуют разновидности анимированных обоев.
- Как быстро найти необходимые инструменты для установки обоев.
- Способ запуска слайд шоу на рабочем столе в операционной системе Windows 10
- Знакомство с программами для открытия анимированных обоев.
Какие существуют разновидности анимированных обоев
Интерактивное изображение, которое можно поместить на рабочий стол, вдруг оживает и приводит все в движение. Это радует и создает позитивное настроение. Наиболее распространенными примерами являются темы с красивыми пейзажами, звездным небом или богатым водным миром планеты. Сложные изображения, над которыми аниматоры и 3D специалисты трудятся не один месяц, позволяют пользователю управлять отдельными его элементами. Вы сможете изменять цвет картинки, добавлять понравившихся персонажей, замедлить скорость движения, а также пользоваться иными опциями.
Обязательно присутствуют необходимые в повседневных делах вещи: календарь, часы, записная книжка, которые можно убрать или добавить. Существуют изображения с веселыми картинками для детей, чтобы они могли играть, передвигая их с места на место. На просторах интернета есть и трехмерные изображения, где видоизменяется объем различных элементов.
Как установить анимированные обои (видео обои)
Стандартные параметры системы Windows 10 не рассчитаны на использование живых обоев рабочего стола, если отсутствует соответствующее приложение.
В этом случае поможет специальная программа для установки живых обоев, с помощью которой можно легко их установить. В загрузке программы нет ничего сложного: для этого необходимо воспользоваться ссылкой https://www.push-entertainment.com/video-wallpaper/ .
Программа занимает всего 5.3 Мб, поэтому проблем с запуском не произойдет. Скачайте ее и установите на компьютер, где вы хотите установить живые обои.
Нажмите на ярлык «Video Wallpaper». На рабочем столе сразу появляться видео обои.
Наблюдать падающий снег, водную рябь или раскат прибрежных волн. Превратить рабочий стол во вселенную из нетронутых миров, открыть интригующие созвездия и объекты небесного мира. Отправиться в другую вселенную через скоростные пространственные туннели или увлечься потрясающим полетом сквозь космическую пыль. А можно расслабиться после трудового дня, созерцая мягкие сияния на рабочем столе Windows 10.
Управлять приложением не сложнее, чем проигрывать музыкальные треки или просматривать любимые фильмы. Нажмите значок, указанный на картинке, откроются анимированные изображения, выбирайте наиболее подходящие на ваш вкус.
Во вкладке «Settings» есть настройки:
- автоматическое открытие программы, одновременно с запуском операционной системы Windows 10;
- пауза и восстановление показа через указанное время;
- параметры цвета изображения.
В течение одного месяца допускается бесплатное пользование программой, затем появится уведомление с просьбой купить лицензию. Если вы еще не готовы это сделать, нажмите кнопку «Continue Trial», – что поможет избежать оплаты, а также обеспечит дальнейшую работу с выбранными обоями.
Запуск слайд шоу на рабочем столе Windows 10
Когда требуется найти легкий способ как поставить автоматическую смену любимых изображений, что также является своеобразным оживлением рабочего стола, следует нажать правую кнопку мыши на свободном месте экрана. Внизу находится меню «Персонализация», где настраивается слайд шоу на Windows 10.
Далее следует вкладка «Фон», где нужно нажать кнопку «Фото», чтобы задать нужные обои. Чтобы запустить автоматическую смену картинок, в параметрах «Фон» выбираем «Слайд шоу», где устанавливаем индивидуальные настройки отображения.
Там же можно задать через какое время будет автоматически меняться изображение рабочего стола.
Другие программы для установки живых обоев в Windows 10
Теперь вы знаете: какие есть живые обои на рабочий стол для Windows 10, как установить их быстро, и найти необходимые инструменты для задания личных параметров. Осталось подобрать оптимальное приложение, если появиться желание подробнее познакомиться с новыми программами похожего типа.
- Картинки с анимацией от компании DeskScapes. Программа предложит 40 специальных эффектов, использует формат «Dream», который разработан для работы с интерактивными картинками различных типов, в том числе, гибридными – составленными лично пользователем. Стоимость приложения 5 долларов США, однако, присутствует ознакомительная версия на 30 дней.
- Абстрактные 3D изображения от производителя Wallpaper Engine. Программа отличается щадящим расходованием ресурсов физической памяти и загрузки ЦП компьютера. Рекомендуется к использованию на windows 10 и отлично «ладит» с этой операционной системой. Создателем является немецкий инженер, а стоимость приложения составит 100 рублей.
- Альтернативная утилита VideoWallpaper. C помощью представленных инструментов этой программы можно легко создавать индивидуальные плейлисты. Компактный и функциональный интерфейс будет понятен любому пользователю. Приложение быстро адаптирует видео или анимационное изображение под размер экрана. Также доступна условно бесплатная версия на один месяц.
Подводим итоги
Перед тем, как начать пользоваться приложением и обновить рабочий стол, нужно проверить производительность компьютера, а затем соответствие его возможностей для работы с ним.
Разобравшись в одной программе, вы без труда научитесь, как поставить живые обои на Windows 10, и, освоите новые полезные возможности других приложений. Обязательно пользуйтесь возможностью, – берите тестовые варианты указанных программ. За тридцатидневный период «откроются» минусы и плюсы утилиты, а также появится уверенность в том, стоит ли отдавать деньги за лицензионный софт.












