Как прослушать микрофон в Windows 10
Вы можете прослушать микрофон в Windows 10 с помощью колонок или наушников. К примеру, если вам нужно протестировать микрофон или его входной разъем, или когда у вас подключены другие устройства к микрофонному входу вашего компьютера.
Windows 10 позволяет воспроизводить через динамики то, что фиксирует ваш микрофон. Обратите внимание на громкость динамиков, когда вы прослушиваете подключенный микрофон. Слишком большая громкость колонок может добавить резкий фоновый шум и помехи.
В данной статье будет описано, как прослушать микрофон с помощью устройств воспроизведения в Windows 10.
Программы для записи звука и голоса
Инструмент осуществляет качественную запись звука из микрофона персонального компьютера, сохраняет файлы в любом формате, подставляет фрагменты в видео, настраивает голос с различных источников.
Утилита для ноутбука проводит запись и сохранение аудио, сохраняет разговоры, музыку любого качества, подает сигнал по окончании работы с файлами, имеет несколько «горячих клавиш» для обработки объектов.
Программная платформа записывает звук, подставляет специальные эффекты в файлы, используется для изменения скорости проигрывания, имеет функцию создания конференций и вебинаров.
Уникальный плеер записывает звуковые фрагменты и воспроизводит файлы на устройстве, проводит редактирование элементов, настройку динамиков, радио, сохраняет аудиозаписи с текстом на жестком диске.
Система проводит звукозапись и монтаж аудиофайлов, имеет кнопку для сохранения звуков из виртуальных игр, подавления шума, создания видеоуроков, используется при разговоре по Скайпу, для редактирования нескольких дорожек параллельно.
Программный продукт используется в качестве диктофона, проверяет аудиокарты, аудиовыходы, позволяет настраивать «живой» звук, предлагает функции микшера и наложения аудиоэффектов.
Профессиональный софт помогает записывать звуковые фрагменты с колонок, наушников, проводить сведение музыки, подбирать аудио для караоке, создавать и редактировать песни на компьютере.
Приложение разработано для онлайн-записи песен, настройки уровня громкости при воспроизведении, создания качественных минусовок, треков, получения сводки по качеству и битрейту файлов.
Продвинутая звуковая студия для компьютера, предназначенная для создания электронной музыки и голосовой записи. Реализована поддержка сэмплов в WAV, FLAC, MP3, OGG, позволяет записывать музыкальные CD, DVD.
Лидирующий редактор нотных партитур для ПК, активно используемый профессиональными композиторами. Есть полезная функция добавления тегов, для расширения функциональности можно установить плагины.
Программный пакет дает возможность записывать звук на персональном компьютере, сохранять аудиофайлы в различных форматах, применять звуковые эффекты и шаблоны для треков. Он выпускается специально для современной операционной системы и постоянно получает свежие обновления. Предлагаем скачать программы для записи звука для Windows 10 на русском языке без регистрации и смс. Представлены последние версии 2022 года (32/64 bit).
Как записать звук напрямую с компьютера Windows без микрофона (в браузере, плеере, игре и тд)
Разберем работу программы Audacity на примере:
1. Запустите Audacity и создайте новый проект;
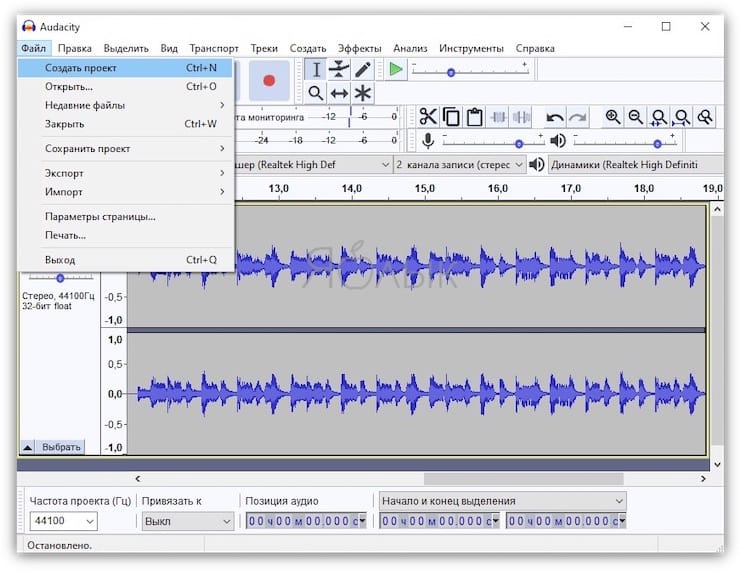
2. Нажмите кнопку записи в приложении Audacity и запустите воспроизведение (фильма, видео в YouTube, игры и тд);
3. Наблюдайте, как программа фиксирует звук, воспроизводимый на компьютере;
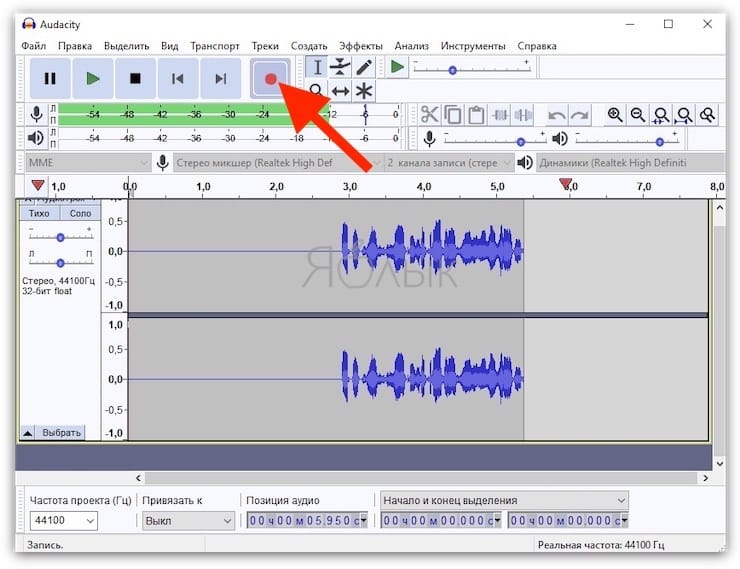
4. По окончании записи, нажмите кнопку Стоп и сохраните полученную запись в нужном формате при помощи функции «Экспорт».
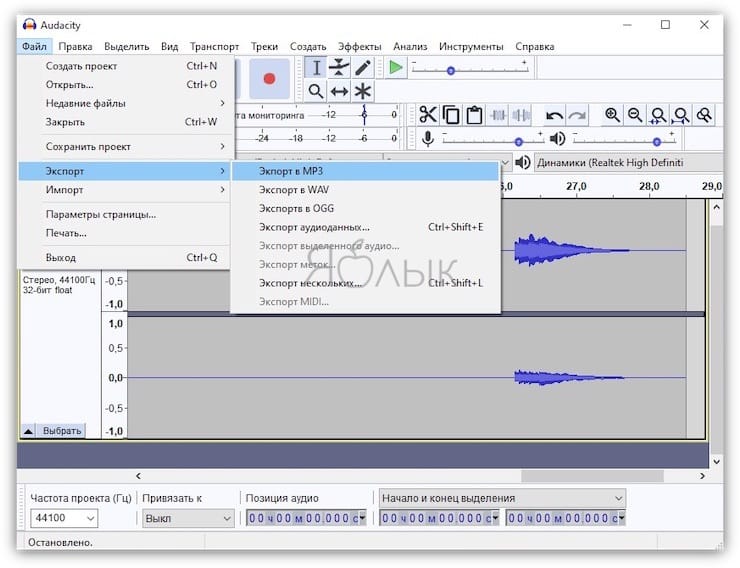
Вот так легко и быстро можно записать звук с онлайн-семинара, аудиодорожку фильма или клипа.
Почему возникает шум при использовании микрофона
Звукозаписывающее устройство может фонить по разным причинам. Для начала рекомендуется попробовать обнаружить проблему с помощью панели управления. В ней присутствует специальный пункт «Устранение неполадок».

В открывшемся окне требуется выбрать второй раздел, который отвечает за звук и устройства данной группы.

После необходимо нажать на «Запись звука». В новом окне следует выбрать «Далее». Такой способ позволяет исправить наиболее простые проблемы, связанные с микрофоном.
Одной из частых причин возникновения посторонних звуков и шума является неверная настройка. Нужно вновь вернуться к окну «Звук» и зайти в свойства оборудования. В разделе «Уровни» рекомендуется выставить на минимальное значение усиление, а основную громкость на максимум. Если микрофон очень тихий, то можно повысить усиление до 10 дБ. После внесения изменений микрофон можно прослушать в разделе с соответствующим названием. При этом нужно не забыть выставить галочку напротив «Прослушать с данного устройства».

Включить и настроить микрофон несложно, но в некоторых случаях он может быть отключен. Кроме того, устройство может не работать или фонить. Причиной этого чаще всего являются устаревшие драйвера или некорректная настройка.
Выводы
Вы узнали, как записать звук с компьютера разными способами. Если нужно сделать это быстро и без программ, можно использовать онлайн сервисы. А качественную запись с обработкой позволит получить Экранная Студия.
Чтобы сделать новую аудиозапись в QuickTime нужно нажать Ctrl + Alt + Cmd + N. Запишите необходимый вам звук и остановите запись в программе.
Для начала записи нажмите на кнопку «Rec», а по ее окончании кликните по кнопке «Стоп». Оцените записанный результат и сохраните аудиофайл.
Кликните Recording (Mic) и укажите опцию Stereo Mix (стерео микшер). Нажмите «Запись», после этого программа захватит все звуки с ПК или ноутбука.
Как онлайн записать системный звук с экрана?
Но бывают случаи, когда вы не хотите устанавливать сторонний софт на свой компьютер. Например, вам нужно очень быстро записать какой-то звук и вы не хотите разбираться с сложными для вас программами. Для этого есть идеальное решение — использовать онлайн сервис в вашем браузере. Для этого:
- откройте страницу сайта online-voice-recorder.com
- нажмите на красную круглую кнопку и подтвердите запрос на разрешение доступа к вашему микрофону


Вот так очень просто и самое главное довольно быстро, можно записать любой сигнал с вашего компьютера под управлением систем Windows 10 и Windows 11.
Надеемся, что с помощью вышеуказанных способов, вам получилось записать звук с компьютера. Кроме этой статьи, на нашем сайте размещены и другие полезные инструкции для Windows. Переходите в этот раздел и сделайте, себе на будущее, закладку на данную страницу.











