Как записать видео с экрана компьютера: 5 бесплатных программ
Нужно сделать запись презентации по работе или вы хотите поделиться с друзьями прохождением любимой игры? Чтобы записать изображения с вашего компьютера, понадобится специальное приложение. Мы подготовили обзор пяти наиболее популярных и простых в освоении программ.
Прочитав эту статью до конца вы узнаете, как записать видео с экрана компьютера со звуком и какой утилитой для этого лучше воспользоваться.
Movavi Video Suite
Movavi Video Suite — универсальный программный комплекс, включающий в себя вспомогательную утилиту (Movavi Screen Capture Studio) для записи видео со звуком с экрана монитора.
Программа имеет предельно простое управление. Для запуска функции видеозахвата достаточно открыть вкладку «Видео», в которой перечислены инструменты по работе с видеоданными, включая запись видео с экрана компьютера и захват потоковых видеоданных с USB-камер, TV-тюнеров, потокового видео из интернета и других источников.

При помощи комплекса Movavi Video Suite можно не только снимать, но по-разному редактировать отснятые видеоматериалы, для чего достаточно запустить нужный инструмент из панели управления приложением. Программа способна нарезать и склеивать видео, добавлять к нему различные спецэффекты, конвертировать в различные видео-форматы, дополнять мультимедиа-данными (аудио и изображения) и выполнять прочие операции.
Приложение Movavi Video Suite платное с ограничением по использованию в течение 7 дней и максимальной длительности видео в течение 1 минуты. Для экономии денежных средств модуль для записи с экрана Movavi Screen Capture Studio можно приобрести отдельно.

- Видеосъемка как всего экрана в целом, так и любого выбранного окна или даже отмеченной пользователем области.
- Наличие множества встроенных видео-кодеков, позволяющих сохранять видеоматериалы в различном формате, разрешении и качестве.
- Видеозахват с большого количества моделей веб-камер, подключаемых к компьютеру TV-тюнеров.
- Наличие стандартных инструментов для постобработки видеоматериалов и готовых шаблонов (настроек) для их сохранения в требуемом формате под различные устройства воспроизведения.
- Наличие инструментов обработки аудио.
- Полная поддержка русского языка.
Недостатки Movavi Video Suite:
- Необходимость приобретения лицензии для полноценного использования.
- Отсутствие функций трансляции видео в сеть.
- Некоторые видеоэффекты и фильтры также приобретаются отдельно.

Платные программы
При большом выборе бесплатных программ для создания скринкастов многие пользователи выбирают платное программное обеспечение. Платные программы отличает наличие дополнительных функций:
- встроенная веб-камера;
- широкий выбор аудио и визуальных эффектов;
- возможность отдельного редактирования видео и аудиозаписей;
- техническая поддержка платных продуктов лучше чем у беслатного софта
Такие программы подойдут для коммерческого использования благодаря возможности настройки общего доступа к файлам и наличию облачного хранилища.
6. Camtasia Studio
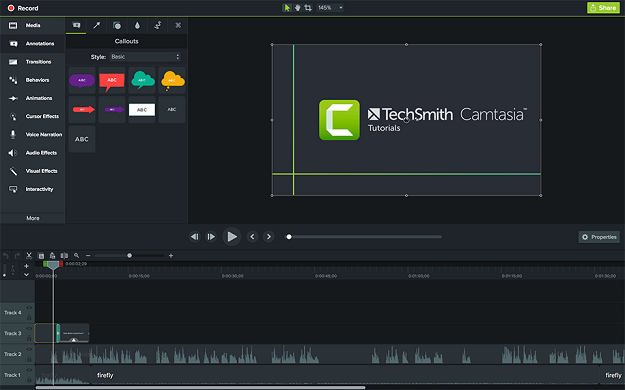
Camtasia Studio — это многофункциональный инструмент для пользователей, заинтересованных в детальной проработке материалов. Программа позволяет записывать аудио и видео один за другим, впоследствии объединяя результаты. Цена на лицензию составляет 299 долларов, однако технически подкованные люди оценят возможности настройки и усовершенствования работы. Доступна 30-дневная бесплатная пробная версия.
Видео подробно рассказывает, как установить программу Camtasia Studio v9 и начать работу, как обработать звуковую дорожку и убрать шумовые эффекты, как добавить текст и графику:
- можно импортировать существующие видео, фото, музыку
- доступна функция добавления текста или подписи к видеозаписи
- аудио и видео можно редактировать отдельно
- различные варианты масштабирования
- встроенная веб-камера
- можно редактировать отдельно каждый кадр
- цена на редактор одна из самых высоких
- периодические платные обновления
- может замедлять работу компьютера
- ограниченная бесплатная пробная версия
7. MadCap Flare
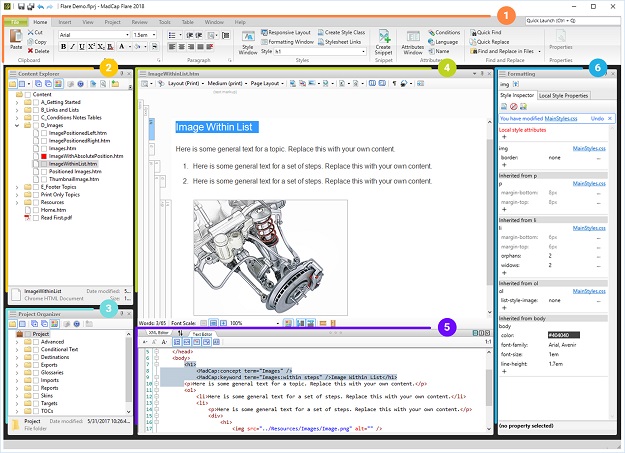
MadCap Flare — это универсальный мультимедийный инструмент, идеально подходящий для создания интерактивных видеороликов и симуляций. Здесь вы сможете работать в трех режимах записи: ручном, автоматическом или полнокадровом (частота кадров фиксированная). Стоимость годовой лицензии 144 доллара, бессрочной — 428 долларов. Также есть бесплатная пробная версия на 30 дней.
- можно создавать видео с интерактивным контентом
- сохраняет ваши шаблоны дизайна контента
- форматы вывода: WebM, MP4 и Adobe PDF
- большой выбор доступных визуальных и видеоэффектов
- многоязычная техническая поддержка
- бесплатные обновления платной версии продукта
- на выходе могут появиться водяные знаки
- возникновение случайных ошибок
- сложный интерфейс
- ограниченная бесплатная пробная версия
- нет меню на русском языке
8. FlashBack
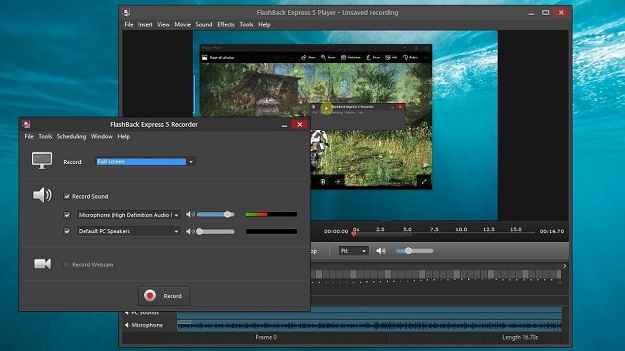
FlashBack от Blueberry Software — это утилита для полноэкранной записи с простым и удобным интерфейсом. Программа популярна среди университетских профессоров и студентов, что может объясняться приемлемой ценой. Разработчики предлагают 2 варианта покупки: личная лицензия за 49 долларов или бизнес-лицензия за 99 долларов. Обе лицензии предусматривают бесплатный 30-дневный пробный период использования. Также есть возможность загрузить полностью бесплатную версию без функций редактирования.
В видео показано, как сделать запись экрана при помощи программы FlashBack по выбранным опциям, как произвести экспорт видеозаписи и работать с цветом и звуком:
- возможность записи сразу с нескольких мониторов
- функция добавления отличительных и пользовательских водяных знаков
- встроенная веб-камера
- различные варианты изменения масштаба и панорамы
- предоставляет функцию TechAssistant для сообщения о дефектах ПК
- позволяет импортировать файлы только в формате FBR
- не отслеживает движение используемых окон
- ограниченная бесплатная пробная версия
9. TinyTake
TinyTake от MangoApps — это совершенный экранный рекордер, идеально подходящий для коммерческих презентаций и обучения сотрудников. Программа содержит удобную функцию общего доступа, которая позволяет прикрепить выходной файл к любому мессенджеру или отправить его на офисное устройство. Также вы получаете доступ к облачному хранилищу MangoApps. Бесплатная версия доступна только для личного использования.
Программа устанавливается на операционной системе Windows 7 и выше. Кроме того, как платные, так и бесплатная лицензия имеют встроенную онлайн галерею.
Разработчики программного обеспечения предлагают различные варианты лицензии в зависимости от количества людей в вашей организации. Данные по тарифам TinyTake представлены в таблице:
| Основной | Недельный тариф | Standard | Plus | Jumbo | Business |
|---|---|---|---|---|---|
| Бесплатно | $9.95 | $29.95 в год | $59.95 в год | $99.95 в год | $199.95 в год |
| Только для личного использования | Коммерческое использование | Коммерческое использование | Коммерческое использование | Коммерческое использование | Коммерческое использование |
| Лимит записи видео 5 минут | Лимит записи видео 120 минут | Лимит записи видео 15 минут | Лимит записи видео 30 минут | Лимит записи видео 60 минут | Лимит записи видео 120 минут |
| Хранилище 2 Гб | Хранилище 200 Гб | Хранилище 20 Гб | Хранилище 200 Гб | Хранилище 1 Тб | Хранилище 2 Тб |
| Без рекламы | Без рекламы | Без рекламы | Без рекламы | Без рекламы | |
| Интеграция с YouTube | Интеграция с YouTube | Интеграция с YouTube | Интеграция с YouTube | ||
| Видео аннотации | Видео аннотации | Видео аннотации | |||
| Поддержка E-mail 24×7 | Поддержка E-mail 24×7 | ||||
| Поддержка в онлайн чате |
- позволяет создавать собственные сочетания клавиш
- видеоплеер совместим с мобильными устройствами
- дружественный прокси-сервер
- запись видео ограничена 2 часами
- бесплатная версия имеет ограничение 5 минут для записи видео
- видео файлы сохраняются только в формате MP4
- версии до $ 99 значительно ограничены в возможностях
- бесплатная пробная версия недоступна
10. Screencast-O-Matic
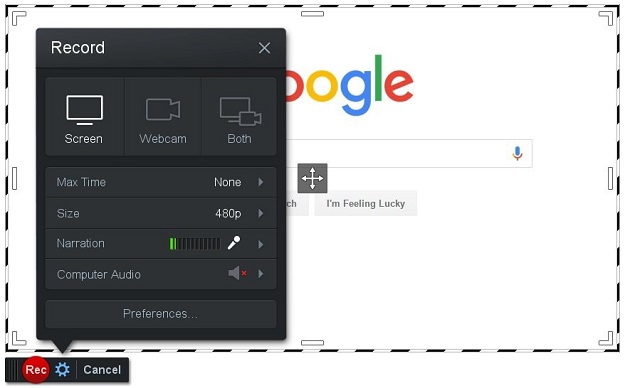
Screencast-O-Matic отличает относительно низкая цена и упрощенная бесплатная версия, что позволяет программе конкурировать с бесплатными экранными рекордерами. Это облачное решение, позволяющее загружать данные в хранилище GoogleDrive и Dropbox.
Если число пользователей ограничено, вы можете приобрести лицензию на программное обеспечение от 9 долларов в месяц на 10 компьютеров. Стоимость лицензии на 1000 компьютеров начинается от 250 долларов. Также могут появиться дополнительные расходы, связанные с Pro Hosting — это дополнительные инструменты для управления ресурсами.
В видео показано, как установить бесплатную версию программы и сделать запись с экрана или веб-камеры, добавить звук, изменить формат:
- создание скриншотов
- облачное хранилище для каждого пользователя
- варианты лицензий для разных групп пользователей
- возможность публикации в Vimeo Pro, Google Drive и Dropbox
- хостинг без рекламы доступен только при покупке Pro Hosting
- 15-минутный лимит на загрузку на Screencast-O-Matic.com
- требуется установка Java
- множественные незначительные расходы в совокупности приводят к высокой стоимости
Программы для Windows
Если необходимо записать монитор ПК или ноутбука, используйте специальные рекордеры или веб-сервисы. Десктопные программы обеспечивают высокое качество видеоролика и предоставляют инструменты для редактирования. Онлайн-сервисы не требуют загрузки и работают прямо в браузере. Однако они зависят от качества сети и не содержат инструментов для коррекции ролика.
Экранная Студия
Позволит захватить видео с рабочего стола, из открытых программ, видеоигр и вкладок браузера в HD-качестве. В Экранной Студии можно указать область видеозаписи, отобразить или скрыть курсор, подключиться к микрофону или системному аудио.
Съёмка может длиться любое время без ограничений. После вы сможете выполнить полноценный монтаж:
- обрезать лишние отрывки,
- объединить скринкаст с видеопотоком с веб-камеры,
- добавить титры, надписи и водяные знаки.
Также можно наложить мелодию, настроить громкость исходного аудио, добавить озвучку и применить «плавное появление» и «исчезновение» мелодии. Результат можно выгрузить в любом из популярных форматов или записать на DVD-диск.
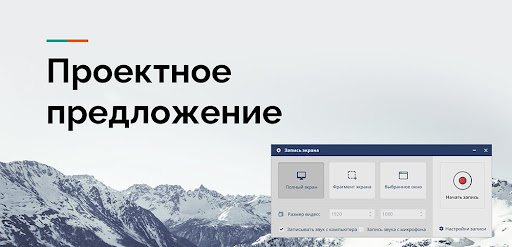
Преимущества:
- захват потока из любого источника: YouTube, плееры, игры и так далее;
- каталог видеоэффектов, титров и картинок;
- создание стоп-кадров;
- готовые профили экспорта для сети и телефонов;
- меню и техподдержка на русском;
- совместимость с Windows 10, 8, 7.
Недостатки:
- можно скачать бесплатно только на ознакомительный период.
OBS Studio
Продвинутое приложение для записи экрана позволит снимать видеопоток из различных источников — открытого софта, браузера, веб-камеры, подключенных устройств и так далее. Во время захвата вы сможете быстро переключаться между сценами, применять эффекты, смешивать аудио с микрофона и динамиков и многое другое.
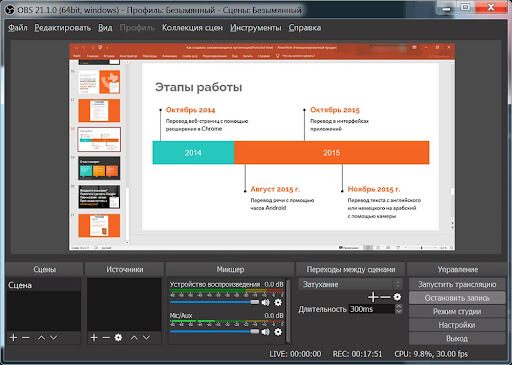
В OBS Studio настраиваются все параметры записи: размер и частота кадров, формат, битрейт и кодек. Готовый клип вы сможете сохранить на ПК, подготовить к публикации в сети или транслировать на YouTube Live, Facebook и Twitch.
Преимущества:
- подключение к неограниченному количеству сцен;
- поддержка хромакей;
- инструменты для цветокоррекции;
- ручная установка горячих клавиш для всех команд;
- полностью бесплатно.
Недостатки:
- из-за сложного интерфейса и большого количества параметров настройки может показаться сложным новичкам;
- при переключении сцен нельзя предварительно посмотреть поток из следующего источника;
- нельзя смонтировать видеоролик после завершения съёмки.
RecordScreen.io
Работает во всех популярных браузерах: Google Chrome, Mozilla Firefox, Safari и других. Вы сможете использовать RecordScreen.io на компьютерах со всеми популярными операционными системами.
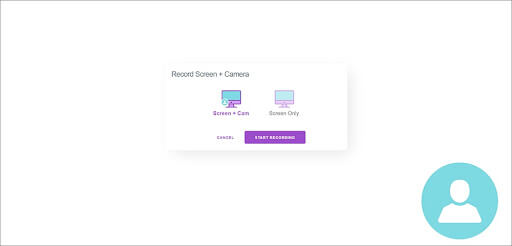
Портал позволит снять видеопоток с рабочего стола, из открытого софта или вкладки, проводника и веб-камеры. Вы сможете наложить клип с лицом и настроить расположение элемента на скринкасте.
Преимущества:
- видеозахват без водяных знаков;
- нет ограничений по продолжительности съемки;
- запись из онлайн-источников;
- полностью бесплатно.
Недостатки:
- интерфейс сайта представлен только на английском языке;
- сохранить файл можно только в WEBM, но этот формат не поддерживают большинство соцсетей, мессенджеров и смартфонов;
- нельзя настроить кодек, разрешение, частоту кадров съёмки;
- «ловит» аудио только с микрофона.
ScreenApp
Онлайн-сервис поддерживается браузерами Google Chrome, Firefox и Opera. С помощью ScreenApp можно захватить видеоматериал с экрана и веб-камеры, записать голос с микрофона, аудио из браузера или системный звук. Вы сможете ставить запись на паузу, сохранять файл на компьютер или делиться роликом с друзьями на Facebook, Twitter и Linkedin.
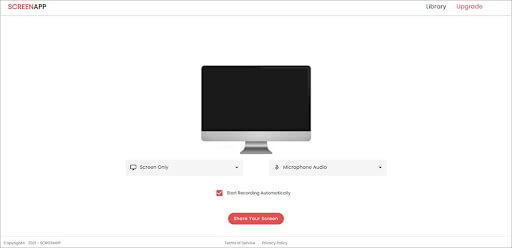
При создании аккаунта платформа предлагает облачный сервер для хранения видеозаписей. Чтобы получить доступ к редактированию, нужно приобрести платную подписку. Стоимость тарифов начинается от 2,99$ в месяц.
Преимущества:
- использование шифрования для сохранения конфиденциальности;
- видеозахват медиа из онлайн-источников;
- сохранение файла без водяных знаков.
Недостатки:
- в базовом пакете съёмка ограничена 15 минутами — для видеозаписи 2-х или 3-х часов потребуется премиум-подписка;
- экспорт документа только в одном формате WEBM;
- нет перевода на русский язык.
FlashBack Express
FlashBack Express – простая утилита для записи экрана с возможностью вывода картинки вебкамеры. Распространяется бесплатно, но есть и платная Pro версия, стоимостью 50$ (примерно 3600 рублей), в которой добавлен видеоредактор и быстрая загрузка ролика в облако или сразу на Ютуб. Русского языка нет, однако благодаря простому интерфейсу легко разобраться и без перевода.
Интерфейс
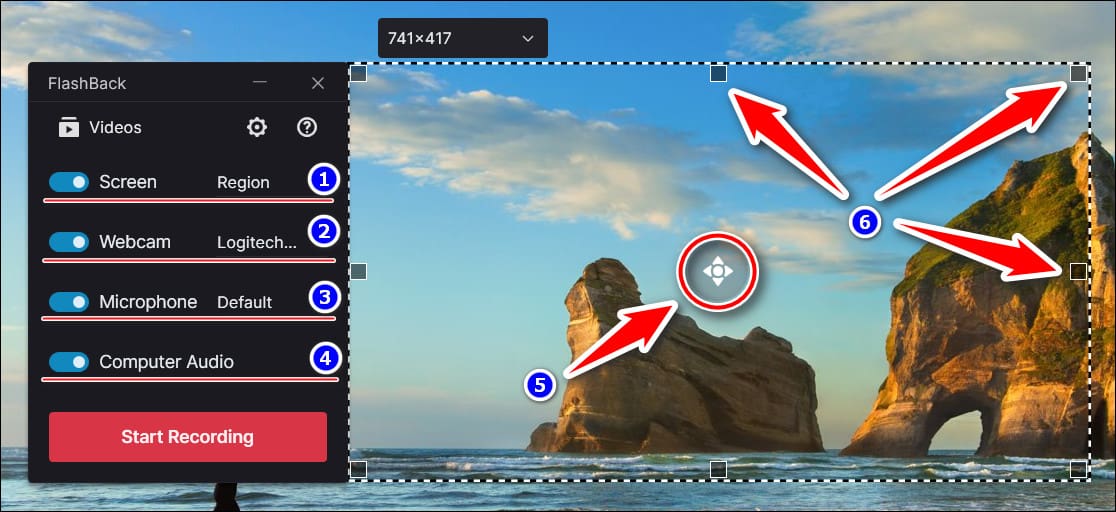
- Настройка области записи экрана.
- Активация режима наложения видео с вебкамеры.
- Выбор источника внешнего звука.
- Включение или отключение звука компьютера.
- Перемещение рамки области захвата изображения.
- Изменение границ области захвата.
Функционал
- Захват выделенной области или всего экрана.
- Выбор экрана при одновременном подключении нескольких мониторов.
- Наложение изображения с вебкамеры.
- Настройка записи источника звука.
Как записать видеоролик с экрана без программ?
Начнем, пожалуй, с самого интересного. Т.е. с того, как сделать запись видео с экрана компьютера без программ. Такая возможность есть, причем не одна, а сразу две.
Запись видеоклипа с экрана компьютера в Windows 10
Пользователям «десятки» никакой дополнительный софт не нужен. Ведь в Виндовс 10 можно снимать видео с экрана посредством встроенных средств ОС. Все, что требуется – наличие поддерживаемой видеокарты.
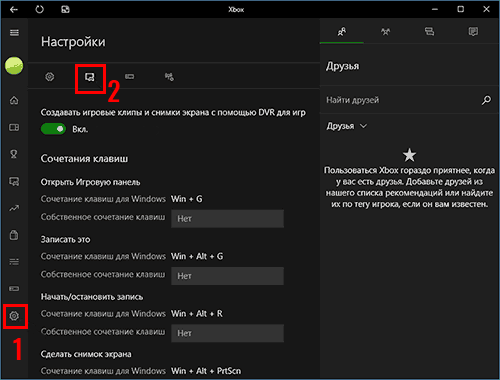
Основные особенности данной программы:
- простая и удобная – то, что требуется новичкам;
- записывает видео и создает скрины;
- имеется возможность назначения собственных клавиш.
Пользоваться таким приложением предельно просто:
- Зайдите в приложение Xbox (через «Пуск» или поиск).
- Перейдите в «Настройки».
- Откройте раздел настройки записи.
Затем назначьте клавиши для открытия панели Xbox, включения записи – и пользуйтесь в удобное время.
Nvidia ShadowPlay
Владельцы видеокарт Nvidia тоже могут снимать видео с экрана компьютера без скачивания доп. софта. В моделях GTX 650 и выше имеется функция ShadowPlay – именно она записывает игровой процесс.
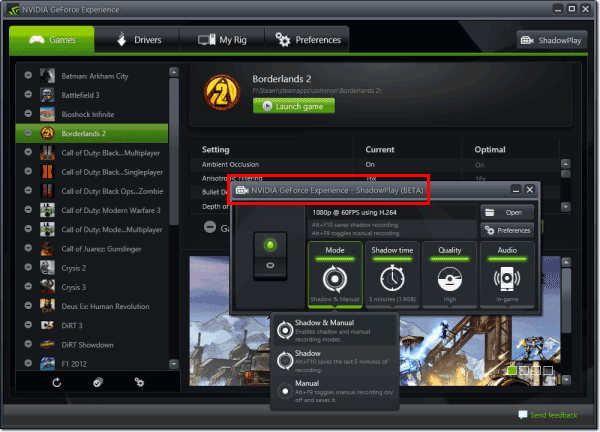
Основные преимущества данного варианта:
- записывает в разрешении 1920х1080 с частотой 60 FPS;
- снижает производительность ПК во время записи лишь на 5-10% (пламенный привет Fraps’у);
- работает во всех играх, поддерживающих DirectX 9 и выше;
- использует автоматическое кодирование в H.264, благодаря чему конечный файл занимает минимум места (еще один привет Fraps’у).
Сохраненный файл можно легко отредактировать в любом видеоредакторе, после чего залить на Youtube или поделиться в соцсетях с друзьями.
Кстати, устанавливать ничего не нужно – все настройки осуществляются через Geforce Experience. Это приложение обязательно должно у вас быть, ведь оно устанавливается при обновлении драйвера на видеокарту.
AVS Video Editor (Windows)

AVS Video Editor является частью набора приложений AVS4YOU, с помощью которого можно производить практически любые действия с медиаресурсами. Поддерживается создание видео с различными эффектами, захватом экрана, веб и DV камер, VHS-кассет, голоса и много другого. Экспорт не ограничен практически ничем.
FlashBack Pro

Цена: 49 долларов — пожизненная лицензия
Совместимость: ОС Windows
Более миллиона человек, пользующихся этим устройством записи экрана, красноречиво говорят о его эффективности. Инструменты записи экрана FlashBack Pro являются одними из лучших в отрасли и позволяют указать область экрана, которую вы хотите захватить, установить частоту кадров или выбрать разрешение видео, которое наилучшим образом соответствует требованиям проекта, над которым вы работаете. Кроме того, программное обеспечение оснащено набором мощных инструментов для редактирования видео, которые позволяют улучшать записи экрана, которые вы делаете с помощью FlashBack Pro, и экспортировать их напрямую на некоторые из самых популярных платформ для обмена видео в Интернете.
Плюсы:
- Доступный и очень простой в использовании
- Надежные функции редактирования аудио
Минусы
- Не совместим с Mac OS.
- Не работает при записи требовательных видеоигр.
Screen2SWF
Программа, основное назначение которой — записывать видеокурсы. Для выполнения других задач она не подходит из-за небольшой частоты кадров. Зато записанный ролик можно записать в виде исполняемого файла Windows, открывающегося на любом компьютере с этой операционной системой без установки дополнительных программ и кодеков.
Процесс записи включает такие шаги:
- Запуск программы и выбор области экрана — для этого достаточно обвести прямоугольник в нужной части.
- Нажать на кнопку записи.
- Остановить записи.
- Редактировать, позволяющее добавлять надписи.

Плюсы программы — полное отсутствие оплаты и небольшой размер, подсвечивание курсора мыши при нажатии клавиши и запись звука. А ещё – небольшой размер получаемого файла. Минус – небольшая частота кадров, из-за которой утилита не подходит для записи прохождения игр и работы с уже готовыми видеороликами.
Ваш опыт
А какими программами для записи экрана пользуетесь вы? Поделитесь в комментариях.
-
Смотрите наш бесплатный видеокурс, записанный в программе записи видео с экрана — Monosnap.
Спасибо за Вашу оценку. Если хотите, чтобы Ваше имя
стало известно автору, войдите на сайт как пользователь
и нажмите Спасибо еще раз. Ваше имя появится на этой стрнице.

Понравился материал?
Хотите прочитать позже?
Сохраните на своей стене и
поделитесь с друзьями
Вы можете разместить на своём сайте анонс статьи со ссылкой на её полный текст

Ошибка в тексте? Мы очень сожалеем,
что допустили ее. Пожалуйста, выделите ее
и нажмите на клавиатуре CTRL + ENTER.
Кстати, такая возможность есть
на всех страницах нашего сайта
0
1 Екатерина_Пашкова • 23:15, 20.04.2020
Поделюсь своим опытом использования программ для создания видеоуроков по работе на компьютере.
1. Раньше успешно пользовалась бесплатной программой CamStudio, там много настроек, можно сделать настройки показа курсора, клика курсора — для видеоуроков по ПК это было здорово. Но потом программа перестала работать — по-моему, перестала записывать звук. Я долго возилась с ней, что-то пыталась сделать — безуспешно, звук так и не появился. В целом решила, что лучше заплатить, но пусть работает, чем ковыряться с бесплатными программами, в которых невозможно разобраться, то не так.
2. Потом мы стали использовать платную программу, возможно, что-то типа AMS Soft или аналога, но там нужно хранить дистрибутив (файл программы). При переустановке Windows я стала повторно устанавливать программу, но оказалось, что с официального сайта можно скачать только обновленную версию, но лицензионный ключ на нее не распространяется — нужно купить обновление. Не помню, что за программа, у меня было несколько платных лицензий, но продлять не стала.
3. Потом стала пользоваться бесплатной программой Monosnap, вполне успешно, там запись и звука, и видео с экрана, и с видеокамеры, хотя там нет настроек отображения курсора мыши. Все было хорошо, но понадобилось записать работу в программе, которая тоже использует звук, и в итоге оказалось, что звук в видеоуроке оказался очень плохой.
4. Стала искать новое решение. Возможно, это опять п. 2 (название не помню), но поставила сейчас Movavi, купила полный комплект программ, в т.ч. за записи с экрана и редактирования видео. Вернее, сначала хотела купить видеоредактор, чтобы исправить звук, записанный в п.3., но в итоге взяла редактор + запись экрана. Сейчас пользуюсь их Screen Recorder 11. Пишет звук, видео, экран, камеру, есть настройка курсора мыши.












