Отслеживание устройств через пассивное прослушивание WiFi
За последний год мне попадалось много историй использования пассивного отслеживания WiFi. В основном все сосредотачиваются на вопросах безопасности и приватности, но мало кто рассказывает, как это работает. Я сделал целый проект Casual Encounters и могу поделиться информацией о работе системы, о том, как избежать слежки, и как её построить (в исследовательских целях, разумеется). Не пробуйте повторить это дома.
Когда WiFi клиент пробует связаться с известной сетью, у него есть два варианта. Первый используют ноутбуки и прочие устройства, не являющиеся смартфонами. Он включает поиск сигнальных пакетов (Beacon Frames). Эти пакеты рассылают роутеры, чтобы объявить о своём присутствии. Клиент находит уже известную ему сеть и соединяется с ней. Второй вариант, который обычно используется смартфонами, включает периодическую рассылку пробных запросов (Probe Requests), содержащих уникальный мак-адрес клиента и иногда имя сети, которое ему известно. Преимущество второго подхода в том, что он срабатывает быстрее. А кроме этого, его гораздо легче использовать в своих целях.
Программы для Wifi на компьютер
Программы для Wifi — подборка приложений для настройки программной части беспроводного соединения Вай Фай. На данной странице вы найдёте разработки для грамотной настройки Вай Фая, а также для анализа сети.
Скачать программы для WiFi можно, как всегда, с нашего сайта бесплатно и с ключами активации. Наши редакторы публикуют прямые ссылки на загрузку и актуальные версии программных продуктов для работы с Wifi.
Утилита для выполнения полного анализа существующих беспроводных сетей в зоне действия Вашего Wifi адаптера. Позволяет анализировать доступные сети, после чего производить корректную настройку
Профессиональная версия приложения для отслеживания состояния сети и фильтрации трафика. Программа отображает текущее состояние сети, показывает какие программы потребляют сетевые ресурсы.
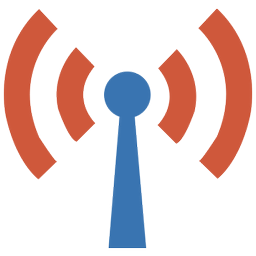
Утилита для организации общей или защищённой точки доступа Wifi с компьютера или ноутбука. Включает встроенный фаервол для блокировки требуемых ресурсов, портов и протоколов, а также позволяет
Простейшая утилита сканирующая диапазон локальной сети на наличие активных устройств. Позволяет получить полный список подключенных устройств внутри вашей сети.
Специальный программный продукт для отслеживания входящих и исходящих соединений компьютера с глобальной сетью. Программа отображает подключения всех приложений, игр и служб Windows.
Программа для быстрых изменений настроек сетевого подключения. Позволяет создать специальные профили настроек, после чего, переключаться между ними. Поддерживается до 6 профилей с настройками сетевых
Программное обеспечение для выявления проблем с подключением к сети. Данное диагностическое средство ведёт статистику всех маршрутов и соединений компьютера с глобальной сетью в течение заданного
Программа выступающая в роли сканера локальной сети. Сканирует полный диапазон IP-адресов и выявляет подключенные устройства.
Бесплатный компактный программный продукт для анализа Wifi точек доступа. Программа получает информацию при помощи подключенного Wifi-адаптера (внешнего или встроенного).
Альтернативный интерфейс для управления беспроводными подключениями в Windows 10 и 11. Предоставляет пользователю быстрый доступ к настройке профилей WLAN.
Утилита для просмотра истории подключения к Wi-Fi сетям. Такая программа может быть полезна системным администраторам, а там же владельцам публичных беспроводных сетей.
Продукт для анализа и работы с беспроводными сетями. Сразу после запуска, программа Wi-Fi Scanner на русском языке проанализирует беспроводную сеть Wi-Fi и отобразит полную информацию о ней.
AirScout Live (Android)
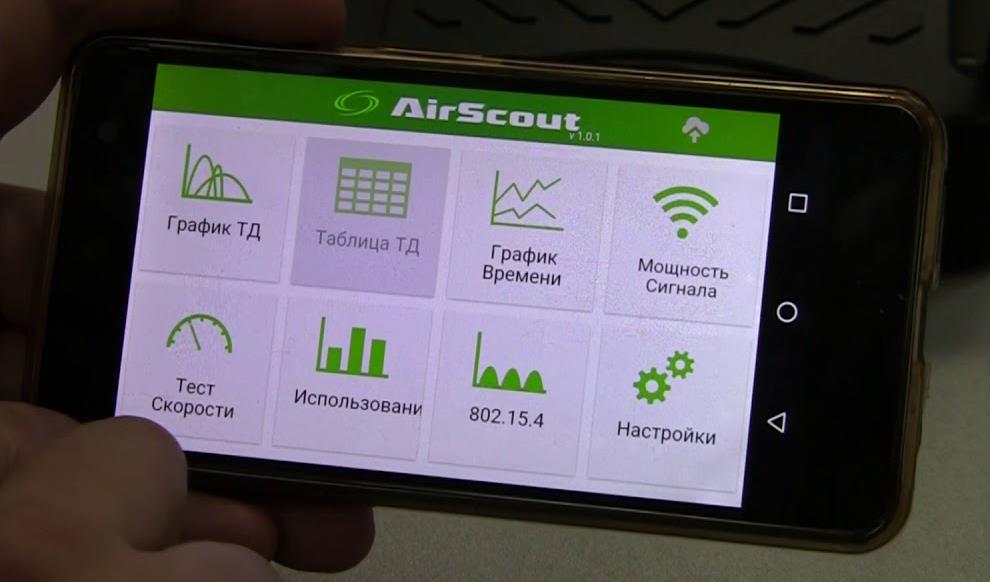
Приложение AirScout Live от компании Greenlee превратит ваш Android-смартфон в удобный и портативный анализатор WiFi сети. AirScout Live имеет семь режимов работы, четыре из которых можно использовать совершенно бесплатно без каких-либо ограничений для Android-устройств. Коммерческая версия, в отличие от бесплатной, совместима с большинством настольных компьютеров (Windows) и мобильных устройств (Android и iOS). С помощью базового функционала вы сможете быстро, мобильно и, что немаловажно, бесплатно решать проблемы, связанные с недостаточным уровнем сигнала WiFi в некоторых местах вашего офиса или дома.
AirScout live покажет все характеристики обнаруженных в радиусе действия точек доступа: от уровня сигнала и протоколов безопасности до возможностей оборудования. Позволит определить наименее загруженный канал, измерить мощность сигнала в каждой точке WiFi-сети и выявить места с недостаточным уровнем сигнала. Поможет определить источники помех путем анализа параметров использования каналов в полосе 2,4 ГГц и 5 ГГц. Используя программу, можно выбрать оптимальное место для расположения точек доступа, чтобы обеспечить наиболее качественное покрытие помещений WiFi-сетью и настроить ее на максимальную производительность, не покупая дополнительного оборудования. Кроме того, приложение AirScout позволяет делать снимки сети WiFi и сохранять локально или загружать их в облако.
AirScout Live — это очень простое в использовании приложение, которое не требует дополнительного обучения. Пользовательский интерфейс выглядит привлекательно и интуитивно понятен. Первые два пункта меню — «График ТД» и «Таблица ТД» — предоставят вам наглядную и исчерпывающую информацию обо всех характеристиках точек доступа, находящихся в зоне видимости. Графики покрытия точек доступа визуально вам продемонстрирует зависимость уровня сигнала каждой из них и загруженность каналов в полосе 2,4 ГГц и 5 ГГц. Расширенная информация в табличном виде о каждой точке доступа (SSID, Mac-адрес, поставщик оборудования, используемый канал, ширина канала, уровень принимаемого сигнала в дБм и настройки безопасности) доступны во втором по порядку пункте меню.
Пункт «График времени» позволит увидеть все точки доступа, которые обнаружило ваше Android-устройство в наблюдаемом месте, и их график изменения уровня сигнала в дБм с привязкой ко времени. Так, например, если вы исследуете сеть, которая состоит из нескольких точек доступа, данная информация поможет вам понять, какой уровень сигнала каждой из них будет в данном месте, и как клиентское устройство будет переключаться между ними. Кроме того, выбор конкретной точки доступа подсвечивает ее уровень сигнала, что помогает визуальному восприятию информации.
Пункт «Мощность сигнала» позволит наглядно протестировать уровень сигнала для каждой точки доступа в течение времени. Вы можете выбрать конкретный SSID и увидеть текущий, а также минимальный и максимальный уровень сигнала, зафиксированный устройством для данной точки доступа. Оригинальная интерпретация полученных результатов в виде красно-желто-зеленого спидометра позволит наглядно убедиться, будет работать та или иная функция в данном конкретном месте или нет. Например, стабильное нахождение уровня сигнала в зеленой зоне вам скажет, что здесь у вас не возникнет проблем с такими ресурсоемкими технологиями, как передача голоса через IP или передача потокового видео в формате Full HD. Нахождение в желтой зоне скажет о доступности только веб-серфинга. Ну а красная зона будет означать большие проблемы с приемом сигнала от этой точки доступа в данном месте.
Для использования дополнительных функций, которые не доступны в бесплатной версии ПО без дополнительного оборудования (выявление наиболее распространенных проблем: субоптимальное покрытие сигнала или неправильный выбор канала; определение источников помех, в том числе и от «не-WiFi» устройств; оптимизация конфигураций WiFi-сетей, соседствующих с сетями стандарта 802.15.4; настройка производительности WiFi путем сравнения параметров интенсивности сигнала и его использования; тест скорости Ookla и многое другое) вам потребуется контроллер AirScout или комплект, включающей контроллер и удаленные клиенты.
AirScout Live — это прекрасное приложение, которое, прежде всего, привлекает своей мобильностью. Согласитесь, иметь инструмент, который всегда будет под рукой, дорогого стоит. В бесплатной версии продукта вам доступна вся необходимая информация, которая может вам понадобиться для быстрого анализа состояния небольших офисных или домашних сетей WiFi и выявления базовых проблем с их производительностью. Интуитивно понятный интерфейс и грамотное графическое оформление полученных результатов измерения не только оставляют хорошее впечатление, но и способствуют ускорению работы с приложением.
Быстрое решение проблем
Если есть ошибки в подключении или нет интернета, то попробуйте перезагрузить роутерер. Для этого найдите кнопку включения, один раз нажмите на неё, а потом опять включите. Можно также просто выдернуть провод питания и вставить его обратно. На старых моделях такая проблема встречается часто, но и решение довольно простое.
Такое может быть, если настройки сетевого адаптера на компе или ноуте имеют статический IP. Компьютер не может подключиться к сети, так как сам находится в другой подсети. Но решить эту проблему довольно легко:
- Опять нажимаем сочетание клавиш Win+R.
- Вписываем ncpa.cpl.
- Правой кнопочкой по подключению и выберите «Свойства».
- Выбираем IPv4 и жмём опять «Свойства». Ставим верхние флажки, для автоматического поиска IP и DNS. Жмём «ОК».
- На всякий случай перезагрузите компьютер.
- Если и после этого есть трудности, то могут быть проблемы с драйверами от беспроводного адаптера. Зайдите в диспетчер устройств и обновите драйвер, как это делать я писал ранее в этой статье. Если не получается – просмотрите инструкцию установки ПО для железа в главе ниже.
Шаг 2. Как включить WiFi программно.
Беспроводной адаптер может быть выключен программно — то есть его отключили в настройках операционной системы Windows. Включить Вай-Фай на ноутбуке, если он выключен в настройках операционной системы возможно двумя способами.
1 способ — включение через Центр управления сетями и общим доступом.
Нажимаем комбинацию клавиш Win+R и в открывшемся окне вводим команду: ncpa.cpl.

Таким образом мы сразу откроем раздел «Изменение параметров адаптера»(в Windows XP этот раздел назывался «Сетевые подключения»). Здесь ищем «Беспроводное сетевое подключение».
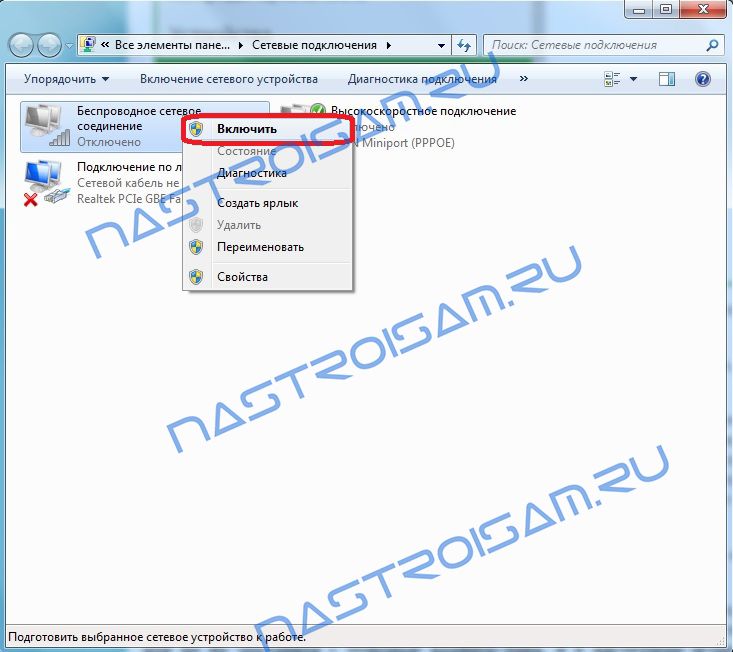
Если оно серого цвета — это значит, что WiFi отключен. Кликаем на Беспроводном сетевом подключении правой кнопкой и выбираем пункт меню «Включить». После этого пробуем подключиться к беспроводной сети.
2 способ. Включение через диспетчер устройств.
В Диспетчере устройств как правило сетевые адаптеры редко отключают, так как это просто-напросто не нужно и делают это только в крайнем случае либо, это происходит из-за сбоя. И если Wi-Fi-адаптер отключен в Диспетчере устройств, то в Сетевых подключениях вообще не будет значка «Беспроводное сетевое подключение». Чтобы включить Wi-Fi, надо сначала зайти в Диспетчер устройств. Для этого, как в шаге 1, нажимаем комбинацию клавиш Win+R и в окне «Выполнить» пишем команду: devmgmt.msc, нажимаем ОК. Откроется Диспетчер устройств Windows.
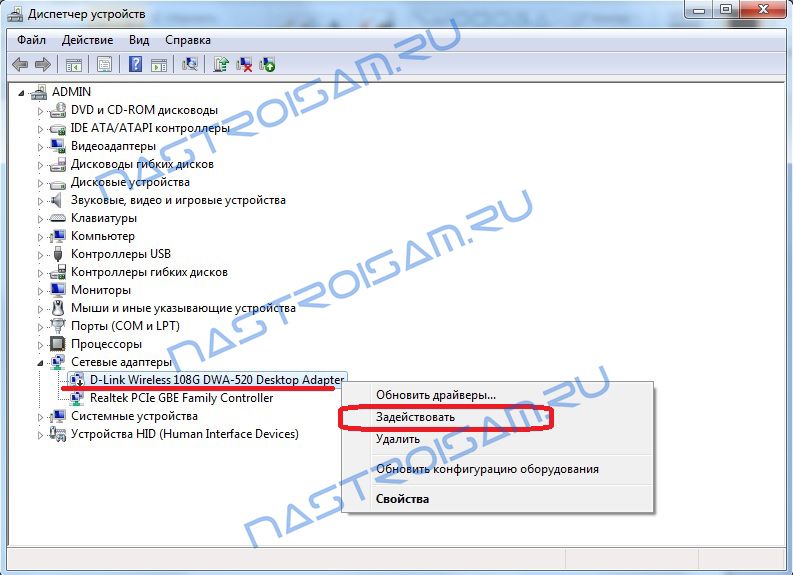
В разделе «Сетевые адаптеры» ищем устройство, в названии которого есть Wireless или Wi-Fi. Кликаем по нему правой кнопкой мыши и выбираем пункт меню «Задействовать». Если вдруг устройство откажется запускаться и будет выдаваться ошибка — пробуйте скачать драйвера для адаптера с официальной странички производителя и установить их.
Примечание:
Есть ещё одна фишка, которую приходится делать, если на ноутбуке стоит предустановленная с завода Windows. Заключается она в том, что иногда приходится запускать программу для управления беспроводными сетями от производителя компьютера. Такие программы идут практически с каждым ноутом. Называются они по типу «wireless assistant» или «Wi-Fi manager» и находятся в Меню «Пуск» -> «Программы» («Все программы»). Мне встречались пара моделей ноутбуков, на которых вроде бы везде WiFi включен, но пока утилиту не запустишь — сеть адаптер не ловит.
Если Вы включили адаптер, но не можете подключиться к беспроводной сети — посмотрите эту статью: решение проблем с Wi-Fi.











